Настройки привязки в 3д макс
При моделировании можно столкнуться с ситуацией, когда нужно плотно, без щелей, пристыковать два объекта друг к другу. Это могут быть плинтуса, которые нужно прикрепить к стенам и полу, или ваза, которую нужно разместить четко на плоскости стола. Тут неизменным помощником для нас будут привязки. Сегодня мы подробно разберем как они работают в 3D Max и каких видов бывают.
Меню привязок расположено на панели инструментов
При открытии новой сцены все привязки выключены. Активировать функцию привязки можно нажав по ней один раз ЛКМ.
Snaps Toggle - включение работы привязок . Если зажать и задержать ЛКМ на значке, то выпадет меню режимов привязки.
2 - используется в одной плоскости в 2D. То есть если у вас вид Top например, а привязываемые объекты стоят на разной Z высоте, то привязка работать не будет, пока они не окажутся в одной плоскости.
Поэтому для 2D видов можно использовать привязку:
2.5 - привязываемые объекты, находящиеся на разной глубине, будут привязываться друг к другу по плоскости.
3 - объекты привязываются и в плоскости и по глубине, потому что с 2D привязками в 3D-виде привязки будут промазываться.
Выбрав режим, необходимо настроить тип. Настроить необходимые привязки можно, нажав по всё тому же значку ПКМ. Откроется диалоговое окно - Настройки сетки и привязок
При первом активировании автоматически стоит привязка к вершинам. Можно выбрать один тип, несколько или все сразу. Так же сбросить все выбранные типы можно нажимом на Clear All .
Первая вкладка Snaps - Привязки
Grid Points - привязка к точкам сетки
Grid Lines - привязка к линиям сетки
Pivot - привязка к пивоту объектов. Наводим выделенный объект на тот к которому хотим привязать, загорается желтая рамка, отпускаем объект, он сам прилетает в пивот
Buding Box - привязка к углам габаритного контейнера объекта.
Perpendicular - привязка к перпендикулярам в сплайнах. То есть помогает создавать сплайны перпендикулярные другим, уже созданным сплайнам. На объектах не работает.
Tangent - привязка к касательным
Vertex - привязка к вершинам . Ко всем любым точкам!
Endpoint - привязка к конечной точке. Работает так же, как Vertex, только при этом обозначает весь сегмент/ребро к точке которого идет привязка.
Edge\Segment - привязка к ребру, грани объекта или сегменту сплайна.
Midpoint - привязка к средней точке на ребре/сегменте

При моделировании можно столкнуться с ситуацией, когда нужно плотно, без щелей, пристыковать два объекта друг к другу. Это могут быть плинтуса, которые нужно прикрепить к стенам и полу, или ваза, которую нужно разместить четко на плоскости стола. Тут неизменным помощником для нас будут привязки. Сегодня мы подробно разберем как они работают в 3D Max и каких видов бывают.
Какими бывают привязки
Привязки в 3D Max условно обозначаются в виде магнита, а найти их можно в верхней панели меню.

Причем на панели имеются целых 4-ре кнопки с символом-магнитом:
- пространственная привязка (Snap Toggle);
- угловая (Angle Snap Toggle);
- процентная (Percent Snap Toggle);
- и Spinner Snap Toggle, отвечающая за включения счетчика интервалов.
Включить их можно щелчком левой кнопки мыши: активная кнопка становится синей. Но, прежде чем начать их использовать, разберемся в настройках.

Сделать привязки активными можно и с помощью горячих клавиш. Английская А на клавиатуре включит угловую привязку, S — объектную, а Shift + Ctrl + P — процентную.
Пространственная привязка (Snap Toggle)

Этот тип лично я использую чаще всего. С помощью него удобно стыковать модели друг другу, о чем мы говорили выше. Настроек он имеет массу. Прежде всего, кликнув и задержав на нем ЛКМ можно увидеть выпадающее меню с режимами: 2; 2.5; 3.

- 2 Snap используется для работы в одной 2D плоскости. Если говорить на примерах, то в режиме Top можно будет работать только с точками, находящимися на одной высоте. Так, можно будет связать только точку с координатой Z (высота) 5 только с точкой на той же высоте.
- 2,5 Snap также будет работать в двухмерной плоскости, но при этом координата Z для них не будет учитываться.
- 3 Snap используются для связи объемных фигур и будут работать во всех плоскостях.
Теперь перейдем к разбору режимов кнопки. Если нажать на Snap Toggle правой кнопкой мыши, то мы увидим ее настройки. В этом меню можно задать по какому принципу будут привязываться модели и формы.

Grid Points — к узлам, пересечениям линий сетки. Речь идет именно о привязывании к сетке (Grid Points) рабочего окна, а не сетке на объекте.
Grid Lines — к линиям сетки. Не учитывает шаг сетки, позволяет просто двигаться вдоль ее линий.
Pivot — к точке поворота модели. По умолчанию точка поворота объекта — его центр.
Bouding Box — к узлам габаритного контейнера объекта.
Perpendicular — к перпендикулярам. Работает только со сплайнами и только с прямыми углами.
Tangent — к касательным, само собой, что работает только со сплайнами, у которых они есть: окружности, дуги.
Vertex — к вершинам (Vertex), узлам. Самая удобная и самая используемая мной привязка. Любые вертексы одного объекта с легкостью привязывается к вертексам другого.
Endpoint — к конечной точке сегмента, сплайна, ребра.
Edge\Segment — к ребру, грани объекта или сегменту сплайна.
Midpoint — к серединке ребра или сегмента.
Face — к поверхности объемной формы. С помощью нее, к примеру, можно построить линию, лежащую на поверхности сферы.
Center Face — к центру треугольника (фейса), из которых состоит полигон объекта.
Такой огромный функционал позволяет выравнивать практические любые объекты относительно друг друга, а также создавать их четкие примыкания, избегая зазоров. Это очень удобно, потому не забывайте пользоваться этой кнопочкой, предварительно ее настроив.
Угловая привязка (Angle Snap Toggle)

Угловая привязка — также очень удобный инструмент. Она позволяет поворачивать модель с определенным шагом. По умолчанию — в 5°. То есть, применяя к объектам поворот (Select and Rotate) при включенной кнопке Angle Snap Toggle вы сможете вращать их на 5-10-15-20° и т.д. Это помогает не сбиться и всегда иметь ровное значение угла, без десятых чисел.
Чтобы настроить инструмент также жмем ПКМ на кнопке с магнитиком и углом со стрелочкой. В графе Angle (угол) стоит 5°. Это значение можно изменить под себя, сделать шаг поворота больше или меньше.

Процентная (Percent Snap Toggle)

Работает вместе с инструментом масштабирование (Select and Uniform Scale). Принцип такой же как и у угловой — предмет будет увеличиваться с определенным шагом.
Настроить его можно также: щелкнуть ПКМ по кнопке и установив в параметре Percent нужное значение.

Счетчик интервала (Spinner Snap Toggle)
И последний инструмент с магнитиком, который остался на нашей панели — имеет название «счетчик интервала». Работает он так: любой созданный объект имеет размеры. При включенном Spinner Snap изменение его размера стрелочками будет осуществляться с заданным шагом.
Задать настройки шага можно нажав ПКМ на кнопке, а затем установив параметр Snap. Не забудьте поставить галочку напротив Use Snap.
Привязки в 3ds Max используются для точного позиционирования объектов друг относительно друга, для точных построений, например, по шагу сетки, для построения нового объекта от поверхности другого и многого, многого другого.
В 3ds Max существуют четыре типа привязок, но наиболее часто используются из них две, объектная пространственная привязка (или просто Snaps) и угловая (Angle Snaps).
Кнопки включения/настройки привязок:

Пространственная (объектная) привязка
Важно! Этот тип привязки, собственно, как и другие типы, необходимо не только включить, но и настроить.Включается пространственная привязка кликом левой клавиши мыши по кнопке Snaprs Toggle, либо, что гораздо эффективнее, с помощью горячей клавиши S, кнопка при этом подсвечивается.
Настраивается привязка кликом правой клавиши мыши по кнопке, после чего открывается такое окно:

Как мы видим из окна настроек, она имеет двенадцать типов привязок. Рассмотрим их по порядку.
Grid Points - привязка к узлам (перекрестьям) сетки
Grid Lines - привязка к линиям сетки, не к каким-то конкретным точкам, а именно к линиям в любом месте этих линий. Очень удобна при создании сплайнов. Часто используется одновременно с включённой Grid Points, но при использовании этих двух типов одновременно, отображение шага сетки желательно увеличить.
Pivot - привязка к Pivot Point другого объекта
Bounding Box - привязка к узлам габаритного контейнера объекта
Perpendicular - Назначение этого типа двойное.
- привязка сегментов создаваемого сплайна к точкам других сплайнов, у которых сегменты перпендикулярны текущему
- привязка объекта или сплайна к местам пересечения сплайнов под прямым углом
Tangent - привязка сплайна к точкам-касательным на сплайнах-окружностях или дугах
Vertex - крайне удобная и используемая привязка. Позволяет точно совмещать сплайны и объекты по точкам вершин (вертексов). При активной вертексной привязки хвататься можно не только за опорную точку объекта, но и за его вершины. Endpoint - привязка к конечным точкам сегмента сплайна или рёбер каркаса
Edge/Segment - привязка к любой точке сегмента сплайна или рёбра каркаса
Midpoint - привязка к средней точке сегмента сплайна или рёбра каркаса
Face - привязка к поверхности объекта. Очень полезна, когда необходимо построить сплайн, расположенный точно на поверхности или нескольких поверхностях объекта. Например, можно построить сплайн, облегающий на поверхность шара.
Center Face - привязка к центру треугольника, из которых состоит полигон объекта.
Примечание. В окне настроек не следует выбирать сразу несколько типов привязок, достаточно одной. максимум двух. Выбор нескольких типов может привести к серьёзной путанице.
Угловая привязка (Angle Snap Toogle)
Позволяет повернуть объект на заданный угол.По умолчанию установлено значение угла поворота 5°.
Значение поворота задаётся в окне настроек параметром Angle в разделе General. Вызывается окно настроек кликом правой клавишей мыши по кнопке.
Горячие клавиши привязок
S - включение объектной привязки
A - включение угловой привязки
Для включения и выключения привязок лучше пользоваться горячими клавишами.
Иногда привязку нужно включить при создании объекта, например, для его точного позиционирования в начале координат, и отключить в процессе создания, например, чтобы задать произвольную толщину объекта. Сделать это кликом по кнопке мышкой нельзя, т.к. Вы находитесь в процессе создания объекта, и левая клавиша мыши зажата. В этом случае привязка включается/отключается горячей клавишей, не отпуская левую клавишу мыши.
Если Вам понравился материал, скажите свое "спасибо", поделитесь ссылками с друзьями в социальных сетях! Спасибо!
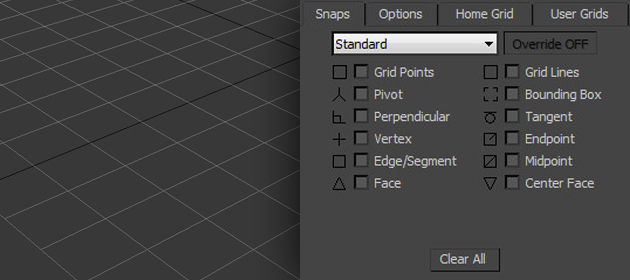
Здравствуй дорогой читатель блога о 3D Photoshop и фото. После достаточно большого перерыва , я продолжаю публиковать уроки 3d max для начинающих. В этой части вы узнаете, что такое сетки и привязки, как ими пользоваться и как они взаимодействуют друг с другом.
Сетки
При первом запуске программы в окнах проекций Вы заметите одну основную сетку. Благодаря ей легко ориентироваться в 3D пространстве, а так же точно позиционировать объекты.
У основной сетки имеются свои настройки и полезные свойства, с которыми не помешает познакомиться каждому пользователю 3D Max. Для того что бы открыть окно с настройками, выполните команду Tools – Grid and Snap Setting (3D max v11), либо просто кликните правой кнопкой мыши по пиктограмме Angle Snap Toggle, расположенной на панели инструментов:
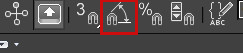
Откроется диалоговое окно Grid and Snap Settings:
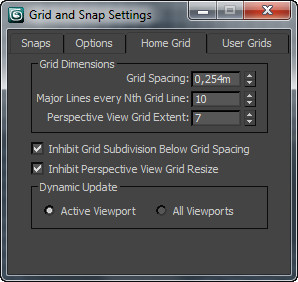
В окне сверху, находятся четыре вкладки. Пока что, нас интересует вкладка Home Grids.
В полях раздела Grid Dimensions можно изменить деление сетки и частоту показа основных линий. Если убрать галочку напротив параметра Inhibit Perspective view Grid Resize, то в окне перспективы сетка станет бесконечной.
Пользовательские сетки
Помимо основной, можно создавать множество собственных сеток. Для этого нужно на панели Command перейти во вкладку Helpers и выбрать кнопку Grid:
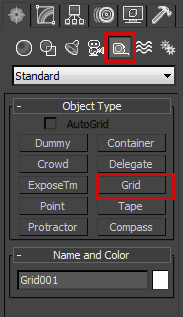
После активации кнопки просто разместите сетку в нужном вам месте. Не забудьте ознакомиться с ее параметрами. Пользовательские сетки создаются для точного выравнивания объекта в нужно месте. Как работать с инструментами выравнивания я уже писал в предыдущем уроке: Выравнивание объектов в 3D Max
Автосетки AutoGrid
Благодаря им можно создать объект на поверхности другого объекта перпендикулярно нормали. Другими словами если вы захотите создать какой либо объект допустим на треугольнике, то создаваемый объект будет расположен на поверхности под наклоном.
Автосетку нельзя создать, но ее можно активировать. Сделать это можно все на той же панели Coommand в параметрах создаваемого объекта. Выберите любой примитив и поставьте галочку напротив AutoGrid:
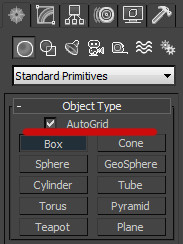
Если Вас, по каким либо причинам не устраивает отображение основной сетки, то ее можно с легкостью скрыть командой: Tools – Grids and Snaps – Show Home Grid, (либо отключить ее клавишей G).
Привязки
Активировав функцию привязки, объект можно расположить в нужном месте с большой точностью. Так, например, моделируя стол можно включить привязку по краям объекта, тем самым сделать все аккуратно и равномерно, без каких либо зазоров.
Настроить и изменить точки привязки можно во вкладке Snaps диалогового окна Grid and Snap Settings:
- GRID POINTS – Точки сетки
- PIVOT – Привязка к опорной точке объекта
- PERPENDICULAR – Перпендикуляр
- VERTEX – Привязка к вершинам
- EDGE – Рёбра (привязка к краям объектов)
- FACE – Плоскости объектов
- GRID LINES – Линии сетки
- BOUNDING BOX – Габаритный контейнер объекта
- TANGENT – Касательная
- ENDPOINT – Крайняя точка линии или ребра
- MIDPOINT – Центральная точка линии или ребра
- CENTER FACE – Центр плоскости
После выбора точки привязки следует активировать сам инструмент Snap Toggle.
Помимо Snap Toggle существует еще несколько полезных инструментов для работы с привязками, которые мы сейчас разберем:
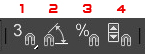
1. Snap Toggle. Применяется при создании и перемещении объектов. Позволяет создавать один объект, опираясь при этом, на другой. Так же можно состыковывать объекты между собой, перемещая их в пространстве.
Snap Toggle имеет три разных режима(что бы выбрать нужный режим зажмите кнопку Snap Toggle на несколько секунд)
- 2D Привязка будет действовать в одной плоскости.
- 2.5D привязываемые объекты, находящиеся на разной глубине, будут привязываться друг к другу по плоскости.
- 3D Объекты привязываются и в плоскости и по глубине.
2. Angle Snap Toggle. Привязка угла поворота объекта. объект поворачиваться по градусам (по умолчанию 5 градусов)
3. Percent Snap Toggle. Применяется при масштабировании объекта. Позволяет масштабировать объект с шагом в 10 процентов.
4. Spinner Snap Toggle. Позволяет при работе со стрелочками счётчиков менять значения без дробей.
И в заключение данной темы приведено демонстрирующее видео по работе с сетками и привязками в 3D Max:
Читайте также:


