Настройки path of exile для слабых компьютеров



| 31,411 | уникальных посетителей |
| 603 | добавили в избранное |












Много бяк разработчики прилепили к игре в этом патче и одна из них оказалась весьма интересной:
Если раньше Кэш игры лежал по пути документов со всем остальным то теперь они его перекинули в корень системы.
Для чего это нужно и зачем-пока мы бегаем себе мапки,качаем обновления,всякие внешки кривые эта папка заполняется и далеко не всегда правильно от чего могут быть проблемы с игрой и даже ошибками.Эту папку желательно чистить даже при наличии ссд после каждой обновы что бы она снова докачивала шейдеры игры на новые и одновременно чистить пройденные мапки.
для удобства в самой игре есть выбор пути для кэша:не советую менять путь к файлам т.к. это может замедлить игру
Все что нужно теперь делать после каждого обновления = Нажать кнопочку
Важно:После удаления папок игра будет по новой их записывать от чего будет падать фпс на короткий промежуток времени ,ничего страшного и при повторном бое/прочем этого уже не будет до следующего удаления
Сразу пробежимся по консольным командам (в Steam прописывается :Свойства/Параметры запуска)
если прописываете несколько команд то СТАВИТЕ ПРОБЕЛ-ns/ --nosound = на встроенных звуковых картах эта игра из принципа фризит поэтому отключение звука в игре может помочь.
--waitforpreload -Приводит к тому, что игра не завершает начальный загрузочный экран до тех пор, пока она полностью не загрузит все вещи, которые в противном случае были бы загружены в фоновом режиме в первые моменты игры.
-Swa/ --softwareaudio -Звук игры обрабатывается процессором (может помочь если не хочется играть без звука) также если есть наушники с USB входом типо разер кракенов и прочее можно спокойно переставить игру на них и все будет отлично (проверено)
--nopreload 'Эта команда больше не работает. Теперь предзагрузка работает всегда.'
--noasync Увеличивает время загрузки игры,локаций но некоторым помогает избавится от фризов (по словам одного из ГМ она тоже не работает но он сам не уверен)
--adapter: специально для тех у кого не получается сменить на внешнюю видеокарту
Вариант с сменой интегрированной карты N2: Поставить игру без лаунчера стима (тоесть качать у самих GGG)
-gc 1/ -gc 2 Значительно увеличивает время загрузки ,может помочь с критами клиента
Чистите папку Minimap в документах каждые пару недель,или чаще если много играете (если система на ссд особой погоды не делает)
Команда Эффект
-windowed Запускает игру в оконном режиме.
-noborder Запускает игру в режиме в окне без рамки.
--experimental-frame-optimizations была удалена. Его функции были добавлены в основную игру.
--nodx9ex Отключает режим Direct3D
--nologo Отключает анимированное вступление вместе со звуком.
-high Дает высокий приоритет использования CPU CSS
-threads "число" Количество используемых игрой потоков процессора.
-dx "число" Заставляет игру использовать определенную версию DirectX.
-nosync Принудительно отключает вертикальную синхронизацию.
-fps_max "число" Ограничивает кол-во кадров в секунду (вроде говорят уже не работает,но пусть пока висит) теперь функция встроена в игру
-processheap Позволяет устранить баг с резким уменьшение FPS, которое появляется если игра запущена в течении длительного времени.
-32bit Запускает движок в 32-разрядном режиме.
-64bit Запускает движок в 64-разрядном режиме.
Если в игре при нажатие персонаж двигается но ничего не происходит значит сервер на котором вы играете перегружен,для этого нужно сменить его на ближайший для вас по отклику.У всех цифры свои в зависимости от места жительства
Также советую поиграться со шлюзами и переключением синхронизации и рассинхронизации в игре
Cинхронизация с сервером это режим, при котором каждое действие игрока согласуется с сервером.
Режим для тех, у кого проблемы с интернетом(потеря пакетов и т.д).С этим режимом не будет синхронизироваться каждое действие с сервером. Сервер будет с помощью специальных алгоритмов предугадывать действия игрока, но всё равно будут появляться различные ошибки, телепортация мобов, игрока и тд
Заходим в поиск и пишем:Включить режим игры-появится вкладка
Отключите если включен(так же его стоит отключать если стримите)
После апдейтов теперь последующие изменения идут в папке CachedHLSLShaders!!
Может помочь тем у кого стоит HDD
Кучи мелких файлов в папке POE\GameData\Apps\poecis\ShaderCache\ (в нашем случае Папка стим,в папке с игрой сразу папка ShaderCache) не могут загрузиться одновременно из за низкой скорости считывания, из за чего после открытия сундука наблюдаются "фризы" (зависания).
Чтобы решить проблему, нужно поместить эти мелкие файлы в оперативную память, для этого (работает в win7 и новее):
1. Скачиваем программу для создания RAM диска, например бесплатную SoftPerfect RAM Disk, скачать можно с их сайта
2. Устанавливаем
3. Запускаем
4. Настраиваем:
- Далее:
- Указываем месторасположение образа диска (можете выбрать любое какое вам нравится),
- Выбираем Файловую систему (Fat 32)
- Выставляем размер диска (У меня стоит 100 Мб), который можно рассчитать исходя из занимаемого пространства (Поле "Размер" в свойствах папки) POE\GameData\Apps\poecis\ShaderCache + 30%
- Нажимаем Ок )
- Далее добавляем созданный образ в автозагрузку:
- Вспоминаем куда мы сохранили образ, и указываем его (обязательно).
- Указываем букву диска (у себя я указывал Z)
- Отмечаем галочку "сохранять содержимое"
- Жмакаем "Ок"
- Создаем папку "ShaderCache" в новосозданном RAM диске (у меня Z) (или копируем из директории игры).
- Заходим в её свойства и видим путь до папки. Копируем его в блокнот (Если самой папки в пути нет, а просто Z:\ то допишите вставьте в конец ShaderCache ; должно получиться что то вроде Z:\ShaderCache ;)
- Теперь копируем путь к расположению игры, до папки ShaderCache (зайдите в её свойства, и увидите её расположение); у меня например это d:\Games\POE\GameData\Apps\poecis\ShaderCache Вставляем в блокнот. (Если самой папки ShaderCache в пути нет, вставьте в конец ShaderCache )
- Теперь осталось выполнить эту программу - запускаем командную строку:
- Нажимаем кнопку Win + R (значек виндовса, рядом с контрол и альт)
- Открывается окошко "выполнить" - там пишем "cmd" без кавычек, нажимаем ок.
- Видим перед собой черное окошко.
- Удаляем или переименовываем папку ShaderCache в директории игры.
- Возвращаемся в черное окошко командной строки и вставляем туда нашу измененную формулу
ТОЛЬКО ТЕМ У КОГО НЕ СЛАБЫЙ ПРОЦЕССОР
Заходим в панель nvidia -Управление параметрами 3D-переходим во вкладку программные настройки,добавляем версию нашей игры x32(dx9=9ex) или x64(dx11)
Далее находим параметр Кэширование шейдеров =выбираем ВЫКЛ
Есть описание но объясню проще
Шейдеры игры не будут забивать ваш диск но будут постоянно обрабатываться процессором тем самым игра пойдет плавнее.
Еще также советую (не обязательно) Найти пункт Управление электропитанием и выбрать Максимальная производительность
Еще один способ вспомнил Парковка ядер (используется только на 2+ядерных процах от intel) хороший вариант для производительности всех игр
(убирайте пробел в ссылках)
качаем этот reg файл ,Распаковываем, и запускаем его. Соглашаемся с изменением настроек реестра. Теперь у вас в настройках электропитания процессора появились дополнительные опции.
Теперь запускаем и идём в: Панель управления>Электропитание>(галочка)Высокая производительность> Настройка плана электропитания>Изменить дополнительные параметры питания>(выпадающее меню)Управление питанием процессора.
Теперь делаем такие настройки:
1)Минимальное число ядер в состоянии простоя: 99%.
2)Разрешить состояния снижения питания: Вкл.
3)Отключение простоя процессора: Включить состояние простоя.
4)Минимальное состояние процессора: 0%.
5)Политика охлаждение системы: Активный.
6)Переопределение ядра приостановки ядра производительности процессора: Включено.
7)Максимальное состояние процессора: 100%.
8)Максимальное число ядер в состоянии простоя: 100%.
Теперь объясняю по каждому пункту, почему именно так.
1)Если сделать 100%, или сделать ниже 94% опцию, то одно из ядер у Вас будет приостановлено системой. Чем меньше % поставите тем больше ядер будут в простое. Зависит от количества ядер в вашей системе. У меня 8 виртуальных.
2)Что бы процессор был холоднее. На производительность не влияет.
3)Что бы процессор был холоднее. Негативно влияет на производительность процессора, если выключить.
4)У меня ни на что не влияет. Но у некоторых пользователей отключает энергосберегающие технологии (понижение частоты ЦП и снижение напряжения). По этому в ноль значение.
5)Что бы процессор был холоднее. Что интересно, латентность в работе с оперативной памятью системы повышается, если эту опцию деактивировать. Проверял в AIDA64.
6)Немного снижает производительность ЦП.
7)Хотите что бы ядра работали на все 100%? Тогда и ставьте 100% в этой опции. Это ограничение максимальной нагрузки процессора.
8)Очень интересная опция. Если сделать например 0%, то не все ядра будут грузиться системой. А например только лишь 4 из 8, тем же WinRAR 5.00 . И это при том, что активны будут все(!) ядра, не одно не будет приостановлено.
Win 10
Далее ставим все как на фото(потом можете изменять по своему желанию)
Сталкивался с такой проблемой и некоторые знакомые.
Выяснили что вылезает такое от МТХ (микротранзакции) .вариантов решения нашли лишь несколько.
1.Снимать по одной пока не пропадёт данное явление
2.Писали что помогает смена вулкана на Directx (в основном директ у всех по умолчанию)
3.Несколько мониторов могут приводить к конфликтам видеокарты (может помочь полный экран без рамок)
Даже если бы эти данные были в папке игры- лезть в нее и изменять является нарушением за что можно словить перманент.
Все кто начинают играть в пое так или иначе узнают о Лут-фильтре
С ним игра становиться удобной,приятной ((и не вырвиглазной)
Однако надо понимать что он может как разгрузить большую часть нагрузки системы так и наоборот
1.Звук (настоятельно рекомендую выключать его у 70% предметов)
2.Отображение на мини карте (отображение ставить не желательно)
3.Отображение места предмета (лучи что указывают на место предмета и их цвет,ставить по желанию на нужные вещи)
4.Отображение/скрытие самого предмета на полу (самая важная вещь фильтра которая помогает скрыть весь хлам ,уже не нужный хлам по мере фарма/лиги. В основном скрываются свитки,лоу тир вещи,некоторая валюта,вообщем всё что вам поднимать не нужно или не хочется)
Он предоставляет уже готовые формы фильтра где вам нужно лишь изменить STRICTNESS и Style (первое отвечает за скрытие предметов-от Soft где ничего не скрыто до Uber/Вторая же отвечает за расцветку)
И конечно же там есть раздел индивидуальной настройки где можно лапками поменять каждый шрифт,цвет,размер и прочее
Или же на форуме игры есть много людей которые выкладывают свои фильтры в общий доступ
На примере без фильтра и фильтр который я делаю сейчас для себя
Многие сталкивались с ошибкой что то вроде 'недостаточно памяти для этого приложения'
Знаю что это по сути всем известно но все же есть те кто о таком не знал
Файл подкачки - это своеобразное дополнение к оперативной памяти (которая занимается временным хранением данных для быстрой доставки их на обработку процессору) Вашего компьютера
На данный момент ее желательно использовать всем у кого оперативной памяти 8гб или меньше (не забывайте что Оперативная память в несколько десятков раз быстрее чем обычный хард или ссд и поставив большую цифру файла подкачки вы лишь замедлите ваш пк)
Итак как ее найти,на 7 и 10тке одинаково= Мой компьютер-свойства-дополнительные параметры системы-вкладка дополнительно,быстродействие-параметры-владка дополнительно-Виртуальная память ,тыкаем изменить
Если смотреть по моему скрину
Там я указал подкачку на разбитый диск (обоими разделами во время игр я не пользуюсь)
в данном случае моя оперативная память 8гб ,для себя я нашел 2 хороших значения 2048мб и 4096мб (2гб для средних игр,4гб когда уже просто ну никак)
Используя для игр подкачку не рекомендуется ставить ее на системный диск и на диск с игрой
С новыми сборками WIN отключение подкачки строго не рекомендуется (краши клиентов и тд)
Если в начале игры все проходит гладко, то поверьте скоро все закрутится так что комп зарычит. обилие мобов, эффектов, анимации – серьезно скажутся на производительности. Снизить порог красочности в обмен на стабильность можно с помощью оптимизаторов и подмены текстур. ПО для этого большое множество. НО:
Так что совет сомнительный, но для любителей лиги с одной жизнью он очень важен. Я бы посоветовал улучшить ПК, но ранее уже сказал что единственными обязательными затратами будут вкладки хранилища.
Наличие SSD делает этот вопрос не актуальном. различия колоссальны.В погоне за ФПС

Теперь чуть чуть о графике и производительности не нарушая запретов неприкосновенности клиентской части.
Однако, за производительность мы заплатим графикой. Последняя меня никогда не интересовала, но не думаю что вы будете готовы к тому что я предложу, однако золотую середину для себя вы уже с легкостью найдете.
Теперь пара важных моментов – игра должна быть на ссд (нет ссд – самый шустрый винт из тех что стоят у вас).
Дровишки на видео надо обновить, персональные настройки для игры в дровах лучше не ставить. Не буду объяснять почему, но это иногда саппортом выявляется как стороннее воздействие на игру, а доказывать что то саппорту не стоит того что даст в/карта, так что я по опыту печальному опасаюсь этой опции.
Теперь идем к конфигу:
где_то_у_вас_на_компе\Documents\My Games\Path of Exile
Вы уже знаете это место, так как ложили там фильтры для лута. там же их много? Надеюсь вы экспериментировали в сравнениях? уже попробовали сами что то? Великолепно, но нам нужен файл: production_Config. Редактируем. ищем раздел Дисплей, находим строки и ставим значения как у меня:
- antialias_mode=0
- post_processing=false
- screen_shake=false
- shadow_type=no_shadows
- texture_filtering=0
- texture_quality=10
- vsync=false
Но теперь меняя настройки доверните так, что бы и глаз радовал и фпс и графон, найдите ту самую золотую середину.
Ну зато даже старенький ноут поскрипывая но потащит вас в разломы.
Настройки
С Приходом 3.0 что то из команд или методов может не работать,прошу оставлять информацию. Все команды на 12.01.20 работают как надо
Что бы не было множества постов: в 3.0 появилась функция в dx11 в виде Динамического расширения ,включая его и задавая частоту кадров в стресс моментах ваш экран будет изменять разрешение что бы фпс был на той точке какую вы задали (это конечно не то что они обещали но я рад даже этому)
Косяки в 3.1
Косяки в 3.2
Вариации
Сразу пробежимся по консольным командам (в Steam прописывается :Свойства/Параметры запуска). Если прописываете несколько команд то ставте пробел.
Чистите папку Minimap в документах каждые пару недель,или чаще если много играете (если система на ссд особой погоды не делает)
Также советую поиграться со шлюзами и переключением синхронизации и рассинхронизации в игре ,кому то даже помогло.
Синхронизация=синхронизация с сервером тем самым якобы понижает фризы и делает более гладкий пинг ( на моем примере у меня фпс проседал в ярых замесах вместо 40 до 10-20 но да всякие прыжки мобов туда сюда прекратились).
Рассинхронизация = пинг почти не будет влиять на ваш фпс но в замесах могут наблюдаться скачки мобов туда сюда или же вы будете перемещаться как телепорт (не сильно напрягает и каких то смертей от этого у меня не было).
Вариант решения номер два
Далее перейдем к великолепной помощи одного из форумчан hontodeska вариант которого помог именно мне.
После апдейтов теперь последующие изменения идут в папке CachedHLSLShaders!!Может помочь тем у кого стоит HDD
Чтобы решить проблему, нужно поместить эти мелкие файлы в оперативную память, для этого (работает в win7 и новее):
Скачиваем программу для создания RAM диска, например бесплатную SoftPerfect RAM Disk, скачать можно с их сайта и настраиваем. Для этого сначала создаем образ виртуального диска.

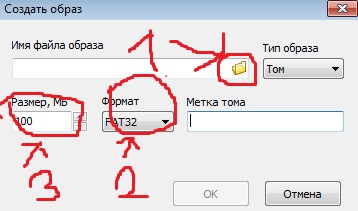
Далее добавляем созданный образ в автозагрузку:

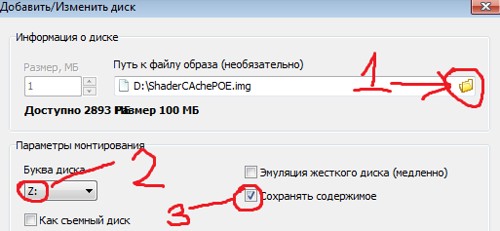
Вариант Решения N3
Просто скиньте GGG это на почту.

Помогает обладателем карт nvidia у кого игра на хдд
Только тем у кого не слабый процессор.
Заходим в панель nvidia -Управление параметрами 3D-переходим во вкладку программные настройки,добавляем версию нашей игры x32(dx9=9ex) или x64(dx11).
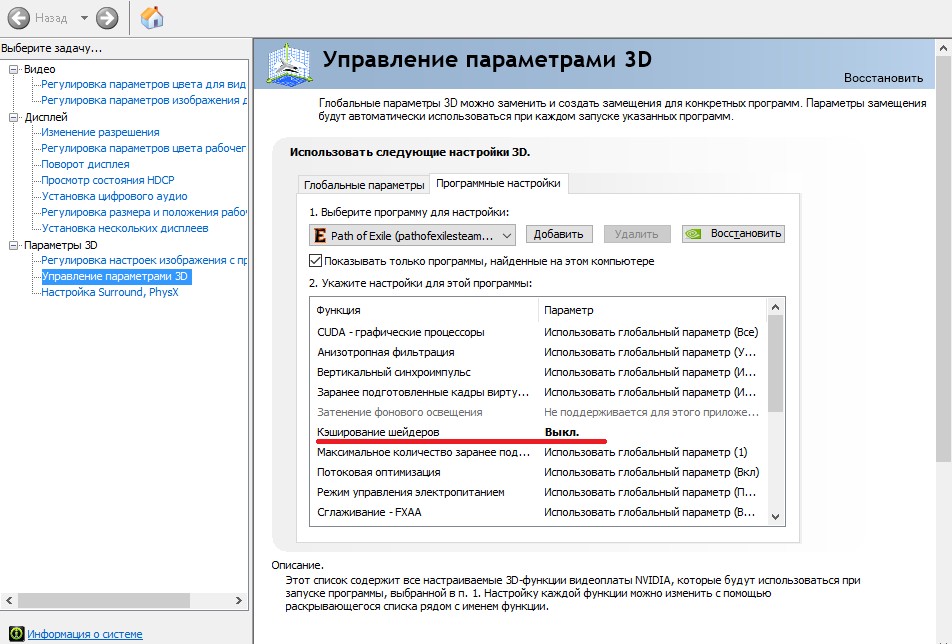
Далее находим параметр Кэширование шейдеров =выбираем ВЫКЛ. Есть описание но объясню проще. Шейдеры игры не будут забивать ваш диск но будут постоянно обрабатываться процессором тем самым игра пойдет плавнее. Еще также советую (не обязательно) Найти пункт Управление электропитанием и выбрать Максимальная производительность
Файл подкачки
Файл подкачки – это своеобразное дополнение к оперативной памяти (которая занимается временным хранением данных для быстрой доставки их на обработку процессору) Вашего компьютера.
На данный момент ее желательно использовать всем у кого оперативной памяти 8гб или меньше (не забывайте что Оперативная память в несколько десятков раз быстрее чем обычный хард или ссд и поставив большую цифру файла подкачки вы лишь замедлите ваш пк).
Итак как ее найти, на 7 и 10тке одинаково = Мой компьютер-свойства-дополнительные параметры системы-вкладка дополнительно,быстродействие-параметры-владка дополнительно-Виртуальная память, тыкаем изменить.
Нужно знать несколько вещей:
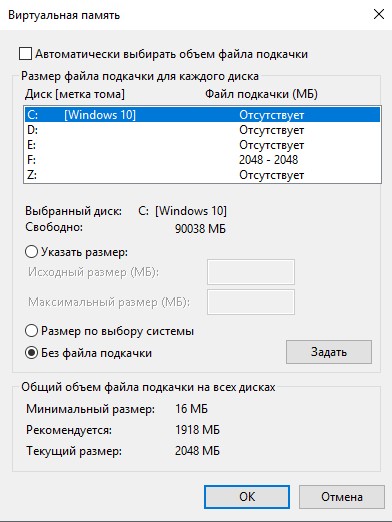
Здесь я указал подкачку на разбитый диск (обоими разделами во время игр я не пользуюсь), в данном случае моя оперативная память 8гб ,для себя я нашел 2 хороших значения 2048мб и 4096мб (2гб для средних игр,4гб когда уже просто ну никак). Используя для игр подкачку не рекомендуется ставить ее на системный диск и на диск с игрой.
С новыми сборками WIN отключение подкачки строго не рекомендуется (краши клиентов и так далее).
Завершение
Здесь собраны все действенные способы которые помогли многим и мне в том числе. Если вам помогли мои мучения страдания старания то я рад что смог помочь вам!

Path of Exile – игра интересная, но плохо оптимизированная. В этом гайде мы попытаемся выжать из нее максимум производительности, чтобы поднять FPS на слабом компьютере. Стоит сразу оговорится, что игра достаточно требовательная к системе. Причем основная нагрузка приходится на видеокарту. Давайте посмотрим, насколько все плохо.
Тестовый замер FPS
Для начала разберемся с железом. Вот так выглядят системные требования Path of Exile в Steam:
- ОС: Windows 7 SP1 / 8
- Процессор: 2 ядра, 2.6 GHz
- Оперативная память: 4 Gb
- Видеокарта: GTX 650 Ti (1 Gb)
- Место на диске: 32 Gb
- ОС: Windows 7 SP1 / 10
- Процессор: 4 ядра, 3.2 GHz
- Оперативная память: 8 Gb
- Видеокарта: GTX 1050 Ti (4 Gb)
- Место на диске: 32 Gb (SSD)
Повышать FPS будем на следующем ПК:
- Ryzen 3 2200g (4 ядра, 3.5 GHz в стоке),
- Встроенная видеокарта Vega 8 (1 Gb видеопамяти из ОЗУ),
- 8 Gb ОЗУ DDR4 2400 MHz (в стоке),
- Full HD монитор 1920×1080,
- Обычный жесткий диск.
Если сравнить это железо с системными требованиями, видно, что рекомендациям не соответствуют только 2 пункта: слабая видеокарта и ЖД вместо SSD. В статье о повышении FPS в Stay Out уже сравнивались Vega 8 и GTX 1050 Ti.


Отчетливо видно, что Vega 8 минимум вдвое слабее, чем 1050 Ti, а количество доступной видеопамяти в 4 раза (!) меньше необходимого. Вот почему, зайдя в Path of Exile с настройками чуть выше средних, наблюдается ожидаемая картина – 15-20 FPS с фризами и просадками до 10-13.

К счастью, есть несложные способы поднять FPS в Path of Exile в 3-4 раза.
Высвобождение ОЗУ и ресурсов процессора
В первую очередь нужно освободить для игры как можно больше оперативной памяти и мощностей процессора. Это важно, так как никаким другим способом (кроме разгона) улучшить производительность этих комплектующих не удастся.
Шаг №1: Установите Razer Cortex Booster или аналогичную программу. Игру запускайте только через этот инструмент. Он будет закрывать все ненужные процессы перед запуском, высвобождая для Path of Exile максимально возможное количество оперативной памяти, а заодно и небольшое количество ресурсов процессора.

Шаг №2: Закройте все программы перед запуском игры. Никаких оверлеев, никаких фоновых приложений. В трее не должен быть запущен скайп, торрент или что-то подобное. Только игра. Ничего не должно отбирать и без того ограниченные ресурсы системы.
На тестовой конфигурации это не дало сколько-нибудь ощутимого прироста FPS по одной простой причине – оперативной памяти и процессора игре хватает и так. Однако если у вас около 4 Gb ОЗУ, а процессор двухъядерный, вы сразу же почувствуете разницу.

В случае с тестовой машиной основная проблема – это крайне слабая видеокарта. К счастью, с ней-то разобраться проще всего.
Настройка клиента на максимальную производительность
Начать следует с настроек графики. Их важно менять следующим образом.

- На экране входа зайдите в настройки. Да, именно на экране входе. Если вы начнете менять настройки на слабом ПК прямо во время игры, она зависнет минут на 10. Такое происходило даже на тестовой конфигурации, указанной в этой статье.
- Выкрутите все на минимум. Чем ниже настройки, тем ниже нагрузка на видеокарту – это понятно.
- Перепроверьте важные настройки. Вертикальная синхронизация должна быть отключена. В пункте «Фильтрация текстур» нужно выставить «Трилинейная фильтрация». Опция «Мультипоточность движка» должна быть включена. Также стоит включить «Динамическое разрешение» и выставить целевую частоту кадров на 60 FPS.
- Сохраните настройки и перезапустите игры. Некоторые опции не применяются без перезапуска, хотя клиент об этом никак не уведомляет.
Первое, что становится заметно – игра стала быстрее запускаться. Теперь она загружается за 4-5 секунд, а не за 30-40, как было до этого.
После перенастройки графики картинка стала мыльной, но FPS вырос до 60-64 кадров в секунду. За «мыло» отвечает опция «Динамическое разрешение». Она понижает разрешение экрана, когда ФПС опускается ниже целевой отметки. Мы еще вернемся к этой теме позже, а пока займемся дополнительными настройками.
Настройка через PoeSmoother
PoeSmoother – это программа, которая убивает из Path of Exile все лишние эффекты. Во время запуска игра должна быть закрыта! При запуске программы появится окошко, в котором надо указать файл «Content.ggpk». Он находится в корневом каталоге игры. Саму игру Steam хранит по адресу «Steam\steamapps\common\Path of Exile».

После указания файла запустится программа. Нужно немного подождать, пока она его проанализирует. Сколько времени это займет, зависит от скорости вашего диска. Если игра стоит на SSD, процесс пойдет намного быстрее. На тестовом ПК процесс занял около 3 минут.

Внутри программы нас интересует только права часть с опциями. Отмечаем все, кроме «custom settings». Закрываем программу и запускаем игру.

По фреймрейту изменений почти не заметно – все те же 62-66 кадров в секунду. Вот только теперь динамическое разрешение неактивно, картинка стала четкой, а просадки во время боя уменьшились в полтора-два раза. Это произошло, потому что через программу мы убрали эффекты освещения и тени, что существенно уменьшило нагрузку на слабую видеокарту.

Такого FPS уже вполне достаточно, чтобы нормально играть в Path of Exile на слабом ПК. Но бывают компьютеры гораздо слабее, а графика по-прежнему съедает 1000 mb видеопамяти. Тестовый компьютер тянет игру только за счет процессора и оперативной памяти. Поэтому переходим к следующему шагу.
Снижаем нагрузку на видеокарту
Поскольку видеокарта – это самое слабое место в системе, ей нужно максимально облегчить задачу. Для этого уменьшите разрешение экрана в настройках хотя бы на четверть. В случае с тестовым монитором 1920×1080 достаточно уменьшить разрешение уже до 1600×900. Глаз почти не почувствует разницы, а вот видеокарта работает в полтора раза быстрее – вместо 60-65 имеем целых 90 FPS с просадками до 70-75.

Откуда такой прирост производительности? Дело в том, что после изменения разрешения экрана видеокарте приходится обсчитывать гораздо меньше пикселей, из-за чего она может работать эффективнее. Простая математика: 1920×1080 = 2`073`600 пикселей в мониторе Full HD, но в разрешении 1600х900 уже 1`440`000 пикселей – на четверть меньше. Если же уменьшить разрешение до 1280×800, количество пикселей уменьшится до 1`024`000, а FPS взлетит до 120-130 кадров в секунду с просадками до 100.

При этом вы по-прежнему можете играть во весь экран, почти не ощущая потери качества картинки (если, конечно, вы не смотрите на экран с расстояния в 15 сантиметров). Вполне играбельно.
Если же все совсем плохо, можно уменьшить разрешение до абсурдных 800×600 пикселей. Затем зайти в параметры экрана Windows и установить соответствующее разрешение для самого монитора. Экран станет квадратным, окошко с игрой заполнит все пространство.

Таким способом из игры можно выжать даже 150 FPS и больше. Правда, рано или поздно игра все равно упрется в потолок фреймрейта из-за нехватки видеопамяти, поэтому уменьшать разрешение ниже 1280×720 особого смысла нет.
Неэффективные способы
- Смена качества текстур через файл конфигурации. Способ работал в 2015-м. Сейчас не работает.
- Назначение параметров запуска. Изменение параметров запуска Path of Exile тоже ничего не дает. Набор опций «—nologo —nodx9ex —nopatch —nosound —profiler -dcs» никак не повлияет на FPS.
- Отключение звука. Если компьютер чрезвычайно слабый, отключение звуков в игре может дать незначительный прирост производительности. В случае с тестовой конфигурацией способ неактуален.
Дополнительные способы ускорения
Следующие способы уже не относятся к игре непосредственно. Чтобы повысить FPS в Path of Exile на слабом ПК, нужно ускорить сам компьютер.
Настройте электропитание
- Для этого перейдите в «Параметры» → «Система» → «Питание и спящий режим».
- В подразделе «Производительность и энергопотребление» выберите «Оптимальная производительность».

Установите игре повышенный приоритет
К сожалению, запустить Path of Exile с повышенным приоритетом сразу невозможно из-за особенностей Steam. Но его можно установить после запуска.
Уход за компьютером
Если вы не ухаживаете за компьютером, со временем он начинает работать медленнее.
На современных компьютерах перечисленные здесь способы не всегда дают ощутимый результат. Однако даже на нашей тестовой конфигурации они помогли поднять FPS до 140-150 кадров при разрешении 1280×720.


Само собой, для 60-герцового монитора, который не показывает больше 60 кадров в секунду, это слишком большой фреймрейт. В этом случае будет разумно включить вертикальную синхронизацию, чтобы ограничить FPS до 60 и сделать картинку более гладкой. Разрешение можно смело увеличить до 1600×900, а отключенные с помощью PoeSmoother спецэффекты (кроме теней, разве что) вернуть на место.
Ботоводим с помощью Exiled Bot, в виртуальных машинах. Поэтому мы хотим экономить ресурсы компьютера.
Настраиваем клиент PoE
Уменьшаем требования к графике: В файле c:UsersИмяПользователяDocumentsMy GamesPath of Exileproduction_Config.ini пропишите
В частности важны texture_filtering и texture_quality . Эти настройки дадут нам нетребовательный к графике клиент, это будет выглядеть некрасиво, но нам нужна эффективность, а не красота.

Параметры командной строки
Далее, укажем параметры командной строки для запуска игры. Я запускаю игру из-под администратора. z:poePathOfExile.exe --nosound -gc 2 --nopreload --nosound отключит звук -gc 2 прикажет использовать более агрессивную сборку мусора, что должно экономить оперативную память. Ещё более агрессивная сборка gc 1 --nopreload прикажет игре не подгружать контент заранее, поэтому загрузка игры станет практически моментальной; однако за это вы можете поплатиться лагами при появлении новых монстров или эффектов
Теперь наша игра запускается моментально, но всё ещё пытается использовать так много процессора, как может. Нажав дефолтную кнопку F1 в игре вы можете убедиться, что игра отрисовывает или сотни FPS, или около 60, если вы включили vsync.
Dxtory
Устанавливаем и настраиваем Dxtory, отличная маленькая программка, которая делает своё дело. Устанавливаем лимит FPS на комфортное для вас число. Если установить меньше 20, бот начинает работать заметно хуже, я рекомендую 20+.

Теперь игра будет работать на 20 ФПС, и что самое главное — очень заметно снизится нагрузка на процессор и видеокарту. Т.е. это не просто хак, который выкидывает отрисованные фреймы, Dxtory реально заставляет игру отрисовывать фреймы реже.
Multiscript
В принципе, к программам для боттинга можно отнести и Multiscript. Если хотите, можете использовать и его. В связи с анти-читинговыми инициативами GGG пользоваться оригинальным мультискриптом должно быть опасно. Поэтому мы создадим собственную версию.

Теперь мы имеем мультискрипт, который поверхностно защищён от анти-чита. По-хорошему, чем меньшим количеством читов мы пользуемся, тем меньше шанс, что нас обнаружат. Так что если у вас есть возможность, не используйте мультискрипт.
<spime>овлено: 9 февраля 2020 в 12:47
Если вы не ухаживаете за компьютером, со временем он начинает работать медленнее.
На современных компьютерах перечисленные здесь способы не всегда дают ощутимый результат. Однако даже на нашей тестовой конфигурации они помогли поднять FPS до 140-150 кадров при разрешении 1280×720.
Само собой, для 60-герцового монитора, который не показывает больше 60 кадров в секунду, это слишком большой фреймрейт. В этом случае будет разумно включить вертикальную синхронизацию, чтобы ограничить FPS до 60 и сделать картинку более гладкой. Разрешение можно смело увеличить до 1600×900, а отключенные с помощью PoeSmoother спецэффекты (кроме теней, разве что) вернуть на место.

Как итог имеем стабильные 60 FPS на слабой видеокарте.
Рекомендуемый контент
Больше статей
Форумный указатель » Обсуждения » Просмотр темы
Из музея комп реквизировал? В конфиге игры в My Games/Path of Exile в разделе [DISPLAY] пропиши настройки картофельной графики: antialias_mode=0 borderless_windowed_fullscreen=false fullscreen=true post_processing=false resolution_height=1200 resolution_width=1920 screen_shake=false shadow_type=no_shadows texture_filtering=0 texture_quality=10 vsync=false Разрешение нужное себе выстави.IGN: Сатана
в папке Мои документы/My Games/Path of Exile есть файлик garena_ru_production_Config.ini открываешь блокнотом, и меняешь параметры как указано выше (кстати, texture_quality больше 6 ставить почти бесполезно, особого «прироста скорости игры» нет, да и графика уже почти не меняется внешне; но можешь проверить — может на твоем ПК «10» даст ощутимую разницу по сравнению с «6»)Последняя редакция: EdwinOdesseiron. Время: 30 мая 2015 г., 16:58:35
Из музея комп реквизировал? В конфиге игры в My Games/Path of Exile в разделе [DISPLAY] пропиши настройки картофельной графики: antialias_mode=0 borderless_windowed_fullscreen=false fullscreen=true post_processing=false resolution_height=1200 resolution_width=1920 screen_shake=false shadow_type=no_shadows texture_filtering=0 texture_quality=10 vsync=false Разрешение нужное себе выстави.
« tr0y72 написал: разрешение текстур не трогайте, они не влияют на ФПС, лишь на занимаемую собой память. все приведенные тут настройки, выведены в интерфейс игры. есть еще параметры запуска типа -gc 2 увеличивающие ФПС (см. List of Client.exe command line arguments (parameters), launch options) Все отключаем, кроме разрешения текстур в самой игре. Игра в полноэкранном должна быть. В настройках видеокарты создайте отдельный профиль для игры и выставите соотвествующие настройки и там, чтобы видеокарта корректно обрабатывала вес это дело. Уберите лишние фоновые программы, типа дефрагментаторов, автоообновлений, индексаторов и другие службы, которые понижают ФПС. Лаг у ларцов убирается строчкой в файле командной строки, на форуме уже писали мне лень искать, но лаг почти исчезает. Связан он из за звука влазящих мобов. Больше всего ФПС садят ТЕНИ. Из стихий ТОП, по мере просадки вашего ФПС и движка игры: 1. молнии (хз, но молнии садят фпс сильнее остального) 2. лед/яд/хаос/дым/пар (они все по одному принципу — частицы) 3. огонь (самый щадящий ФПС элемент в игре) Если у вас в пати маг молний и льда, то видеокарта выдающая стабильные 80 ФПС скажет : «эээ, не хочешь 20?», а экран будет весь зас*ан молниями/льдом, что ни че не разобрать
И как же прописать это на ярлыке, если игра запускается через клиент гарены?
Читайте также:


