Настройки fsx для слабых компьютеров
В данной статье описывается несколько связанных с графикой проблем, которые могут возникнуть при игре в Microsoft Flight Simulator X.
Дополнительные сведения
Общие сведения об устранении неполадок
Установите последние версии драйверов
При наличии проблем, например, черный экран (пусто) или низкой производительности в Flight Simulator X Загрузите и установите последние версии драйверов для видеоплаты.
Графический адаптер позволяет увидеть графики на экране. Драйвер-это программа, позволяющая системе взаимодействовать с оборудованием и устройствами. Без драйверов оборудования, подключиться к вашему компьютеру — например, видеокарты или веб-камера, не будет работать правильно.
Чтобы загрузить и установить последние версии драйверов, обратитесь к производителю оборудования компьютера или. Дополнительные сведения о том, как связаться с видео производителем оборудования или компьютера в разделе «Дополнительная информация». Чтобы определить, доступны ли обновления соответствующих драйверов для загрузки, посетите веб-узел Microsoft Windows Update:

Откройте диагностический инструмент Direct X. Чтобы сделать это, нажмите кнопку Пуск , в поле Начать поиск введите dxdiag и нажмите кнопку dxdiag.exe в списке Программы.
Выберите вкладку Отображение .
В списке устройствнайдите Название и производителя.
Драйверы, установленные для видеоплаты может привести компьютер перестает отвечать на запросы при запуске Flight Simulator. Нажмите Да для поиска новых драйверов или нет, чтобы продолжить.
Чтобы устранить эту проблему, обратитесь к изготовителю оборудования графики Чтобы получить и установить последнюю версию драйвера для вашего графического оборудования. Для получения сведений о том, как связаться с производителем оборудования обратитесь к разделу «Ссылки». Чтобы узнать, доступны ли обновления соответствующих драйверов, посетите следующие обновления Windows, веб-сайт:
Flight Simulator не работает с видеоплатой. Убедитесь, что у вас есть последние драйверы для видеокарты. Flight Simulator завершает работу.
Такое поведение наблюдается при выполнении одного из следующих условий:
Видеоадаптер не соответствует минимальным системным требованиям для Flight Simulator X.
Flight Simulator X не удается правильно инициализировать DirectDraw или Direct3D для отображения игры.
Установка DirectX поврежден.
Чтобы устранить эту проблему, используйте один или несколько из следующих методов:
Определяет, имеет ли видеоадаптер компьютера менее 32 мегабайта (МБ) памяти. Для этого на компьютере под управлением Windows 7 или Windows Vista, выполните следующие действия.

Откройте диагностический инструмент Direct X. Чтобы сделать это, нажмите кнопку Пуск , в поле Начать поиск введите dxdiag и нажмите кнопку dxdiag.exe в списке Программы.
Выберите вкладку Отображение .
В списке устройствубедитесь, что значение Всего памяти 32 МБ или больше.
Видеоадаптер должен иметь 32 МБ памяти для Flight Simulator X для правильной работы. Если видеоадаптер имеет 32 МБ памяти, необходимо обновить для запуска игры Flight Simulator X графического оборудования. Сведения о том, как связаться с производителем оборудования обратитесь к разделу «Ссылки».
Примечание. Появится в окне средства диагностики DirectX значение графической памяти может быть немного меньше, чем фактический итог, поскольку средство диагностики DirectX использует некоторые графической памяти.
Установите на компьютере последнюю версию DirectX. Чтобы загрузить и установить последнюю версию DirectX, посетите следующий веб-узел корпорации Майкрософт:
Если проблема продолжает возникать, необходимо выполнить шаги по устранению неполадок для определения фактической причины проблемы. Дополнительные сведения об устранении этой проблемы щелкните следующий номер статьи базы знаний Майкрософт:
191660 недоступен параметр DirectDraw или Direct3D
Графическая плата соответствует минимальным требованиям для поддержки шейдера. Данного продукта требуется класс geForce3/Radeon8500 или лучше видеокарты. Flight Simulator завершает работу.
Общие изображения
Отображение переносного компьютера в полноэкранном режиме
Видеоадаптеры на некоторых портативных компьютерах может предоставить вам возможность выбрать разрешение, которое не поддерживается Жидкокристаллическим монитором. В этих случаях представления может быть усечено при запуске Flight Simulator в полноэкранном режиме. Чтобы просмотреть изображения в полноэкранном режиме, уменьшите разрешение или оконный режим (нажмите сочетание клавиш ALT + ENTER). Обновления драйверов позволяет решить эту проблему.
Нажмите сочетание клавиш ALT + TAB
Нажатие клавиш ALT + TAB для переключения между Flight Simulator X и другой программой сворачивает Flight Simulator X в панель задач. В некоторых случаях Flight Simulator X не может восстановить на рабочем столе или занять много времени для восстановления. Чтобы обеспечить правильное поведение, выйти из игры Flight Simulator X и перезагрузите компьютер.
Качество изображения с процессорами AMD
Исходное качество на компьютере с процессором AMD может быть меньше, чем ожидалось. Для улучшения визуального восприятия, выполните следующие действия.
В главном меню нажмите кнопку Параметры.
Переместите ползунок Global на одну или несколько вкладок вправо.
Примечание. Настройка этих параметров может повлиять на производительность.
Проблемы графического оборудования
На компьютерах, использующих графический адаптер ATI могут возникнуть следующие проблемы:
Использование видеоадаптера ATI Radeon X 1800 CrossFire Edition может привести к мерцанию или отображению черного экрана.
Игра работает медленно.
Имя проблемного события: APPCRASH
Имя приложения: fsx.exe
Версия приложения: 10.0.61637.0
Штамп времени приложения: 46fadb14
Сбой имя модуля: atiumdag.dll
Проблем, версия модуля: 7.14.10.523
Штамп времени модуля проблемы: 46c 10882
Код исключения: c0000005
Смещение исключения: 0004e060
Версия ОС: 6.0.6001.2.1.0.768.3
КОД языка: 1033
Чтобы устранить эти проблемы, следующие ATI технологий Inc. веб-узле для загрузки последней версии драйвера видеоадаптера определенные:
ГРАФИЧЕСКАЯ ПЛАТА NVIDIA
Чтобы загрузить видеокарты NVIDIA, посетите корпорация NVIDIA веб-узла:
Fireworks определено квадратный границы и отображаются иметь дефекты, при использовании видеокарты NVIDIA GeForce2 с. Эта проблема возникает со всеми версиями драйверов.
De Havilland Beaver windows отображаются в режиме плашечных плоскости на компьютерах, использующих видеокарты NVIDIA GeForce2 с непрозрачным.
Дельфины могут не отображаться в миссии на компьютерах, использующих GeForce2 с GTS или GeForce2 с Pro 32 МБ видео карты.
Для некоторых видеокарты NVIDIA, производительность может быть замедление или прерывание. Чтобы решить эту проблему, попробуйте обновить драйверы. Чтобы сделать это, посетите следующий веб-узел NVIDIA:
Если проблема продолжает возникать, попробуйте уменьшить параметры настройки экрана, перемещая ползунки влево до упора.
S3 UniChrome
На компьютерах, использующих видеокарты через UniCrome S3 могут возникнуть следующие проблемы:
Специальные эффекты (фейрверки, пожары и т. д.) отображаются неправильно.
Игра работает медленно
"Обнаружен недопустимый драйвер видеокарты. Flight Simulator не может работать с вашей видеокартой. Убедитесь, что у вас есть последняя версия драйвера видеокарты, работа Flight Simulator будет завершена"
Чтобы устранить эти проблемы, загрузите последние версии видео драйверов. Чтобы сделать это, посетите S3 Graphics Co., Ltd веб-узла:
S3 Deltachromes
Если возникли проблемы при использовании видеоадаптера S3 Deltachromes, попробуйте обновить драйверы. Если проблема продолжает возникать, может потребоваться обновить видеокарту.
Intel® 945, Intel 815, Intel® 915 и Intel® 845
Если происходит снижение производительности при использовании одного из следующих видеоплаты, равным по умолчаниювсе параметры игры:
Чтобы сделать это, выполните следующие действия.
Если проблема продолжает возникать, попробуйте уменьшить параметры настройки экрана, перемещая ползунки влево до упора. Если проблема продолжает возникать, может потребоваться обновить видеокарту. Эта проблема возникает из-за драйвер видеокарты. В разделе «Дополнительная информация» для получения дополнительных сведений об обновлении видеокарты.
Дополнительная информация
Кроме того можно просмотреть и сравнить возможности и цены различных видеоадаптеров. Чтобы сделать это, посетите следующий веб-сайт корпорации Майкрософт:
Продукты независимых производителей, обсуждаемые в этой статье, производятся компаниями, независимыми от корпорации Майкрософт. Корпорация Майкрософт не дает никаких явных или подразумеваемых гарантий относительно производительности или надежности этих продуктов.
На данный момент в мире существует всего два авиа-симулятора, которые способны приблизить виртуальный полёт к реальности — это Microsoft Flight Simulator и X-Plane. В данной статье речь пойдёт о FSX, десятой, и, к сожалению, последней версии линейки авиа-симуляторов от Microsoft, т.к. в январе этого года вся команда, занимавшаяся линейкой FS, была распущена. Так что 11ую версию мы вряд ли дождёмся, хотя и ходят слухи, что команда разработчиков основала свою собственную студию. А также не дремлет Aerosoft, и в октябре анонсировала Aerosoft Flight Simulator 2012! Проект развивается в зародыше.А пока остаётся только ждать, я решил задокументировать весь набранный опыт установки и использования FSX, выбор необходимых аддонов для увеличения реализма, твикинг FSX для увеличения FPS, и вообще, постараться выжать максимум из того, что осталось от этого замечательного авиа-симулятора. Всем, кому интересна эта тема — прошу под кат (осторожно, 10Мб картинок!).

Перед тем, как начать статью, хочу сразу отметить, что FSX и почти все аддоны, о которых пойдёт речь ниже — платные. Поэтому всё, что понравится, нужно купить, ведь симуляторной индустрии и так приходится не легко. Однако, если вы по какой-либо уважительной причине не можете себе позволить приобрести тот или иной продукт, или просто хотите для начала оценить его возможности — всё здесь описанное (и еще вагон и тележку) можно найти вот здесь . И еще. Практически все советы по оптимизации FSX уже были описаны там и сям по кусочкам в сети. Я лишь разложил всё по полочкам. Если вы с чем-либо не согласны или хотите что-то добавить — пожалуйста, комментарии только приветствуются! Итак:
Оглавление
Системные требования для комфортной игры в FSX
- ОС: Windows XP, Windows Vista или Windows 7 (рекомендую последнюю)
- Процессор: Intel Core Duo / Quad (или лучше), 2ГГц и выше. Чем больше ГГц, тем лучше, количество ядер на FPS в FSX практически не влияет. AMD, разумеется, тоже потянет, но с их процессорами я плохо знаком.
- Память: 2Гб и выше. Скорость памяти влияет на FPS, поэтому лучше позаботиться о частоте и таймингах.
- Жесткий диск: любой современный винчестер со свободным объемом не менее 100 Гб.
- Видеокарта: предпочтительно от nVidia, т.к. у пользователей радеона иногда возникают проблемы. GeForce 8800 GT или лучше. Также, предпочтительнее иметь более высокую частоту GPU и побольше памяти (256Мб — минимум, 512Мб — хорошо, 1024Мб — отлично), нежели делать SLI или покупать крутые многоядерные видеокарты.
- Джойстик: джойстик для игры обязателен! Какой именно — дело ваше, я лично пользуюсь Logitech Extreme 3D Pro и очень им доволен. В идеале можно приобрести даже штурвал :)
Установка FSX
- Установка базовой версии Flight Simulator X (идёт на двух DVD дисках). После установки желательно запустить симулятор, зайти в игру и выйти, чтобы инициировать создание конфигурационных файлов.
- Установка дополнения «Разгон» (еще один DVD). Это очень ВАЖНЫЙ этап, т.к. дополнение включает в себя необходимый сервис пак с кучей решенных проблем. После установки рекомендуется перезагрузить компьютер, после чего для верности разок запустить симулятор.
Настройка опций внутри FSX
В игре довольно много различных настроек. Я коснусь лишь тех, что могут повлиять на качество графики и FPS. Я не утверждаю, что приведённые настройки САМЫЕ оптимальные. Таких не бывает. Для одного компьютера они одни, для другого другие. Данный вариант рекомендуется использовать в качестве точки отсчета, чтобы потом можно было подкрутить, если у вас оказался запас FPS, либо наоборот, нехватка.

Ниже я привожу скриншоты всех вкладок с настройками.Основные настройки:

DirectX 10 лучше выключить, этот режим, к сожалению, так и не был доработан до конца, из-за чего сулит одни проблемы.Настройки ЛА:

Пейзаж:

Погода:

Воздушное движение. Здесь всё индивидуально и зависит от того, какой у вас трафик, дефолтный или отдельный аддон. Но в любом случае, правило стандартное: чем больше объектов в игре — тем меньше FPS. Уровень реалистичности вы оцениваете сами.

После применения всех настроек, общее окно настроек в FSX должно выглядеть следующим образом:
notepad %APPDATA%/Microsoft/FSX/fsx.cfg
Конфиг автоматически откроется в блокноте в любой версии Windows. Не забудьте на всякий случай сохранить копию файла, вдруг где ошибётесь. Нам требуется поменять (если параметр уже присутствует в файле) либо добавить следующие параметры:
[Display]<br/>TEXTURE_BANDWIDTH_MULT=70<br/>[GRAPHICS]<br/>TEXTURE_MAX_LOAD=4096<br/>[Main]<br/>DisablePreload=1<br/>FIBER_FRAME_TIME_FRACTION=0.33<br/>[TERRAIN]<br/>TERRAIN_MAX_AUTOGEN_TREES_PER_CELL=1200<br/>TERRAIN_MAX_AUTOGEN_BUILDINGS_PER_CELL=1000<br/>[BUFFERPOOLS]<br/>PoolSize=12000000<br/><br/> Поясню, что означает каждый:
| TEXTURE_BANDWIDTH_MULT | Управляет «скоростью» загрузки текстур в память. Рекомендуемое значение 70-80 (по-умолчанию 30). Если симулятор подтормаживает при поворотах камеры — попробуйте выставить значение побольше (максимум 400). |
| TEXTURE_MAX_LOAD | Максимальный размер поддерживаемых текстур. Параметр необходим для аддона REX и (возможно) других аддонов. 4096 — максимум. |
| DisablePreload | Симулятор не будет подгружать полёт по-умолчанию каждый раз при запуске, что позволяет слегка увеличить скорость загрузки игры. |
| FIBER_FRAME_TIME_FRACTION | Параметр определяет соотношение процессорного времени, требуемого на подгрузку сцены и рендеринга. Например, 0.33 в данном случае означает, что на подгрузку сцены будет тратиться около 30% процессорного времени, а оставшиеся 70% уйдут на рендеринг. Рекомендуемые значения для пробы в районе 0.05 — 0.66 |
| TERRAIN_MAX_AUTOGEN_TREES_PER_CELL | Количество деревьев для автогенерации пейзажа. Большие значения заметно уменьшают FPS. Можете поэкспериментировать, диапазон оптимальных значений варьируется от 800 до 3000. |
| TERRAIN_MAX_AUTOGEN_BUILDINGS_PER_CELL | То же самое, только определяет количество 3D зданий при автогенерации пейзажа. |
| PoolSize | Этот параметр определяет размер буфера для текстурной памяти, чтобы потом вовремя «вытащить» оттуда необходимую текстуру. Некоторые пишут, что он значительно влияет на качество рендеринга, объекты и текстуры появляются более плавно, без рывков, если выставить значение 12000000 или даже больше (в байтах). Если у вас видеокарта с 512+ мегабайтами памяти — можете попробовать поиграться в поисках оптимального значения. |
Чтобы выжать максимум процессорного времени для FSX, можно запускать его с повышенным приоритетом. Для этого создайте .bat файл и вставьте туда следующую строчку, подставив полный путь к файлу fsx.exe:
start /HIGH J:\GAMES\FSX\fsx.exe
Установка nHancer для тонкой настройки видеокарт nVidia







После всех манипуляций можете закрывать программу, она больше не нужна, ни в трее, нигде. Настройки уже сохранены глобально. Хотя, конечно, никто вам не запрещает поиграться с параметрами самому, особенно с уровнем сглаживания, может для вашей видеокарты есть и более оптимальные параметры. Перезагрузите компьютер и опробуйте новые настройки в действии.
Настройка версии шейдеров
Установка аддонов, которые ЗАМЕТНО улучшат графику и реалистичность симулятора
-
FS Global 2010 — заменяет дефолтную сетку (меш) поверхности земли на более детализированную с разрешением вплоть до 9 метров. Вот скриншоты для сравнения:

Планируете маршрут, сохраняете в файл .pln, открываете его в FSX и летите. Если вам захочется еще большей реалистичности, можете воспользоваться настоящими картами Jeppesen (программа Jeppview), которыми пользуются реальные пилоты. Карты содержат всю необходимую информацию: схемы SID/STAR, схемы захода по ILS, VOR, DME, GPS, разметку рулёжек и так далее. Программа выглядит вот так:

RealAir Beechcraft Duke B60 — мой фаворит :)
Carenado C172n

IRIS Pro Christen Eagle
Итог и скриншоты
В итоге, после установки и настройки FSX и всех вышеописанных аддонов, можно получить вот такие скриншоты (полноразмерные 1280х1024), которые в динамике еще симпатичнее :)
Аэрошоу на Ибице

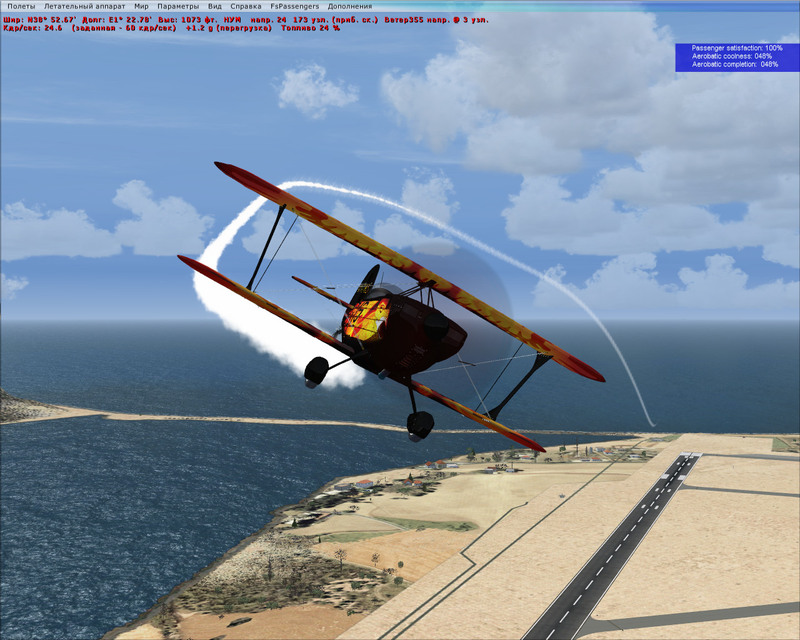
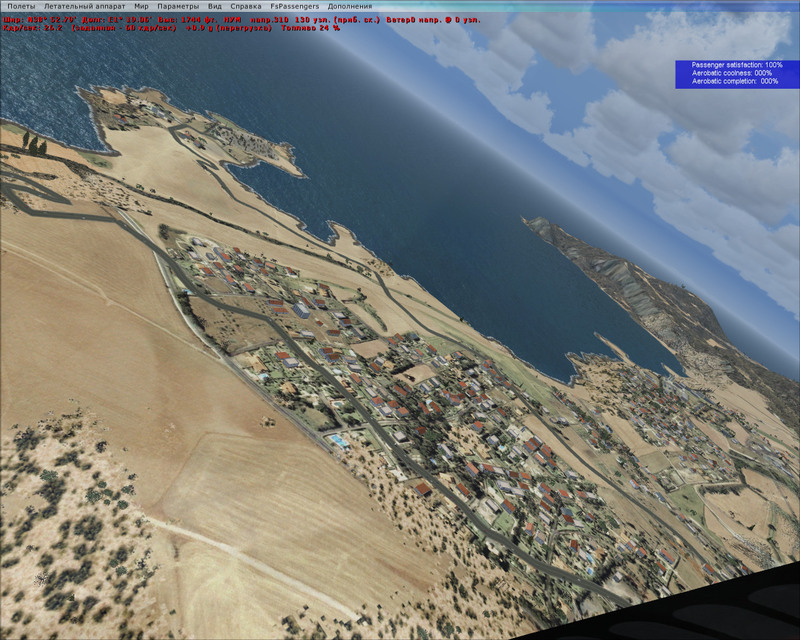
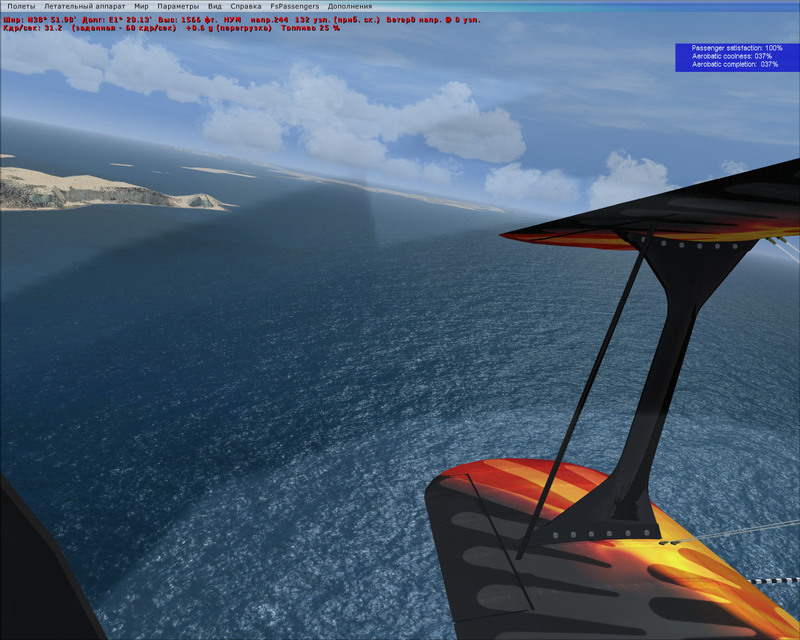

Перелёт по маршруту «Гонолулу — Гавайи»
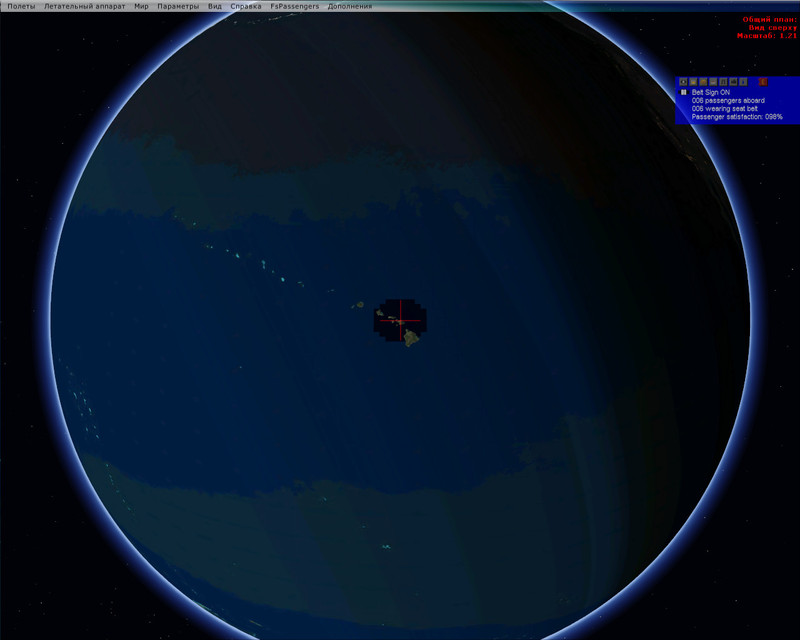
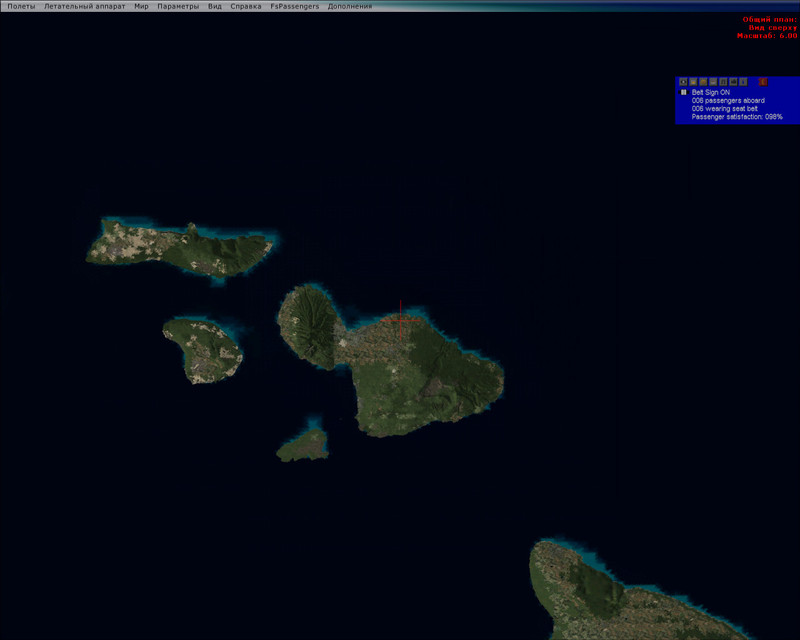
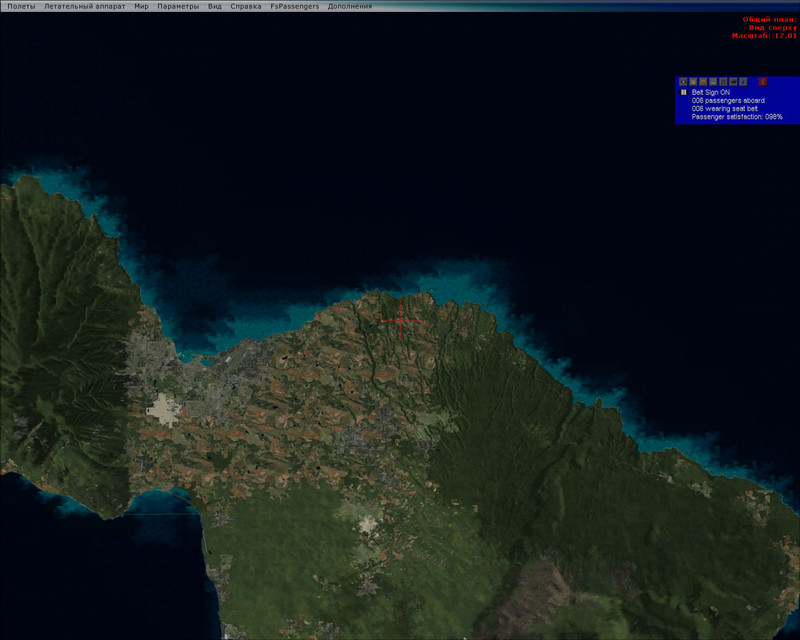




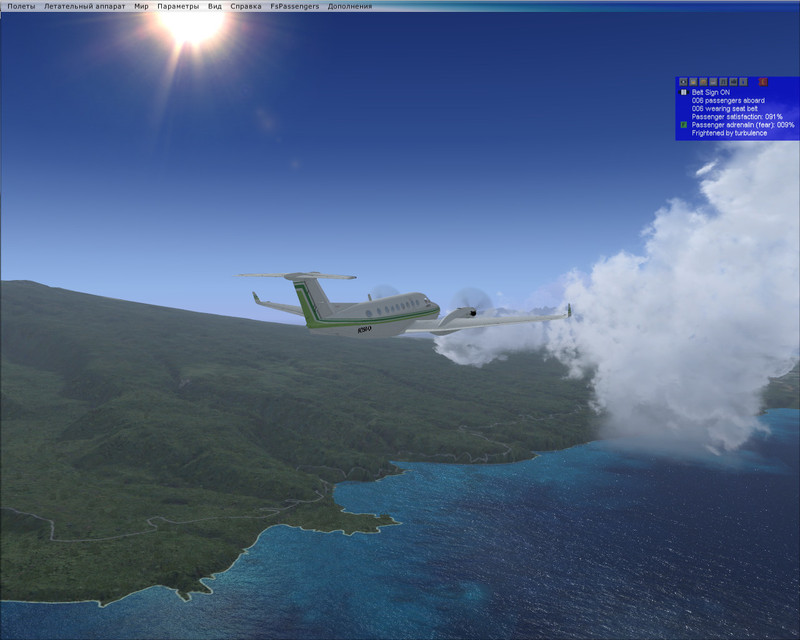
Полёт через горы в Чили



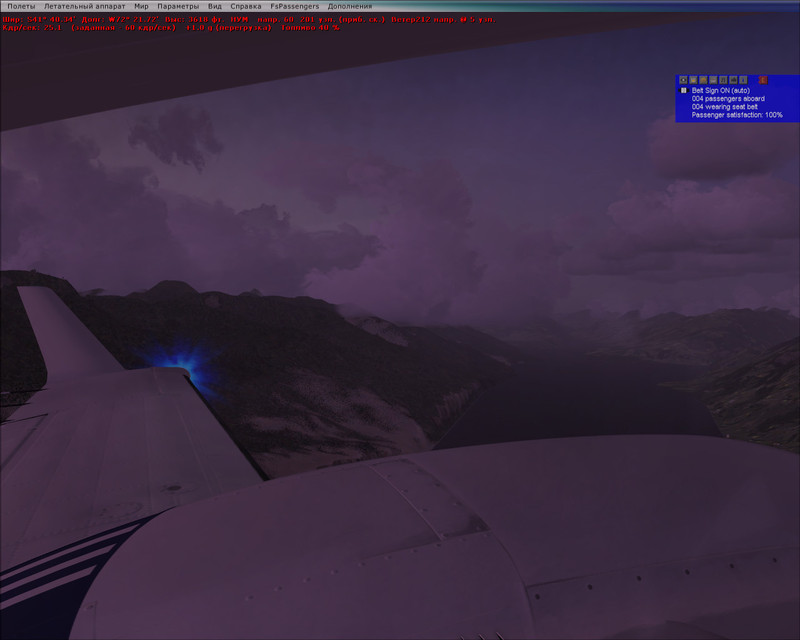

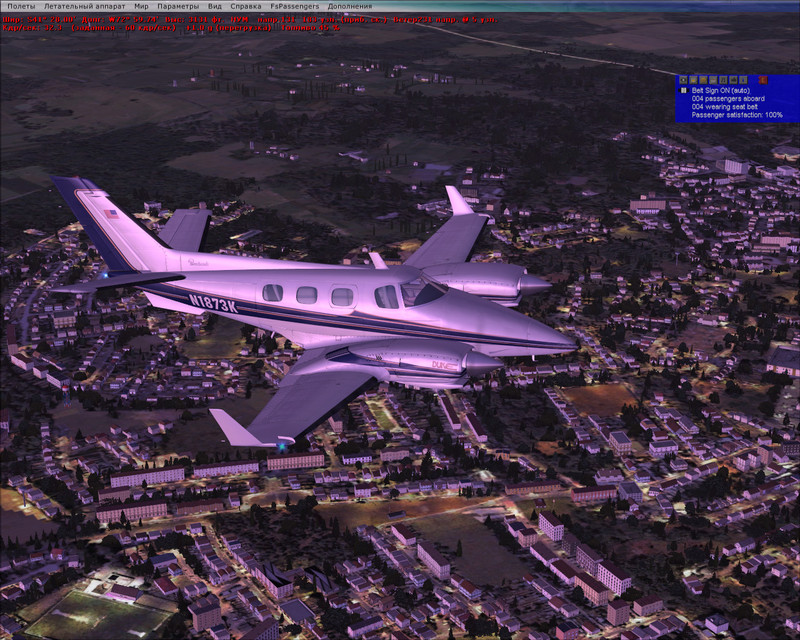
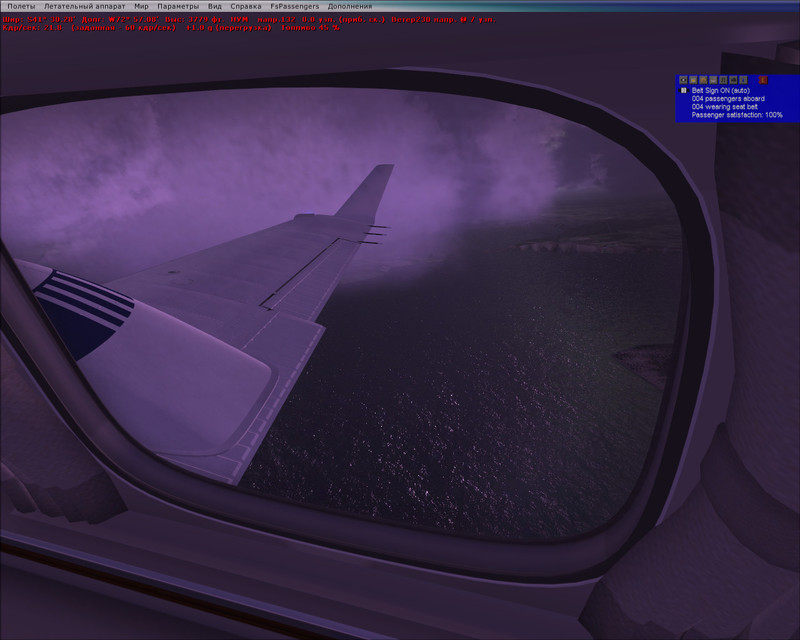
Южная Америка, Бразилия






Полёт ночью



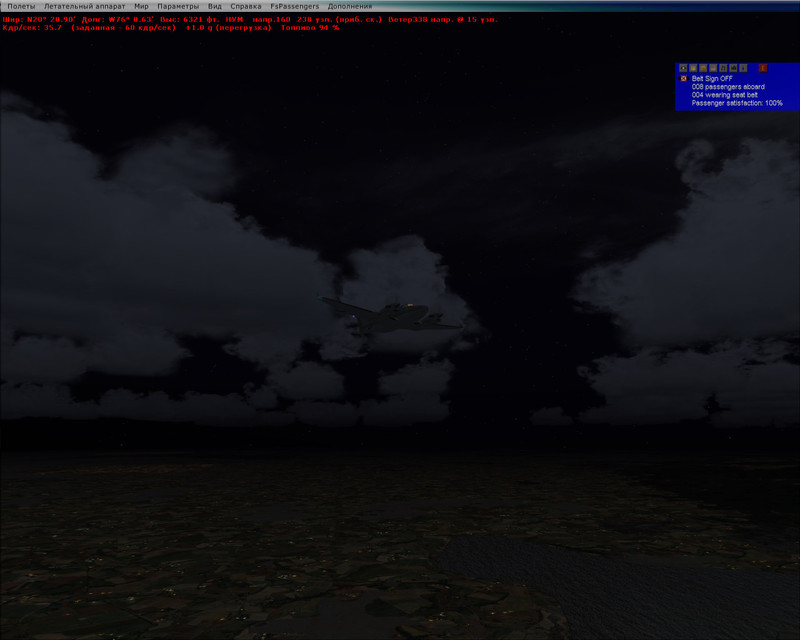
Ну и на закуску:
1. Небольшой видеоролик (не мой), в котором можно сравнить процесс посадки самолёта с видом из кабины пилота в реале и в симуляторе:
Ссылки
- Не забывайте про встроенный учебник в самом FSX. Перевод на русский выполнен достойно, и знакомство с симулятором следует начинать именно с него. А учебные миссии с инструктором помогут проверить знания на практике. — самый большой форум об авиа-симуляторах и всему, что с ними связано: навигация, полёты в онлайн сетях и прочее. Ответы на 99.99% вопросов вы сможете найти именно здесь. — удобный сайт, в котором вы можете найти практически любой аэропорт (по коду) и посмотреть как он выглядит в картах Google.
Удачных вам полётов!
PS. Это моя первая статья на хабре, прошу не судить строго.
PPS. Хабраэффект сильно нагружает сервер с картинками, поэтому если что не загрузилось, попробуйте чуток попозже… Спасибо :)
После всех операций, описанных ниже, вы сможете получить до 40 fps на слабо загруженных аэродромах и порядка 10-20 на тяжелых сценариях. В моем случае максимальное значение в 46 fps было получено в "Жулянах" и от 10 до 24 в "Hong-Kong Intl." Причем в последнем случае, несмотря на низкий fps, неприятное торможение происходит если "крутить головой", сам же полет и развороты проходят гладко.
GeForce 7600 GT 256
Итак, приступим. Для начала откроем файл FSX.cfg. Он находится здесь \Documents and Settings\<user name>\Application Data\Microsoft\FSX\
В секцию [TERRAIN] добавим следующие строчки:
В секции [DISPLAY] увеличиваем значение в строке TEXTURE_BANDWIDTH_MULT до 400. Вот так:
Теперь добавим следующее:
[MAIN]
FIBER_FRAME_TIME_FRACTION=0.33
C FSX.cfg в принципе закончили. Не в принципе, а закончили. Сохраняем его и закрываем.
На всякий случай, вот тут можно скачать и посмотреть мой файл конфигурации.
Пойдем дальше. Качаем оптимизированные текстуры деревьев, распаковываем скачанный файл и копируем файлы с заменой вот сюда Scenery\Global\Texture
Пойдем ещё дальше. Качаем вот этот файлик. И заменяем старый файл AutogenDescriptions.spb, который находится в папке Autogen на новый.
И наконец переходим к последнему пункту. В той же папке Autogen есть файл default.xml. Так вот его рекомендуется переименовать в default.bak. Это добавит некоторое количество fps, однако отключит в симе такие обьекты как заправки, закусочные и пр. Что касается меня, то я его все-таки переименовал, ну а вы уже решайте сами.
Теперь остается только настроить сим, так как показано на рисунках слева и, если ваша конфигурация приблизительно соответствует моей, вы и получите те самые 10-40 fps.
Если вам хочется узнать более подробно о том, что же мы все-таки ковыряли, рекомендую посетить вот этот форум
На сегодняшний день FSX является, хоть и не самой современной, но при этом одной из самых популярных версий авиасимулятора, однако многие люди, которые заинтересовались этой игрой, не знают о том, как осуществляется в FSX настройка и установка различных опций. В частности, помимо стандартных опций, в игре предусматривается возможность использования еще целого ряда аддонов для увеличения реализма.
Сразу стоит отметить тот факт, что, перед тем как будет осуществляться установка аддонов в FSX, настройка игры и все остальные действия, вам следует запомнить тот факт, что практически все действительно интересные аддоны являются платными.
Системные требования

Перед установкой игры вы наверняка должны были понимать, что игра является довольно требовательной к ресурсам компьютера. При этом математика здесь является предельно простой – чем больше вы решите использовать аддонов, тем более реалистичной будет используемая вами модель летательного аппарата, и тем менее удовлетворительным будет ваш FPS. Именно потому, чтобы для вас хотя бы была актуальной в FSX настройка параметров, ваш компьютер должен соответствовать следующим характеристикам:
- Windows XP или выше (рекомендуется использовать Windows 7, 64-bit). имеющий частоту не менее 2.8 ГГц.
- ОЗУ: 2 Гб или более высокая. Именно оперативная память влияет на количество кадров в секунду, поэтому если вы хотите что-то улучшить в своем компьютере для этого симулятора, вам следует начать именно с этого.
- Винчестер: любой современный накопитель, свободный объем на котором составляет не менее 100 Гб. При этом стоит отметить тот факт, что в процессе выбора винчестера следует уделить особое внимание такому параметру, как скорость вращения шпинделя, которая должна составлять 7200 об/мин.
- Видеокарта: лучше использовать карты GeForce, так как у пользователей Radeon могут возникнуть определенные проблемы. GeForce GTX 460 или выше – наиболее оптимальный вариант.
Помимо всего прочего, у вас в обязательном порядке должен присутствовать джойстик, ведь без него играть практически невозможно. Какой именно выбрать лучше всего – это уже ваш личный выбор. Настройка джойстика FSX зачастую является достаточно простой, ведь ко всем устройствам прилагается инструкция.
Установка

Перед тем как будет осуществляться в FSX настройка параметров, игру нужно еще правильно установить, и делается это следующим образом:
- Установка самого симулятора. После того как он будет установлен, рекомендуется сначала зайти в него и выйти для того, чтобы инициировать формирование необходимых конфигурационных данных.
- Установка дополнения. После того как будет проведена установка и настройка FSX, нужно поставить дополнительный пак. Данный этап является чрезвычайно важным, так как в этом дополнении присутствует пакет различных фиксов, решающих большинство известных проблем. После того как будет установлен данный пак, рекомендуется сразу перезагрузить компьютер, после чего уже можно будет запускать симулятор.
Настройка
Сразу стоит отметить, что тонкая настройка FSX является не такой простой для рядовых пользователей, так как опций здесь достаточно много. Именно поэтому мы затронем только те, которые будут оказывать влияние на качество картинки на вашем экране, а также количество кадров в секунду. Приведенные далее настройки не могут претендовать на титул самых оптимальных, ведь таких просто не существует - это основной вариант, от которого вы можете отталкиваться в зависимости от ваших потребностей.

Главное, чтобы ползунок «Общие» находился на максимальном уровне, ведь этого требует преимущественное большинство производителей летательных аппаратов. После того как параметры будут установлены на предельный уровень, выйдите из симулятора, чтобы сохранить их в файл, и снова зайдите в него для того, чтобы убедиться в том, что настройки уже были успешно загружены. Теперь можно будет закрыть симулятор, так как тонкая настройка FSX предусматривает введение нескольких опций вручную.
Для этого изначально вам нужно будет запустить в меню «Пуск» команду «Выполнить», после чего ввести в появившуюся строчку следующее: notepad %APPDATA%/Microsoft/FSX/fsx.cfg.
Настройка CFG FSX осуществляется следующим образом: в открывшийся блокнот нужно добавить несколько параметров, вписав следующее:
[Display]
TEXTURE_BANDWIDTH_MULT=70
[GRAPHICS]
TEXTURE_MAX_LOAD=4096
[Main]
DisablePreload=1
FIBER_FRAME_TIME_FRACTION=0.33
[TERRAIN]
TERRAIN_MAX_AUTOGEN_TREES_PER_CELL=1200
TERRAIN_MAX_AUTOGEN_BUILDINGS_PER_CELL=1000
[BUFFERPOOLS]
PoolSize=12000000
Установка аддонов

Конечно, настройка FSX позволяет обеспечить неплохую реалистичную атмосферу полетов, но в действительности же до реальности ему довольно далеко. Именно по этой причине на сегодняшний день в Интернете можно найти огромнейшее количество самых разнообразных аддонов, добавляющих в игру разнообразные реалистичные пейзажи, облака, модели различных самолетов, погодные условия и так далее. Стоит отметить, что если вами будет проводиться детальная настройка FSX после установки аддонов на добавление самолетов, вы заметите, что каждый переключатель или рычаг на добавленной модели практически во всех случаях работает так, как на реальной машине. Устанавливать аддоны рекомендуется по очереди.
FS Global 10
Данный аддон позволяет сменить стандартную сетку поверхности земли, сделав ее гораздо более детализированной, имеющей разрешение вплоть до 19 метров. Сразу стоит отметить тот факт, что размер данного аддона составляет приблизительно 21 Гб, а это достаточно весомый объем для большинства современных компьютеров. Но если вы не игроман и используете свою машину только ради любимого симулятора, то в таком случае вам должно вполне хватить и этого, но впоследствии вы заметите, что никакая в FSX настройка графики вам уже не нужна - она и так невероятно красива.
Ultimate Terrain X Europe
Европейская часть карт становится более детализированной. В частности добавляется разметка дорог, дополнительные текстуры и прочее. Объем данного аддона составляет 1.5 Гб.
ORBX Australia

Превосходный аддон, который позволяет обеспечить реалистичность всего австралийского материка, что определенно заметит любой пользователь. Заметьте, что данный аддон составляется из четырех различных частей, в связи с чем размер аддона составляет приблизительно 3.5 Гб.
Другие сцены
На сегодняшний день в Интернете можно найти огромнейшее количество самых разнообразных сценариев, которые подходят под разные части мира или даже отдельных стран. К примеру, отдельного внимания заслуживает сценарий Hawaii, а также можно найти массу детализированных аэропортов. Достаточно просто зайти на СИМ-маркет и найти там то, что вам больше всего понравилось.
Real Environment Extreme
Данный аддон можно назвать лучшим среди всех существующих в сфере облаков. В народе его сокращенно называют REX. FSX настройка после этого не становится более сложной, так как реалистичные текстуры делают сразу ощущения от полета более приятными.
Аддон позволяет добавить в игру фотореалистичные облака, а также различные погодные условия, но что более важно – он делает реалистичной воду, превращая полет в бурю удивительных эмоций. Также в нем используется специализированный погодный движок, при помощи которого можно загрузить реальную погоду в определенном аэропорту, а также его окрестностях. Объем данного аддона в стартовой версии составляет 4 Гб, а апдейт к нему вести приблизительно 100 Мб.

MyTraffic 2010
После установки данного аддона вы сможете увидеть реалистичный траффик как в небе, так и в аэропортах. Стоит отметить, что он практически не влияет на количество кадров в секунду, но при этом делает полеты более атмосферными. В данный аддон включено достаточно большое количество самых разных моделей самолетов, оснащенных ливреями реальных компаний.
FsPassengers
При помощи данного дополнения вы сможете сформировать собственную авиакомпанию, покупать различные виртуальные самолеты, заниматься перевозкой пассажиров и зарабатывать на этом деньги. Выполнено дополнение довольно качественно, причем на борт самолета при необходимости можно даже нанимать экипаж, обеспечивать пассажирам условия в полете, а также выполнять еще множество других интересных действий. Дополнение существенно увеличивает интерес от игры в FSX в онлайн режиме.
FSUIPC
С установленным FSUIPC для FSX настройки сильно не меняются, так как дополнение является не слишком большим. Однако большинство пользователей использует это дополнение по той причине, что оно является обязательным для установки целого ряда других аддонов. Другими словами, с установленным FSUIPC для FSX настройки других аддонов после их установки становятся более доступными, так как они могут подключаться к симулятору для обмена нужной информацией.
FlightSim Commander 8.5
Данная утилита обеспечивает возможность планирования маршрута полета. Конечно заниматься планировкой маршрута вы можете непосредственно при помощи специального планировщика, который изначально присутствует в симуляторе, но этот аддон позволяет делать это более удобно для большинства пользователей. Таким образом, вы без труда сможете прокладывать маршрут через различные VOR-маяки, а также посмотреть карту определенного аэропорта.
Первоначально планируете сам маршрут в программе, после чего сохраняете его в отдельный файл формата .pln, открываете уже непосредственно в игре и можете начинать полет. Если вы захотите обеспечить себе еще большую реалистичность, то в таком случае можете использовать реальные карты Jeppesen, которые предпочитают использовать реальные пилоты на сегодняшний день. В таких картах содержится вся нужная вам информация, включая схемы, разметку рулежек и многое другое.

Ezdok Camera
Если вам уже надоели постоянные однообразные ракурсы, а также неудобный обзор внутри кокпита, то в таком случае вам потребуется одно из наиболее важных дополнений – это Ezdok Camera. FSX настройка с его установкой осложняется опциями дополнительного аддона, но будьте уверены, что после его установки ваши полеты станут гораздо приятнее, да и пилотировать после этого станет на порядок удобнее. После покупки аддона изначально скачайте для него обновление.
Если у вас ничего не получилось с настройками или же не удалось подкорректировать определенные элементы, то в таком случае не забывайте о том, что в самом симуляторе присутствует также встроенный учебник. Перевод на русский здесь выполнен весьма и весьма прилично, поэтому даже у большинства новичков не возникает каких-то серьезных сложностей с тем, чтобы разобраться в азах FSX, и знакомство с этим отличным симулятором стоит начать именно с него. После того как вы начнете проходить учебные миссии с инструктором, у вас уже появится возможность проверить полученные знания на практическом опыте.
Читайте также:


