Настройки энергопотребления usb и переподключить адаптер
В этой статье я покажу, как задать настройки максимальной производительности для Wi-Fi адаптера, и как запретить отключение беспроводного адаптера для экономии электроэнергии. В некоторых статья я уже писал об этом, но решил сделать отдельную инструкцию, чтобы при необходимости просто давать ссылку на нее.
Зачем все это нужно? Все очень просто. Windows для экономии электроэнергии может отключать Wi-Fi модуль и управлять его питанием. И как показывает практика, Wi-Fi модулю это не всегда нравится. Например, после выходя из спящего режима, не восстанавливается подключение к Wi-Fi сети и приходится перезагружать ноутбук. Или просто пропадает подключение к Wi-Fi. Все это может быть из-за проблем в питании беспроводного адаптера.
Поэтому, я рекомендую в настройках электропитания включать максимальную производительность, или отдельно настраивать уровень энергосбережения для беспроводного адаптера. Так же запретить его отключение через настройки в диспетчере устройств. Сделать это совсем не сложно.
Откройте настройки электропитания.

Можно просто активировать план "Высокая производительность".
Или напротив необходимого плана (который выбран у вас) нажмите на "Настройка схемы электропитания" и в новом окне на "Изменить дополнительные параметры питания".
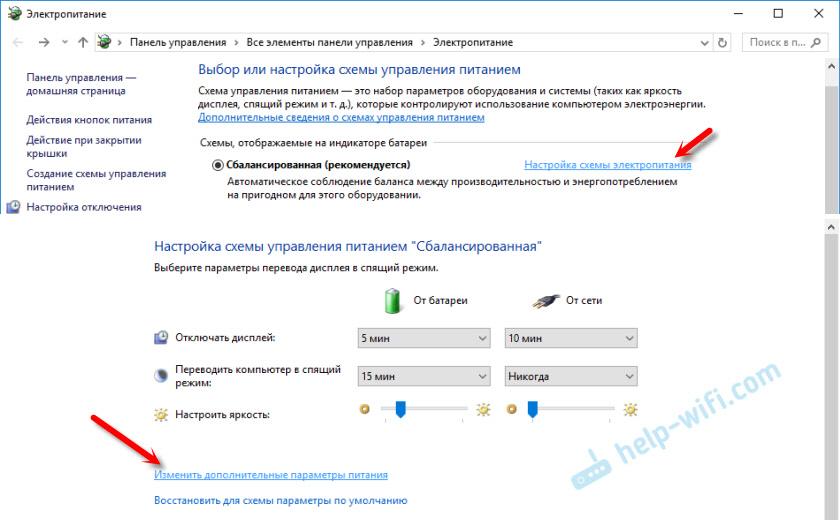
И для адаптера беспроводной сети установите питание на максимальную производительность.
Примените настройки и перезагрузите ноутбук. Если проблемы с Wi-Fi остались, то попробуйте еще один способ.
Настройка питания Wi-Fi адаптера через диспетчер устройств
Самый быстрый способ запустить диспетчер устройств, это нажать сочетание клавиш Win + R, ввести (скопировать) команду mmc devmgmt.msc и нажать Ok. В Windows 10 можно через поиск найти и запустить.
Дальше открываем вкладку "Сетевые адаптеры" нажимаем правой кнопкой мыши на адаптер в названии которого есть Wi-Fi, Wireless, WLAN, 802.11 и выбираем "Свойства".

Переходим на вкладку "Управление электропитанием", убираем галочку "Разрешить отключение этого устройства. " и нажимаем "Ok".
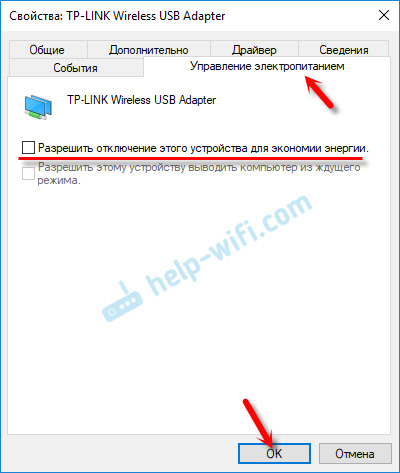
Все готово, теперь наш беспроводной модуль будет всегда включен. И это должно положительно сказаться на его работе.
Несколько статей по теме, которые могут вам пригодится:
Пишите в комментариях, помог вам этот способ, или нет.
77
Здравствуйте. Ни один из вариантов не помог
Долго мучилась с не включающимся после любого засыпания ноута wifi-адаптером, который лечился только его перезагрузкой, но после изменения настройки питания первый раз включился вместе компом и присоединился к знакомой сети. Невероятно. Посмотрим, как будет дальше себя вести, но в любом случае спасибо!
Все перепробовал, три недели мучаюсь, раньше только дома вай фай глючил, ноивезде подключался, а теперь уже и в другом месте обрывается подключение, всё перечитал , что только не делал, решил просто переустановить винду 10, посмотрим что из этого выйдет, если уже после переустановки втндоус 10 будет глючить, разобью ноут об стену и куплю новый, у меня асер v5 572G
ноут
Как вариант, можно купить компактный Wi-Fi USB адаптер. Если проблема в Wi-Fi модуле.
Нужно проверять.
Ставьте систему, для которой есть драйвера на сайте Acer.
Чувачкиа, вы просто красавцы, перелопатил ваши все статьи. Вроде помогло когда изменил настройки питания адаптера. Всем добра. Модель ноута Asia zenbook
Спасибо! Главное, чтобы все стабильно работало!
Возможно, на планшете это все сделано по-другому.
После этого мой компьютер перестал включатся, что можно сделать чтобы вернуть всё? Через биос например
А какая проблема при включении? Уверен, что это не связано с настройкам электропитания. Конечно, если вы все по инструкции делали.
Здравствуйте
Win10 Pro Dell XPS13
нет ни управления питания в закладках, ни раздела параметры упревления питанием беспроводной сети.
Думаю, причина в отключенных возможностях. Видел, подобное включается через реестр. Что по этому поводу можете сказать?
Спасибо.
Не могу подсказать, так как не сталкивался с такой проблемой. Да и саму проблему не очень понял.
А может там есть утилита, которая отвечает за управление электропитанием. Возможно, ее можно установить с сайта Dell.
спасибо, все получилось!
спасибо, благодаря вашей статье все получилось!
спасибо вам огромнейшее . теперь хот в батлу нормально пограть можно.) помогло параметры упревления питанием беспроводной сети
Попробовал все но все равно при включении ноутбука wi fi не подключается а после сна сразу находит все сети беспроводные ноутбук lenovo z50-70
Добрый вечер, перепробовал всё: энергию, Драва, профили. Ну всё что предлогали. Второй нот, планшеты, телефоны, телевизор. Всё работает через этот роутер отлично. А Самсунг 7 вин. Не подключается и всё.
Добрый вечер. Какая конкретно проблема на ноутбуке Samsung с Windows 7?
Нужно изучать проблему, разбираться.
установки статуса «Лимитное подключение» для винды 7 где найти?
Насколько я знаю, в Windows 7 нет такой функции.
Но вот у меня проблема именно когда ноутбук работает от батареи , каждые 5 мин надпись шлюз не работает.
Уже пробовал многое и обновлял драйвера, и старые устанавливал, и галочку убрал сразу чтоб при экономии заряда не отключался вай фай, и все как у вас делал ещё до прочитанного , и сброс сети делал и ничего не помогает , от батареи с вай фай беда, от блока работает сеть без проблем,
Ноутбук asus tuf 505 dt
Помогите что делать ?
Как ноутбук подключен к интернету? В свойствах какого адаптера запрещали отключение для экономии электроэнергии?
Рекомендации из этой статьи применяли?
Что делать если не отображается вкладка Управление энергопитанием?
Можно глянуть скриншот?

Странно. У вас ПК или ноутбук? В настройках электропитания, для выбранной вами схемы электропитания установите максимальную производительность для адаптера беспроводной сети.
Ноутбук. Максимальная производительность стоит. Интернет работает, через какое-то короткое время отключается. Включаешь снова, опять отключается через время. При диагностике неполадок обнаруживает проблемы: Сетевой кабель подключён неправильно или поврежден; Шлюз установленный по умолчанию, не доступен.
А рекомендации из этой статьи пробовали применять?
Проблемы на стороне роутера или интернет-провайдера исключены?
спасибо, помогло решение. посмотрим на какой срок)
Это сетевая карата? Или беспроводной адаптер? Какая проблема?
Тоже в свойствах сетевой карты нет раздела управление электропитанием.
Так в свойствах сетевой карты не должно быть такого радела. Речь идет о беспроводном адаптере.
Это в случае подключения USB Wi-Fi адаптера?
Привет, пишу сюда т.к. вижу что здесь отвечают ) У меня проблема с вайфаем на ноуте уже года 3-4. Ноутбук Acer v5 модель точно не скажу, но думаю это не так важно, в 2015м куплен, на i5 u4200. Предустановлена была вин 8, потом обновилась до 8.1 , потом я поставил ССД и накатил туда вин 7. а года 3 назад поставил вин 10. И тут началось. Вай фай не работает нормально. Т.е. обрывается через какое то время, например если смотреть видео или просто что то скачивать. Как перестает работать: сначала виснет и не прогружает ничего, потом значок вай фай переключается с антенок на глобус (т.е. отключился от интернета), сети продолжает видеть, но подключиться ни к какой не может. Я отключаю вай фай и включаю его (т.е. не саму сеть, а сам адаптер, кнопки горячие у меня не настроены, поэтому руками в свойствах (на скрине) или по кнопке как на втором скрине). После этого норм подключается и все работает может 5 минут а может пару часов. Что пробовал делать: переустанавливать винду на 10 ку в течении 3 х лет пробовал разные сборки и чистые образы оригинальных ос 10. Подключал старый диск и ставить на нее вин 7. Проверять контакты микросхемы вайфая и надежность крепления его к материнской плате (и антенны). Устанавливать разные драйвера. Сейчас стоят те что на 3м скрине. Устанавливать настройки энергосбережения, и т.д. по статьям на этом сайте и на многих других. Что еще попробовать ? Может адаптер тупо перегревается и все ? и его просто нужно менять..
В процессе эксплуатации ПК пользователи нередко подключают USB-устройства. Это может быть флешка, смартфон, мышка, клавиатура и любая другая внешняя техника. Но периодически возникает нехватка электропитания USB-порта на компьютере с Windows 10. Проблема приводит к тому, что ПК не распознает периферию и не считывает информацию. Для исправления ошибки понадобится изучить возможные причины.

Почему возникает проблема
В том случае, если компьютер не видит USB-устройство, или оно то включается, то выключается, пользователь имеет дело с целым рядом факторов:
- устаревшие драйверы оборудования;
- ошибочное отключение USB-устройства для экономии энергии;
- в настройках установлено временное отключение USB;
- отсутствуют последние обновления Windows;
- повреждение порта;
- неисправность источника питания.
Вне зависимости от того, перестали работать все порты или только один разъем, указанные причины будут применимы для каждого отдельного случая. Несмотря на большое количество факторов, проблему можно решить без обращения в сервисный центр.

Решение проблемы с USB-портами в Windows 10
Перезапуск компьютера
Если пользователю не хватает умений и навыков в обращении с компьютерной техникой, самое простое, что ему нужно сделать – перезагрузить ПК. Причем, в большинстве случаев, это приносит свои плоды. Возможно, отказ в распознавании USB-устройства был связан с кратковременным сбоем. А после того, как компьютер загрузится с исходными параметрами, ошибка исчезнет.
Нельзя сказать, что этот способ является самым действенным. Но в первую очередь попробовать следует именно его, поскольку выполнение операции не займет много времени, а итоговый результат бывает даже более эффективным, чем после выполнения сложных инструкций.

Переустановка поврежденных драйверов устройства
Для обновления понадобится:
- Запустить «Диспетчер устройств» через поисковую строку или меню «Пуск».


- Кликнуть ПКМ по виду оборудования, рядом с которым высвечивается иконка с восклицательным знаком.
- Нажать кнопку «Обновить драйвер».

В случае повреждения ПО обновление может быть не предложено компьютером. Тогда придется открыть свойства оборудования, нажать кнопку «Удалить драйвер», а затем установить программную составляющую снова. Допускается как автоматическая установка через Диспетчер устройств, так и ручное выполнение операции путем загрузки дистрибутива с официального сайта разработчика.

Отключение быстрого запуска
Также USB-разъемы не работают из-за активации функции «Быстрый запуск». Изначально она предусмотрена для ускорения включения компьютера, однако ее функционирование негативным образом сказывается на подаче электропитания для порта.
Чтобы деактивировать опцию, нужно:
- Открыть «Панель управления» любым удобным способом (меню «Пуск» или поисковая строка).

- Перейти в раздел «Настройка функций кнопок питания» (находится под заголовком «Оборудование и звук»).

- Снять галочку с пункта «Включить быстрый запуск».

После выполнения операции компьютер будет запускаться медленнее, зато все USB-порты должны заработать в штатном режиме. Если этого не произошло – переходите к следующему способу.
Измените параметры управления питанием корневого концентратора USB
Для экономии энергии компьютер отключает USB-контроллеры, что приводит к появлению рассматриваемых ошибок. Происходит это из-за активации соответствующей функции в настройках оборудования, для сопряжения с которым используется протокол USB. Чтобы отключить опцию, воспользуйтесь инструкцией:


- Кликните ПКМ по «проблемному» оборудованию.
- Перейдите в «Свойства».

- Во вкладке «Управление электропитанием» снимите галочку с пункта «Разрешить отключение для экономии».

Если проблема возникала из-за принудительной деактивации порта, то после выполнения указанных действий неполадки будут устранены. Однако виноватыми в ошибках бывают и другие факторы, которые нельзя сбрасывать со счетов.
Проверка обновлений
Иногда периферийные устройства отваливаются просто из-за того, что пользователь забыл вовремя установить обновление операционной системы. Возможно, текущие драйверы оборудования несовместимы с версией ОС. Решается проблема путем загрузки и автоматической установки апдейтов:

- Перейдите в раздел «Обновление и безопасность».


Далее Виндовс начнет поиск апдейтов. Если таковые будут найдены, они установятся в автоматическом режиме.
Важно. Вместе с установкой обновлений важно удалить остаточные файлы апдейтов. Выполняется операция через «Журнал обновлений».Отключите «Параметр временного отключения USB-порта»
Ранее уже была рассмотрена функция деактивации USB-разъема с целью экономии электропитания. Но это не единственная опция, которая влияет на работоспособность порта. Также существует параметр временного отключения USB. Если его включить, компьютер не распознает внешнее оборудование.
Для деактивации опции потребуется:
- Открыть «Панель управления» через поиск Windows.





- Запретить использование параметра временного отключения USB.

Чтобы изменения вступили в силу, важно не только сохранить настройки, но и перезагрузить компьютер. После этого ошибка будет исправлена. В противном случае остается еще несколько вариантов решения проблемы.
Проверьте, не повреждено ли само устройство
Нельзя исключать тот факт, что неполадки связаны не с программным обеспечением ПК, а с неисправностью оборудования. Это может касаться как USB-порта, так и соответствующего штекера периферийного устройства. Обязательно проверьте эти компоненты.

Ярким свидетельством повреждения разъема или штекера становится изгиб коннекторов. Однако даже в таком состоянии техника работает без каких-либо проблем. Поэтому рекомендуется выполнить простую операцию по подключению к разъему другого гаджета, использующего протокол USB. Если он работает – проблема заключается в неисправности оборудования, которое пользователь пытается соединить с компьютером.
Также не лишним будет проверить все остальные порты. Бывает, что внешнее устройство отлично распознается через USB 3.0, но при соединении через USB 2.0 возникают трудности. Существует и обратная ситуация, так что следует опробовать все варианты.
На заметку. Версия USB-разъема определяется по цвету. 3.0 и выше окрашивается в синий цвет. Касается это только портов, штекер бывает любой окраски.

Проверьте источник питания (только для ноутбуков)
Предусмотрен еще один вариант устранения неполадок, способный помочь владельцу ноутбука. В отличие от стационарного компьютера, ноут разрешает пользователю менять режим электропитания с экономного на производительный и наоборот. В первом случае аппарат старается расходовать как можно меньше энергии, чтобы дольше работать от одного заряда. В то же время принудительно снижается подача тока к отдельным разъемам, включая USB.
Для решения проблемы необходимо:
- Правой кнопкой мыши кликнуть по значку аккумулятора в системной панели.

- Выбрать «Электропитание».
- Выставить производительный режим.

Известны случаи, при которых даже использование производительного режима не позволяет разрешить ситуацию. Тогда следует проверить исправность самого аккумулятора ноутбука. Ведь контакты могли засориться или вовсе деформироваться.
Вы можете использовать параметры управления питанием для включения режима энергосбережения.
Управление питанием
Управление питанием позволяет выбрать баланс между энергопотреблением (или время автономной работы) и производительностью беспроводного адаптера.
В операционных системах Windows* доступны следующие варианты питания:
- Максимальная производительность: беспроводный адаптер оптимизирует производительность по сравнению с энергосбережениями.
- Энергосбережения/среднего энергосбережения 1: беспроводный адаптер балансирует производительность и энергосбережения.
- Максимальное энергосбережения: беспроводный адаптер оптимизирует энергосбережения по сравнению с производительностью.
1 Низкое энергосбережения и средняя энергосбережения имеют то же самое влияние на беспроводные адаптеры Intel®.
Чтобы отрегулировать настройки питания, сначала выберите операционную систему.
Как изменить настройки беспроводного питания в Windows 7*
Параметры питания:
- Максимальная производительность: беспроводный адаптер оптимизирует производительность по сравнению с энергосбережениями.
- Энергосбережения/среднего энергосбережения 1: беспроводный адаптер балансирует производительность и энергосбережения.
- Максимальное энергосбережения: беспроводный адаптер оптимизирует энергосбережения по сравнению с производительностью.
1 Низкое энергосбережения и средняя энергосбережения имеют то же самое влияние на беспроводные адаптеры Intel®
| Примечание | Настройка параметров питания до максимальной производительности при автономной работе может привести к ускорению разряда батареи. |
| Примечание | Настройка на вкладке Диспетчер устройств управления питанием Разрешите компьютеру включить это устройство, чтобы сохранить питаниеHsa не влияет на управление питанием Wi-Fi. Эта настройка влияет только на работу Ос Windows и драйвера устройства с выключением питания устройства во время приостановки работы и в режиме гибернации.
Мы настоятельно рекомендуем сохранить значение по умолчанию, установленную для настроек: Разрешите компьютеру выключить это устройство для экономии энергии. В Windows 10 пользователи, как правило, работают с несколькими приложениями. В результате программы, которые работают в фоновом режиме, потребляют значительное количество энергии. Чтобы оптимизировать энергопотребление, в начиная с Windows 10 (версия 1709) компания Microsoft представила новую функцию Power Throttling (регулирование энергопотребления или регулирование мощности), которая использует технологии энергосбережения современных процессоров для ограничения ресурсов для фоновых процессов. Используя данную технологию, система Windows может автоматически определять, какие приложения вы активно используете, и и ограничивать ресурсы для процессов, которые неважными. Функция регулирования мощности позволяет увеличить автономную работу устройства до 11 процентов. Однако, распознавание процессов может работать не так, как ожидается. В этих случаях пользователь может самостоятельно контролировать, каким приложениям нужно ограничить потребление ресурсов, а каким нужно предоставить всю доступную мощность. Как посмотреть, какие процессы регулируются Чтобы посмотреть, какие процессы регулируются функцией Power Throttling можно воспользоваться Диспетчером задач.
После выполнения данных шагов появится новый столбец “Регулирование мощности”, показывающий, какие процессы находятся в энергосберегающем режиме. На ноутбуках, планшетах или других портативных устройствах с аккумулятором у некоторых процессов будет указан статус «Регулирование энергопотребления» – “Включено”, а у остальных – “Выключено”. Наглядно посмотреть новую функцию в действии можно открыв приложение, а затем свернув его. Когда вы активно используете приложение в Диспетчере задач будет показываться статус регулирования энергопотребления “Выключено”, но после сворачивания статус изменится на “Включено”. Если все процессы имеют статус “Выключено”, значит ваше устройство подключено к источнику питания или используются режим Максимальная производительность. Как отключить регулирование мощности в настройках электропитания Power Throttling активируется автоматически, когда портативное устройство не заряжается, а это означает, что самый быстрый способ отключить эту функцию – подключить устройство к источнику питания. Вы также можете управлять регулированием мощности в вашей системе, щелкнув значок питания в области уведомлений и используя слайдер, чтобы изменить режим питания.
Как отключить регулирование мощности с помощью редактора групповых политикЕсли вы используете Windows 10 Pro, то отключить Power Throttling можно с помощью редактора групповых политик.
После завершения данных шагов и перезагрузки ПК, регулирование мощности будет отключено для всех приложений в любых режимах электропитания. В любое время вы можете снова активировать регулирование мощности, выполните те же шаги, но в пункте 5 выберите опцию “Не задано”. Как отключить регулирование мощности с помощью системного реестраРедактор групповых политик недоступен в Windows 10 Домашняя, но вы можете сделать то же самое с помощью редактора реестра. ПримечаниеНекорректное изменение реестра может привести к серьезным проблемам. Рекомендуется создать резервную копию реестра Windows перед тем, как выполнить данные шаги. В меню редактора реестра выберите Файл > Экспорт для сохранения резервной копии.
После завершения данных шагов и перезагрузки ПК, регулирование мощности будет отключено для всех приложений в любых режимах электропитания. В любое время вы можете снова активировать регулирование мощности, выполните те же шаги, но в пункте 4 удалите раздел PowerThrottling. Как отключить регулирование мощности для отдельных процессовWindows 10 используется интеллектуальный подход, чтобы определить какие процессы нужно ограничивать для экономии заряда и продления времени автономной работы. Тем не менее, иногда ограничение приложения может быть ошибочным и может привести к нежелательным проблемам с производительностью. В этих ситуациях можно отключить Power Throttling для каждого приложения без необходимости полностью отключать эту функцию.
После завершения данных шагов, регулирование мощности будет отключено для конкретного приложения. Регулирование энергопотребления / мощности – функция, предназначенная для оптимизации срока службы батареи на портативных устройствах, поэтому не рекомендуется изменять настройки данной функции, если у вас нет проблем с работой приложений, когда функция активна. В Windows 10 есть несколько встроенные функции, снижающие энергопотребление. Есть общесистемная функция энергосбережения, средство устранения неполадок с питанием, выборочная приостановка USB и многое другое. Эти функции помогают продлить время автономной работы вашего ПК с Windows. В этом пояснении мы расскажем вам о тонкостях «выборочной приостановки USB», о том, что она делает на вашем компьютере с Windows, и о том, как отключить эту функцию, если она когда-либо представляет проблему.
Что такое выборочная приостановка USB?Многие внешние устройства, аксессуары и периферийные устройства получают питание от вашего ПК, когда вы подключаете их к USB-порту. Если ваш компьютер работает от батареи, эти внешние устройства разряжают вашу батарею быстрее, чем обычно. Вот почему Windows временно приостанавливает бездействие USB-устройств для экономии заряда аккумулятора. Скажем, например, к вашему компьютеру подключен USB-считыватель отпечатков пальцев, и вы не использовали его более часа. Windows может приостановить работу устройства и перевести его в «состояние низкого энергопотребления», при котором оно потребляет очень мало энергии от аккумулятора. Думайте об этом как о переводе Windows в спящий режим или переводе USB-устройства в спящий режим. Если к вашему компьютеру подключено несколько устройств, Windows приостановит только неиспользуемые USB-устройства и порты. USB выборочно переводит пассивные USB-устройства в спящий режим для экономии заряда аккумулятора. Это все, что есть в этой функции. Ссылаться на эта официальная документация Microsoft чтобы узнать больше об этой функции. Проблемы, связанные с выборочной приостановкой USB
Выборочная приостановка USB включена по умолчанию на всех устройствах Windows. Хотя мы рекомендуем оставить включенной выборочную приостановку USB на вашем компьютере с батарейным питанием, вам следует отключить эту функцию, если у вас возникли проблемы, связанные с USB. Скажем, например, ваш USB-накопитель перестал отображаться в проводнике. Или твой ПК с Windows не обнаруживает USB-клавиатуру / мышь. Как отключить выборочную приостановку USB в Windows 10В разделах ниже мы покажем вам, как отключить выборочную приостановку USB из панели управления, диспетчера устройств или с помощью командной строки. Отключить выборочную приостановку USB на панели управления
Если вы используете ноутбук или планшет, в настройках выборочной приостановки USB вы найдете два варианта: «От батареи» и «Подключен». В идеале вам нужно включать эту функцию, только когда ваш компьютер работает от батареи, поскольку выборочная приостановка USB предназначена для продления срока службы батареи. Однако Windows дает вам возможность отключить выборочную приостановку USB для обоих вариантов питания.
Обратите внимание, что конфигурация выборочной приостановки USB уникальна для вашего текущего / предпочтительного плана электропитания. Если вы переключите тарифный план (скажем, с «Сбалансированного» на «Энергосберегающий»), вам нужно будет повторить эти шаги и отключить выборочную приостановку USB для нового плана батареи.
Из диспетчера устройств Вы также можете отключить выборочную приостановку USB, изменив настройку управления питанием драйверов, питающих USB-порты вашего ПК. Вот что вам нужно сделать:
Примечание. «Корневой USB-концентратор» управляет USB-портами вашего ПК для обеспечения совместимости с низко- и высокоскоростными устройствами / соединениями. С другой стороны, «Generic USB Hub» питает USB-концентраторы и аксессуары.
Отключить выборочную приостановку USB с помощью командной строки Мы покажем вам, как отключить выборочную приостановку USB.
powercfg / SETACVALUEINDEX SCHEME_CURRENT 2a737441-1930-4402-8d77-b2bebba308a3 48e6b7a6-50f5-4782-a5d4-53bb8f07e226 0
Снова подключите проблемное USB-устройство к компьютеру и проверьте, правильно ли оно работает. Дополнительные методы устранения неполадокУ вас по-прежнему возникают проблемы с использованием USB-устройств? Или ваш компьютер не отключает выборочную приостановку USB, несмотря на использование упомянутых выше методов? Перезагрузите компьютер и проверьте, не изменилось ли что-нибудь. Windows также может не распознать USB-устройство, которое плохо подключено к вашему компьютеру. Следовательно, убедитесь, что вы плотно вставили устройство в порт США или используете другой порт USB. Если проблема не исчезнет, возможно, проблема связана с драйверами USB. Откройте Диспетчер устройств Windows и обновите драйверы USB вашего ПК. И наоборот, откат драйверов USB к предыдущей версии также может решить проблему. Читайте также:
|




















