Настройка звука для игр realtek
Сегодня множество материнских плат имеют встроенную звуковую плату от компании Realtek.
Давайте попробуем улучшить качество звука на компьютере с помощью Диспетчера Realtek HD.
Диспетчер Realtek HD можно найти в Панели управления.
После запуска переходим на вкладку Динамики (активное устройство вывода звука, обычно с галочкой).
Далее на вкладку Стандартный формат.

Тут Вы можете выбрать качество звука. Соответственно, чем выше, тем лучше. Вы можете включить музыку и проверить как меняется качество во время звучания.
Тоже самое можно сделать через обычные настройки звука.
Для этого нужно зайти в Панель управления, Звук, выбрать устройство по умолчанию, Свойства, перейти на вкладку Дополнительно.
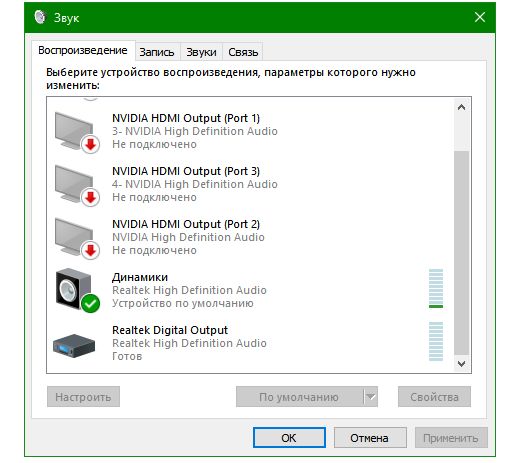
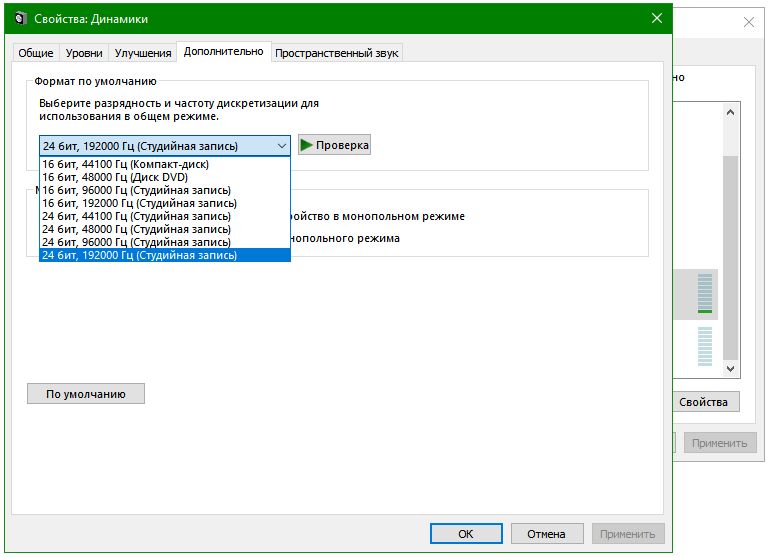
Чтобы услышать разницу, лучше воспользоваться наушниками, вроде таких:

Если Вы меломан и слушаете много музыки или подкасты, то дополнительно можно настроить эквалайзер.
Для этого нужно перейти на вкладку Звуковой эффект и нажать эту кнопку.

Дальше Вы можете настроить эквалайзер под любимый стиль музыки. Под каждый стиль можно подобрать и сохранить настройку.
Ещё можно подобрать звучание из уже готовых настроек, немного изменив их.
Например, я люблю тяжёлый метал. Я немного изменил настройку Мощный и сохранил под названием power.


Изменения небольшие, но звучать стало лучше.
Для подкастов и ютьюба можно использовать, примерно, такую настройку:

Голос звучит значительно лучше.
Для музыки в стиле retrowave у меня такая настройка:

В общем, экспериментируйте под музыку и Вы заметите изменения. Не забудьте сохранить настройки!

Внимание!
Гайд рассчитан на уверенного пользователя и автор не несёт никакой ответственности, если вы что-то сломаете. Все выполняемые действия лишь на вашей совести.
Содержание
В чём проблема современного звука
Когда-то звук был одним из важнейших аспектов, влияющих на погружение в играх, но современные способы вывод звука сильно отличаются от того, что когда-то считалось незыблемой нормой. Если во времена Windows XP звуковой поток передавался напрямую к аппаратной части через интерфейсы с низкой задержкой, то начиная с Windows Vista ситуация приняла печальный оборот и качество звуковых эффектов начало отходить на второй план. Компания Microsoft, под предлогом обеспечения лучшей совместимости и удешевления консолей, переработала привычную схему вывода звука и добавила весьма длинную цепочку программных вмешательств.

Такие изменения в звуковой подсистеме небыли вынужденными, ибо проблемы с микшером или принудительным изменением всего до 48 кГц не были критичными и спокойно исправлялись в пару кликов пользователем или производителями звуковых карт. Все изменения были лишь желанием Microsoft, которое привело к потерям многих звуковых эффектов (EAX), задержкам, искажениям и смерти рынка игровых звуковых карт. Мы получили реальность, где разработчики просто забили на качественный хардварный звук и переложили всю обработку на программную часть ресурсами процессора, превратив звук в плоское подобие прекрасного, а также лишив множество игр былого шарма.
Что мы потеряли
Одной из важнейших потерь, о которой всё ещё плачут геймеры за 30, является технология EAX. Чтобы не быть многословным и не грузить вас лишней информацией, здесь стоит лишь отметить, что технология EAX работала по принципу современного Ray tracing, но только в плане звука. Каждый звук мог отражаться от объекта окружающего мира и звучать исходя из размера помещения, способности материала передавать и поглощать звук, удалённости объекта и т.п.

Пример работы технологии EAX
EAX использовался во многих популярных видеоиграх — это Half-life, Counter-Strike, Grand Theft Auto San Andreas, Grand Theft Auto IV, S.T.A.L.K.E.R., Doom 3 и т.п. Список игр с поддержкой технологии можно найти здесь.
Хотя сжатие ютуба и влияет на качество передачи, но разницу можно отчётливо уловить, особенно это становится заметно в Doom 3 и Halo: Combat Evolved в определении источников звука.
ALchemy Universall — это приложение для восстановления функциональности DirectSound 3D (EAX) на картах от Creative, но в последующем модифицированное для работы с любыми звуковыми картами. Программа работает по принципу ретранслятора, минуя вмешательства со стороны Windows и переводя запросы в OpenAL напрямую.

В основном ALchemy необходим для старых игрушек, но я советую включать приложение для всех игр, ибо если игра даже не поддерживает EAX, то вы всё равно заметите некоторое улучшение играх при использовании ALchemy.
Возможно, лучше всего добавить все игры в ALchemy; если вы не заметите никаких преимуществ или испытываете отрицательные эффекты от использования ALchemy, то просто удалите игру из программы.
- Установить ALchemy и OpenAL
- Открываем ALchemy и нажимаем на кнопку Add
- Указываем путь до вашего исполняемого файла
- Нажимаем окей и переносим с помощью стрелок добавленный exe на правую сторону
- EAX активирован.
ASIOALL — это универсальный драйвер разработанный музыкантами для уменьшения задержки ввода и вывода при игре на гитаре. Если вы хотите быть быстрее всех в соревновательных игрушках или вы замечаете, что звук иногда опаздывает за мимикой рта персонажа в игре, то ASIOALL вам просто необходим.
В основном достаточно ALchemy для возвращения качественно звука, но если вас интересуют только задержки ввода и вывода, то достаточно использовать ASIOALL.
Есть ли смысл в EAX сейчас
Несмотря на появление новейших технологий объёмного звучания и 7.1 канального звука, смысл в EAX ещё остаётся, ибо многие проекты, благодаря своим звуковым движкам, имеют скрытую поддержку технологии и только ждут пока вы её активируете. Возможность же современных встроенных кодеков поддерживать-эмулировать версии EAX, позволяет без каких-либо затрат окунуться в настоящее объёмное звучание и обеспечить незабываемый эффект присутствия. Посмотреть список игр по звуковым движкам на наличие скрытой технологии можно здесь.
Выводы
Конечно, обидно, что что-то настолько хорошее, по прихоти IT-гиганта, так бесславно волочит своё существование, но пока остаётся возможность активации настоящего хардварного звука без программных вмешательств и разработчики продолжают использовать EAX в новых проект (Killing Floor 2 [2017]), то надежда, о возвращении хорошего звука продолжит жить.
Во время игры мы часто выкручиваем звук на максимум, ведь нужно слышать каждый шаг противника. Но вместе с этим, звуки выстрелов начинают сильно бить по ушам. А если такое происходит по несколько часов в день, то проблемы со слухом неизбежны.

Лучший способ слышать все тихие звуки и при этом не глохнуть от выстрелов и взрывов – настроить аудиокомпрессор, автоматически понижающий громкие звуки в игре до требуемой отметки. Подробный гайд стал одним из самых популярных постов в сабреддите CS:GO.
Это не чит и не уязвимость игры. Все звуки в игре воспроизводятся так же, как и раньше, меняется только громкость. С понижением уровня громких звуков, также становится лучше слышно тихие действия.
Для начала нужно скачать аудиоконфигуратор Equalizer APO. Он полностью бесплатен. После этого скачайте плагин для аудиокомпрессии Audio Damage. Откройте Equalizer, нажмите на плюсик в углу экрана и добавьте плагин. После этого можно переходить к детальной настройке.
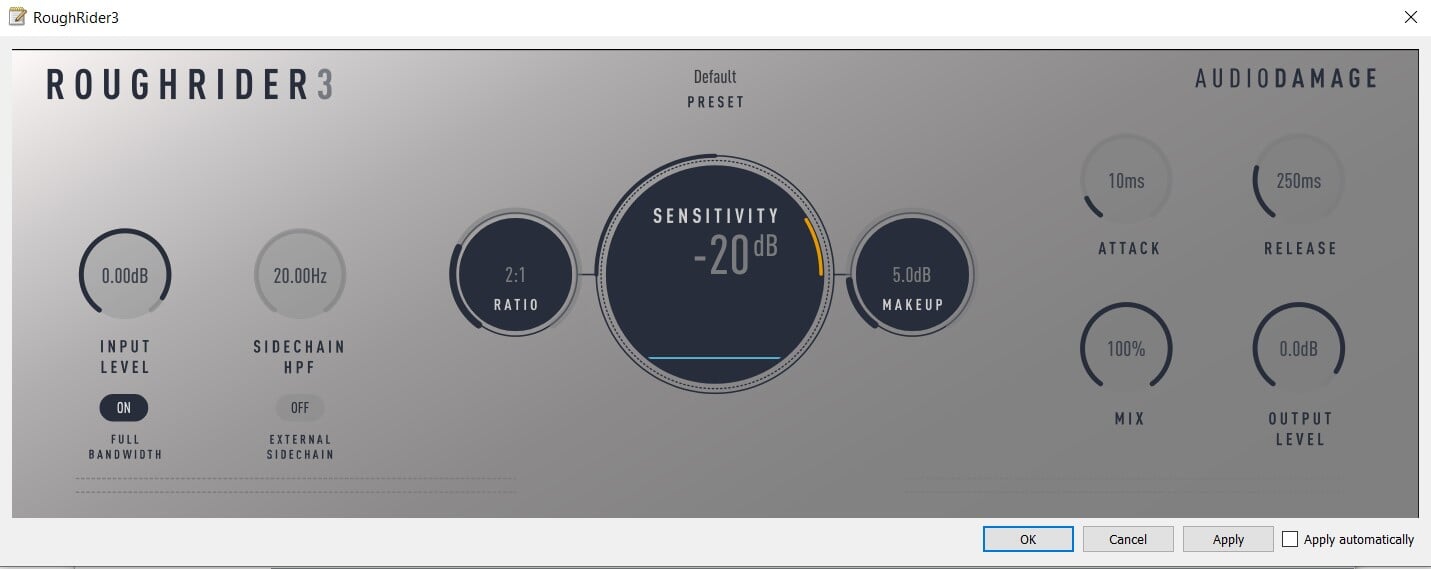
• Sensitivity – максимально допустимая громкость. Все звуки выше этого значения будут понижаться до нее. У каждого свой допустимый уровень звука, поэтому поэкспериментируйте с этим значением. Врачи отмечают, что максимально допустимый безвредный уровень звука – 80 дБ.
• Параметры Attack и Realise отвечают за задержку до полного среза перед началом звука и за возвращение к норме после его окончания. Стоит выставить минимальные значения – 10 и 70 мс.
Если не хотите возиться с настройкой аудиокомпрессора, то можно воспользоваться нормализацией звука в Windows 10. Это не так эффективно, зато не требует дополнительной настройки. Достаточно перейти в параметры звука – Панель управления звуком – Воспроизведение – выбрать выходной девайс – Улучшения – Выравнивание громкости.

Поговорим о том, как сделать звук в играх более качественным, приятным и информативным? Ну, например, как заставить спецэффекты звучать круче и мощнее. Или сделать музыку в РПГ более мелодичной. Ну, или – что еще важнее - как настроить звук в кс го и прочих подобных играх, чтобы слышать шаги.
В этой статье мы разберемся сугубо с игровым звуком, возможностями его настройки через различные утилиты и прямо в играх.
О необходимости настройки звука
Для начала давайте разберемся с тем, зачем вообще нужно настраивать звук. Разве не достаточно просто выбрать качественные геймерские колонки или гарнитуру? На самом деле, это так, но только отчасти. Когда вы покупаете дорогую, сугубо игровую акустику, она приходит к вам уже настроенной – производителем на заводе, с оптимизированными под сугубо игровой звук динамиками, специально проработанными звуковыми профилями. Но этим могут похвастать только единичные топовые производители, занимающиеся именно игровыми устройствами – например, ASUS, Razer, SteelSeries и им подобные.
Если вы выбираете наушники или акустическую систему среднего уровня, или производителя, который занимается не только игровыми аудиоустройствами, все не так однозначно. Звук у устройства может быть миллион раз качественным и мощным в целом, но недостаточно проработанным в играх. Или далеким от идеала в силу недостаточно качественной из-за заводской настройки, не самых лучших компонентов и так далее.
Но даже для тех, кто покупает бюджетные игровые гарнитуры, у нас есть приятная новость. От любого устройства может добиться лучшего звучания, чем оно выдает в базовом своем состоянии. Для этого достаточно как следует откалибровать его, поиграться с настройками.
Вторая приятная новость состоит в том, что вам даже не нужно покупать для этого дополнительные девайсы. Хотя, конечно же, вы можете сделать и это: качественная звуковая карта, внутренняя или внешняя, специальный геймерский усилитель звука способны в разы улучшить звучание любой акустики, исключая только самые плохие из моделей.
Как настраивать звук в играх с помощью средств операционной системы
Настройка звучания в играх, да и просто – для музыки или фильмов – доступна несколькими способами. Первый, самый простой и доступный – с помощью средств операционной системы. Сейчас расскажем вам тонкости этого способа с помощью Windows 10.






Нажать в трее на значок Громкость правой кнопкой мыши, а затем открыть пункт Параметры звука
Открываем Панель управления звуком для доступа к расширенным настройкам
Правой кнопкой щелкаем на пункт Наушники, затем левой на Свойства
Заходим в раздел Улучшения и активируем нужные нам пункты: Эквалайзер, Виртуальное окружение и Тонкомпенсация
Теперь открываем сам Эквалайзер и выставляем в нем настройки.
Мы предлагаем вам вариант установок, которые отлично подходят для экшенов, шутеров и королевских битв. Так что если вас интересует, как настроить звук в кс го и ему подобных играх, то у вас уже есть перед глазами все необходимое. Таким образом вы сможете заставить шаги, выстрели и прочие важные звуковые события заставить звучать максимально мощно и качественно, чтобы вы могли ориентироваться в игре сугубо на слух.

Для игр других жанров – поиграйтесь с установками, чтобы подобрать устраивающее вас звучание. Для РПГ и тактик направление звука не так важно, хотя звуковое окружение может быть критичным и тут.
Второй способ – не менее простой, но воспользоваться придется уже драйвером и программным обеспечением от вашей звуковой карты. Например, для карты от Realtek это выглядит так:

Чтобы выполнить подобную настройку, вам нужно открыть утилиту драйвера. Это можно сделать с помощью значка на рабочем столе, в меню Пуск. Выглядит она, как видите на скриншоте, предельно просто и лаконично, так что запутаться просто негде. Тут у вас есть возможность регулировки звука по полосам от +12 до -12 дБ, включения дополнительных эффектов (например, звучания в формате 5.1 или 7.1), а также подстройки звучаний под тип помещения, в котором вы находитесь, и его акустические свойства. Но это актуально в большей степени для колонок, а не наушников, так что в случае с последними – можете просто проигнорировать этот параметр.
Как настроить звук для игр с помощью утилит наушников
Есть и еще один способ, как правильно настроить звук в кс го и других играх. Это утилиты от производителей наушников и акустических систем. У большинства производителей игровых гарнитур есть свои приложения, заточенные сугубо под определенные модели или модельный ряд, с учетом использованного в них «железа» и прочих особенностей.
Чаще всего геймеры используют их не в полную меру, а только для выставления параметров подсветки. И очень зря. Ведь с помощью такой программы можно откалибровать звук в гарнитуре намного лучше – иногда даже по отдельности для каждого канала (правого и левого), чтобы сделать звучанием максимально качественным даже для тех, у кого слух отличается в правом и левом ухе. Вы можете сбалансировать громкость, частоты и прочие важные параметры. А дополнительно можно включить виртуальный объемный звук, сделать более четким разнесение по частотам и направлениям звука. Таким образом даже простенькие игровые наушники за условные 500 гривен можно заставить звучать на достойном уровне. Ну, а в случае с гарнитурами среднего уровня можно добиться звука, близкого к идеальному.

Единственный нюанс состоит в том, что необходимость максимально гибкой настройки стоит учитывать еще на этапе выбора гарнитуры или акустической системы. Наиболее продвинутыми в этом плане являются девайсы от ASUS и Logitech. А вот для Bloody, как и в случае с мышками или клавиатурами, доступ к расширенным настройкам придется оплачивать отдельно – сверх стоимости самой гарнитуры.
Кстати, как и в случае с другими игровыми девайсами, утилиты для наушников позволяют создавать профили. Чтобы вы могли прописать настройки звучания для каждой игры в отдельности. Это очень круто и удобно, если играешь в игры разных жанров и типов.
Как настроить наушники для кс го, PUBG и других экшенов
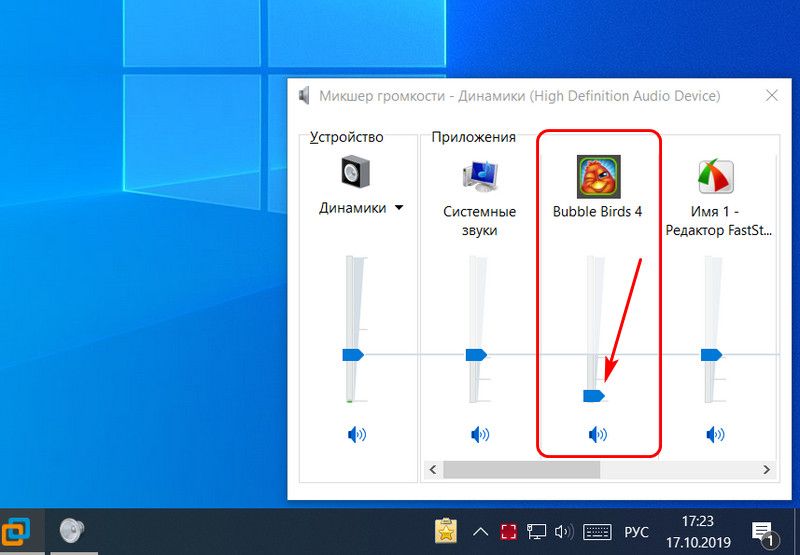
Кроме того, настраивать звучание можно непосредственно в игре. Тут не идет речь о простеньких аркадах, платформерах или инди-играх, но для них такие расширенные возможности и не нужны – звучание там не играет такого критичного значения.

А вот в экшенах, шутерах, королевских битвах и даже некоторых рпг без качественного звучания просто не обойтись, и разработчики явно учитывают это. Так что ответ на вопрос «как настроить эквалайзер для кс го, PUBG, Fortnite и так далее» вы можете найти прямо в игре – в разделе с настройками, конечно же.
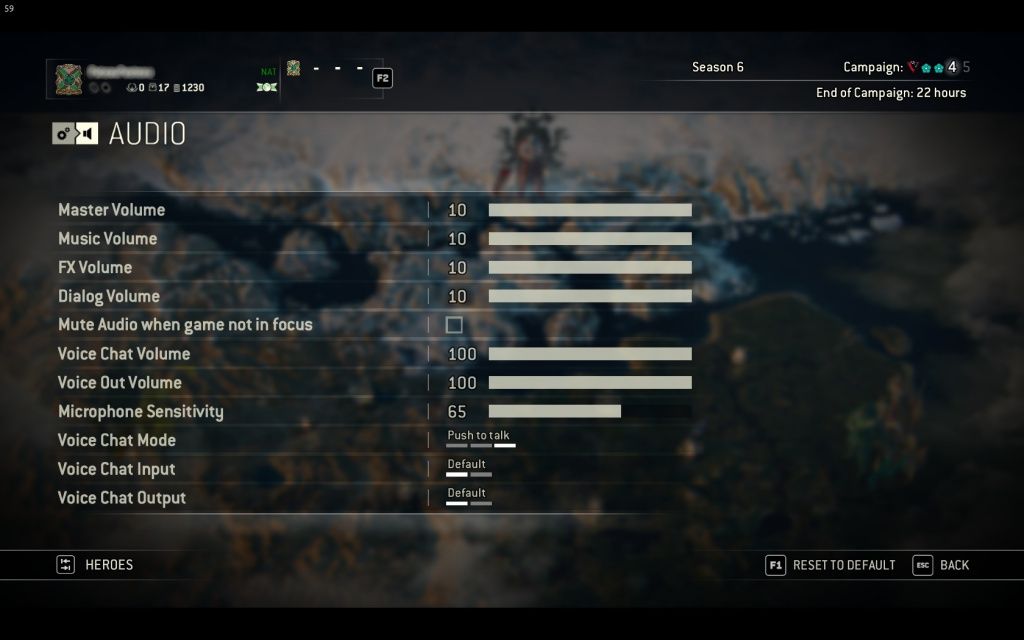
В большинстве этих игр можно выставить не только громкость, но и усилить спецэффекты, активировать объемное звучание и так далее. Очень круто это реализовано в CoD: Modern Warfare.

Тут есть специальный пункт Микшерование (по сути – тот же эвалайзер, в виде предустановок):
Студийный звук - максимальный динамический диапазон
Домашний кинотеатр - расширенный динамический диапазон (рекомендован при 65 дБ);
Домашний кинотеатр - умеренный динамический диапазон (рекомендован при 55 дБ);
Полуночный режим - мягкий, но детализация ещё сохраняется, но далека от идеала
Повышенная громкость - нейтральный звук, не слишком подходит для ориентирования по звуку
Усиление ВЧ - усиливает высокие частоты, рекомендован для звука шагов
Усиление НЧ - усиливает низкие частоты
Самое приятное, что пресеты настолько качественные, что этого хватает. Настройка «Усиление ВЧ» настолько круто подчеркивает шаги и прочие важные эффекты, что можно ориентироваться на звуки, даже если вы не использовали больше ни одного лайфхака из этой статьи (хотя зря, с настройкой эквалайзера в целом ваши наушники будут звучать еще лучше).
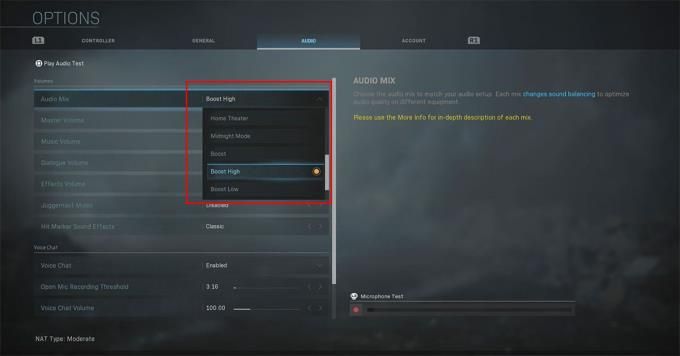
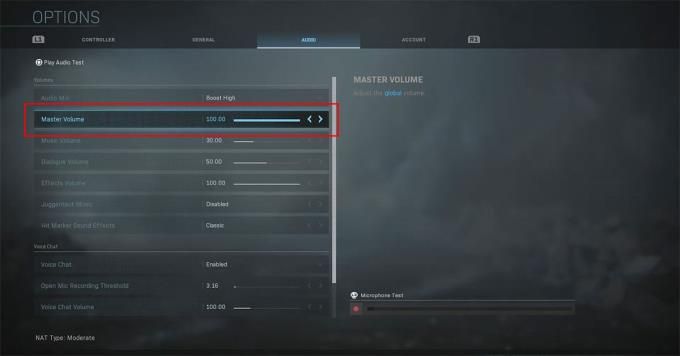
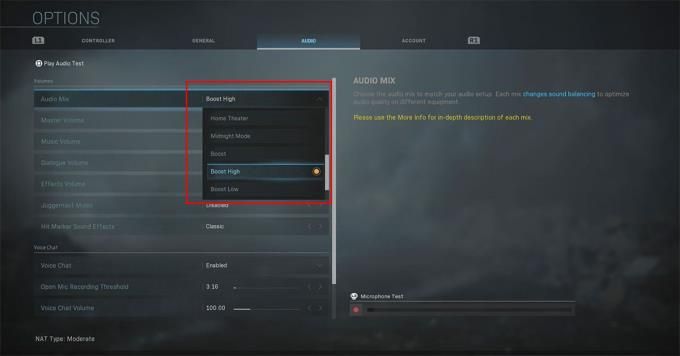
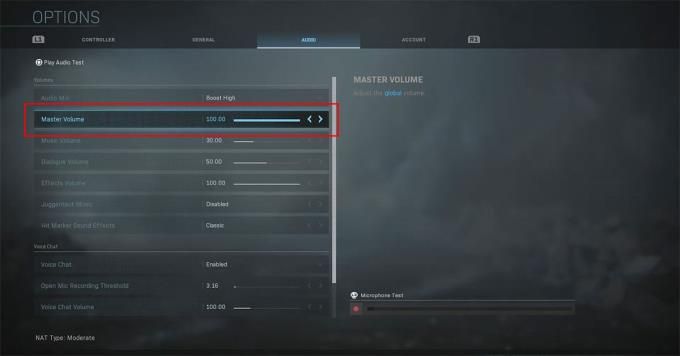
Аналогично реализованы настройки и в других современных играх, с той лишь разницей, что некоторые из них содержат полноценный эквалайзер с ползунками частот и больше пунктов настройки. А еще некоторые игры также поддерживают настройку звучания через консоль. Лучше всего этот способ реализован в CS:GO, так что именно на ее примере сейчас покажем и расскажем.
Консольные команды: как настроить наушники в кс го
dsp_enhance_stereo «1» (0 — по умолчанию) - эффект расширения стереобазы. Помогает лучше понимать шаги за стенами
dsp_slow_cpu «0» - качество звука, при этом 0 это хорошо, а 1 низкое качество
snd_headphone_pan_exponent «2.0» - приближение звуков в игре. В действии звуки громче, поскольку они ближе
snd_hwcompat «0» - повышение четкости звука
snd_menumusic_volume «0.000000» - уменьшить громкость музыки в меню
snd_mixahead «0.025» - задержка звуков на любой карте к реальному времени. Базовое значение 0.100, 0.025 – самое низкое, с которым можно играть. Если поставить значение ниже, игра будет выдавать неприятный звук, пока не выставите значение обратно
snd_roundend_volume «0.000000» - уменьшение громкости музыки в конце раунда
snd_roundstart_volume «0.000000»— снизить громкость музыки в начале раунда
snd_tensecondwarning_volume «0.060000» - уменьшение громкости музыки предупреждения. Штука полезная, но иногда бывает слишком громкой
snd_surround_speakers «5 или 7» - подстраивает звучание под наушники с поддержкой 5.1 или 7.1-канального звука
volume «1.000000» (1.000000 — по умолчанию) — общая громкость игры.
Как настроить звук: специальные программы для геймеров
Последний пункт в нашей статье – наверное, один из самых полезных. Ведь в нем мы расскажем о том, что кроме всего описанного ранее существуют еще специальные отдельные программы, которыми можно вытянуть звук и точность его позиционирования для любой игры и гарнитуры.
Читайте также:


