Настройка virtualdub для обработки видео с vhs
Интересная информация по всем вопросам видеопроизводства.
Как оцифровать VHS кассету? Часть вторая.
Сегодня мы продолжим наш разговор о том, как оцифровать VHS кассеты и перевести Ваш архив в цифру. И сразу очередной вопрос от одного из моих читателей: «…Можно ли при помощи программ Adobe Premiere или Pinnacle Studio» восстановить старые VHS кассеты. ».
При помощи указанных программ, восстановить видеокассеты Вам не удастся. Это всего лишь видеоредакторы, которые работают с тем материалом, который Вы загрузили на жесткий диск Вашего компьютера. Устранить выпадения или дефекты при помощи этих программ Вы не сможете. Все что Вы сможете сделать, это улучшить цветовую гамму, в случае надобности увеличить резкость, отрегулировать контрастность. Но это скорее относится к косметическому улучшению вида картинки, чем к восстановлению.
Теперь вернемся к тому моменту, которым мы закончили первую часть статьи. Подключаем видеомагнитофон, вставляем кассету, запускаем программу захвата, нажимаем PLAY и начинаем захват.
Примечание. Если Вы переводите длинную, не меньше 2 часов, кассету с VHS на DVD, и не пользуетесь стадией DV и при этом хотите максимального качества конверсии, то лучше задать программе вдвое меньшее разрешение (битрейт), чем по стандарту DVD. Например, не 720x576, а 335х576 (PAL/SECAM). Эта невинная хитрость обеспечивает очень неплохой результат. По крайней мере, стоит попробовать.
Двигаемся дальше. Очередной вопрос от читателя: «…Можно ли улучшить качество VHS изображения в домашних условиях? И если да, то как это сделать. ».
Ну что ж? Давайте попробуем улучшить качество захваченного нами изображения с кассеты VHS. Сначала выберем программу, в которой будем делать основную работу по улучшению качества. Из всего многообразия программ, я остановил свой выбор на бесплатной программе Virtual Dub. Фильтры, используемые в нем аналогичны фильтрам в других программах. Существует большое количество фильтров, которые подходят для наших целей, но мы будем рассматривать только те, благодаря которым мы достигнем наибольшего эффекта.
Устанавливаем программу Virtual Dub ( если она у Вас еще не установлена) и открываем в ней захваченный видеофайл. Кстати, захват видеоматериала можно сделать и в самой программе, поэтому, если Вы собираетесь заниматься только оцифровкой своего старого видеоархива, то никакие другие редакторы могут и не понадобиться.
Приступаем к редактированию. Первым ставим фильтр Deinterlace. Это несколько уменьшит резкость (что дело поправимое), но одновременно и уменьшит практически вдвое интенсивность этих помех. Опцию деинтерлейсинга выбираем самую первую из списка (best quality). В Virtual Dub это действительно лучший метод, практически все «сторонние» фильтры, включая “smart…” делают это хуже.
Итак, применяем в программа VirtualDub фильтр Deinterlace. Данный фильтр использует и обходной способ: при помощи встроенного фильтра Deinterlace в режиме Unfold кадр «разворачивается»: поля размещаются рядом, слева — верхнее, справа — нижнее. При этом сохраняется исходная частота кадров (25 к/сек), разрешение по вертикали уменьшается вдвое, а разрешение по горизонтали — вдвое увеличивается. Каждое из полей выглядит как обычный прогрессивный кадр: не содержит чересстрочной «гребёнки» — с той только разницей, что изображение сплюснуто по вертикали. В таком виде видео можно обрабатывать теми фильтрами, которые не умеют работать с чересстрочным видео. «Свернуть» кадры видеозаписи в нормальные чересстрочные кадры можно при помощи встроенного фильтра Deinterlace в режиме Fold.
Вторым пунктом выбираем null transform. Даже если фильм оцифрован в требуемый размер, реально при записи с кассет снизу (иногда и сверху) несколько строк "мелькают", а справа и слева часто появляется полоски с искаженными цветами. Если фильм широкоэкранный, то сверху и снизу широкие черные полосы (на кодирование которых пойдут драгоценные байты) – поэтому все это нужно отрезать. Сначала – устанавливаете этот фильтр, потом кнопочкой cropping открываете окно обрезки, отрезаете все лишнее.
На этом этапе требуемая компрессором кратность 16 у размеров по горизонтали и вертикали не требуется! Какие размеры получатся – такие и хорошо.
Теперь займемся косметическим улучшением картинки. Старая видеозапись как правило имеет кучу мелких дефектов связанных с зернистостью изображения. Соседние строки кадра имеют различную яркость и цветовую насыщенность. При просмотре это не сильно заметно, но если сделать стоп-кадре, то «зерно» будет явно различимым. Кстати, все лишне на изображение, в том числе и «зерно» существенно увеличивает объем данных при рендеринге. Поэтому зерно крайне желательно убрать. Для этого рекомендуется использовать великолепный фильтр под названием smart smoother HiQuality Клауса Поста (Klaus Post). Это – дополнительный фильтр, его нужно скачать и установить отдельно!
Для этого фильтра устанавливаем следующие параметры:
Выбрать опцию Weighted average для достаточно «ровных» фильмов или Average pixels – если исходный видеоматериал был сильно испорчен.
ПараметрDiametr выбрать 5 (7 – для совсем зернистых фильмов).
Далее:Threshold – 50.
Maintain Diffweigth – 25 (последние два параметра не активны, если выбрана опиция Average Pixels).
Установить опцию Weighted with difference (это будет «выравнивать» только близкие по насыщенности участки и не затронет границы объектов в кадре). Если при видеозахвате, видеомагнитофон воспроизводил видеоматериал с хорошо заметными выдал сине-зелено-розовыми полосами, то дополнительно отметьте опцию Check grayscale. В принципе, последняя опция всегда полезна при обработке VHS-фильмов, поскольку смежные строки в кадре все равно несколько отличаются по цветам.
Теперь добавляем фильтр VHS. Как видно из названия, фильтр предназначен для обработки видео с VHS–кассет. Сам фильтр, представляет из себя набор из трех групп настроек:
Группа 1: Stabilize и Chroma shifting — это фильтры для устранения цветового шума.
Группа 2: Noise reduction — фильтр для устранения динамического шума. Опции Pre–filter, Post–filter включают этот фильтр до и после цветового шумоподавителя. Threshold — порог изменения яркости точки (или точек в радиусе Radius) между разными кадрами. То есть этот фильтр — пространственно–временной.
Группа 3: Sharpen — фильтр для увеличения резкости. Effect — эффективность фильтра. 8–directed filter — некий медленный алгоритм увеличения резкости.
В общем–то, зачастую вполне хватает и одного этого фильтра вместо набора соответствующих фильтров. Главное, не слишком увлечься игрой с настройками, иначе фильм может превратиться в мультик.
Этап первый – используем фильтр msharpen от Дональда Крафта (это дополнительный фильтр, который нужно ставить отдельно от программы Virtual Dub).
Вообще-то этот фильтр разработан для редактирования мультипликационных фильмов и предназначен для того, чтобы контуры объектов были более резкими. Но в нашем случае этот фильтр попросту восстановит резкость границ объектов, размытых предыдущими фильтрами. Приемлемыми параметрами будут такие:
Strength – порядка 100,
Threshold – 17-22. ( результаты можно отдельно поглядеть при настройке фильтра, только не забудьте отключить просмотр перед запуском, иначе только эти границы и получатся резкими в результате).
Этап второй – используем фильтр xSharpen того же Дональда Крафта (Strength нужно устанавливать от 32 до 64, посмотрите в preview, чтоб не переборщить). Данный окончательно «отшлифует» фильм.
Если кассета, которую Вы оцифровываете, достаточно старая, то искажение цвета просто неизбежно. Проводить коррекцию цвета имеет смысл сразу же после полгонки размера видеокадра фильма до повышающих резкость фильтров. Для этого стоит воспользоваться, опять-таки, дополнительными фильтрами: hue/saturation/intensity и red/green/blue adjustment от того же Дональда Крафта.
Напоминаю, что для любой цветокоррекции нужно иметь хорошо откалиброванный монитор. Выравнивать цвета и их насыщенность целесообразно по двум объектам – человеческим лицам и чисто белым объектам.
Далее, еще раз применяем Deinterlace. Если до этого ставили режим Unfold, то возвращаем кадр в нормальное состояние, устанавливаем фильтр Deinterlace в режиме Fold.
После выравнивания картинки нужно установить желаемый размер фильма фильтром resize.
В качестве базы рекомендуется использовать размер по горизонтали 640 – для отличного качества фильмов (520 – для средненького), а размер по вертикали выбирать исходя из пропорциональности лиц или других легкоузнаваемых объектов в кадре. При масштабировании рекомендуется использовать опцию presize bicubic (можно просто bicubic, если качество фильма меньше «пятерки»).
В принципе все. Далее, полученный нами материал отправляем на вывод. Ну а в следующий раз мы поговорим о том, какие еще фильтры Virtual Dub могут помочь нам улучшить качество видеоматериала, захваченного с VHS кассеты.
С уважением. Алексей Днепров.
Хотите получить еще больше бесплатной информации? Подпишитесь прямо сейчас на рассылку "Видеосъемка и монтаж - 1000 профессиональных секретов":
Рассмотрим для начала преимущества и недостатки оцифровки видео снятого Вашей домашней видеокамерой перед записью на видеокассету посредством видеомагнитофона:
1. При аналоговом копировании имеет место обычная потеря качества, она наблюдается и при оцифровке (аналого-цифровое преобразование), но в меньшей степени, плюс после получения финального AVI, Вы можете копировать его сколь угодно раз без какой либо потери качества
2. Если у Вас Video8, то при копировании на видеомагнитофон наблюдается потеря информации: у старых видеомагнитофонов стандарта PAL VHS эффективное разрешение по горизонтали - 220 линий, у современных 240-250, в то время как видеокамеры формата Video8 пишут от 220 до 270 линий, видеокамеры SONY - до 280. В зависимости от видеомагнитофона при перезаписи, картинка либо отмасштабируется, либо обрежется, ни тот ни другой вариант не приведет к желаемому результату: увидеть в полной мере то, что Вы наснимали, уже не получится. Тем более качество потеряется, если Вы - счастливый обладатель камеры Hi8 или SVHS, где, во-первых, выше разрешение видео (до 400 строк), во-вторых стерео звук (особенно, если Вы снимаете с выносными микрофонами)
3. Запись на кассете, даже очень хорошей, проживет максимум 3 года, после этого качество начнет, увы, теряться. Если же Вы записали видео на CD, то в теории он может жить у Вас вечно (на практике, конечно, лет 10-15 при надлежащем обращении), однако в любой момент Вы можете создать его копию - в цифре копирование не ухудшает качества.
4. Единственный серьезное преимущество записи на VHS-кассете перед цифровым видео на CD на сегодняшний день - это то, что для проигрывания цифрового видео (в формате MPEG4) нужен компьютер, класса P-II и выше, с частотой процессора не менее 400 МГц. Для оцифровки, кроме того, нужно еще и достаточно много места на диске (хотя иногда я цифрую записи, имея всего 3-4 Гигабайта свободного места, пяти мне обычно хватает за глаза для перевода в цифру полуторачасовой кассеты, снятой на моей SONY Video8).
5. Не нужно также забывать, что Вы имеете в своем распоряжении замечательные средства редактирования цифрового видео, которые Вам практически недоступны при просто записи на видеомагнитофоне.
Итак, если Вы прочли все написанное выше, и Вас это не остановило, давайте рассмотрим, что понадобится при работе:
Железо:
Видеокарта. В общем-то, любая видеокарта с видеовходом. Конечно, замечательно, если она будет поддерживать аппаратную компрессию, например, MPEG-2 или MJPEG, причем без искусственно ограничиваемого в драйверах битрейта, но, если у Вас достаточно быстрый процессор, Вы прекрасно обойдетесь и без этого. Из всех непрофессиональных видеокарт, присутствующих на рынке сегодня, наиболее подходящи для оцифровки видео карты на базе чипов ATI (почему именно, я постараюсь осветить в статье, посвященной аспектам видеозахвата на видеокартах с чипами от ATI). Если Вы только выбираете видеокарту, и в списке возможностей, которая она должна поддерживать, определили для себя видеовход-видеовыход, присмотритесь к картам группы ATI Radeon - немного уступая по скорости в 3D-приложениях карточкам от с чипами от nVidia, он значительно превосходит их в 2D и в оцифровке, плюс часто имеет ряд дополнительных "фич", но об этом не в этой статье.
Процессор. Чем быстрее - тем лучше. Причем Pentium III, Pentium IV, Athlon предпочтительнее, чем Celeron или Duron с теми же частотами. Замечено также, что некоторые кодеки и программы редактирования видео хуже работают с процессорами от AMD, чем с процессорами от Intel (кодек для сжатия без потерь HUFFYUV, вся линейка Adobe Premire). Для работы с видеозахватом с камеры формата Video8 или VHS нужен минимум Pentium III-450 (Celeron-500), Hi8 S-VHS достаточно неплохо захватываются уже на PIII-733 (Celeron-800). Если у Вас менее быстрый процессор, можно работать либо со встроенными аппаратными кодеками, либо с HUFFYUV, но тогда Вам понадобится больше места на жестком диске.
Жесткий диск. Не рекомендую начинать, не имея 2.5 Гб свободного места на диске (за исключением тех моментов, когда Вы хотите оцифровать небольшой фрагмент, либо черновой вариант). Винчестер должен быть достаточно быстрым, на мой взгляд, обязательно с поддержкой UDMA. Конечно, видеопоток обычно не бывает слишком большим, поэтому не обязательно иметь SCSI винчестер, IDE - вполне достаточен. Лишь должны быть обязательно установлены драйверы для IDE контроллера. Я обычно предпочитаю IBM'овские диски. Но в данном случае, это не важно. Единственное, что нужно запомнить, это обязательно дефрагментировать жесткий диск перед стартом серьезного проекта.
Звуковая карта. На мой взгляд, подойдет практически любая, умеющая качественно оцифровывать звук.
Оперативная память. Критично количество. Во-первых, файловый кэш, во-вторых, кэширование при видео- и аудио-захвате, в-третьих, если Вы будет обрабатывать видео в каком-либо серьезном редакторе, то память Вам понадобится для нормальной работы. 96 Мб под Windows 98 и 128 Мб под Windows 2000 - минимальные, на мой взгляд, требования. Больше - лучше. Что касается типа памяти (PC100 или PC133 или DDR), то, конечно же, чем быстрее память, тем лучше, но влияние типа памяти гораздо меньше, чем скорость CPU.
Программное обеспечение:
Собственно захват видеоизображения.
Я рассмотрю в этой статье общий подход к оцифровке, вне зависимости от видеокарточки, а именно: Захват в AVI на примере работы с VirtualDub. Для начала давайте решим, каким кодеком воспользуемся для сжатия входящего видеопотока на лету. Если Вам нужен только черновой вариант фильма или эпизода, и у Вас процессор PIII-450 (Celeron-500) и выше, можно воспользоваться DivX, тогда Вы сэкономите место на диске. Если Вам предстоит дальнейшая работа с полученным цифровым фильмов и Вы захотите оставит его на память в своей видеоколлекции, тогда лучше воспользоваться одним из кодеков MJPEG. Например: Pegasus MJPEG codec, PICVideo Motion JPEG Codec или кодеком HUFFYUV. Если мне приходится работать не с карточками от ATI, то я обычно пользуюсь последним вариантом. В списке его достоинств - сжатие абсолютно без потерь и малая задействованность процессора, что позволяет исключить потерянные кадры (Dropped Frames), а главный и единственный недостаток - видеопоток все равно остается большим (максимальное сжатие, которое мне удалось получить - 2.5:1, т.е. при разрешении 640х480 и формате видеопотока 4:2:2 мы имеем около 5 Мегабайт/сек. - даже если Вы возьмете чистый винчестер объемом 40 Гб, Вам его хватит на 2 часа видео) , следовательно нужно много места на жестком диске. (Заметка от House Studio: кодек PICVideo Motion JPEG Codec обеспечивает отличное для обработки качество в битрейде чуть более 1-го Мегабайт/сек.)
Подготовка к захвату.
Видеокабель от видеокамеры должен быть подключен к видеовходу Вашей видеокарты (четыре слова "видео в одном предложении, н-да :)). Аудио кабель - в Line-In звуковой карты. Проверьте в микшере, разрешено ли проигрывание звука с Линейный входа (Line-In). Закройте все приложения, запретите на время антивирус, установите в настройках Audio в Панели управления настройки Аппаратное ускорение (Hardware acceleration) и Качество выборки (Sample rate conversion quality) для Проигрывания (Sound playback) и Записи звука (Sound recording) в максимум (правое положение ползунков). Вот например, как выглядит окно управления в английской версии Windows 2000. Вам необходимо нажать кнопку Advanced для Sound Playback, выбрать вкладку Performance и установить ползунки в крайнее правое положение. То же самое сделать и с Sound Recording:
Запустите VirtualDub. (Я не буду рассматривать процесс установки этой программы - все, что Вам нужно, это скачать архив с сайта программы - см. выше, распаковать в любую директорию и при запуске прочитать и согласиться с правилами пользования программой. Войдите в режим захвата, нажав на элемент меню File/Capture AVI
Настройки программы для захвата:
а. настройки захвата
Зайдите в меню Capture/Settings (или просто нажмите F9), установите флажок 'Capture audio'(захвата звука), параметр 'Frame rate' (число кадров секунду) установите в 25.00 (PAL), параметр 'Drop % limit' служит для задания максимально возможного количества потерянных кадров в режиме совместимости со стандартом Video For Windows 1.0 (который разрабатывался еще для Windows 3.1), мы же будем производить захват в режиме VfW версии 1.1+ , так что для нас этот параметр не важен (однако, возможно, Ваша видеокарточка не поддерживает режим 1.1+ (честно говоря, маловероятно, что сейчас Вы где-нибудь раздобудете этот реликт, но если Вам все-таки удастся, смело выставляйте его на аукцион антиквариата! :)), так что Вам придется производить захват в режиме совместимости с о стандартом 1.0, тогда обратите внимание на этот параметр). Еще два важных параметра - 'Video buffer limit' и 'Audio buffer limit' - кэширование потока в памяти. Если у Вас достаточно медленный жесткий диск, Вам необходимо увеличить значение этих параметров. Обычно я выставляю 'Video buffer limit' в 32 (10 по умолчанию), а 'Audio buffer limit' - в 10 (4 - значение по умолчанию, 10 - максимальное значение), параметр Audio buffer size можно установить в 0 (автоматический подбор размера буфера), я обычно выставляю 10 килобайт или 10240 байт - максимально возможное значение для этого буфера.
б. настройки программы
Зайдите в меню Capture/Preferences (или просто нажмите F10). Если у Вас установлено больше одного устройства видеозахвата, Вы можете выбрать, какое именно Вы будете использовать - параметр 'Default capture driver', параметр 'Default capture file' позволяет Вам настроить, куда Вы хотите записывать захваченный файл AVI. Идеально, конечно, писать его на чистый диск или раздел, причем отформатированный под NTFS (Однако, если у Вас не стоит Windows 2000, Вы не сможете использовать NTFS). Если такой возможности у Вас нет, выберите диск, на котором больше всего свободного места, обязательно дефрагментированный перед использованием. Имя файла и папку, где он будет находиться, выбирайте как Вам угодно, единственное, что посоветую, используйте английские символы в пути и имени файла. В нижней части диалогового окна Вы можете настроить, как будет отображаться видео (или вообще не будет отображаться), если у Вас проблемы с драйвером видеозахвата, или Вы хотите сэкономить часть процессорного времени, запретив отображение видео во время захвата. В центре диалогового окна - запись сохраненных настроек.
в. условия прекращения захвата Меню Capture/Stop Conditions позволит Вам задать (если необходимо) условия для остановки процесса захвата - соотвественно: по времени, по размеру файла, по оставшемуся на диске свободному месту и если количество потерянных кадров превысит определенный процент.
г. Меню Capture/Enable multisegment capture переведет VirtualDub в режим разбиения получаемого файла на сегменты (полезно, если у Вас FAT32, а не NTFS: в FAT32 существует ограничение размера файла в 2 Гигабайта). Остальные элементы меню Capture лучше всего оставить по умолчанию.
Настройки видео и звука: выбор кодека и параметров кодирования:
а. Настройка захвата звука Зайдите в меню Audio/Compression.
Здесь Вы можете выбрать кодеки для сжатия звука, которые установлены у Вас в системе, либо оставить звук без сжатия. Последний вариант - лучше всего, особенно при не очень быстром процессоре - дополнительная обработка звукового потока будет отнимать нужное для обработки видео процессорное время. Поэтому выбирайте формат PCM, 48.000 kHz, 16 bit и, в зависимости от того, какая у Вас камера, моно или стерео. Если же все-таки хочется сразу сжать звук (у Вас мало места, или Вы делаете черновой вариант), выбирайте формат одного из Ваших кодеков. Обычно это MPEG Layer-3. Выбирайте для него максимальные параметры (обычно - 128 кБит/с для стерео и 64 кБит/c для моно, 48 кГц частота выборки).
б. Важные детали настройки захвата видео. Нажмите проигрывание видеозаписи на видеокамере. Настраивать следующие параметры видеозахвата удобнее при наличии входящего видеопотока. Зайдите в меню Video/Format:
Левое выпадающее меню позволяет Вам выбрать разрешение захватываемого видеопотока, правое - тип компрессии и глубину цвета. Сразу скажу, что формат UYVY - наиболее часто встречающийся, его понимают практически все кодеки. Для использования кодека без потерь HUFFYUV лучше выбрать формат YUY2 (если драйвер Вашей видеокарты не поддерживает этот формат - не беда, выбирайте смело UYVY). Если Вас интересует другое разрешение видеопотока, а в списке его нет, Вы можете попробовать установить свой формат, выбрав элемент меню Video/Set custom format:
Выбор нестандартного разрешения обычно бывает успешным, а вот выбор формата видео, отличного от тех, что поддерживает Ваша видеокарта, лишен смысла: у Вас ничего не получится.
Меню Video/Source.
Первая вкладка: Верхнее выпадающее меню позволяет выбрать драйвер устройства захвата (если в системе несколько драйверов для одного устройства) или само устройство захвата (если таковых устройств в системе несколько). Нижнее меню позволяет выбрать тип подключения внешнего источника видеоданных - в данном случае это композитный вход (тюльпан).
Вторая вкладка:
Здесь Вы можете настроить, не отходя от кассы, параметры видеоизображения: яркость, контрастность, оттенок и насыщенность. Лучше сделать это сразу, чем накладывать затем фильтр. Просто подвигайте ползунки, пока Вам не понравятся цвета видеоизображения. Обычно, правда передача цветов более или менее удовлетворительна.
И, наконец, выбор кодека для компрессии и его настройка. Мы договорились, что для "чистового" захвата видео мы будем использовать кодек сжатия без потерь HUFFYUV, а для чернового - DivX. На самом деле, Вам выбирать, какой кодек Вы будете использовать. Тот же DivX при высоких битрейтах неплохо подходит для "чистового" захвата, также Вы можете использовать любые программные MJPEG и MPEG-2 кодеки. Но в качестве примера неплохо подойдут и те два, котрые я назвал. Итак, заходим в меню Video/Compression (существует также меню Compression (compatibility), где Вы можете произвести настройку кодека для версии Video for Windows 1.0, но, как я упоминал ранее, вероятность того, что драйвер захвата видео Вашей видеокарты умеет работать только в этом стандарте, очень мала, поэтому я даже не рассматриваю настройки кодека для VfW 1.0, хотя они практически такие же, только слегка изменен вид настроек):
Мы выбираем кодек. Если мы выберем HUFFYUV, то нажимать кнопку Configure наверняка необязательно (кодек работает практически со всеми драйверами видеозахвата), но давайте все-таки рассмотрим и то, как его настраивать:
В верхних двух выпадающих меню лучше всего выбрать именно те опции, что показаны на рисунке. Все остальное обычно не нужно. Скажу лишь, что если Ваша программа видеозахвата не работает с установками HUFFYUV по умолчанию, попробуйте установить опции Always suggest RGB format for output. Если же полученный AVI не проигрывается затем в Microsoft Media Player'е, то выберите опцию Swap fields on decompress.
Если же Вы решили выбрать DivX для сжатия получаемого видео, то выберите кодек и обязательно нажмите кнопку Configure, при этом Вы увидите вот это диалоговое окно:
Рекомендую параметры в разделе 1-pass encoding parameters оставить по умолчанию. Так как мы собираемся делать видеозахват в реальном времени, то выбираем bitrate mode 1-pass, perfomance/quality выставляем в slowest. Output video bitstream неободимо выставить в зависимости от того, черновой или "чистовой" захват Вы делаете: если "черновой", то вполне достаточно 1000, если "чистовой", то 1800 - минимум, а лучше 2400 бит/c (начиная с бета-версий DivX 4, 1 кбайт/c =1000 кбит/с, а не 1024). Если у Вас достаточно быстрый процессор, можно сразу же выставить опцию Deintelace, если же нет, то не страшно: это можно проделать уже после захвата, в процессе последующей обработки фильма. Жмем Ок. Мы готовы к захвату.
Проверяем по небольшой панели статуса в правом нижнем углу VirtualDub'а параметры аудио/видео:
Должно быть в первом окошке "48k/16/m", что означает 48 кГц, 16 бит, моно. Во втором окошке - 25.00 fps (частота кадров - 25 в секунду), в третьем окошке стоит битрейт входящего потока, который зависит от формата потока и разрешения. Теперь нам остается глубоко вздохнуть :) и нажать кнопку F6 (или F5, если Вы вдруг решили, что Вам нужно вести захват в режиме совместимости с VfW 1.0). Через несколько секунд после этого нажать кнопку Play на видеокамере. В начале AVI-файл у нас получится несколько секунд отсутствия картинки (материала) и звук, но мы их затем вырежем, зато, во-первых, мы избежим потерянных кадров при старте, во-вторых, начнем видеозахват с самого начала пленки. После старта захвата в информационном окне справа показывается информация о ходе захвата:
Данные, выводящиеся в этом окне значат (сверху вниз):
1. число захваченных кадров,
2. время, прошедшее со старта захвата,
3. время, в течение которого захват еще возможен (зависит от свободного места на диске),
4. размер файла AVI на данный момент,
5. свободное место на диске, куда производится захват,
6. "занятость" процессора в данный момент,
7. размер видеоданных в файле,
8. средняя частота кадров,
9. видео битрейт,
10. уровень сжатия (в данном случае 8.4 к одному),
11. средний размер кадра в байтах,
12. число потерянных, т.е. пропущенных по какой-то причине (нехватка скорости процессора, малая скорость записи на винчестер и т.д.) кадров,
13. размер звуковых данных в файле,
14. относительная частота выборки звукового ряда,
15. битрейт звукового потока,
16. уровень сжатия,
17. синхронизация с видеопотоком (ненулевая в случае, если есть потерянные кадры).
Данная информация - результат пробного захвата с помощью кодека PICVideo MJPEG (скачать кодек можно по этой ссылке) сигнала с телевизора с разрешением 640х480 (жена как раз смотрела какой-то южноамериканский сериал). Нужно следить за информационной панелью: если число потерянных кадров будет слишком большим (скажем, 1 и больше на минуту), следует остановить захват и подумать, что могло привести к такому результату (фрагментация винчестера, чересчур высокое качество компрессии, неверно выбранный кодек, запущенная параллельно задача и т.д.), устранить помехи и начать захват сначала.
По окончанию видеоматериала нажмите Escape, захват прекратится, мы получим AVI-файл с нашим, уже оцифрованным, видео.
Захват аналогового видео с помощью VirtualDub.
1. VirtualDub переводится в режим захвата: «Файл->Захватить видео в AVI»
2. Задается имя файла: «Файл->Установить захватываемый файл»
3. Выбирается устройство захвата
4. Выбирается источник видео. Для ТВ тюнера это либо сам модуль ТВ, или один из входов.
5. Включается режим предпросмотра в том же пункте меню. При правильном выборе устройства и источника видео появится изображение (разумеется, источник, например, видеомагнитофон, должен быть включен).
6. Далее проверяются некоторые пункты меню «Видео»: «Опция захвата», «Опция просмотра», «Фильтр захвата», «Переходник», «Установить формат». Общее правило — надо проверить соответствие системы цвета PAL/SECAM, установить разрешение, формат. Для предыдущего ТВ тюнера на чипе BT878 (Avermedia 203) я использовал разрешение 768*576 (YUY2). Метод захвата в разрешение 704*576 с добавлением бордюров до 720*576 с имеющийся картой был неприемлем, так как нарушалась геометрия, т.е. соотношение сторон 4:3 - круг становился овалом. Для тюнера AverTV 307 разрешение ставлю 720*576 (YUY2).
7. В пункте «Компрессия» выбирается подходящий видеокодек для сжатия при захвате.
8. В разделе «Аудио» первым делом включается измеритель сигнала. Затем следует выбрать устройство, аудиовход, источник. Неважно, есть ли звук в динамиках, наличие сигнала определяется по включенному измерителю уровня. Через системный микшер системы устанавливается уровень аудиосигнала. Для точной регулировки и избежания перегрузки все же нужно провести несколько пробных захватов.
9. Формат захвата mono (если устройство моно), частота 48000 Гц. (стандарт DVD). При использовании тюнера на BT 878 и аудиокарты SB Live Value 5.1 я ставил частоту 44100, иначе возникала рассинхронизация. Поэтому, при наличии проблем с синхронизацией с этим параметром следует поэкспериментировать.
10. Компрессия для звука — РСМ, то есть без сжатия.
11. Проверка пункта «Захват->Настройки->Частота кадров 25.000». Возможно, там по умолчанию окажется другое значение, например 15.000, что приведет к рассинхронизации.
12. Установка активным пункта «Захват->Увеличении имени файла после захвата» позволит не затереть случайно уже захваченный файл, и полезно при захвате фрагментами.
13. В разделе «Видео» (вызывать удобнее клавишами «L» и «H») выводятся регуляторы уровней видеосигнала и гистограмма.
В разных версиях VD вывод гистограммы может сопровождаться глюками с предварительным просмотром, поэтому включать ее следует только на время настройки. Задача настроить уровнями яркости и контрастности гистограмму так, чтобы не было выходов за границы белого и черного (красные участки).
Насыщенность, резкость устанавливаются визуально.
14. Можно пройтись повторно по настройкам что бы убедиться, что какой то пункт «не слетел».
15. Запуск захвата — F5, остановка — ESC.
При наличии качественного источника, как правило, получается видеофайл с синхронизированным звуком. Так, при захвате с видеокамеры HI8 кассеты длительностью 1.5 часа тюнером на BT878 в моей практике практическая рассинхронизация на протяжении всей длинны записи обычно составляла 1-2 кадра, что вполне достойный результат. Тем не менее, при захвате с VHS кассеты с затертыми или плохими участками, срывом синхронизации, с эфира с потерей сигнала и в др. сложных случаях можно было все же получить смещение аудиодорожки. Предположу, что наличие аппаратной аудиокарты дает больше шансов на успешный захват, нежели использование встроенного звука. Важным для успешного захвата является также исключение дефрагментации диска, отсутствии загрузки процессора какими либо фоновыми процессами, отключение компьютера от сети при наличии таковой. Впрочем, даже в случае неспешного по синхронизации звук/видео захвата сведение дорожек в видеоредакторе несложная задача.
Решил оцифровать кассету. Подсоединил видеомагнитофон к компу через устройство видеозахвата. Цифрую с помощью VirtualDub. Но вот в чём проблема, VirtualDub захватывает видео в формате без сжатия, соответственно на выходе мы получаем гигААААнтские файлы. Не могу понять (я олень), каким образом "присоединить" к VirtualDub кодеки (h.264 или другие), чтоб он сразу сжимал. На компе все кодеки установлены, но VirtualDub их не видит. Проц позволяет сжимать видео в реальном времени. Гугление вопроса мне не помогло.
Цифровал через vMix удобно, можно добавлять подписи и обрезку по краямВ виртуал даб все просто. Заходи в меню "видео" и жми выбор видео компресии. Выбирай любой кодек. И вперед. Если там ничего нет значит надо поставить кодеки к лайт мега отличный вариант
Весь набор кодеков встроен. В настройках селект видео компрешн ищите
Да и вообще тут все хорошо расписано, хоть и для старой версии
Можете поиграть со старыми версиями
Nero Vision, мне она в середине 2000х хорошо помогла. Но потом испохабилась
Может попробовать захватывать через Obs Studio. Она хорошо жмет. Добавишь устройство, как источник изображения и вперед.
А как конкретно вы видеомагнитофон к компу подключили?Я когда подобным занимался, то не заморачивался с VD, использовал ПО карты захвата, сжимала как надо
На компе все кодеки установлены, но VirtualDub их не видит
Потому что кодеки у него встроены и настраивать надо до начала видеозахвата.
Ответ на пост «Смотрите пацаны»
Рядовая семья, в девяностые купили видеомагнитофон, в первый день всей семьёй смотрели мультики, боевики и ужастики, на следующий день смотреть покупку приехали бабушка с дедом, внук, лет 6, с хитрой улыбкой сейчас я вас напугаю, зарядил кассету с подписью "ужасы", на экране мужик драл жопастую бабу в анал, бабушка заверещала, дед застыл, а внук не понимая что происходит с хитрой улыбкой спросил, ну что, страшно?
Смотрите пацаны
какую я вещь в кладовке откопал. Сейчас буду кино смотреть.

Детство
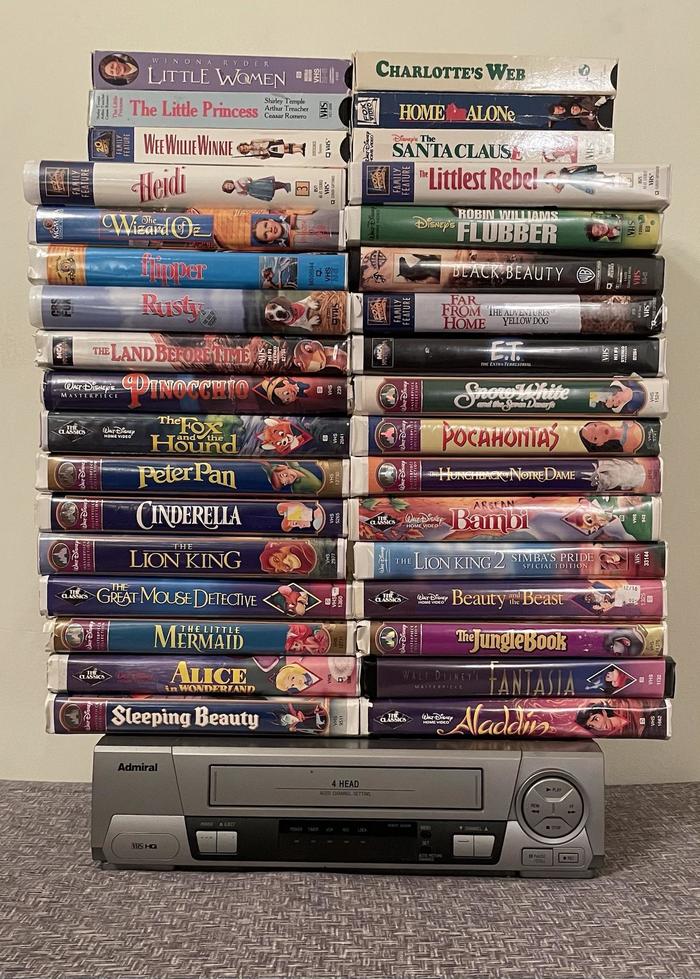
Батина кассета, та самая..)
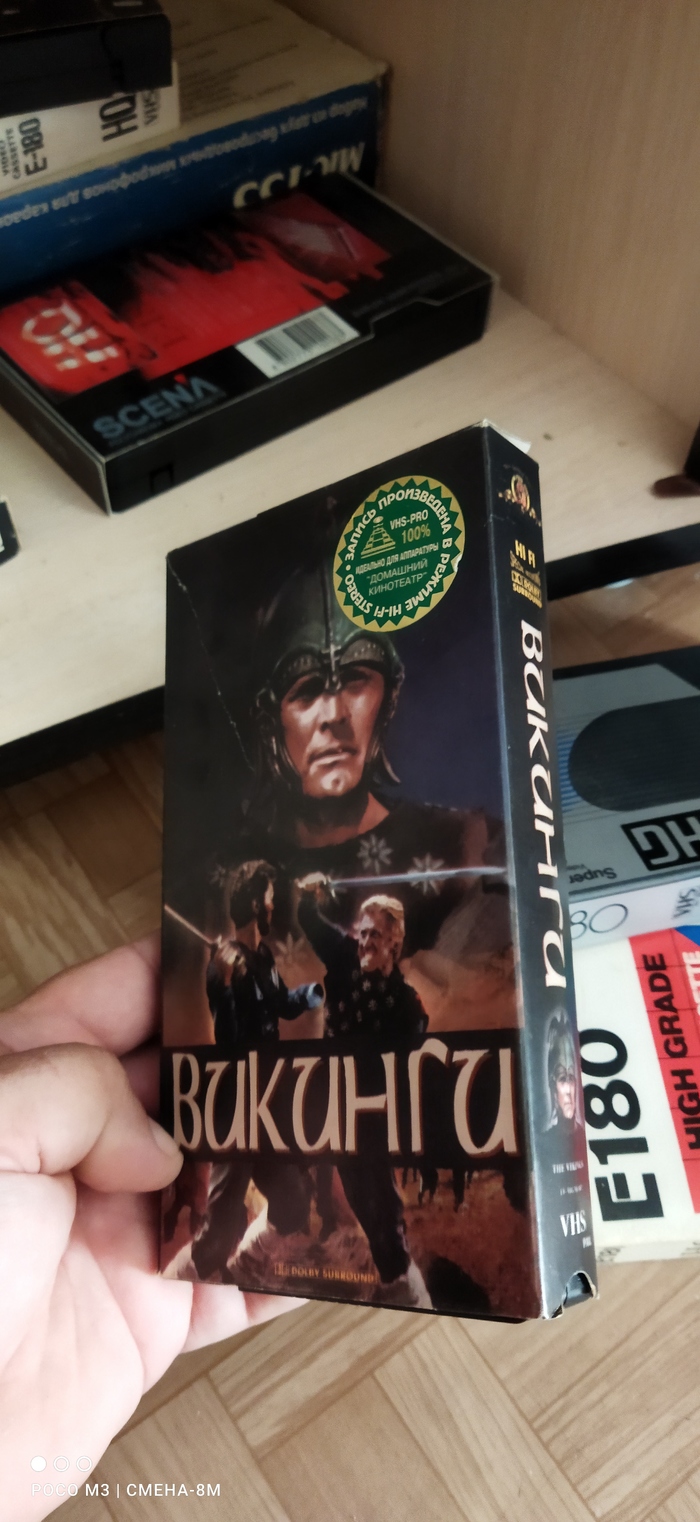
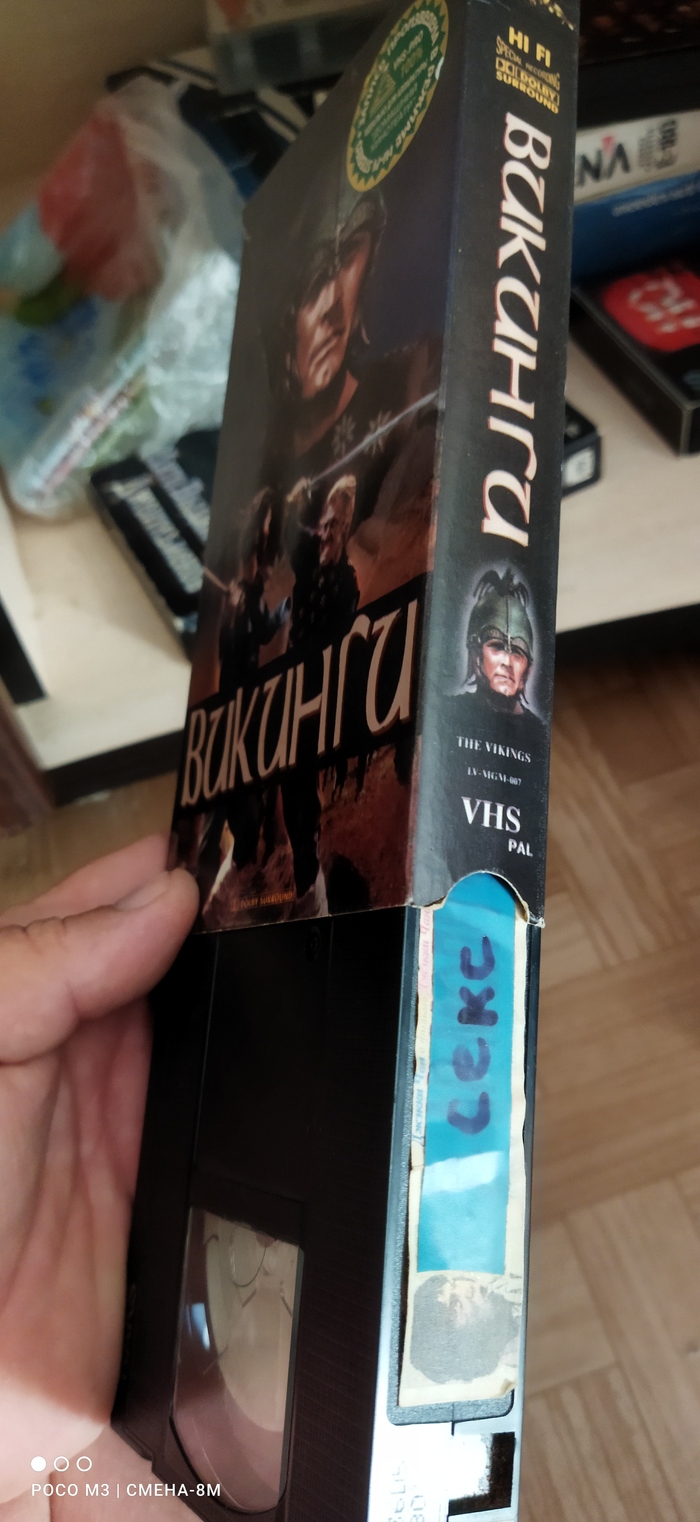
VHS и молодое поколение
Открыв с утра Медузу, мой взгляд зацепился за эту иллюстрацию. Если внимательно посмотреть на видеокассету, становится очевидно, что автор фотографии ни разу в жизни не пользовался видаком :)


Пк из VHS плеера
Привет всем. Системный блок из видеомагнитафона

С пол года как дома лежала Плата Gigabyte LGA1156 GA-H55M-S2 H55 с Core i3 530, но собирать обычный системный блок не хотелось да и железо старое. Поиски видиомагнитафона заняли месяца два, все говорят что повыбрасывали давно. И вот мне достался видеоплеер LG. Процесс переделки затянулся на три дня.
Примеряем плату и вырезаем все родные стойки. Крепил болтами к корпусу


Первый запуск, пришлось добавить звуковую карту, встроенный звук не работал

Добавил видеокарту gt430, т.к. планирую использовать с тв как медиаприставку. Блок питания 430вт
перевёрнутый без крышки, вентилятор с него на выдув из корпуса

На лицевой панели задействована кнопка включения, вместо родного дисплея вольтметр

Девайс с перегревом проблем не испытывает, железо не горячее. HDD ставил 2,5 но сфотографировать почему то забыл.

Температуры стрес теста после пяти минут 67-68 градусов
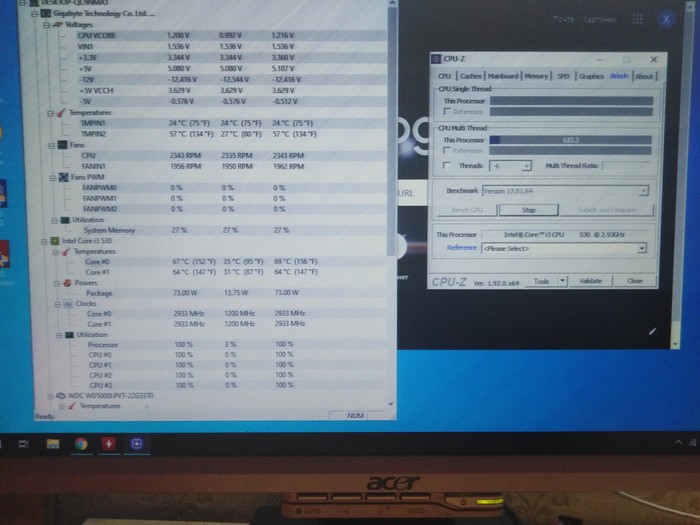
Делал этот VHS ПК для себя, вскоре займет место в зале под телевизором 48дюймов в тумбочке. Запчасти были все дома, обошёлся мне бесплатно.
Привет из 90х



Давайте скажем спасибо тем упоротым фанатам, которые посвятили свою жизнь восстановлению редких записей наших любимых артистов
Мой друг по переписке Мэтти Финкл спасает видеоролики Лоры Брэниган с убитых VHS-кассет. Профессиональное оборудование, часы работы в Сони Вегас, и ещё горы кассет, которые предстоит обработать. Значительная часть роликов, которые вы можете найти в ютубе, прошла через его руки.
Также он скупает демо-записи неизданных её песен и после реставрации звука публикует их.
Демонстрация, из какого исходного материала приходится иногда доставать картинку.
(136/366) 14 апреля день, когда началась эпоха видеомагнитофонов.

ПК из видака
собрал из старого хлама
под рабочую программку и хранение записей с камер




при желании можно и двойной удар посмотреть

"Девочка в джунглях" - UPDATE
Здравствуйте. В предыдущем посте рассказывалось о находке магнитной ленты с давно утерянным советским мультфильмом "Девочка в джунглях". С момента публикации произошли следующие события:
Первое, и самое главное - сделана более качественная оцифровка записи с изменением траектории движения ленты, чтобы вращающаяся головка смогла точно считать дорожки, записанные первоначально. Была проведена постобработка без применения специальных программ для склейки кадров из отдельных частей. Картинка стала куда чище и приятнее.
Второе - запись была, наконец, датирована (15 октября 1974 года), а значит, с большой вероятностью является самой ранней любительской записью советского телеэфира, сохранившейся до наших дней.
Ну и, наконец, оказалось, что на записи мультфильму предшествовала фирменная заставка Союзмультфильма, причём именно тот её вариант, который также на протяжении долгого времени искался киноисториками и архивистами.
Рано или поздно многие из нас сталкиваются с довольно типовой задачей: нужно отконвертировать видеофайл в другой формат, попутно вырезав из него лишние куски, и подрезав неровные черные края (например). Задача с одной стороны - достаточно обширна и сложна (для тех, кто не занимался этим никогда), с другой - ее вполне можно решить самостоятельно.
Собственно, в этой статье приведу небольшую инструкцию по работе с программой VirtualDUB* для решения сей задачи. Материал рассчитан на начинающего пользователя (который ранее не сталкивался с видео обработкой). Вместе с этим разберу самые частые попутные вопросы: как усилить звук, наложить свое лого, подрезать края и пр. (их все можно решать одновременно!).
И так, вступление закончено, перейдем к делу .
*Примечание : выбор пал на VirtualDUB т.к. программа бесплатна, компактна, имеет множество фильтров и дополнений, позволяет решить все оговоренные выше задачи. Отмечу, что она, конечно, не идеальна (другие видеоредакторы можете найти по ссылке ниже) .

Конвертирование видео [по шагам]
VirtualDub
Бесплатная компактная программа для работы с видеофайлами (преимущественно с AVI (для работы с MPEG и MP4 необходимо загрузить доп. плагины)). Программа поддерживает AVI файлы с разной частотой кадров (с такими могут работать далеко не каждое ПО) , позволяет разрезать и склеивать видео, накладывать свои звуковые дорожки, усиливать/уменьшать громкость звука и пр.
Отмечу также, что в ее арсенале десятки самых разных фильтров (не в каждом редакторе такое есть). Например, можно сделать видео ярче, убрать чрезмерную резкость, изменить его разрешение под свой ТВ и т.д.
- возможность быстрой нарезки (обрезки) видеофайлов;
- сотни различных фильтров: наложение водяных знаков, подрезка краев, резкость, яркость, поворачивание видео на определенный угол и т.д. (smooth, 3x3 convolution, flip, resize rotate, brightness/contrast, levels, deinterlace, threshold и др.) ;
- возможность самостоятельного выбора кодека (и его точечной настройки) как для видео, так и для аудио дорожек;
- возможность усиления громкости звуковой дорожки;
- возможность импорта звука/видео из разных источников;
- работа с AVI файлами с разной частотой кадров;
- программа бесплатна;
- поддерживается всеми популярными ОС Windows XP, 7, 8, 10 (32/64 bits).
ШАГ 1: добавление видео
Все действия будут рассмотрены в английской версии 1.10.4 (32 битной).
И так, перейду сразу к делу: после запуска программы нажмите по "File/Open video file" (или сочетание кнопок Ctrl+O). После укажите нужное видео (которое хотите отредактировать).
Open Video File (открыть видео)
Далее VirtualDUB должен показать вам два окна: в первом исходное видео, во втором - выходное (т.е. уже с примененными фильтрами, например). Т.к. пока что мы ничего с ним не делали - и там, и там изображение у вас будет одинаковым.
Отмечу, что, если у вас слишком большое разрешение видео, которое не вмещается в размер вашего рабочего стола: просто выставите масштаб отображение в 50 или 25% (для этого, достаточно кликнуть правой кнопкой мышки по экрану с видео, пример ниже).
Если вы хотите склеить (соединить) несколько видео в одной, то после открытия первого из них - просто добавьте к нему последовательно еще несколько файлов. Для этого используйте инструмент "File/Append AVI segment".
Если вы хотите добавить к этому видео еще одно (т.е. склеить их)
ШАГ 2: отрезка лишних кусков из видео
Одна из самых распространенных задач, когда из большого видео нужно вырезать только пару минут нужного (либо наоборот, вырезать несколько лишних кусков, например, рекламу).
Для этого в VirtualDUB есть удобный инструмент: . Все, что лишнее - выделяете при помощи этих кнопочек в голубой цвет и жмете клавишу DEL. См. пример ниже.
Останавливаем видео на нужном кадре, и жмем кнопку отрезки
VirtualDUB хорош еще тем, что при помощи стрелочек на клавиатуре можно найти начало и конец отрезаемого куска вплоть до каждого кадра!
Вырезаем второй ненужный кусок
Обратите внимание, что ниже на скринах показано удаление большей части фильма, из него оставлено лишь
Выделен второй кусок (удаляем!)
Вместо целого фильма осталось видео 8 мин. длиной
В общем-то, инструмент весьма простой и эффективный. Думаю, разобраться с ним не составит труда (будем считать, что "обрезка" выполнена).
ШАГ 3: наложение фильтров
Вот это уже интереснее! При обработке видео, наиболее часто требуется с ним что-то сделать, например, у вас по бокам наблюдаются раздражающие черные края (особенно, это касается старых видео), которые нелишним было бы обрезать. Рассмотрю несколько популярных фильтров ниже.
Наложение своего лого
Лого - это своя мини-картинка, показываемая при просмотре видеофайла. Например, подобное лого вы видите каждый раз при просмотре ТВ - в углу отображено название канала. В общем-то, полезная штука, которая поможет вам подписать свое видео, или указать важный момент, на который нужно обратить внимание при его просмотре.
Попробуем наложить лого на наше видео. После того, как оно будет открыто в VirtualDUB, нажмите по "Video/Filters" (или сочетание Ctrl+F).
Video - Filters (видео, фильтры)
В открывшемся окне нажмите по кнопке "Add" (т.е. добавление).
Далее выберите фильтр "logo", и нажмите OK.
Добавляем свое лого на видео
После вам нужно будет указать свою картинку (лого), задать ее расположение (в каком углу показывать ее), и нажать OK. См. пример ниже.
Указываем картинку (лого) и ее расположение
Если все сделали правильно, в "выходном" видео увидите, как появился логотип (см. скриншот ниже).
Выходное видео изменилось
Изменение разрешения видео
Еще одна популярная задача. Для ее решения в VirtualDUB есть фильтр "resize" ( прим.: необходимо также открыть список фильтров и нажать "Add", затем выбрать "resize" и нажать OK) .
Resize (изменяем разрешение видео)
Далее сможете указать новое разрешение в пикселях (см. пример ниже).
Задаем настройки изменений
Поворот видео на определенный угол
Очень может пригодиться, если вы снимали видео на телефон и теперь его нужно развернуть на 90 градусов (например). Вообще, VirtualDUB хорош в этом плане еще и тем, что можно повернуть видео вообще на любой угол! (т.е. не только на кратный 90 градусам, но и на 55 градусов, скажем)
Чтобы это сделать, откройте список фильтров ("Video/Filters"), затем щелкните по "Add" и в списке найдите фильтр "rotate2" (см. скрин ниже).
Rotate 2 (выбираем угол поворота видео)
Далее можете указать нужный вам угол поворота. Кстати, для того чтобы посмотреть, как будет повернуто видео -используйте кнопку "Show preview/Hide preview" (см. пример ниже).
Проверяем, насколько повернулось видео
Кстати, обратите внимание, что после наложения каждого из фильтров, выходное видео меняется и вы можете видеть, как оно будет выглядеть в итоге (см. правую часть окна на скрине ниже).
Обрезка неровных черных краев
Нередко по краям видео можно встретить неровные края, черные полосы и др. "добро", которое хотелось бы обрезать. Для осуществления этого в VirtualDUB необходимо открыть вкладку "Video/Filters" и добавить фильтр с названием "null transform" (см. скрин ниже).
После щелкнуть по кнопке "Cropping" (подрезка).
Обрежем края видео (например, если есть черные полосы по бокам)
Далее при помощи инструментов "X1, X2, Y1, Y2" вы сможете вручную отрегулировать кол-во подрезаемого пространства от каждой стороны видео. См. пример ниже.
В итоге, после наложения фильтра, видим, что черные полосы были "отрезаны" (было - стало).
Смотрим, что получилось в итоге
В общем-то, фильтров в VirtualDUB очень и очень много, рассмотренные мной - лишь небольшая часть. Думаю, если вы знаете немного английский и не против поэкспериментировать - найдете не мало полезных инструментов среди списка фильтров (а если учесть, что их можно дополнительно загрузить с различных ресурсов в сети - то программа превращается в многофункциональнейший редактор!) .
ШАГ 4: выбираем кодек для сжатия видео, аудио
И так, видео в программе было открыто, наложены все необходимы фильтры, вырезаны все лишние куски, и выполнены все прочие действия - теперь можно переходить к выбору кодека.
Аудио
Аудио, по умолчанию, VirtualDUB конвертировать не предлагает (т.е. дорожка в этом случае просто будет скопирована из оригинального видео без изменений). Если вы хотите ее сжать (а я рассмотрю именно такой вариант) - то сначала необходимо нажать "Audio/Full processing mode" . См. пример ниже.
Full Processing Mode (режим полной настройки)
Далее открыть "Audio/Compression" .
Compression (настраиваем сжатие)
После чего откроется окно, в котором вы сможете выбрать кодек для сжатия (слева), и выбрать битрейт (справа). Вообще, чаще всего выбирают кодеки Divx, MPEG Layer-3, AC-3.
Выбираем кодек и битрейт
Усиление громкости звука в видео
Для этого необходимо открыть "Audio/Volume" (обращаю внимание, что для осуществления этой операции необходимо, чтобы была включена опция "Full Processing mode" в том же разделе "Audio").
Далее поставьте галочку напротив пункта "Adjust volume of audio channels" (регулировка громкости аудио канала) и сдвиньте ползунок вправо (обратите внимание, что VirtualDUB покажет вам, на сколько процентов будет усилен звук).
Увеличиваем громкость звука в видео
Кстати, рекомендую после усиления громкости (до начала конвертирования), запустить воспроизведение файла и посмотреть на сколько изменилась громкость. Просто при усилении громкости (особенно на значительную величину) - возможно, могут появиться шумы и шипение. Поэтому, важно соблюсти баланс.
Видео
Для выбора видеокодека, откройте раздел "Video" и нажмите по вкладке "Compression" (также можно использовать сочетание кнопок Ctrl+P).
Затем выберите из списка кодек (чаще всего выбирают кодеки Divx или Xvid) и откройте его настройки (кнопка "Configure", см. скрин ниже).
Выбираем кодек и открываем его настройки
После можно задать необходимые настройки: битрейт, какие-то доп. фильтры, тип кодирования и пр. параметры (многое зависит от выбранного вами кодека). Кстати, сразу отмечу, что от выставленных параметров будет зависеть качество полученного видео!
В некоторых случаях (пока "не набита рука"), рекомендуется экспериментально попробовать кодек с разными параметрами и найти свой баланс.
ШАГ 5: запускаем конвертирование
Для начала сжатия (кодирования) осталось только нажать на "File/Save as AVI" (также можно нажать на клавишу F7) и выбрать место на диске, куда будет сохранен файл.
Совет! Перед запуском кодирования закройте все остальные ресурсоемкие приложения: игры, торрент-программы, редакторы и пр.
После начала сжатия, должно появиться небольшое окно со статистикой. Из него вы сможете узнать общее время кодирования, с какой скоростью оно идет (кол-во FPS), общий размер получаемого видео и пр.
Кодирование запущено (обратите внимание на приоритет)
Кстати, обратите внимание на приоритет выполнения этой операции (строка "Processing thread priority"). По умолчанию, приоритет операции выставляется на "Normal", но его можно поменять и на "High. " (повышенный). За счет этого существенно можно ускорить процесс конвертирования. Правда, в этом случае остальные операции ПК будет выполнять куда медленнее (и вы вряд ли сможете параллельно с этой операцией даже открыть браузер) .
Читайте также:


