Настройка устройства google chrome
Любые замечания и предложения сообщайте через кнопку или мне в QMS. Причина редактирования: Перенос папки профиля на другой диск.
- Переходите на оф. страницу загрузки.
- Нажимаете «Загрузить Chrome»
- Выбираете/убираете параметры (Установить Google Chrome в качестве браузера по умолчанию, Автоматически отправлять статистику использования и отчеты о сбоях Google Chrome)
- Нажимаете «Принять условия и установить», если согласны.
- Соглашаетесь со всем, что спросят.
-
- это свободный открытый проект по созданию быстрого и легкого браузера. Обновляется практически постоянно. В день может выходить сразу несколько относительно рабочих версий. Автообновляться не умеет. Обычным пользователям не рекомендуется.
Чтобы удалить все данные, надо не забыть выставить галочку «Также удалить данные о работе в браузере?». Полное удаление с использованием сторонних программ
- Идем на эту страницу, авторизуемся или только вводим пароль от почты Google, если требуют.
- Находим «Синхронизация Google Chrome»
- И правее кликаем на «Остановить синхронизацию и удалить данные с серверов Google».
- Далее у вас еще раз спросят по поводу остановки синхронизации данных, если вам это нужно, то смело подтверждайте.
- Нас попросят перезагрузить страничку через пару минут, после чего можно увидеть результат.
- Включаем синхронизацию данных с аккаунтом Google. Если включена, то переходим ко второму пункту, желательно проверить все ли необходимые данные подвергаются синхронизации.
- Заходим в настройки (chrome:settings) -> нажимаем «Войти в Chrome», либо «Дополнительные настройки синхронизации», чтобы проверить все ли необходимые данные подвергаются синхронизации.
Либо используем быструю ссылку chrome:settings/syncSetup - Вводим параметры вашей ученой записи.
- Если аккаунта Google не имеется, рекомендуется его завести, нажав ссылку «Создать аккаунт Google».
- Рекомендуется выбрать пункт «Синхронизировать все», однако, при желании, можно войти в расширенный режим выбора и настроить параметры синхронизации по своему вкусу.
- Нажимаем «ОК»
- Заходим в настройки (chrome:settings) -> нажимаем «Войти в Chrome», либо «Дополнительные настройки синхронизации», чтобы проверить все ли необходимые данные подвергаются синхронизации.
- Открываем любой другой браузер, заходим на эту страницу и устанавливаем Chrome.
Можно установить любой другой из этого списка.
- Заходим в настройки (chrome:settings) -> нажимаем «Войти в Chrome»
Либо используем быструю ссылку chrome:settings/syncSetup - Вводим параметры Вашей ученой записи.
- Настраиваем синхронизацию по своему вкусу (рекомендуется выбрать «Синхронизировать все»)
- Нажимаем «ОК»
Как ими пользоваться читаем здесь
Некоторые параметры между собой несовместимы и могут вызывать сбои в работе браузера

Помните: Некоторые параметры между собой несовместимы и могут вызывать сбои в работе браузера
Если параметры не влазят в поле «Объект», то используем этот способ.
Все ключи запуска можно найти здесь.
-
- веб-браузер с открытым исходным кодом, разработанный компанией Google.
Все Chrome-браузеры построены на базе этого открытого (open-source) браузера Chromium. Материал из Википедии
Вы можете использовать политику конфигурации приложений Intune для настройки Google Chrome для устройств Android. Параметры приложения можно применять автоматически. Например, можно специально заказать закладки и URL-адреса, которые необходимо заблокировать или разрешить.
Предварительные требования
Добавление приложения Google Chrome в Intune
Выберите Приложения > Все приложения > Добавить, а затем добавить управляемое приложение Google Play.
Перейдите в управляемый Google Play, поиск с помощью Google Chrome и утверждение.

Дополнительные сведения о добавлении управляемого приложения Google Play в Intune см. в материале Managed Google Play Store apps.
Добавление конфигурации приложения для управляемых устройств AE
В центре администрирования Microsoft Endpoint Managerприложения выберите политики конфигурации приложений > > Добавить > управляемые устройства.
Установите следующие сведения:
- Имя — имя профиля, который отображается на портале.
- Описание . Описание профиля, который отображается на портале.
- Тип регистрации устройств . Этот параметр заданной для управляемых устройств.
- Платформа - Выберите Android.

Щелкните связанное приложение, чтобы отобразить области связанных приложений. Найти и выбрать Google Chrome. Этот список содержит управляемые приложения Google Play, которые вы одобрили и синхронизировали с Intune.

Щелкните параметры конфигурации, выберите Конструктор конфигурации, а затем нажмите кнопку Добавить, чтобы выбрать клавиши конфигурации.

Ниже приведен пример общих параметров:
После того как параметры конфигурации будут добавлены с помощью конструктора конфигурации, они будут перечислены в таблице.

Назначьте эту политику конфигурации группе пользователей. Дополнительные сведения см. в ссылке Назначение приложенийгруппам с Microsoft Intune.
Проверка параметров устройства
После регистрации устройства Android с android Enterprise автоматически будет развернуто управляемое приложение Google Chrome с значком портфеля.
Запустите Google Chrome, и вы найдете примененные параметры.

Закладки:

Заблокированный URL-адрес:

Разрешить URL-адрес:

Вкладка Инкогнито:
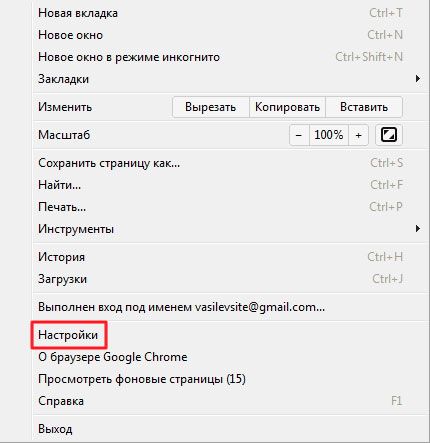
В предыдущей статье я посоветовал Вам установить браузер Google Chrome, так как несколько дальнейших уроков будут посвящены именно ему! Надеюсь, Вы успешно проделали эту операцию, и данный обозреватель пришелся Вам по вкусу.
Ну а сейчас я покажу, как настроить Google Chrome. Ведь с любой программой намного приятнее работать, когда она настроена так, как это нужно именно Вам.
Настройка Google Chrome не займет много времени
Настроить Google Chrome очень просто!

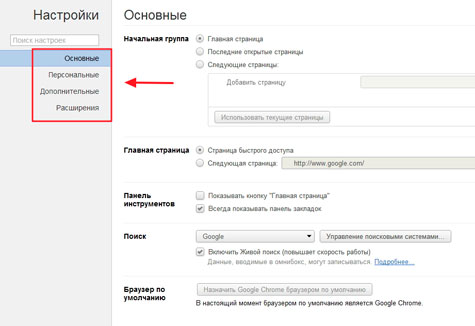
Основные настройки Google Chrome
Основные настройки поделены на пять разделов:
1. Начальная группа
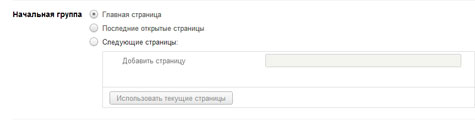
В ней настраиваются страницы, которые будут открыты после запуска браузера.
2. Главная страница

3. Панель инструментов

4. Поиск

Как я уже упоминал в предыдущем уроке, в адресную строку браузера Google Chrome можно вбивать как адреса сайтов, так и поисковый запрос.
По умолчанию используется поисковая система Google, но в этом разделе Вы можете указать любой другой поисковик, которым Вы привыкли пользоваться, например, Яндекс.
5. Браузер по умолчанию

Если Вы регулярно пользуетесь этим браузером, то эта кнопка должна быть нажата.
Персональные настройки Google Chrome
Персональные настройки поделены на шесть разделов:

Здесь Вы можете выполнить вход в Chrome. Для чего это нужно я писал в предыдущем уроке.
2. Пользователи

Здесь Вы можете добавлять и удалять пользователей. Это может быть удобно, если помимо Вас компьютером пользуется еще кто либо.
После того как будет добавлен новый пользователь, то он получает как бы отдельный браузер и в своей учетной записи может выполнять любые настройки, остальных пользователей они не коснуться.
У каждого будут свои закладки, свои настройки и т.д.
Переключатся между пользователями очень просто. Достаточно щелкнуть мышкой по изображению в левом верхнем углу браузера и выбрать свою учетную запись.
3. Пароли


Если пароль будет сохранен, то при следующем входе на этот же сервис, браузер автоматически заполнит поле для пароля.
Здесь же, можно ввести адреса определенных сайтов, для которых пароли не должны сохранятся.
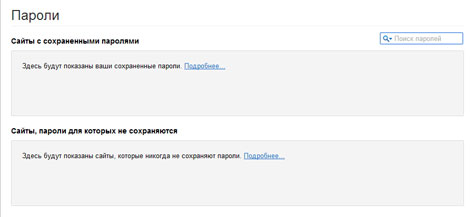
4. Автозаполнение

Если оно включено, то браузер будет запоминать текст, который Вы вводили в какие-либо поля.
5. Данные о работе в браузере

С помощью этой кнопки Вы можете импортировать закладки и настройки, из браузеров которыми пользовались до установки Google Chrome.
6. Темы

Здесь Вы можете выбрать красивую тему для своего браузера. О них мы поговорим в другом уроке.
Дополнительные настройки Google Chrome
Основные настройки поделены на девять разделов, но мы разберем только два:
1. Личные данные
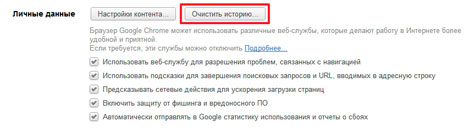
Наверно каждый знает, что в любом браузере можно посмотреть историю посещения сайтов. Которая позволяет посмотреть, когда и какие сайты открывались на этом браузере.
Как раз эту историю позволяет почистить данная кнопка. Нужно лишь выбрать период времени и элементы, от которых следует избавится.
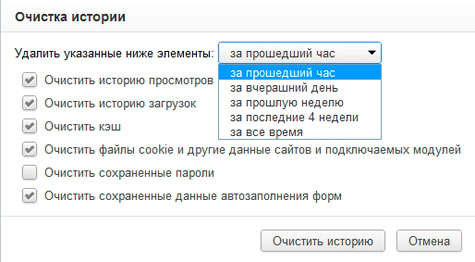
2. Загрузки

Или можете указать постоянную папку, в которой будут сохраняться все загруженные файлы.
Все остальные настройки, советую не менять.
После того как все настройки будут завершены, просто закройте окно!
Если Вы считаете эту информацию полезной то, пожалуйста поделитесь ей с друзьями в социальных сетях! При возникновении вопросов, обязательно задавайте их в комментариях!

Самым распространенным приложением, используемым для серфинга интернета, является браузер chrome. На протяжении долго времени он занимает лидирующее место среди конкурентов по скачиванию и установке на устройства. Почему же пользователи предпочитают использовать его для работы в интернете?
Характеристика

У большинства современных браузеров, все открытые вкладки являются одним процессом, что нельзя сказать о Google Chrome. Каждая открытая страница запускает отдельный процесс, что довольно-таки удобно. Если вкладка зависла и перестала отвечать на запросы, отсутствует риск закрытия всех сайтов и потери данных.
Это не единственная удобная особенность, веб-проводник имеет и другие полезные функции:
- Наличие режима «Инкогнито»;
- Табло с наиболее часто посещаемыми страницами;
- Имеет собственный магазин с расширениями, улучшающими функционал;
- Синхронизация;
- Облачное хранилище.
Веб-обозреватель работает довольно-таки быстро, практически не дает сбоев и не подвисает. Но стоит отметить, что работа браузера, напрямую связана со скоростью соединения с интернетом и мощностью используемого устройства.
Как настроить
После установки интернет-проводника, для удобства работы, стоит произвести некоторые настройки.
В верхней правой части располагаются три точки, являющиеся меню. Чтобы перейти в настройки необходимо кликнуть по ним. Откроется окно, где показано, что именно разрешено изменить и изучить.

Чтобы изменить стандартные данные браузера, стоит перейти в раздел «настройки». Здесь пользователю разрешено:
- Поработать с автозаполнением полей на посещаемых сайтах;
- Изменить внешний вид веб-проводника;
- Поработать с поисковыми системами;
- Определиться, в каких случаях будет открываться обозреватель;
- Установить хром по умолчанию.
Изменение поисковой системы
После установки обозревателя, поисковиком является google, который можно изменить на предпочитаемый. Для этого необходимо обратиться к настройкам, перейти в соответствующий раздел, о котором речь шла раннее.
Здесь имеется два пункта:
- Поисковая система, используемая в адресной строке. То есть, вводя запросы непосредственно в адресную строку, а не поисковик, выдаваться запросы будут согласно установленной в данном пункте поисковой системы.
- Раздел управление поисковиками. Здесь допускается изменение Google на предпочитаемый поисковик. Имеется список стандартных поисковых систем, но при необходимости их можно изменить.
Кликните по «добавить», введите url выбранного поисковика, и он появится в списке.

Как синхронизировать устройства
Синхронизация – полезная функция, которую стоит использовать, для перенесения всех настроек и закладок на различные устройства. Чтобы импортировать данные, необходимо войти или создать гугл аккаунт.
Справа имеется иконка для фото, по которой нужно кликнуть и нажать «синхронизировать».

Пользователю предложат войти в аккаунт, после чего все устройства, где осуществлен вход с данного профиля, будут синхронизированы.

Google Chrome обозреватель, пользующийся невероятной популярностью. Многие отдают предпочтение именно ему, так как данный веб-проводник удобен, работать с ним легко. Здесь нет ничего лишнего, только инструменты, необходимые для комфортной работы.
Узнайте, как объединять вкладки в группы и работать быстрее, используя сочетания клавиш. Эти и множество других советов помогут вам использовать Chrome ещё эффективнее.
Управляйте вкладками в Chrome с помощью групп
Как создать группу вкладок
Вы можете объединять вкладки в группы. Чтобы создать группу, нажмите правой кнопкой мыши на вкладку и выберите "Добавить вкладку в новую группу".
- Нажмите на вкладку правой кнопкой мыши.
- Выберите Добавить вкладку в новую группу.
- Нажмите Новая группа или выберите одну из уже существующих.

Как указать название и выбрать цвет группы вкладок
Все вкладки в группе имеют один и тот же цвет. Но вы можете задавать разные цвета для самих групп. Просто нажмите на кружок рядом с группой вкладок, укажите ее название и выберите нужный цвет.
- Нажмите правой кнопкой мыши на цветной кружок рядом с группой вкладок, для которой хотите указать название.
- Введите название.
- Выберите цвет.

Как свернуть группу вкладок
Если вам нужно больше свободного пространства на экране, вы можете легко свернуть целую группу вкладок одним нажатием на ее название. Чтобы снова развернуть группу вкладок, нажмите на название ещё раз.
- Чтобы свернуть или развернуть группу вкладок, нажмите на ее название или цветной кружок.

Как переместить группу вкладок
Вы можете легко изменять порядок группы вкладок. Просто нажмите на название группы и, удерживая его, перетащите в нужное место.
- Чтобы переместить всю группу, нажмите на ее название или на цветной кружок и перетащите.
Настройте Chrome так, как удобно вам
Как создать ярлыки для избранных сайтов
Ярлыки помогут вам работать быстрее. Чтобы создать их, перейдите в меню "Настроить", а затем – в диалоговое окно "Ярлыки".
- Откройте новую вкладку.
- В правом нижнем углу экрана нажмите Настроить.
- Выберите Ярлыки.

Как выбрать цветовое оформление браузера
Выберите цветовую тему, которая вам нравится. Вы можете устанавливать разные темы для разных профилей Chrome.
- Откройте новую вкладку.
- В правом нижнем углу экрана нажмите Настроить.
- Выберите Цвет и тема.

Как добавить профиль Chrome
Используя профиль Chrome, вы можете сохранять свои закладки и историю.
- В правом верхнем углу экрана нажмите на значок профиля .
- Нажмите Добавить.
- Укажите имя и выберите изображение.
- Нажмите Добавить.

Как синхронизировать данные Chrome на ноутбуке и телефоне
Благодаря синхронизации вы можете использовать автозаполнение для сохраненных имен пользователей и паролей, а также получить со всех своих устройств доступ к закладкам, истории и платежным данным.
Чтобы включить синхронизацию, вам нужен аккаунт Google.
- Войдите в Chrome, используя аккаунт Google.
- В правом верхнем углу экрана нажмите на значок с тремя точками .
- Выберите Настройки.
- В разделе "Я и Google" нажмите Синхронизация сервисов Google.

Используйте Chrome по максимуму
Как заполнить и сохранять PDF-форму прямо в Chrome
Заполняйте PDF-формы прямо в Chrome. Не беспокойтесь, что введенные данные пропадут. Просто сохраните и закройте файл. Когда вы откроете его снова, вся информация будет на месте.

Как одним нажатием добавить в закладки все вкладки
В Chrome можно создать закладки сразу для всех открытых вкладок – выберите в меню параметр "Закладки" и нажмите "Добавить все вкладки в закладки".
- В правом верхнем углу экрана нажмите на значок с тремя точками .
- Выберите Закладки.
- Нажмите Добавить все вкладки в закладки…

Как автоматически открывать определенный набор страниц при запуске Chrome
Вы можете указать в Chrome страницы, которые будут открываться автоматически при каждом запуске браузера.
- В правом верхнем углу экрана нажмите на значок с тремя точками .
- Выберите Настройки.
- В разделе "Запуск Chrome" нажмите Заданные страницы.

Как быстро найти на странице нужное слово
Вам больше не нужно просматривать целые страницы в поисках определенного слова или фразы.
- В правом верхнем углу экрана нажмите на значок с тремя точками .
- Выберите Найти…
- Введите текст, который нужно найти.

Экономьте время, используя сочетания клавиш
Как открыть последнюю закрытую вкладку
Бывало, что вы случайно закрывали нужную вкладку? Chrome поможет вам быстро открыть ее снова.
- Windows, Chrome OS & Linux: Ctrl + Shift + T
- Mac: Command + Shift + T
Как очистить историю
Вы можете легко удалить данные о работе в браузере с помощью сочетания клавиш.
- Windows, Chrome OS & Linux: Ctrl + Shift + Delete
- Mac: Command + Shift + Delete

Как изменить масштаб
Увеличивайте и уменьшайте масштаб, а также возвращайтесь к масштабу, заданному по умолчанию, используя простые сочетания клавиш.
- Windows, Chrome OS & Linux: Ctrl and +
- Mac: Command and +
- Windows, Chrome OS & Linux: Ctrl and -
- Mac: Command and -
- Windows, Chrome OS & Linux: Ctrl and 0
- Mac: Command and 0

Как добавить в закладки текущую страницу
Сохраняйте часто посещаемые или просто интересные сайты, используя сочетание клавиш.
- Windows, Chrome OS & Linux: Ctrl + D
- Mac: Command + D

Больше возможностей с расширениями для Chrome
Google Переводчик
С легкостью переводите целые сайты на другой язык.
Google Искусство и культура
Произведения мирового искусства в вашем браузере.
Сохранить на Google Диске
Сохраняйте веб-контент и снимки экрана непосредственно на Google Диске.
Google Keep
Сохраняйте контент в Google Keep одним нажатием.
Следите за нашими новостями
ЗакрытьДля 32-разрядной версии Windows 10/8.1/8/7.
Для 64-разрядной версии Windows 10/8.1/8/7.
Google Chrome больше не будет обновляться на этом компьютере, так как поддержка Windows XP и Windows Vista прекращена.
Для macOS X 10.11 и более поздних версий.
Google Chrome больше не будет обновляться на этом компьютере, так как поддержка macOS 10.6 – 10.10 прекращена.
Google Chrome больше не будет обновляться на этом компьютере, так как поддержка macOS 10.6 – 10.10 прекращена.
Google Chrome больше не будет обновляться на этом компьютере, так как поддержка macOS 10.6 – 10.10 прекращена.
Выберите пакет для скачивания:
Not Debian/Ubuntu or Fedora/openSUSE? There may be a community-supported version for your distribution here.
Читайте также:


