Настройка скачивания файлов андроид 10 самсунг галакси
Если вы уже давно пользуетесь Android смартфоном или планшетом, вы наверняка слышали о различных режимах загрузки на устройстве Android, а именно о безопасном режиме, режиме восстановления, режиме быстрой загрузки и т.д. Аналогичным образом, существует особый режим, доступный большинству на смартфонах и планшетах Android, который называется режим загрузки Android. Некоторые из вас могут также узнать это по названию режима Odin.
Часть 1. Что такое режим загрузки?
Режим загрузки является одним из режимов загрузки на устройствах Android, войдя в который вы можете загружать ПЗУ и ядро и прошивать ваше устройство ими. Это официальное средство обновления пакетов и прошивки. Для перепрошивки вашего устройства в режиме загрузки вам понадобится перепрошивка, и наиболее популярным среди них является инструмент Odin. Вот почему иногда режим также называют режимом Odin. Режим также используется экспертами для восстановления устройства Android в случае мягкого кирпича любыми способами.
Часть 2. Как перезагрузиться в Android режим загрузки с помощью клавиш?
Существуют различные способы перезагрузки в режиме загрузки на устройствах Android. Тем не менее, метод с использованием комбинации клавиш является наиболее распространенным и простым из всех. Есть на самом деле разные методы, которые можно использовать для загрузки в режиме загрузки телефона Android или планшета. Здесь я возьму Samsung и LG в качестве примера.
Примечание. Прежде чем вы сможете войти в режим загрузки, вы должны сделать полную резервную копию вашего устройства, так как вам может потребоваться восстановить данные, или данные могут быть по ошибке удалены в этом режиме.
Как ввести Samsung Galaxy в режим загрузки:
Режим загрузки в основном доступен непосредственно на устройствах Samsung. Этот метод совместим со всеми смартфонами Samsung Galaxy, такими как Galaxy S10 / S9 / S8 / S7 / S6 / S5 / S4, Galaxy Note 7/6/5/4/3.
Шаг 1. Выключите ваш смартфон.
Шаг 2. Нажимайте кнопки Power + уменьшения громкости + Home, пока не появится экран предупреждения, как показано ниже. Кнопка включения питания упоминается как кнопка Bixby на Samsung S10 / S9 / S8.
Шаг 3. Когда вы увидите этот экран выше, отпустите нажатые кнопки и теперь нажмите кнопку увеличения громкости только для продолжения и входа в режим загрузки.
Вы можете подтвердить, что вы вошли в режим загрузки, когда увидите следующий экран.
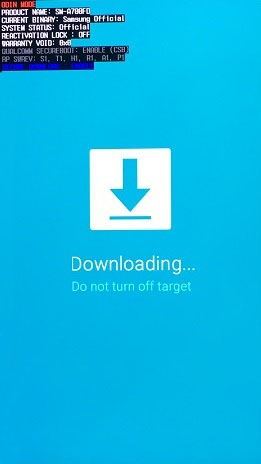
Как ввести смартфон LG в режим загрузки:
В отличие от других Android-смартфонов, в смартфонах LG немного сложно ввести его в «Режим загрузки». Приведенный ниже метод совместим со всеми смартфонами LG Android, такими как LG G5, LG G4, LG G Flex, LG G Flex 2, LG G Pad:
Шаг 1. Нажмите и удерживайте кнопку «Питание» для переключения смартфона LG.
Шаг 2. Теперь, когда он полностью выключен, нажмите и удерживайте кнопку «увеличения громкости» и подключите смартфон LG с помощью USB-кабеля к ПК.
Шаг 3. Пожалуйста, удерживайте кнопку «увеличения громкости» при подключении через USB-кабель для передачи данных, и вы попадете в режим загрузки.
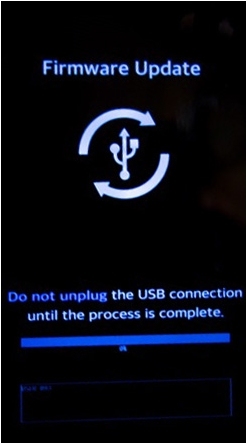
Действия для устройств Android, не имеющих режима загрузки напрямую:
Однако, если ваше устройство Android не показывает его в меню загрузки, вы все равно можете войти в режим загрузки через режим восстановления. Это применимо к тем устройствам Android, которые не имеют режима загрузки напрямую или имеют более старую версию ОС Android.
Шаг 1. Нажмите кнопки Power + Home + Увеличения громкости вместе и удерживайте их, пока не появится меню загрузки.
Шаг 2. В меню загрузки найдите пункт «Перезагрузка в загрузчик» и перейдите к нему с помощью уменьшения громкости. Как только эта опция выбрана, нажмите кнопку питания. Теперь вы войдете в режим загрузки.
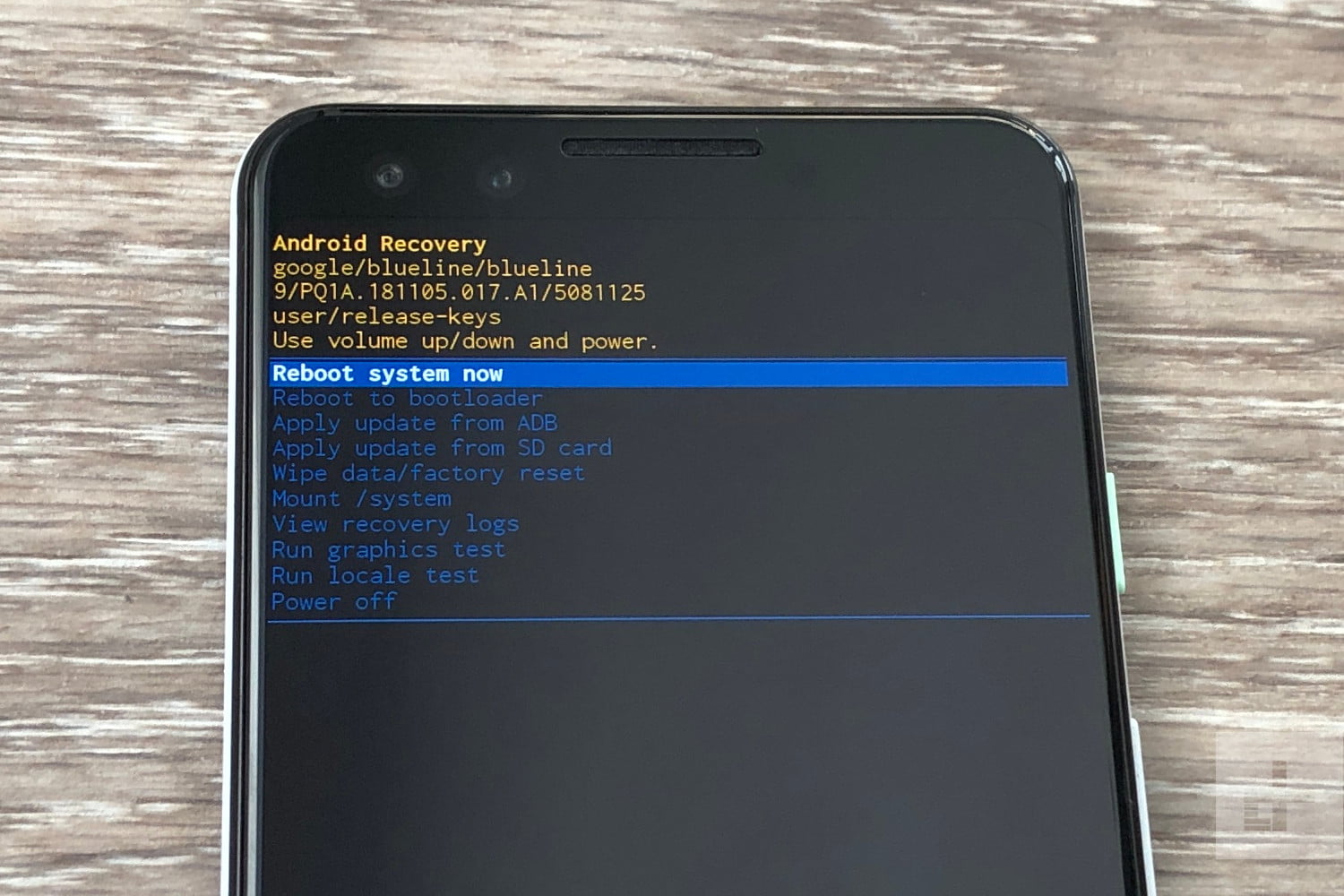
Часть 3. Как выйти из режима загрузки Android вручную?
После того, как вы успешно выполнили требуемую операцию в режиме загрузки, вам необходимо осторожно и успешно выйти из режима загрузки, чтобы не блокировать устройство. Если вы уверены, что никаких процедур не происходит, вам придется долго нажимать кнопку питания, чтобы перезагрузить устройство в обычном режиме. Однако этот традиционный метод может работать не всегда. Если вы обнаружите, что после длительного нажатия кнопки питания ничего не происходит, попробуйте следующее.
Способ 1. Принудительный перезапуск
Нажмите и удерживайте кнопку уменьшения громкости + Power не менее 20 секунд. Если это не работает, нажмите все кнопки вместе, а именно: питание + домой + увеличения громкости + уменьшения громкости. Держите их, пока телефон не перезагрузится.
Способ 2. Прошивка прошивки с помощью Odin
Шаг 1. Загрузите Odin на свой компьютер и подключите устройство Android.
Шаг 2. Загрузите подходящую прошивку в соответствии с номером модели вашего устройства Android.
Шаг 3. Прошить устройство прошивкой с помощью Odin.
Примечание. Если в вашем устройстве есть съемный аккумулятор, вытащите его на несколько минут, вставьте обратно и перезагрузите устройство.
Способ 3: вынуть батарею
Вы можете просто вытащить батарею вашего телефона. Затем вставьте его снова и перезапустите телефон. Но если вы все еще застряли в режиме загрузки, перейдите к следующему шагу
Шаг 1. Вы должны загрузить Reiboot для Android и установить на свой компьютер. Затем подключите устройство Android, которое застряло в режиме загрузки, к компьютеру с помощью кабеля USB.
Шаг 2. Запустите Reiboot для Android и нажмите «Исправление системы Android» на экране.
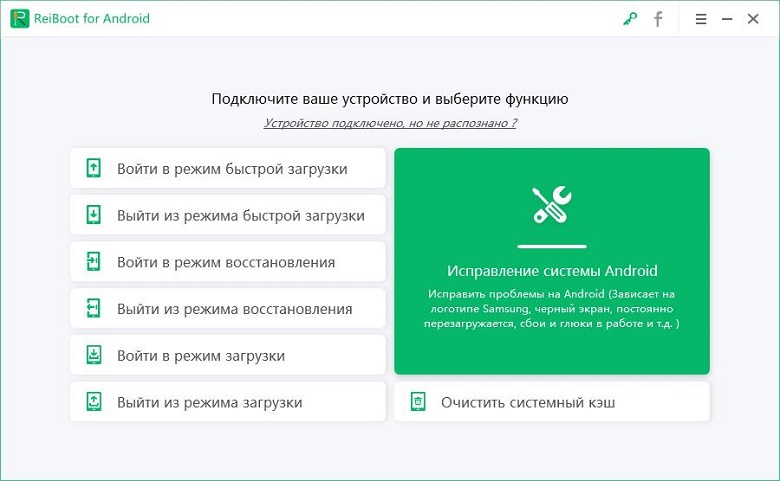
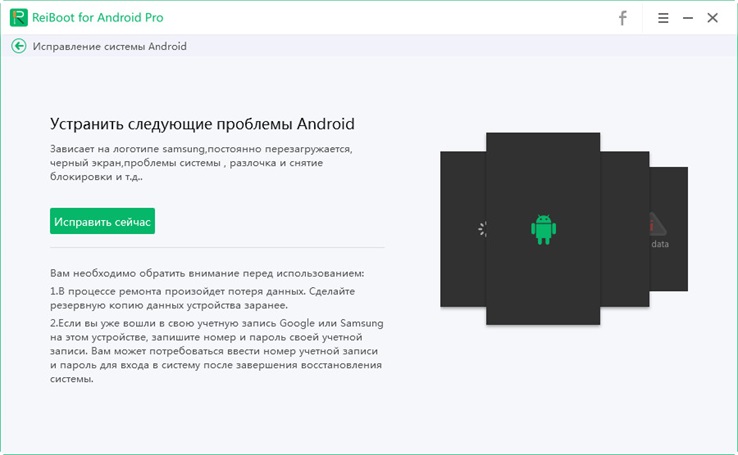
Шаг 4. Введите все детали устройства, которые запрашиваются на новом экране. Будьте внимательны при вводе данных, так как неверная информация может привести к поломке устройства. Как только все будет сделано, нажмите кнопку «Далее».

Reiboot for Android загрузит пакет прошивки для вашего устройства, в зависимости от того, что доступно. Это займет несколько минут.
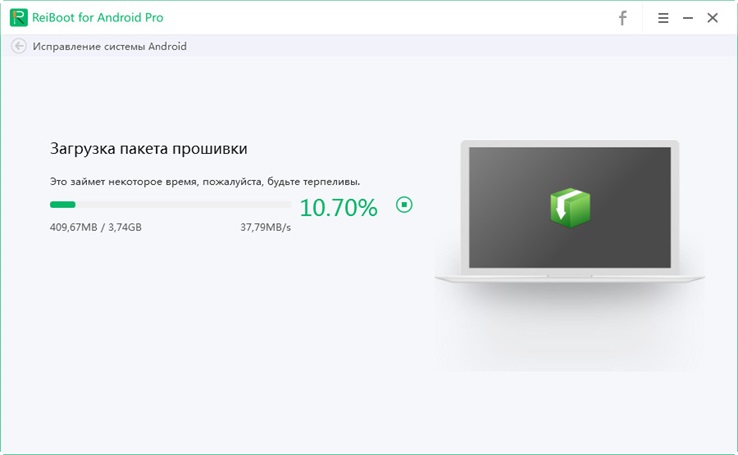

Следуйте любым другим инструкциям, которые вы видите на экране, и выполните соответствующие действия. После того, как все сделано, процесс ремонта начнется, и это займет некоторое время.
Заключение:
Режим загрузки Android очень мощный, и он специально разработан для опытных пользователей, которые хотят выйти за рамки возможностей стандартного ПЗУ. Вы можете легко прошить свое устройство Android и установить пользовательское ПЗУ, чтобы настроить свое устройство визуально и функционально. Это может быть достигнуто только путем входа в режим загрузки. Поскольку это довольно рискованный шаг, вам необходимо иметь полное представление о входе и выходе из режима и устранении неполадок в случае, если вы застряли в режиме загрузки. Настоятельно рекомендуется загрузить Reiboot для Android и оставить его для устранения неполадок и ремонта устройства, если все идет не так, как ожидалось.

На данном смартфоне отсутствует режим Fastboot, и вместо него предусмотрен режим скачивания (Download Mode). У этих режимов есть как схожие, так и отличительные черты. В данной статье мы покажем, как войти в режим скачивания и выйти из него на смартфонах Samsung Galaxy Note 10 и Galaxy Note 10+.
Когда пользователи входят в режим Fastboot на устройствах Android, их целью является запуск файла Fastboot.exe. С помощью этого инструмента можно выполнять различные задачи, но обычно его используют для записи файлов образов (boot.img, system.img и т.д.) или разблокировки режима загрузчика (bootloader).
В Samsung для этих целей используется режим скачивания, в котором можно выполнять ряд таких же операций, как и в режиме Fastboot.
С точки зрения пользователя главной разницей между ними является способ управления. В режиме Fastboot мы используем команду Fastboot.exe, запускаемую в командной строке. А в режиме скачивания Samsung мы используем программу Odin для Windows.
Необходимое время: 3 мин
Как войти в режим загрузки (Download Mode) на смартфонах Samsung Galaxy Note 10 и Galaxy Note 10+
1. Выключите устройство
2. Запустите его в режиме восстановления (Recovery Mode) путем одновременного нажатия кнопки включения и кнопки повышения громкости звука
3. Путем нажатия на кнопку снижения громкости звука выберите строку меню Reboot to bootloader

4. Для запуска выбранной строки нажмите на кнопку включения
5. Дождитесь, пока не появится зеленый экран с надписью Downloading
Это режим скачивания, теперь можно использовать программу Odin

Те, кто уже знаком с этим режимом в устройствах Samsung, знают, что способ его загрузки менялся уже несколько раз за последние годы. Некоторое время назад Samsung удалила кнопку сканера отпечатка пальцев, затем добавила кнопку активации виртуального помощника Bixby, а к сегодняшнему дню удалила и ее.
К счастью, нам уже не нужен кабель USB, хотя, чтобы попасть в режим скачивания, теперь нужно пройти через режим восстановления Recovery Mode. Помните, что режимы Download Mode, Bootloader Mode и Fastboot Mode в устройствах Samsung, по сути, взаимозаменяемы.
Таким образом, через запуск режима загрузчика Bootloader Mode из режима восстановления Recovery Mode мы попадаем в режим скачивания Download Mode.

Запуск режима загрузки (Download Mode) на смартфонах Samsung Galaxy Note 10 с помощью кабеля USB
Способ, указанный выше, подойдет для большинства пользователей, но в некоторых случаях существует необходимость попасть на экран заставки режима скачивания. Когда вы выполняете вышеуказанную инструкцию, вы попадаете в режим скачивания напрямую, минуя экран заставки.
Но иногда нам необходим именно этот экран заставки. Например, у нас есть инструкция по разблокировке загрузчика Galaxy Note 10, и одним из ее шагов является запуск режима скачивания. Но если мы минуем экран заставки, мы не сможем этого сделать.
Поэтому, чтобы попасть на экран заставки режима скачивания Samsung Galaxy Note 10, нам понадобится компьютер с подсоединенным к нему кабелем USB. Далее:
1. Выключите Samsung Galaxy Note 10
2. Нажмите и удерживаете обе кнопки регулировки громкости
3. Удерживая кнопки громкости нажатыми, подключите к телефону указанный выше кабель USB

4. Как только увидите голубой экран заставки режима скачивания (на фото выше), отпустите кнопки регулировки громкости
Как вывести смартфон Samsung Galaxy Note 10 из режима загрузки (Download Mode) ?
На одном из изображений выше уже дана эта инструкция. Если вы видите зеленый экран с большой надписью Downloading, вы можете выполнить следующее действие для возврата в Android:
1. Нажмите и удерживайте кнопку включения и кнопку снижения громкости в течение 7 и более секунд
Обратите внимание, что на этом же изображении есть предупреждение: «не выключайте устройство».
Помните, что если Galaxy Note 10 или Galaxy Note 10+ не подсоединен к компьютеру, вы можете безопасно выполнить указанное действие. А если устройство подключено к компьютеру через кабель USB, то при выходе в Android убедитесь, что в программе Odin нет никаких предупреждающих уведомлений.

Современный смартфон и Персональный Компьютер (ПК) – это два электронных устройства с зачатками Искусственного Интеллекта, которые вошли в нашу повседневную жизнь и стали нашими незаменимыми помощниками.
Это можно подтвердить на простом примере: эти два фактически «родных братья», соединённых между собой USB-кабелем могут попросту не «увидеть» друг друга. И это бывает очень часто. А ведь у них одинаковая кремневая душа и они оба из семейства цифровых гаджетов.
А почему компьютер, соединённый с телефоном Samsung Galaxy может не видеть его при подключении по USB?
Оказалось, что хотя наши электронные помощники оснащены многофункциональными возможностями, но при соединении USB-кабелем требуют вмешательство человека, который должен настроить это соединение.
Чаще всего, при подключении телефона по USB-кабелю к ПК, смартфон, получив доступ к питанию компьютера, сразу активирует зарядку своей батареи, тем самым «отключая» все остальные функции USB-соединения.
А как переключить режим USB-соединения на смартфоне Samsung Galaxy для передачи файлов?
Далее мы опишем порядок переключения режима USB-соединения на смартфоне Samsung Galaxy на примере редакционного смартфона Samsung Galaxy A50 c ОС Android 10 и ноутбука SONY Vaio с ОС Windows 7. Переход к инструкции.
Ещё ниже мы приведём инструкцию по конфигурации USB по умолчанию, чтобы при каждом новом USB-подключении у вас была активирована необходимая вам функция. Переход к инструкции по конфигурации USB по умолчанию.
Инструкции по настройке USB-соединения для передачи файлов между смартфоном Samsung Galaxy и компьютером
1. Вы только что осуществили соединение вашего смартфона с компьютером по USB-кабелю в соответствии с Инструкцией. Но ваш компьютер в приложении Проводник не видит раздел «Phone» вашего телефона.
В этом случае, скорее всего, ваш смартфон активировал службу «Только зарядка телефона». Поэтому вы с вашего компьютера не сможете получить доступ к памяти смартфона.
На экране компьютера приложение Проводник примет следующий вид.

Скрин №1 компьютера – вид приложения «Проводник» компьютера.
2. Для того, чтобы переключить USB-соединение в режим «Передачи файлов» нужно открыть панель уведомлений телефона свайпом вниз от верхней части экрана.

Скрин №2 – открыть панель уведомлений свайпом вниз от верхней строки состояния.
3. Далее нужно найти уведомление «Платформа Android. Зарядка по USB» и открыть его, нажав на значок стрелка вниз.
После этого нажмите на строчку «Нажмите для настройки USB подключения».
4. Теперь вы находитесь в разделе «Настройки USB».
Для работы с файлами на вашем смартфоне нужно активировать режим «Передача файлов/Android Auto». А для этого нужно отметить строчку «Передача файлов/Android Auto», нажав на неё.

Скрин №5 – нажать на строчку «Передача файлов/Android Auto». Скрин №6 – вид раздела «Настройки USB» с включенным режимом «Передача файлов».
5. Сразу после этого на экране компьютера вид приложения Проводник изменился – появился раздел «Phone» вашего смартфона. С этого момента вы получили допуск к работе с файлами телефона.

Скрин №7 компьютера – вид приложения Проводник с допуском к памяти смартфона «A50 – Phone» в разделе «Настройки USB».
Инструкция по настройке конфигурации USB-соединения по умолчанию на смартфоне Samsung Galaxy.
1. Настройка конфигурации USB по умолчанию осуществляется в разделе «Параметры разработчика» Настроек телефона. Если на вашем телефоне раздел «Параметры разработчика» не активирован, то вам необходимо провести эту простую процедуру по Инструкции, приведённой в статье «Как включить режим разработчика на смартфоне Samsung.». Для перехода к статье нажмите здесь.
2. Итак, чтобы осуществить конфигурацию USB по умолчанию нужно открыть приложение Настройки телефона с рабочего экрана.
3. После этого на основной странице Настроек нужно опуститься в самый низ, и войти в раздел «Параметры разработчика».

Скрин №9 – нажать на позицию «Параметры разработчика» в Настройках телефона.
4. В разделе «Параметры разработчика» нужно найти пункт «Конфигурация USB по умолчанию» и открыть его.

Скрин №10 – в разделе «Параметры разработчика» нажать на позицию «Конфигурация USB по умолчанию».
5. Теперь из списка функций USB-соединения нужно выбрать параметр, который будет применён при каждом подключении к другому устройству (в нашем случае к компьютеру) или разблокировке экрана.
Для того, чтобы при соединении телефона с ПК по USB вы всегда сразу имели доступ к работе с файлами смартфона нужно отметить позицию «Передача файлов/Android Auto».

Скрин №11 – отметить позицию «Передача файлов/Android Auto». Скрин №12 – вид конфигурации USB-соединения по умолчанию для «Передачи файлов».
6. Вот таким образом настраивается конфигурация USB-соединения по умолчанию, которая позволяет сразу с Компьютера получить доступ к памяти смартфона Samsung Galaxy.

Прежде чем перейти к описанию вариантов сохранения, отметим, что ни на Samsung, ни на любом другом устройстве под управлением Android прямое скачивание приложений на карту памяти из магазинов вроде Google Play или Samsung Galaxy Store невозможно: это ограничения самой операционной системы. Впрочем, оно не распространяется на установку APK-файлов, полученных из интернета, о чём мы также поговорим.
Способ 1: Перенос приложения
Учитывая информацию, упомянутую в блоке важных сведений, сохранить приложение на microSD на Samsung можно переносом уже инсталлированного. В актуальной версии прошивки это делается следующим образом:
Важно! Во избежание проблем обязательно сделайте резервную копию данных перемещаемой программы!





Важно! После переноса не рекомендуется изымать карту памяти из телефона, поскольку это скажется на работоспособности перемещённого приложения!

Способ 2: Загрузка APK
Особенности работы Android не позволяют сразу устанавливать программы на микроСД, но хотя бы АПК-файлы можно туда сохранять – в первую, очередь посредством браузера.
Рекомендация. Загружайте установщики программ только из проверенных источников, поскольку в противном случае существует риск потери данных из-за действий злоумышленников.
- Так как речь идёт об устройствах Samsung, покажем необходимую настройку на примере системного браузера. Запустите его, затем тапните по кнопке меню (три полоски внизу на панели инструментов) и выберите пункт «Настройки».




Решение возможных проблем
Теперь рассмотрим типовые сбои, с которыми можно столкнуться при выполнении приведённых выше способов.
Нет кнопок переноса в системном диспетчере приложений
Самая частая проблема при попытках сохранить программу на microSD – отсутствие средств переноса как таковых. Причин этому существует несколько.
-
В некоторых вариантах прошивок Самсунг возможность переноса программ на карту памяти по умолчанию отключена, но активировать её можно в настройках разработчика. Первым делом откройте доступ к этим параметрам, воспользовавшись инструкцией по ссылке далее.

После этих действий перейдите в главное меню настроек и нажмите «Параметры разработчика». Далее включите их, чтобы открылись доступные опции, прокрутите список вниз до позиции «Разрешить сохранение на внешние накопители» и нажмите на переключатель в ней.


После перемещения программа перестала запускаться
Довольно редко пользователи могут столкнуться с неприятной проблемой: приложение перенеслось, но после этого либо не запускается вообще, либо выдаёт ошибку. Как правило, это означает, что перемещение всё-таки не прошло без сбоев или программа попросту плохо протестирована и ей нужно находиться на внутренней памяти. Варианты действий тут тоже ограничены только переустановкой и вероятной потерей пользовательских данных, если не была сделана резервная копия.

Отблагодарите автора, поделитесь статьей в социальных сетях.

Читайте также:


