Настройка ремонт и обслуживание компьютеров и периферийных устройств
Жизнь в современном мире невозможно представить без использования компьютерной техники. На работе или дома нас постоянно окружают компьютеры. Они прекрасно помогают при выполнении расчетов, создании чертежей, монтировании видео-файлов, а также предлагают множество вариантов развлечений – просматривать фотографии, наслаждаться любимыми фильмами, общаться на форумах в Интернете, играть в онлайн-игры и слушать музыку.
Но при работе на ПК, к сожалению, могут возникать разные проблемы. Так, сбоям подвержены программы и комплектующие компьютеров. Для того чтобы пользователям было удобно работать на компьютере и делать то, что им нужно, т.е. использовать ПК по назначению и в полной мере, нужно проводить настройку ремонт и обслуживание компьютеров. Если с ремонтом все понятно – когда компьютер отказывается работать, ничего другого, как предпринимать все попытки для приведения его в рабочее состояние, не остается – то значимость обслуживания многие, к сожалению, еще недооценивают. А ведь именно оно позволяет выявлять потенциальные проблемы во всей компьютерной системе и определять, что нужно сделать, для того чтобы предотвратить сбои в будущем.
Большинство неполадок с компьютерами могут быть решены на месте. В случае серьезных неполадок с компьютерным оборудованием мы забираем для ремонта и обслуживания компьютер в наш сервисный центр. Или вы сами можете привести неисправное оборудование в наш сервис.
Для вызова специалиста позвоните нам по тел. 411-91-37 или воспользуйтесь online-заказом .
Настройка, ремонт и обслуживание компьютеров на высоком уровне по силам только профессионалам, которые проведут качественный ремонт мониторов, комплектующих, периферийного оборудования, в том числе принтеров (лазерных, струйных и матричных). Заказывая ремонт и обслуживание компьютеров у частных мастеров непонятной квалификации, найденных по объявлениям у подъезда, вы рискуете компьютерной техникой и собственными деньгами. Даже если после ухода такого “специалиста” ваш ПК будет работать нормально, последствия некачественного ремонта и обслуживания компьютеров обязательно дадут о себе знать в будущем. Экономить на этой важной услуге также не стоит еще и потому, что обслуживание компьютерной техники у настоящих профессионалов в наше время стоит недорого, по причине большой конкуренции среди подобных фирм. Каждая фирма дорожит своей репутацией, а ее работники выполнят ваш заказ оперативно и, самое главное, качественно.
Изучение основных компонентов персонального компьютера и основных видов периферийного оборудования, способов их подключения, основных характеристик (название, тип разъема, скорость передачи данных, дополнительные свойства). Определение по внешнему виду типов разъемов и подключаемого к ним оборудования
получение сведений по настройке пользовательского интерфейса периферийных устройств средствами операционной системы Microsoft Windows
Краткие теоретические сведения
Перифери́йные устро́йства (ПУ) — аппаратура, предназначенная для внешней обработки информации. Другими словами, это устройства, расположенные вне системного блока – внешние устройства.
1 Подключения устройств к системному блоку
Все периферийные устройства подключаются только к системному блоку. Для работы конкретного устройства в составе конкретного комплекта ПЭВМ необходимо иметь:
Контроллер (адаптер) – специальную плату, управляющую работой конкретного периферийного устройства. Например, контроллер клавиатуры, мыши, адаптер монитора, портов и т.п.
Драйвер – специальное программное обеспечение, управляющее работой конкретного периферийного устройства. Например, драйвер клавиатуры, драйвер принтера и т.п.
Для управления работой устройств в компьютерах используются электронные схемы – контроллеры . Различные устройства используют разные способы подключения к контроллерам:
некоторые устройства (дисковод для дискет, клавиатура и т. д.) подключаются к имеющимся в составе компьютера стандартным контроллерам (интегрированным или встроенным в материнскую плату);
некоторые устройства (звуковые карты, многие факс-модемы и т. д.) выполнены как электронные платы, т. е. смонтированы на одной плате со своим контроллером;
некоторые устройства используют следующий способ подключения: в системный блок компьютера вставляется электронная плата (контроллер), управляющая работой устройства, а само устройство подсоединяется к этой плате кабелем;
на сегодняшний день большинство внешних устройств подключаются к компьютеру через USB -порт.
Платы контроллеров вставляются в специальные разъемы (слоты) на материнской плате компьютера.
С помощью добавления и замены плат контроллеров пользователь может модифицировать компьютер, расширяя его возможности и настраивая его по своим потребностям. Например, пользователь может добавить в компьютер факс-модем, звуковую карту, плату приема телепередач и т. д.
Одним из видов контроллеров, которые присутствуют почти в каждом компьютере, является контроллер портов ввода-вывода. Часто этот контроллер интегрирован в состав материнской платы. Контроллер портов ввода-вывода соединяется кабелями с разъемами на задней стенке компьютера, через которые к компьютеру подключаются принтер, мышь и некоторые другие устройства.
Кроме контроллеров портов ввода-вывода в системном блоке присутствуют разъемы шины USB – универсальной последовательной шины, к которой можно подключить клавиатуру, мышь, принтер, модем, дисковод компакт-дисков, сканер и т. д. Основное требование возможность подключения к данной шине устройства. Особенность шины USB – возможность подключения к ней устройств во время работы компьютера (не выключая его).
В отличие от внутренних компонентов, для установки периферийных устройств не нужно открывать корпус.
Периферийные устройства подключаются к разъемам на внешней части корпуса с помощью проводов или беспроводной связи. Исторически периферийные устройства разработаны в расчете на определенный тип портов. Например, в конструкции принтеров для персональных компьютеров предусмотрено подключение к параллельному порту, который передает от компьютера к принтеру данные в определенном формате.
Разработанный интерфейс универсальной последовательной шины ( USB ) сильно упростил использование проводных периферийных устройств. USB -устройства не требуют сложных процедур конфигурации. Они просто подключаются к соответствующему порту (при наличии нужного драйвера). Кроме того, все чаще появляются устройства, которые подключаются кузлу с использованием беспроводной технологии.
Установка периферийного устройства выполняется в несколько этапов. Порядок и тип этих шагов зависит от типа физического подключения и от того, относится ли устройство к типу автоматически настраивающихся ( PnP ). Предусмотрены следующие шаги:
подсоединение периферийного устройства к узлу с помощью соответствующего кабеля или беспроводного соединения;
подключение устройства к источнику питания;
установка соответствующего драйвера.
Некоторые устаревшие устройства, так называемые "обычные устройства", не предусматривают самонастройки. Драйверы таких устройств устанавливаются после того, как устройство подключается к компьютеру и включается питание.
Драйверы самонастраивающихся USB -устройств в системе уже имеются. В таком случае при подключении и включении операционная система распознает устройство и устанавливает соответствующий драйвер.
2 Организация электропитания устройств компьютера
Все устройства, имеющиеся внутри системного блока (как внутренние, так и внешние) питаются через блок питания системного блока.
Монитор поддерживает две схемы подключения:
- через системный блок (в этом случае при включении/выключении системного блока одновременно включается/выключается монитор);
- через отдельную розетку (тогда при включении системного блока монитор нужно включить через отдельную кнопку).
Все остальные периферийные устройства, расположенные в отдельны корпусах, имеют отдельные кабели питания, подключаемые к собственным розеткам.
Несмотря на высокую надежность и безопасность, компьютерное оборудование должно быть заземлено.
Во избежание нежелательных последствий скачков напряжения электросети (потеря и порча информации, выход из строя компьютерного оборудования и пр.), ПК обычно подключают к электросети через источник бесперебойного питания — UPS , который стабилизирует подаваемое на аппаратуру напряжение от сети и, при его полном отключении, поддерживает питание компьютера в течение некоторого (обычно 15—20 минут) времени, чтобы пользователь успел завершить работу запущенных программ, сохранить необходимую информацию и выключить компьютер по стандартной схеме.
Если в составе комплекта компьютерного оборудования нет UPS , то желательно использовать хотя бы обычный стабилизатор напряжения или специальный сетевой фильтр.
2 Разъемы для подключения электропитания и внешних устройств
Расположение разъемов. Обычно разъемы для подключения электропитания и внешних устройств находятся на задней стенке системного блока компьютера. В портативных компьютерах эти разъемы могут находиться и с боковых сторон системного блока.
Подключение электропитания и внешних устройств к компьютеру выполняется с помощью специальных проводов (кабелей). Для защиты от ошибок разъемы для вставки этих кабелей сделаны разными, так что кабель, как правило, просто не вставится в неподходящее гнездо.
Разъемы для электропитания. Обычно на задней стенке системного блока компьютера имеется разъем для подсоединения к электросети и разъем для подачи электропитания на монитор.
Разъемы для подключения внешних устройств. Разъемы для подключения внешних устройств достаточно унифицированы. Распространенны разъемы со штырьками и с гнездами.
Порядок вставки кабелей. Вставлять и вынимать кабели из разъемов можно только при выключенном компьютере, в противном случае компьютер и устройства могут быть испорчены.
Вставлять кабели надо аккуратно, чтобы не погнуть и не поломать содержащиеся в разъемах штырьки.
Некоторые кабели (например, для монитора или принтера) закрепляются с помощью винтов, эти винты надо завернуть рукой или отверткой (только не слишком туго), чтобы кабель не выпадал из разъема во время работы компьютера.
Периферийные устройства.
К внешним или периферийным устройствам персонального компьютера относится
устройствами, которые предназначены для ввода информации в компьютер для обработки, и
устройствами, для вывода информации из него.
Есть еще и устройства для хранения информации вне системного блока (внешние накопители).
Клавиатура и мышь
Это основные устройства для ввода информации, необходимость в них очевидна и не обсуждается, пока сенсорные мониторы не вытеснили обычные : )
Рисунок 1. Клавиатура и мышь
Подключаться клавиатура и мышь к компьютеру может с помощью двух видов разъемов:
Рисунок 2. Разъемы на задней панели системного блока
Клавиатуру и мышь с разъемом PS/2 можно подключать или отключать только при выключенном компьютере. Если они выполнены с USB-разъемами, то их можно подключать или отключать в любой момент, даже если компьютер работает.
Акустические системы (колонки)
Акустические системы преобразуют электрический сигнал, полученный со звуковой карты компьютера в звуковые колебания (т.е. в звук) и относятся к устройствам вывода информации.
На сегодняшний день акустические системы можно назвать обязательными устройствами ПК. Чтобы слушать музыку, смотреть фильмы, слушать аудиокниги, а также изучать IT-уроки, без «колонок» не обойтись.
Рисунок 3. Акустические системы (колонки)
Акустические системы подключаются с помощью разъема «мини-джек» зеленого цвета (на фотографии один из разъемов, обозначенных цифрой 3). Подключать и отключать можно при работающем компьютере.
Если динамики встроенные в ноутбук не устраивают по качеству звучания, то Вы также можете использовать внешние акустические системы, только подключаются они в разъем для наушников (о нем смотрите ниже.)
Наушники
Наушники, можно считать разновидностью акустических систем, только предназначены они для одного пользователя ПК. Фактически, наушники – это миниатюрные акустические системы для индивидуального использования.
Подключаются наушники к компьютеру так же, как и акустические системы.
На ноутбуках разъем не выделен зеленым цветом, но возле него присутствует значок «наушники».
Микрофон
Микрофон может понадобиться в двух случаях:
Общение через Интернет (например, через Skype );
Запись звука с целью дальнейшего хранения и обработки на ПК.
Как можно догадаться, микрофон является устройством ввода информации.
Микрофон подключается к ПК с помощью разъема «мини-джек» розового цвета.
Веб-камера ( Web -камера)
Веб-камера может понадобиться, если Вы планируете часто общаться через Интернет, и при этом хотелось бы передавать не только голос, но и своё изображение (следует учитывать, что скорость Интернета должна быть достаточной для передачи видеосигнала).
Веб-камера на ноутбуке (встроенная)
Видео-звонки очень увлекательны, но не обязательны при живом общении. Лично я считаю это периферийное устройство одним из последних в очереди на покупку, но некоторые со мной не согласятся :).
Веб-камера может иметь встроенный микрофон, что освобождает Вас от покупки «лишнего» устройства.
Подключается к компьютеру камера через USB-разъем (цифра 2 на рисунке 2).
USB -флэш-накопитель (флэшка)
Флэш-накопители относятся к устройствам хранения данных, т.е. предназначены для хранения и переноса информации между компьютерами.
Кстати, рекомендую всем пользователям компьютера использовать флэшку не только по прямому назначению, но и как одно из средств резервного копирования данных (об этом мы поговорим в одном из ближайших IT-уроков).
Конечно же, приобрести флэшку желательно уже на первых шагах освоения компьютера.
Из названия можно догадаться, что подключается USB-флэш-накопитель с помощью USB-разъема.
Не забывайте про правило, что извлекать флэшку из разъема можно после программного отключения (значок возле системных часов).
Кардридер (он же картридер)
Если у Вас есть фотоаппарат или видеокамера (или смартфон), то кардридер значительно упростит работу с фотографиями и видеофайлами при переносе на компьютер.
Не обязательно искать «родной» провод для подключения устройства к USB, достаточно извлечь карту памяти (флэш-карту) и вставить в нужный разъем на кардридере. Кроме того, некоторые устройства (например мобильные телефоны) не позволяют свободно (напрямую) работать с файлами на карте памяти, но с помощью кардридера вы вольны работать с данными как с обычной флэшкой.
Кардридер может быть:
внешний (указан на фотографии выше);
внутренний (устанавливается в системный блок) или
встроенный (обязателен в современных ноутбуках).
Внешний кардридер подключается к системному блоку через USB-разъем.
Обычно нельзя подключить к компьютерной системе новое устройство, не установив или не настроив соответствующее программное обеспечение. К счастью, операционная система Windows ХР обычно делает это автоматически.
Несмотря на автоматическое распознавание, пожалуйста, внимательно изучите инструкции по установке, которые поставляются с каждым устройством. Иногда перед установкой нужно устанавливать специальное программное обеспечение. Как об этом узнать? Прочитать инструкцию!
Способность Windows автоматически распознавать новые устройства называется plug-and-play (подключай и играй).
Программа, управляющая работой устройства, называется драйвером.
Порядок выполнения работы
Задание 1: Осуществить подключение периферийного оборудования, используя различные интерфейсы: жесткий диск, привод на компакт-дисках, флоппи-дисковод, плату видеоадаптера, сетевую карту, звуковую карту, монитор, принтер, сканер.
1. Изучение разъемов для подключения электропитания и внешних устройств
Посмотрите на оборотную сторону системного блока с подключенными кабелями. Поочередно вынимая кабель конкретного устройства зарисуйте разъемы системного блока. Результаты изучения разъемов занесите в таблицу.
В отличие от внутренних компонентов, для установки периферийных устройств не нужно открывать корпус.
Периферийные устройства подключаются к разъемам на внешней части корпуса с помощью проводов или беспроводной связи. Исторически периферийные устройства разработаны в расчете на определенный тип портов. Например, в конструкции принтеров для персональных компьютеров предусмотрено подключение к параллельному порту, который передает от компьютера к принтеру данные в определенном формате.
Разработанный интерфейс универсальной последовательной шины (USB) сильно упростил использование проводных периферийных устройств. USB-устройства не требуют сложных процедур конфигурации. Они просто подключаются к соответствующему порту (при наличии нужного драйвера). Кроме того, все чаще появляются устройства, которые подключаются к узлу с использованием беспроводной технологии.
Установка периферийного устройства выполняется в несколько этапов. Порядок и тип этих шагов зависит от типа физического подключения и от того, относится ли устройство к типу автоматически настраивающихся ( PnP ). Предусмотрены следующие шаги:
подсоединение периферийного устройства к узлу с помощью соответствующего кабеля или беспроводного соединения;
подключение устройства к источнику питания;
установка соответствующего драйвера.
Некоторые устаревшие устройства, так называемые "обычные устройства", не предусматривают самонастройки. Драйверы таких устройств устанавливаются после того, как устройство подключается к компьютеру и включается питание.
Драйверы самонастраивающихся USB-устройств в системе уже имеются. В таком случае при подключении и включении операционная система распознает устройство и устанавливает соответствующий драйвер.
При установке устаревшего или неподходящего драйвера периферийное устройство ведет себя непредсказуемо. В связи с этим необходимо установить самый современный драйвер.
Если подключенное и установленное периферийное устройство не работает, убедитесь, что все кабели правильно подключены и устройство включено в сеть.
У многих устройств, например, у принтеров, есть функция непосредственной проверки без участия компьютера. Эта функция позволяет убедиться, что само устройство работает нормально. Если устройство работает, но не подключается к компьютерной системе, возможно, проблема в кабеле.
Замените подозрительный кабель проверенным. Если проблема не исчезнет, нужно будет убедиться, что операционная система опознает тот порт, к которому подключено периферийное устройство.
Если по виду все в порядке, возможно, что устройство несовместимо с текущим аппаратным оборудованием или операционной системой и для устранения неполадки нужна дополнительная информация.
Установленное периферийное устройство нужно полностью проверить. Если доступна только часть функций, скорее всего, драйвер устарел. Эту проблему несложно устранить методом загрузки и установки самого современного драйвера с веб-страницы производителя.

Данная презентация разработана к теме "Особенности подключения и настройка внешних устройств персонального компьютера".
Содержимое разработки

Особенности подключения и настройки внешних устройств ПК

Устройства соединения
Системная (материнская) плата
Основное назначение - соединение всех узлов компьютера в одно устройство.
Все остальные расположенные на ней элементы носят второстепенные функции, служа только для развязки и согласования сигналов.


Видеоадаптер
Видеоадаптер или видеокарта – это устройство сопряжения работы дисплея и центрального процессор, это электронная схемы компьютера, обеспечивающие формирование видеосигнала и тем самым определяющие изображение, показываемое монитором

Видеоадаптер
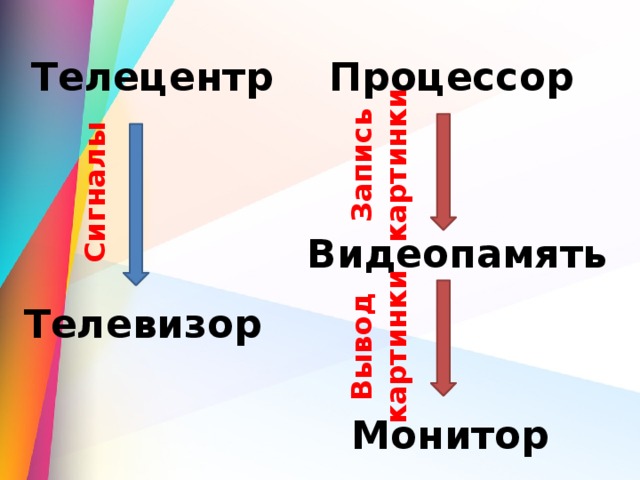
Видеопамять

Звуковые адаптеры
Звуковые адаптеры или карты — это устройства, позволяющие воспроизводить и записывать звук. Стандартные звуковые карты обычно бывают внутренние, вставляемые в разъем системной шины на материнской плате.

Звуковой адаптер

Основные характеристики звуковых адаптеров
Настройка звуковой карты
Настроить звуковую карту в первую очередь можно через диспетчер звука, встраиваемый в систему при установке драйверов на эту карту.
Чтобы открыть окно диспетчера, нужно найти в области панели инструментов, рядом с часами, значок в виде цветного динамика и нажмите на него. При этом не спутайте его с белым значком динамика, который ведет к меню управления громкости от самой Windows.
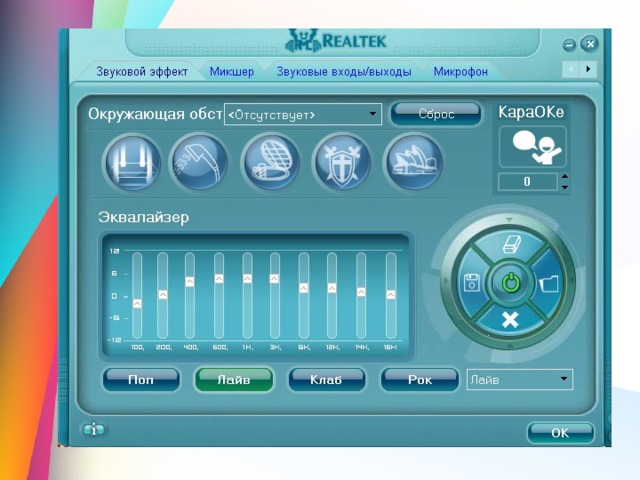

WiFi-адаптер
WiFi-адаптер – это устройство, которое применяют для осуществления беспроводного соединения с Интернетом.

Современные сетевые адаптеры представлены трёх типов:
Каждый из них отличается по техническим параметрам и функциональным особенностям.

Конструктивно схожи со стандартным USB – накопителем, эргономичны, надежны и просты в эксплуатации. Внешние модули подключаются к системному блоку, ноутбуку или планшету через USB порт или кабель.
Для начала работы его нужно вставить в свободный порт и подключиться к беспроводному соединению. Приборы такого типа обеспечивают невысокую скорость передачи интернет данных, что компенсируется приемлемой ценой.

Внешний сетевой адаптер

Встроенные (внутренние)
Предназначаются для подсоединения к материнской плате.
Обладают повышенной пропускной способностью, обеспечивающей надёжное подключение к сети и высокую скорость передачи данных.
Стоимость оборудования для внутреннего подключения гораздо выше, чем у внешних аналогов и зависит от модели и производителя.

Внутренний сетевой адаптер

Предназначаются для компьютерной техники со специальным карточным слотом PCCard. Такое оборудование оснащено встроенной антенной для приёма и передачи сигнала, отличаются эргономичным корпусом, лаконичным дизайном, надёжностью эксплуатации и простотой настройки.

Карточный сетевой адаптер
МО дуляция
ДЕМ одуляция
Демодуляция - отделение полезного (модулирующего) сигнала от несущей. Модуляция и демодуляция осуществляется с помощью устройств, называемых модулятором и демодулятором.
Модем - устройство, преобразующее код в сигнал (модулятор) и сигнал в код (демодулятор), используемое для передачи данных по каналам связи.

Последовательный порт
Параллельный порт
Порт LPT называется параллельным потому, что в подключаемом к нему кабеле данные передаются параллельно, то есть, одновременно по нескольким проводникам. Этим свойством параллельный порт отличается от другого порта компьютера –последовательного порта COM.


Универсальные USB-порты


Современный компьютер невозможно представить без периферийных устройств — клавиатуры, различных манипуляторов (мышей, джойстиков и пр.), сканера, принтера и пр. Каждое из этих устройств подключается к компьютеру посредством интерфейсного кабеля. Разумеется, кабели от стационарно устанавливаемых устройств (например, от принтера или сканера) в большинстве случаев можно проложить таким образом, чтобы они были скрыты от глаз и не мешали комфортной работе.
Однако клавиатура и мышь располагаются в прямом смысле под руками и, хотим мы того или нет, интерфейсные кабели этих столь необходимых для работы с компьютером устройств оказываются на самом видном месте. И если пересекающий стол кабель клавиатуры у большинства пользователей обычно вызывает лишь эстетический протест, то змеящийся по столешнице «мышиный хвост» в самые неподходящие моменты начинает проявлять свой «характер»: скручиваясь и упираясь в лежащие на столе предметы, он препятствует свободному перемещению манипулятора в нужном направлении. А это, согласитесь, уже может создать ощутимый дискомфорт при продолжительной работе за компьютером.
Конечно, можно установить клавиатуру и мышь на выдвижную полку — и тогда провода будут скрыты под столешницей. Но, к сожалению, это решение не является универсальным: во-первых, далеко не все рабочие столы оснащены выдвижными полками, а во-вторых, кабель мыши, свисающий с полки, на деле оказывается не менее строптивым.
В связи с этим неудивительно, что в последнее время многие пользователи стали проявлять интерес к беспроводным моделям манипуляторов и клавиатур, и это не осталось не замеченным производителями — год от года ассортимент представленной на рынке беспроводной периферии расширяется, а цены на младшие модели этих изделий неуклонно снижаются.
Судя по ассортименту представленных в продаже моделей, наиболее популярной беспроводной периферией являются традиционные устройства ввода: клавиатуры и мыши, причем последние лидируют с большим отрывом. Что касается отдельных беспроводных клавиатур, то спрос на них пока невелик — в большинстве случаев покупатели отдают предпочтение беспроводным настольным наборам (wireless desktop), в состав которых входят беспроводные клавиатура и мышь, а также общий для этих двух устройств ресивер.
С учетом конъюнктуры российского компьютерного рынка основное внимание в этой статье уделено беспроводным мышам и клавиатурам.
Беспроводные мыши и клавиатуры
Начать обзор беспроводной периферии наиболее логично с рассмотрения используемых технологий. В настоящее время для подключения беспроводных периферийных устройств к компьютеру используются две технологии, различающиеся типом физической среды, используемой для передачи данных: инфракрасная (ИК) и радио.
В первом случае передача данных осуществляется по оптическому каналу в инфракрасном диапазоне (аналогичным образом работают беспроводные пульты дистанционного управления бытовой техникой — телевизорами, видеомагнитофонами и т.п.). Во втором случае данные передаются по радиоканалу.
Каждая из этих технологий имеет свои достоинства и недостатки. Главные достоинства ИК-технологии — малая стоимость приемопередающих узлов, относительно большой радиус действия (до нескольких метров) и низкий уровень энергопотребления. Нельзя также не отметить и тот факт, что многие современные модели портативных компьютеров уже оснащены приемопередатчиком ИК-интерфейса. Основные недостатки этой технологии — необходимость обеспечения прямой видимости между оптическими сенсорами приемника и передатчика, а также ограниченные допуски на угол их отклонения относительно друг друга.
В отношении радиотехнологии можно сказать, что ее главным достоинством является устойчивая связь независимо от наличия препятствий между приемником и передатчиком и их взаиморасположения. К недостаткам беспроводных радиосистем следует отнести более высокую стоимость, меньший радиус действия и значительно более высокий уровень энергопотребления (разумеется, по сравнению с аналогичными решениями на базе ИК-технологии).
Большинство ныне выпускаемых «бюджетных» периферийных устройств с радиоинтерфейсом работает в диапазоне 27 МГц (в России данная частота выделена для радиолюбителей и не требует лицензирования). В линейках некоторых производителей можно встретить изделия с радиоинтерфейсом, работающим в диапазоне 900 МГц (на этой частоте работают многие модели бытовых радиотелефонов, а также сотовых аппаратов стандарта GSM). Как правило, радиус действия 27-мегагерцевых систем составляет полтора-два метра — вполне достаточно для свободного перемещения в пределах рабочего стола, однако управлять такой мышью или клавиатурой с дивана уже не получится. В некоторых моделях беспроводных устройств для обеспечения более устойчивой работы используются двух- и четырехдиапазонные передатчики, автоматически выбирающие рабочую частоту.
Для того чтобы предотвратить взаимовлияние расположенных в одном помещении однотипных беспроводных устройств и работающих в том же частотном диапазоне радиоприборов, в приемнике предусмотрен механизм проверки ID — идентификационного номера, автоматически назначаемого каждому из подключенных устройств (возможен выбор из 256 уникальных ID).
В последнее время некоторые производители постепенно осваивают выпуск беспроводных периферийных устройств, приемопередатчики которых работают в диапазоне 2,4 ГГц. Это позволяет увеличить радиус действия до 5-6 м и более, что уже вполне достаточно для свободного перемещения в пределах комнаты средних размеров. Немаловажно и то, что приемопередатчики, работающие на частоте 2,4 ГГц, обладают более низким энергопотреблением по сравнению с 27-мегагерцевыми системами, что, в свою очередь, позволяет заметно увеличить максимальное время работы от одного комплекта элементов питания.
В этом же частотном диапазоне (2,2…2,4 ГГц) работают приемопередатчики периферийных устройств, оснащенных беспроводным интерфейсом Bluetooth (подробнее достоинства этого решения рассмотрены в заключительной части статьи). Некоторые модели мышей, клавиатур и настольных комплектов, оснащенные интерфейсом Bluetooth, уже появились на прилавках российских компьютерных магазинов. Следует отметить, что в комплект поставки подавляющего большинства таких изделий входят миниатюрные Bluetooth-адаптеры (как правило, предназначенные для установки непосредственно в разъем порта USB).
Как известно, на любую бочку меда всегда найдется ложка дегтя, и беспроводное подключение в этом смысле не является исключением. Среди многих пользователей распространено мнение, что единственным существенным недостатком беспроводных устройств является более высокая (по сравнению с проводными аналогами) цена. В принципе, это действительно так — стоимость беспроводных мышей и клавиатур brand name как минимум вдвое выше, чем оснащенных проводами аналогов. Однако это не единственный недостаток беспроводных устройств. Ведь не стоит забывать о том, что, избавляясь от проводов, пользователь попадает в зависимость от элементов питания: любое беспроводное устройство имеет ограниченный ресурс работы на одном комплекте батареек (или аккумуляторов) и их, в свою очередь, необходимо регулярно заменять (подзаряжать). Согласитесь, что замерший в самый неподходящий момент курсор вряд ли доставит радость владельцу беспроводной мыши или клавиатуры.
Чтобы оградить пользователей от подобных неприятных ситуаций, производители разрабатывают различные решения. Одним из направлений разработок является увеличение продолжительности автономной работы беспроводных устройств за счет снижения уровня энергопотребления. Практически во всех современных моделях беспроводных устройств реализованы функции автоматического переключения в энергосберегающий режим при отсутствии активных действий со стороны пользователя.
В ряде моделей беспроводных мышей и клавиатур предусмотрены световые индикаторы, сигнализирующие о низком уровне заряда элементов питания. Это, конечно, позволяет вовремя позаботиться о подготовке новых элементов, однако не избавляет пользователя от необходимости изъятия старых батареек и их замены на новые.
Для упрощения обслуживания у некоторых моделей беспроводных мышей имеется специальное гнездо, к которому подключается внешнее зарядное устройство или USB-кабель (в последнем случае на время подзарядки необходимо оставить компьютер включенным). А в выпускаемых компанией A4Tech беспроводных мышах серии RP-15хх предусмотрен разъем, позволяющий использовать для подзарядки установленных в них аккумуляторов зарядные устройства от мобильных телефонов Nokia.
Еще одно оригинальное решение, реализованное в изделиях A4Tech, — размещение зарядного устройства непосредственно в корпусе ресивера. Вместе с мышью поставляется двойной комплект аккумуляторов (четыре штуки) — два из них устанавливаются в мышь, а два — в блок ресивера. При исчерпании энергии в аккумуляторах, установленных в мыши, пользователю достаточно поменять элементы питания местами (из блока ресивера в мышь и наоборот) и можно спокойно работать дальше.
Наиболее изящным (правда, не самым дешевым) решением данной проблемы является использование специальных зарядных крэдлов. В качестве примера можно привести Logitech MX700 Cordless Optical Mouse, оснащенную ресивером-крэдлом. Для того чтобы подзарядить аккумуляторы, пользователю необходимо по окончании работы всего-навсего установить мышь в крэдл. В комплект поставки Logitech MX700 также входит подсоединяемый к крэдлу внешний источник питания — это сделано для того, чтобы процесс подзарядки не прекращался после выключения питания компьютера.
Еще один аспект, о котором почему-то почти никто не упоминает, — это увеличение веса устройств за счет элементов питания. Конечно, в случае клавиатуры это практически незаметно, поскольку данное устройство редко приходится перемещать с места на место. А вот существенно больший вес беспроводной мыши по сравнению с ее «хвостатым» аналогом (что особенно заметно при сравнении лишенных тяжелого шарика оптических моделей) у многих пользователей может вызвать вполне ощутимый дискомфорт.
Еще одним недостатком беспроводных манипуляторов является большее по сравнению с аналогичными проводными устройствами время реакции курсора на перемещения манипулятора, что отчасти обусловлено меньшей, чем у проводных устройств, частотой обновления передаваемых в компьютер данных об изменении координат. Справедливости ради стоит отметить, что данный недостаток ощущается главным образом при активном использовании мыши в графических пакетах и динамичных играх — пользователи, работающие с офисными приложениями, вряд ли заметят разницу. Тем не менее ведущие производители беспроводных манипуляторов работают над решением этой проблемы и уже добились определенных успехов. В частности, специалисты компании Logitech разработали технологию Fast RF, обеспечивающую такую же частоту обновления значений изменения координат беспроводных манипуляторов, что и у проводных моделей, оснащенных интерфейсом USB. Кроме того, благодаря проведенным исследованиям удалось уменьшить задержку реакции курсора на перемещение беспроводных мышей в 2-2,5 раза.
Беспроводные игровые манипуляторы
Большинство игровых манипуляторов — например классические джойстики, а также разнообразные рули и штурвалы — требуют жесткого крепления к поверхности стола, и наличие интерфейсного кабеля в данном случае никоим образом не влияет на их эргономику. Пожалуй, единственным исключением являются геймпады — устройства, которые пользователь держит в своих руках. При наличии монитора или телевизора с большим размером экрана можно комфортно устроиться на диване или в кресле с беспроводным геймпадом и наслаждаться любимой игрой.
Ассортимент представленных на российском рынке беспроводных игровых манипуляторов невелик, и, судя по всему, популярность подобных устройств вряд ли будет заметно расти в ближайшем будущем.
Bluetooth-адаптеры для персональных принтеров
Многие модели современных сетевых принтеров предусматривают возможность установки опциональных модулей беспроводных интерфейсов Bluetooth и 802.11b. Но даже в том случае, если возникла необходимость в беспроводном подключении персонального принтера, оснащенного лишь «классическим» параллельным интерфейсом, это вполне реально — достаточно установить в интерфейсный разъем принтера специальный мини-адаптер Bluetooth. Подобные изделия в настоящее время выпускают многие производители; остановимся на двух из них, доступных на российском рынке.
Выпускаемый компанией BlueTake беспроводной адаптер BT200 позволяет организовать беспроводной доступ к любой модели принтера, оснащенной параллельным интерфейсом. Компактный адаптер устанавливается непосредственно в разъем параллельного интерфейса. Производитель гарантирует работу устройства совместно с настольными и портативными компьютерами, функционирующими под управлением ОС Windows XP/2000/Mе/98SE, а также КПК с ОС PocketPC 2002/2000 и Palm OS 5.0/4.х (для поддержки функции беспроводной печати на КПК необходимо устанавливать дополнительное ПО).
Горизонты беспроводной периферии
Нетрудно заметить, что в настоящее время большинство моделей наиболее популярных беспроводных периферийных устройств (мышей и клавиатур) используют для передачи данных нестандартные интерфейсы. Но, судя по всему, положение постепенно изменится и на смену частным решениям придет унифицированный беспроводной интерфейс. Одним из наиболее вероятных кандидатов на эту роль сегодня является Bluetooth.
Bluetooth-устройства пока не получили широкого распространения на отечественном компьютерном рынке. Это объясняется двумя объективными причинами: высоким уровнем цен на эти изделия, а также тем, что количество оснащенных Bluetooth-адаптерами компьютеров пока невелико. Однако, учитывая всевозрастающее количество беспроводной периферии и быстрые темпы развития беспроводных технологий, можно утверждать, что это решение имеет большой потенциал. Один адаптер Bluetooth (по крайней мере теоретически) позволяет осуществлять беспроводное подключение до 127 устройств, находящихся в радиусе до 10 м. Еще одним достоинством этого решения является его универсальность: к компьютеру, оснащенному Bluetooth-адаптером, можно подключать беспроводные устройства различных производителей, поддерживающие данный протокол.
В начале марта 2003 года у Bluetooth появился конкурент в лице разработанного американской компанией Microtune решения CableFree USB. В отличие от Bluetooth, CableFree USB ориентирован на использование совместно с устройствами, оснащенными стандартными для РС и компьютерной периферии интерфейсами, и, согласно терминологии разработчиков, фактически представляет собой «беспроводной кабель»: два модуля, один из которых подключается в интерфейсный разъем компьютера, а другой — в интерфейсный разъем периферийного устройства. Передача данных, как и в случае Bluetooth, производится по радиоканалу на частоте 2,4 ГГц; при этом CableFree USB работает со стандартным протоколом USB 1.1 и не требует установки дополнительного программного обеспечения.
В продаже уже появился первый продукт семейства CableFree USB, оптимизированный для беспроводного подключения принтеров, — комплект MT0760-CF, включающий два адаптера (один для компьютера, другой для принтера). Новинка обеспечивает передачу данных со скоростью до 140 Кбит/с и поддерживает режимы работы печатающих устройств Hewlett-Packard, Lexmark, EPSON и Canon. Выпускаются две версии MT0760-CF, различающиеся радиусом действия (10 и 33 м). Для реализации беспроводного подключения достаточно подключить адаптеры к USB-портам компьютера и принтера — при этом нет необходимости в установке дополнительного ПО и внесении изменений в настройки ОС.
Стоит отметить, что в настоящее время CableFree USB ориентирован на иной сегмент рынка беспроводных устройств, нежели Bluetooth, и поэтому говорить о прямой конкуренции этих стандартов пока еще рано. Однако для многих пользователей сектора SOHO решения на базе CableFree USB являются более привлекательными, в первую очередь за счет простоты подключения и более низкой стоимости.
Нынешняя реализация CableFree USB позволяет осуществлять беспроводное подключение только типа «точка-точка», однако уже к концу текущего года Microtune планирует выпустить комплект из трех адаптеров, дающий возможность беспроводного подключения двух компьютеров к одному принтеру. В перспективе разработчики CableFree USB обещают расширить спектр поддерживаемых периферийных устройств (помимо принтеров станет возможным подключение сканеров, цифровых фотокамер, модемов и карманных компьютеров), а также увеличить пропускную способность беспроводного канала.
Читайте также:


