Настройка профилей mozilla firefox с разными прокси
Как использовать несколько прокси в одном браузере без дополнительного софта, мы расскажем в этой статье.
Прокси уже давно стали неотъемлемой частью жизни людей. Обойти блокировки на сайтах для личных дел или по работе они помогают без проблем. Однако во втором случае одним сервером не обойтись.Для того чтобы работа была быстрой и приносила доход, необходимо хотя бы несколько IP-адресов.
Для того чтобы использовать с одного браузера несколько прокси, необходимо для начала создать дополнительные профили. Они друг от друга не зависят и имеют каждый свои собственные настройки. Далее пойдёт речь о том, как их создать в Mozilla Firefox и Google Chrome.Что касается непосредственно IP-адресов, то лучше пользоваться платными. Они более стабильны и оправдывают свою стоимость. Чтобы приобрести прокси, зайдите на нашу главную. Выгодные условия и большое разнообразие услуг не оставят вас равнодушными.
Настраиваем Mozilla Firefox
В первую очередь, вам понадобится сам промежуточный сервер. Можно использовать бесплатные IP или платные аналоги. Каждый из вариантов имеет свои преимущества и недостатки. Однако для активной деятельности в интернете (особенно, если это является вашим заработком) лучше воспользоваться платными услугами. Они стабильнее и отличаются хорошим качеством.
Кликните на иконку браузера правой кнопкой мышки. Выберите пункт меню «Свойства». В строке «Объект» допишите без кавычек через пробел команду «-p-no-remote». Нажмите «Применить», затем «ОК». Откройте браузер через эту иконку. При запуске Mozilla Firefox предложит вам выбрать существующий профиль, через который вы сможете зайти. Или же вы можете добавить новые (столько, сколько понадобится) при помощи кнопки «Создать».
В следующем окне нажмите «Далее». Придумайте название и впишите в строку, нажмите «Готово». Таким образом вы можете создать столько профилей, сколько посчитаете нужным. После этого зайдите в каждый и настройте по своему усмотрению, пропишите необходимые адреса. Для привязки IP-адреса к определённому профилю Mozilla Firefox зайдите в настройки браузера. Кнопка находится в правом углу под крестиком.


Точно так же можно привязать и остальные IP-адреса в Mozilla. Хочется добавить, что Mozilla Firefox из категории тех браузеров, которые хорошо сохраняют анонимность пользователя даже без установки дополнительного программного обеспечения. Если же при настройках Mozilla Firefox у вас что-либо не получилось или получилось, но не так, как вы это себе представляли, обращайтесь в службу поддержки. Сотрудникинашей компании, предоставляющиепромежуточные серверы, с радостью вам всё расскажут и покажут.
Google Chrome
Настроить профили в Google Chrome легко:
- Зайдите в браузер и нажмите на значок «Настройки и управление Google Chrome» (в правом верхнем углу под крестиком).
- Выберите пункт меню «Настройки».
- В открывшемся окне нажмите «Войти в Chrome», где нужно будет указать email и пароль от гугл почты.

- Либо же кликнуть по «Управление другими пользователями» и «добавить пользователя», где можно ввести имя профиля и выбрать картинку. Дополнительно для него можно создать ярлык на рабочем столе, поставив галочку в соответствующем поле. Нажмите «Создать». Профиль сразу же автоматически откроется.

Для того чтобы в Google Chrome привязать IP-адреса к определённому профилю, придётся установить приложение. Проблема в том, что данный браузер имеет собственные системные настройки промежуточного сервера. По этой причине так просто своими силами тут не обойтись.
Рассмотрим на примере программы Proxy Switchy Sharp.

Для того чтобы активировать настроенный профиль, нажмите на значок на панели инструментов и выберете его. Строка станет синей. Это значит, что профиль активен. Если хотите привязать и другие IP-адреса, то действуйте по той же схеме.
Internet Explorer
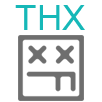
При работе с несколькими аккаунтами без антидетекта, как без рук. Однако, антидетект — достаточно дорогое удовольствие. И если в случае работы с Facebook без платных дорогих решений практически не обойтись, то при работе с бесплатным (или “условно бесплатным”) трафиком антидетект можно собрать самому с помощью Firefox и парочки бесплатных плагинов.
Подсказка для новичков: зачем нужен антидетект браузер? С помощью него вы можете вести несколько аккаунтов в одном окне: в разных вкладках у вас будет открыт один сайт, но с разными аккаунтами. Например, в первой вкладке в VK вы Анастасия Ивановна, а во второй — Иван Петрович.Распаковываем в любую папку на рабочем столе.
Сначала нам нужно отключить авто обновление. Запускаем и переходим в настройки:
Прокручиваем ниже до блока Firefox Updates и отмечаем чекбокс “Check for updates but let you choose to install them”:
Это значит, что браузер будет проверять наличие обновлений, но перед самим обновлением будет спрашивать у вас — «Нужно ли обновляться». Нам нужно отменять эти обновления, потому что при обновлении все настройки и плагины слетят!
Теперь постоянно при запусках браузер будет спрашивать “Можно ли обновиться?” Нужно нажимать “Not now” (не сейчас):
Устанавливаем плагины
Теперь нужно установить плагины. Первым — Disable WebRTC, он нужен для того, чтобы сайты «не просекли«», что используются прокси.
Нужно просто нажать на кнопку “Добавить в Firefox”:
После этого нам нужно установить плагин Multi-Account Container. Он нужен для того, чтобы можно было в разных вкладках открывать разные профили.
После того, как установились все плагины, возможно потребуется перезапустить браузер.
Продолжаем. Теперь нужно настроить эти плагины.
Настраиваем плагины
Чтобы было понятно, зачем нам эти плагины нужны, объясню суть. У вас есть несколько аккаунтов с помощью которых вы работаете.
Поэтому нам нужно много аккаунтов и много прокси. Для того, чтобы под каждый аккаунт не скачивать отдельный браузер (нет столько браузеров просто =) ), мы воспользуемся плагином Multi-Account Container (который мы установили вторым). В нем мы под каждый аккаунт создадим отдельный профиль.
А с помощью плагина Container Proxy, который мы скачали последним, для каждого профиля настроим индивидуальный прокси.
После правильной настройки у нас будет открываться в разных вкладках разные аккаунты с разными прокси.
Добавим первый профиль для первого аккаунта. Нажимаем на иконку плагина Multi-Account Container, затем на Manage Containers:

И затем на New Container:

Как видно здесь, у меня создан один тестовый профиль. У вас после установки может быть несколько профилей, созданных заранее. Их можно удалить. Для этого нажмите на Manage Containers -> Выберите профиль для удаления -> Нажмите Delete this Container:

Итак, мы нажали на плюсик, и теперь добавляем новый профиль.
В поле Name пишем название профиля. Оно нужно чисто для вас, чтобы разделять вкладки между собой. Я называю профили по имени аккаунта.
Цвет или иконка — по вашему усмотрению, я просто разделяю разным цветом разные аккаунты (у каждого профиля будет свой цвет на вкладке, это удобно).
Теперь нужно настроить Proxy для созданного профиля. Нажимаем на иконку Container Proxy:
Переходим в раздел Proxies:
Нажимаем на плюс в самом низу для того, чтобы добавить новый прокси:
На открывшейся странице заполняем поля:
В Title пишем название прокси. Оно нужно, чтобы не перепутать какой прокси от какого профиля, поэтому я ввожу туда такое же название, как и название профиля.
Сервер и порт указываем тот, что нам дадут при покупке прокси. Username (логин) и Password (пароль) тоже вписываем от прокси, которые дали при покупке.
Сохраняем (кнопка Save).
Теперь переходим к “присоединению” прокси и профиля. Открываем вкладку Assign:
Выбираем в списке аккаунтов свой аккаунт и меняем прокси с Directly (отсутствие прокси) на созданный только что прокси:
Стало
Первый профиль настроен. Для того, чтобы открыть вкладку под этим профилем нужно нажать на Multi-Account Container и нажать на профиль, под которым вы хотите открыть вкладку:

Все, теперь у нас откроется вкладка под этим профилем:
Название аккаунта указано справа в адресной строке
Какой профиль используется видно по синему цвету под заголовком вкладки и названию профиля в конце строки адреса.
Firefox хранит такую информацию, как закладки, пароли и пользовательские настройки в наборе файлов, называемом профилем. Этот профиль хранится в отдельном месте относительно приложения программных файлов Firefox. Прочитайте эту статью для получения подробной информации.
Некоторые пользователи устанавливают несколько редакций Firefox, при этом каждая устанавливается в отдельные программные папки приложения . Firefox использует специальный профиль для каждой установки Firefox, включая версии редакций Nightly, Beta, Developer, а также Extended Support Release (ESR)). Это делает Firefox более стабильным при переключении между редакциями на одном компьютере, а также позволит вам запускать различные установки Firefox одновременно.
Если вы устанавливаете новую, дополнительную установку Firefox, будет создан новый профиль. Вы не потеряете персональные данные и настройки, которые сделали ранее, так как данные вашего старого профиля хранятся и связаны с предыдущей установкой Firefox.
Вам не нужно ничего делать. Данные вашего профиля будут отличаться для каждой устновки Firefox. Если вы захотите получить доступ к информации, которую сохранили в Firefox для того, чтобы она была одинаковой для всех редакций, вы можете использовать Аккаунт Firefox, чтобы её синхронизировать. Синхронизация - самый простой способ сделать ваши профили согласованными для всех ваших версий Firefox. Вы также получаете дополнительные преимущества, такие как отправка вкладок и защищённое хранилище паролей. Узнайте основные сведения о Синхронизации здесь.
Да. Вы можете использовать Диспетчер профилей для каждой установки, чтобы установить новый профиль по умолчанию. Инструкции доступны в статье о Менеджере профилей, а также в статье Как восстановить пользовательские данные, которые пропали после обновления Firefox.
Да, После входа в ваш Аккаунт Firefox, в Firefox появятся все данные, сохранённые в Синхронизации из других редакций Firefox.
Вы должны будете создать новый профиль, чтобы избежать проблем с возможным повреждением.
Начиная с Firefox версии 67 каждая инсталляция Firefox требует отдельный профиль. Все более ранние данные профилей сохраняются и связываются с первой установкой Firefox, открытой после изменения.
Если вы попробуете запустить установку Firefox с профилем, который в последний раз был использован с более новой версией, вы увидите предупреждение, что использование более старой версии Firefox может повредить данные профиля, такие как закладки и историю просмотра:

Щёлкните по кнопке Создать новый профиль , чтобы запустить Firefox с новым профилем.
Когда вы производите откат версии Firefox и используете новый профиль, любой используемый профиль в более старшей версии будет оставаться доступным в Менеджере профилей для использования в более новых версиях Firefox.
Примечание: Защита от отката версии может быть переопределена посредством запуска Firefox через командную строку с параметром --allow-downgrade.
Если у вас уже используются созданные вручную отдельные профили для различных установок, вы не заметите никаких изменений (некоторое время это было рекомендованной процедурой для Nightly-версии).
Эти прекрасные люди помогли написать эту статью:

Станьте волонтёром
Растите и делитесь опытом с другими. Отвечайте на вопросы и улучшайте нашу базу знаний.
Firefox имеет свою собственную систему профилей, которая работает как переключатель учетных записей пользователей Chrome. Каждый профиль имеет свои закладки, настройки, расширения, историю браузера, файлы cookie и другие данные. Например, Вы можете создать профиль для работы и отдельный профиль для личного использования.
Mozilla скрывает менеджер профилей Firefox, не делая его заметной частью интерфейса, как в Chrome, например. Но, если Вы хотите использовать разные профили браузера со своими настройками и данными, Firefox это позволяет.
Контейнеры с несколькими аккаунтами в Firefox
У Mozilla есть еще одно, более оптимизированное решение, если Вы просто хотите, чтобы части Вашего браузера были отделены друг от друга. Расширение называется «Firefox Multi-Account Containers», и оно сделано самими Mozilla. Это расширение позволяет вам выбрать «Контейнер» для каждой открытой вкладки. Например, Вы можете запускать вкладки в контейнере «Работа», когда Вы работаете, и «Личный» контейнер, когда Вы не работаете. Итак, если у Вас есть отдельный набор рабочих учетных записей и личных учетных записей, то Вы можете просто переключаться между контейнерами без входа и выхода с каждого веб-сайта.
Хотя это не полностью заменяет необходимость в профилях (закладки, история браузера и расширения разделяются между контейнерами), это позволяет Вам иметь отдельное состояние входа и файлы cookie для каждого контейнера.
Как создавать профили и переключаться между ними
Mozilla Firefox теперь позволяет управлять профилями во время работы, без необходимости использования Менеджера профилей, доступного в более старых версиях. Чтобы получить доступ к этой функции, введите « about:profiles » в адресной строке Firefox, а затем нажмите Enter. Вы можете добавить в закладки эту страницу для более удобного доступа в будущем, если хотите.
Если Вы раньше не просматривали профили Firefox, Вы, вероятно, будете использовать профиль «по умолчанию».
Чтобы создать новый профиль, нажмите кнопку «Создать новый профиль».
В появившемся окне «Мастер создания профиля» укажите описательное имя для нового профиля, чтобы Вы могли вспомнить, для чего он нужен. Например, Вы можете назвать его «Рабочий профиль», если он предназначен для работы.
Чтобы запустить Firefox с новым профилем, сначала нажмите кнопку «Установить как профиль по умолчанию» в профиле. Как только он станет Вашим профилем по умолчанию, закройте все открытые окна браузера Firefox и перезапустите Firefox. Он запустится с выбранным профилем по умолчанию.
Чтобы вернуться к другому профилю, перейдите еще раз к профилям: нажмите «Установить как профиль по умолчанию» для профиля, который Вы хотите использовать, а затем перезапустите Firefox.
Если Вам больше не нужен профиль, Вы можете нажать кнопку «Удалить», чтобы удалить его из Вашей системы. Имейте в виду, что это приведет к удалению всех данных, сохраненных в профиле, включая его закладки, сохраненные пароли и расширения.
Как использовать несколько профилей сразу
Возможно, Вы заметили, что на странице «О профилях» есть кнопка «Запустить еще один браузер с этим профилем». Однако, эта кнопка ничего не делает при использовании конфигурации Firefox по умолчанию для обработки профилей. По умолчанию Firefox запускает только один профиль одновременно. Вам нужно закрыть и перезапустить браузер, чтобы переключиться между профилями. Но, немного изменив ярлык, который Вы используете для его запуска, Firefox может одновременно запускать несколько профилей.
Чтобы включить сразу несколько профилей Firefox, Вы должны запустить Firefox с опцией -no-remote . Для этого Вам необходимо отредактировать ярлык в Панели задач, на Рабочем столе или в меню «Пуск», который обычно используется для запуска Firefox.
Например, если Вы используете ярлык на панели задач для запуска Firefox, нажмите правой кнопкой мыши на значок Firefox на панели задач, нажмите правой кнопкой мыши на «Mozilla Firefox» во всплывающем меню и выберите «Свойства».
В окне свойств на вкладке «Ярлык» поместите курсор в самый конец текста в поле «Объект», а затем добавьте -no-remote в конец текста. Поле Объект должен выглядеть примерно так:
"C:\Program Files (x86)\Mozilla Firefox\firefox.exe" -no-remote
Нажмите «ОК», чтобы сохранить изменения.
Закройте все открытые окна браузера Firefox, а затем повторно запустите Firefox, используя ярлык, который Вы только что изменили. Когда Вы это сделаете, Вы можете вернуться на страницу about:profiles и нажать кнопку «Запустить еще один браузер с этим профилем». Firefox откроет новое окно браузера с выбранным профилем.
Использование старого менеджера профилей
Вы также можете делать все, о чем мы говорили, со старым менеджером профилей Firefox, если хотите. Это также позволяет создавать специальные ярлыки, которые открывают Менеджер профилей Firefox и запускают Firefox с определенными профилями, если хотите.
Во-первых, вам нужно полностью закрыть Firefox. Затем вам нужно запустить Firefox с ключом -p .
- В Windows: нажмите Windows + R, введите firefox.exe -p в появившемся окне «Выполнить», а затем нажмите «Enter».
- На Mac: откройте окно терминала — нажмите Command + Space, введите Terminal и нажмите Enter, чтобы сделать это из Spotlight. В командной строке введите /Applications/Firefox.app/Contents/MacOS/firefox-bin -profilemanage r и нажмите клавишу Enter.
- В Linux: откройте терминал и запустите команду firefox -profilemanager.
Вы увидите диалоговое окно «Выбор профиля пользователя». По умолчанию будет создан один профиль пользователя с именем «default». Вы можете использовать это окно для создания дополнительных профилей, переименовывать существующие и удалять их.
Если Вы хотите всегда видеть выбор профиля при запуске Firefox, что позволит Вам выбирать профиль каждый раз, когда Вы нажимаете на ярлык Firefox, не используя специальной команды — Вы можете отключить «Запускать выделенный профиль без запроса». Это заставит Firefox спрашивать, какой профиль Вы хотите использовать, пока Вы не включите эту опцию.
Для использования Firefox необходим хотя бы один профиль. Каждый профиль имеет свои собственные настройки, расширения, закладки, историю, файлы cookie и все остальное. Имейте это в виду. Если Вы удалите профиль «по умолчанию», Вы потеряете все данные браузера Firefox (если Вы не используете Firefox Sync).
Когда Вы создаете новый профиль, Вы можете дать ему любое имя, которое хотите. Мастер покажет Вам, где будет храниться профиль. По умолчанию они помещаются в папку профилей Firefox Вашей учетной записи пользователя с префиксом из восьми случайных букв и цифр.
Выберите профиль и нажмите «Запуск Firefox», чтобы запустить Firefox с выбранным профилем. Когда Вы впервые запускаете Firefox с новым профилем, Вы увидите приветствие.
Закройте Firefox и запустите его снова, чтобы переключаться между профилями. Если Вы отключили опцию «Запускать выделенный профиль без запроса», то Firefox будет спрашивать, какой профиль Вы хотите использовать перед запуском. Вы также можете оставить этот флажок и запустить Firefox с помощью переключателя -p или -profilemanager для доступа к скрытому менеджеру профилей, когда захотите.
Для удобства использования Вы можете создать ярлык, который также откроет Firefox с помощью менеджера профилей. Например, в Windows Вы можете создать копию ярлыка Mozilla Firefox на рабочем столе, переименовать его как «Mozilla Firefox — Менеджер профилей», а затем добавить пробел и -p в конец текста в «Объект». Этот ярлык теперь откроет Firefox с помощью Диспетчера профилей, предполагая, что Firefox полностью закрыт при запуске ярлыка.
По умолчанию Firefox не работает так, как Chrome. Он хочет, чтобы Вы использовали один профиль одновременно. Однако, если хотите, Вы можете использовать сразу несколько профилей.
Для этого Вам просто нужно запустить Firefox с помощью ключа -no-remote . Вы можете сделать это в диалоговом окне «Выполнить» или в терминале или просто изменить существующий ярлык Firefox. Например, если Вы создали ярлык диспетчера профилей, Вы можете просто добавить -no-remote , чтобы он получилось -p -no-remote в конце поля Объект.
Запустите Firefox с помощью этого переключателя, другими словами, дважды нажмите на ярлык, который Вы только что создали, и он не будет проверять, работает ли Firefox уже. Вместо этого он спросит, какой профиль Вы хотите использовать, и создайте новый процесс Firefox с этим профилем.
Вы можете использовать этот процесс, чтобы открыть Firefox с любым количеством разных профилей, хотя каждый профиль может использоваться только одной копией Firefox за раз. Если Вы попытаетесь открыть тот же профиль во второй раз, когда он уже запущен, Вы увидите ошибку, что профиль уже используется.
Примечание. Если Вы видите ошибку использования профиля, в то время как Firefox закрыт, Вам может потребоваться посетить диспетчер задач и убить процесс firefox.exe оттуда, принудительно закрыть его, если он работает в фоновом режиме.
Все должно работать так, как Вы ожидали. Однако, в то время как Chrome действительно упрощает просмотр профиля, который Вы используете, в своем интерфейсе, Firefox не делает эту информацию очень заметной. Для этого Вы можете установить другую тему для каждого профиля чтобы визуально различать их.
Если вам когда-либо понадобится выяснить, какой профиль вы используете, вы можете найти эту информацию на странице « about:profiles ».
Вам не нужно использовать Менеджер профилей для устранения проблем с Вашим профилем Firefox. Вместо этого Вы можете использовать функцию «Сбросить Firefox», чтобы получить браузер Firefox с исходными настройками, не потеряв важные вещи.
Читайте также:


