Настройка powerchute для vmware
1) Скачиваем и разворачиваем vMA;
2) Скачиваем ESXi PCNS 3.0.1 с сайта APC. Software & Firmware ->PowerChute Network Shutdown;
3) Копируем полученный архив на vMA. Я использовал WinSCP, положил архив в /home/vi-admin;
4) Распаковываем архив и запускаем инсталлятор
tar -xzvf pcns301ESXi.tar.gz
cd ESXi
sudo ./install_en.sh
Устанавливайте Java, которая идет в комплекте с PCNS. Адрес сервера можете не указывать, введете его позже;
5) Если у вас бесплатная версия ESXi5, берете отсюда скрипты shutdown.pl и shutdown, выкладываете их на vMA и редактируете эти скрипты. Если платная, то просто добавляете ваши сервера ESXi с помощью ViFPInit. Дальнейших телодвижений с файлами shutdown не совершаете;
6) Добавляем логин/пароль хоста ESXi в shutdown.pl и копируем скрипты в каталог PCNS
sudo cp shutdown.pl /opt/APC/PowerChute/group1/bin
sudo cp shutdown /opt/APC/PowerChute/group1/bin
7) Создаем там же файл hosts, содержащий IP-адреса хостов. FQDN не подходит.
sudo vi /opt/APC/PowerChute/group1/bin/host
Файл должен выглядеть примерно так:
8) Даем на файлы права руту и делаем их выполняемыми
sudo chown root /opt/APC/PowerChute/group1/bin/shutdown
sudo chown root /opt/APC/PowerChute/group1/bin/shutdown.pl
sudo chmod 744 /opt/APC/PowerChute/group1/bin/shutdown
sudo chmod 744 /opt/APC/PowerChute/group1/bin/shutdown.pl
9) Настраиваем автозапуск виртуальных машин;

11) Для проверки выключения сервера можно выполнить команду
cd /opt/APC/PowerChute/group1/bin
sudo ./shutdown.pl host
В ESXi5 Up1 Free не работает автовключение/автовыключение ВМ. Лечится патчем VMWARE-ESXi-5.0.0-Rollup-20111216.iso.
Для корректного автовыключения ВМ необходимо наличие VMware Tools.
Для выключения хостов с разными паролями редактируете файл shutdown следующим образом:
perl ./bin/shutdown.pl ./bin/host
perl ./bin/shutdown2.pl ./bin/host2
Выключаем ESXi5 от ИБП APC: 49 комментариев
Пожалуйста выложите сюда скрипты shutdown.pl и shutdown, или их листинги. По указанной вами ссылке я не могу их найти. Пожалуйста помогите новичку в этой теме.
Ваша правда, данный функционал автовключения/автовыключения не работает в HA-кластере.
Я даже добавлю больше, VMware невдомек, что в HA/(HA+DRS) кластере может потребоваться выключать хост вместе со всеми ВМ 🙂
А потом включать их все одновременно.
Ссылка к сожалению не открывается.
А пункт №8 по разрешениям выполняли?
По идее, скрипт как раз и должен пнуть выключение хоста. А уже хост сам отключит vMA.
Да, конечно сделал. Даже 777 дал.
PCNS почемуто нежелает запускать скрипт.
10й пункт вы выполняете на другой машине с GUI и браузером.
ну что кто нить разобрался как прописать путь к скрипту в парашуте?
1./opt/…/shutdown?
2./opt/…/shutdown/*file*?
В ручном режиме работает?
cd /opt/APC/PowerChute/group1/bin
sudo ./shutdown.pl host
Ну и host в данном случае, это файл со списком ip-адресов серверов, а не название сервера.
Egal,
+1 типовой узел связи запитан от УПС, при пропадании питания нужно завершить виртуалки этого сегмента (1узел=1хост)
A.Vakhitov,
искл. ради самообразов., что за условия потребовали отключать хосты при потере Eth-соединения с УПС?
Egal, а просто галку Shut Down System отрабатывает как PowerOff или корректно гасит?
Никак не гасит, вообще. Карту в упсе видит нормально.
давай логи с карты, будем курить
хорошо, постараюсь сегодня вечерком подготовить!
Андрей, Вы уверены, что использование vMA не требует платной версии гипервизора VMWare?
Где-то в EULA написано, что vMA можно использовать только совместно с платными редакциями ESXi?
Андрей, я всего-лишь спросил, работает ли этот эпплайнс на бесплатной версии ESXi на каком-либо живом сервере? Мои коллеги ранее безуспешно пытались запустить его предшественника (VIMA), который требовал наличие платной лицензии.
Все работает, забыл отписать сюда, просто ОЧЕНЬ быстро я и не заметил в первый раз, пока от стенда к монитору подошел
Не, UPS никто не гасит. Данная софтина гасит сам ESXi, в результате чего тот отправляет команду выключения гостевым ВМ.
Также требуется VMware Tools в гостевых ВМ.
Egal, а вы версию PCNS 3.0.1 брали?
Настроил все по инструкции. Все работает, единственно пришлось поставить PCNS 2.2.4. На PCNS 3.0.1 событие на отключение по питанию не перехватывалось. Стоят бесплатные Vmware ESXi 5
Все настроил по инструкции. Все работает, единственно пришлось поставить PCNS 2.2.4, так как на PCNS 3.0.1 не перехватывалось событие на отключение питания. Стоят бесплатные Vmware ESXi 5.
Ссылка на скрипты битая.
Добавить комментарий Отменить ответ
Перейти с Порше на Жигули - такое себе решение!
Мысли в слух " а может перейти на proxmox " Что-то в последняя время ESXi не стабильно стал по обновлениям.…
Установка PowerChute Network Shutdown на Vmware ESXi
Хотите узнать, как выполнить установку PowerChute Network Shutdown на Vmware ESXi? В этом уроке мы покажем вам, как установить PowerChute Network Shutdown на Vmware.
Этот учебник был протестирован на модели UPS APC SRT6KXLI, также известной как Smart-UPS SRT 6000.
Этот учебник был протестирован на APC UPS AP9631, также известный как RT6000.
IP-адрес APC UPS: 192.168.0.100
IP-адрес VMWARE ESXi: 192.168.0.10
PowerChute Virtual Machine IP Addres: 192.168.0.15
Список оборудования:
В следующем разделе представлен список оборудования, используемого для создания этого учебника UPS APC.
Все перечисленные выше аппаратные средства можно найти на веб-сайте Amazon.
APC UPS Playlist:
На этой странице мы предлагаем быстрый доступ к списку видеороликов, связанных с UPS APC.
Не забудьте подписаться на наш канал YouTube, названный FKIT.
Учебное пособие по APC UPS:
На этой странице мы предлагаем быстрый доступ к списку руководств, связанных с UPS APC.
Учебное пособие - настройка ИБП APC
Во-первых, нам нужно настроить учетную запись пользователя с авторизацией для выключения ИБП с помощью веб-интерфейса.
Откройте браузер и введите IP-адрес вашего APC UPS.
На экране входа в систему используйте имя пользователя по умолчанию и пароль по умолчанию.
• Имя пользователя по умолчанию: apc
• Пароль по умолчанию: apc

После успешного входа в систему вы будете отправлены на панель приборов UPS APC.
В веб-интерфейсе перейдите в меню «Конфигурация» и выберите следующий параметр:
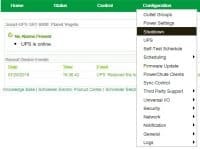
В нижней части экрана выберите учетную запись APC и установите фразу аутентификации.
В нашем примере использовалась фраза аутентификации: 12345678901234567890
Не путайте пароль с фразой аутентификации.
Пользователь apc настроен с паролем apc и фразой аутентификации 12345678901234567890.
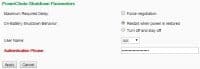
После завершения настройки UPC вам нужно нажать кнопку «Применить».
Учебное пособие - PowerChute Network Shutdown Установка на Vmware ESXi
Теперь вам нужно получить доступ к APC и загрузить необходимое программное обеспечение.
Название программы: PowerChute Network Shutdown
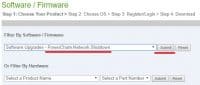
Номер части программного обеспечения:
Выберите опцию Vmware Virtual Appliance и начните загрузку установочного пакета.

Теперь нам нужно импортировать виртуальную машину в VMware.
Откройте клиент Vsphere и подключитесь к серверу Vmware ESXi.

Откройте меню «Файл» и выберите параметр «Развернуть шаблон OVF».
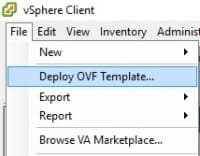
Найдите файл виртуального устройства PowerChute и запустите процесс импорта.
Имя файла: PCNS_4_2_CentOS7_OVA10_EN.ova


Примите лицензионное соглашение PowerChute и нажмите кнопку «Далее».
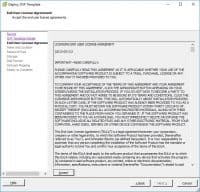
Взгляните на резюме виртуальной машины и нажмите кнопку «Готово».
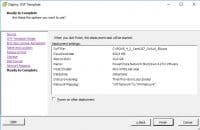
После завершения процесса импорта включите виртуальную машину Powerchute.
Виртуальная машина - это специализированный CentOS Linux.
После завершения процесса загрузки должен быть представлен следующий экран:

Будет представлено начальное меню настройки:
Нажмите C, чтобы завершить процесс установки.
В качестве следующего шага нам нужно получить доступ к веб-интерфейсу Powerchute.
Откройте браузер и введите IP-адрес сервера Powerchute Virtual Machine на порт 6547.
На экране входа в систему используйте имя пользователя по умолчанию и пароль по умолчанию.
• Имя пользователя по умолчанию: apc
• Пароль по умолчанию: apc
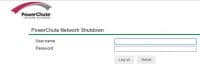
На экране приветствия нажмите кнопку «Далее».
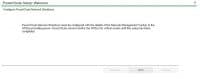
На экране «Конфигурация сети» выберите опцию IPV4 и нажмите кнопку «Далее».

Выберите опцию Standalone Vmware Host и нажмите кнопку «Далее».
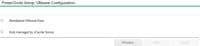
Введите необходимую информацию для подключения сервера Vmware ESXi как пользователя root.
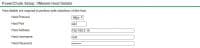
На экране конфигурации ИБП выберите параметр «Один» и нажмите кнопку «Далее».
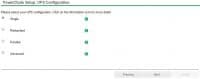
На экране «Безопасность» вам необходимо ввести следующую информацию:
• Имя пользователя по умолчанию: apc
• Пароль по умолчанию: apc
• Пароль по умолчанию: 12345678901234567890
Не путайте пароль с фразой аутентификации.
Пользователь apc был настроен с паролем apc и фразой аутентификации 12345678901234567890.

На экране «Сведения об ИБП» вам необходимо ввести следующую информацию:

Теперь вам нужно проверить все и нажать кнопку «Применить».
Теперь система попытается интегрировать ваше программное обеспечение Powerchute в интерфейс управления сетью UPS APC.

Если вы не знаете, какой выход выбрать, вам нужно выбрать опцию «Unswitched Group»
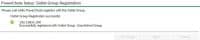
Подождите подтверждения и нажмите на следующую кнопку.
Выберите требуемое поведение для ИБП после выключения компьютера Linux.


После завершения установки вы должны быть отправлены на панель управления PowerChute.
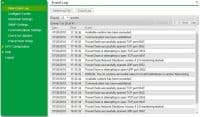
На экране PowerChute Dashboard вам нужно щелкнуть по меню: «Настроить события».
На экране «Настроить события» щелкните опцию «SHUTDOWN» события с именем «UPS on Battery».

Установите флажок Включить завершение работы.
Установите время, в секундах, которое ваш компьютер должен ждать перед автоматическим отключением.
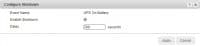
В нашем примере, после 5 минут работы с батареей, компьютер Linux автоматически отключится.
Поздравляем! В Linux установлено приложение APC UPS PowerChute Network Shutdown.
Сегодня речь пойдет о автоматическом выключении гипервизора ESXi при пропадании питания на ИБП.
Для работы данной связки нам необходим ИБП с сетевой картой. В данном конкретном случае это ИБП фирмы APC и для этих целей у APC есть продукт, который называется APC PowerChute Network Shutdown.
Со стороны ESXi в данной схеме будет участвовать виртуальная машина vSphere Management Assistant, или просто vMA.
Итак, первое, что нам нужно это установить vMA на ESXi.
1) Скачиваем и распаковываем vMA
2) Заходим в vSphere Client, жмем File -> Deploy OVF Template и выбираем скачанный .OVF файл
Принимаем лицензионное соглашение, и устанавливаем виртуальную машину.
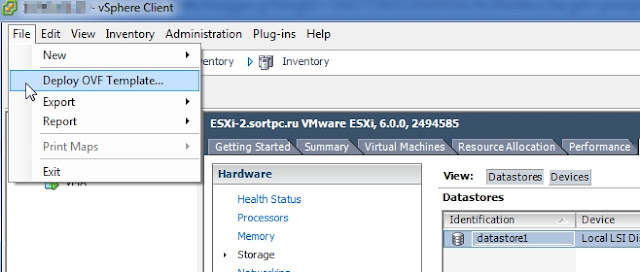
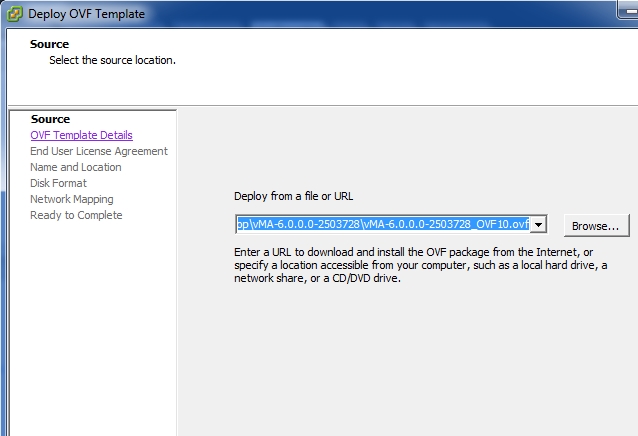
После запуска, первое что нам откроется это меню настройки сетевого интерфейса
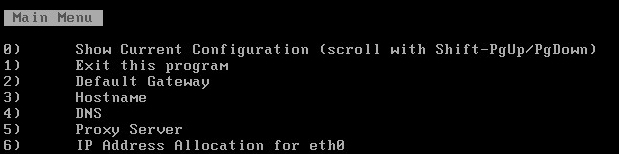
4) Следующий шаг - смена стандартного пароля от пользователя vi-admin
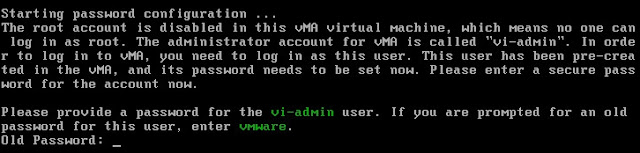
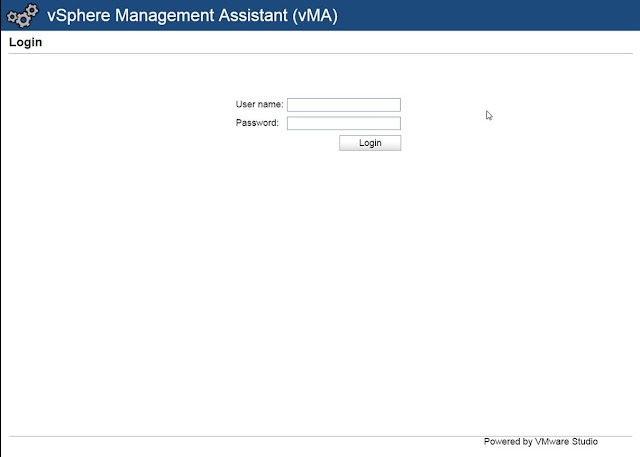
Здесь можно изменить сетевые настройки, настройки часового пояса и автообновления.
Следующий этап - это настройка vMA
1) Настройки прокси:
Если у вас используется прокси сервер, то нужно отредактировать файл /etc/sysconfig/proxy следующим образом: Подставив свои значения proxy_login, proxy_password и proxy_IP:proxy_port
2) Установка mc 3) Установка nano 4) Если вы установили данные программы, то следует перезагрузить vMA
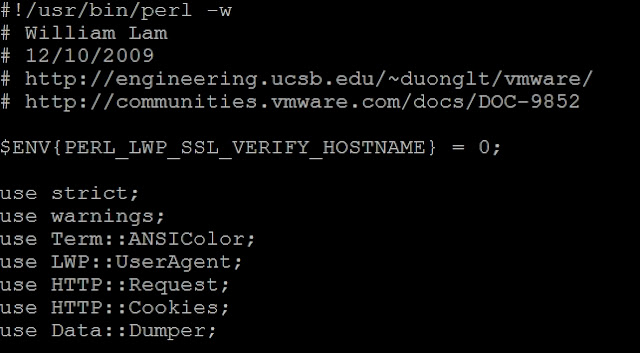
4) Ну и последнее, что нам нужно, это дополнительный файл, который будет запускать PowerChute при пропадании питания на UPS. со следующим содержанием: 5) Не забываем про права запуска и владельца файла:
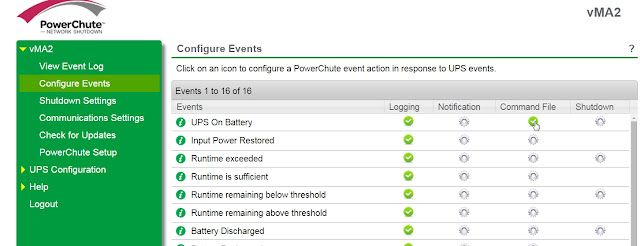
Ставим галку напротив Enable Command File
Выставляем Delay 20 seconds (если в течении этого времени питание вернется - скрипт отработан не будет)
Full path to command file - путь до нашего скрипта: /home/vi-admin/shutdown_esxi.pl
Применяем настройки
Ну и последнее, что нам нужно это в настройках гипервизора выставить очередность запуска и выключения виртуальных машин:
Чтобы избавиться от необходимости устанавливать APC PowerChute на каждую гостевую машину, можно использовать скрипт погашения хоста (с предварительным выключением виртуальных машин на нем), стартующий по команде PowerChute, установленного на отдельную виртуальную машину.
Потребуется
Установка
Устанавливаем vMA на ESX/ESXi
При первом старте настраиваем сетевой интерфейс и задаем пароль пользователя vi-admin (мастер ОЧЕНЬ придирчив к сложности пароля).
Забрасываем в домашний каталог скрипты выключения и архив с «парашютом»
Делаем скрипты исполняемыми:
chmod +x upsVIShutdown.pl
chmod +x ghettoShutdown.pl
Распаковываем «парашют»:
tar -xvf pcns224Linux.tar.gz
Переименовываем файл /etc/vima-release:
sudo mv /etc/vima-release /etc/vima-rel
Запускаем инсталляцию PowerChute:
sudo ./install.sh
В процессе установки со всем соглашаемся, при вопросе какую джаву использовать (предлагается вписать путь или нажать энтер для использования встроенной в инсталлятор), не указывая пути нажимаем энтер:
Если, как и в моем случае, имеется 1 ИПБ, выбираем 1й вариант - single UPS device:
Вводим IP упса, порт, имя и пароль администратора, аутентификационную фразу:
Зайдем в панель управления ИПБ и убедимся что клиент успешно добавился.
Отключим файрволл:
sudo chkconfig iptables off
sudo service iptables save
sudo service iptables stop
Навесим на нужное событие запуск скрипта /home/vi-admin/upsVIShutdown.pl :
Изменим данный скрипт, прописав свои хосты, которые он должен гасить, и уменьшив интервал, с которым он будет гасить гостевые машины, до 2х секунд:
Последний шаг - привязываем хосты, чтобы гостевая ОС имела право их гасить:
sudo bash
vifp addserver servername1.domainname
vifp addserver servername2.domainname
.
vifp addserver servernameN.domainname
vifpinit
Отвечаем Yes на вопрос о сохранении авторизационной информации:
This will store username and password in credential store which is a security risk. Do you
want to continue?(yes/no): yes
(Ales999: а у меня ничего не спросила, странно. )
Проверяем привязку, выведя список подключенных хостов:
vifp listservers
При срабатывании, скрипт отдаст команду погасить виртуалки и хосты, прописанные в конфиге. Саму виртуалку отключать через «парашют» не обязательно.
Читайте также:


