Настройка пера в coreldraw
Для людей, так или иначе связанных с компьютерной графикой, уже давно не секрет, что графический планшеты помогают ускорить работу и улучшить ее качество. Более того, некоторые вещи без планшета сделать просто невозможно. Перья у всех планшетов Wacom без проводов и батареек – а значит они максимально близки по форме и весу к привычным человеку ручке, карандашу или кисти. Если пойти еще дальше, то можно взять любое перо от планшета для профессионалов Intuos3: в комплекте к нему помимо стандартного наконечника идут 2 дополнительных - Stroke и Felt, которые создают тактильные ощущения работы кистью и фломастером соответственно. Ну и покрытие рабочей области Intuos3 позволяет с комфортом работать как на обычном листе бумаги. И еще вся рабочая поверхность любого планшета по умолчанию соответствует всему экрану - можно быстро перемещаться по нему и не только рисовать, но и полностью управлять интерфейсом программ и операционной системы.
В этом уроке мы начнем с самых азов – как настроить планшет и кисти под свои нужды в программах Adobe Photoshop и Corel Painter. Полезную информацию, возможно, найдут для себя даже профессионалы, давно работающие с планшетами.
Установка драйвера планшета
Настройка планшета и кистей для работы в Photoshop
1. Настройка планшета
В данном уроке рассматривается версия из пакета Adobe Creative Suite CS 2 под Windows, хотя всё описанное можно применять и в любой другой версии Photoshop, включая последнюю CS 3, также на компьютерах Mac настройки описываемых программ и панели управления планшетом ничем не отличаются.
После запуска Photoshop сразу же параллельно откройте панель управления планшета (Пуск --> Настройка --> Панель управления --> Планшет).
Начнем с регулировки чувствительности к уровню давления на перо. Конечно, некоторым подойдут и настройки планшета по умолчанию, но все-таки стоит потратить совсем немного времени, чтобы найти самые оптимальные настройки под себя.
Пользователям профессиональных планшетов серии Intuos3 или Cintiq сразу же рекомендуем делать все настройки отдельно для приложения Photoshop. Для этого в панели управления планшета надо нажать на значок «+» в строке Приложения и выбрать из списка запущенных программ Photoshop. Теперь все произведенные настройки будут работать только для Фотошопа. Под другие программы можно создать свой набор настроек:
Пользователи же младших моделей планшетов (Volito, Graphire, Bamboo) будут иметь возможность настроить чувствительность к давлению только один раз – для всех программ.
Создайте новый рисунок. В панели инструментов в разделе Brush выберите кисть с четкими границами и установите ей довольно большой диаметр (40-60).
Теперь, касаясь рабочей поверхности планшета с разным давлением на перо, проведите несколько линий: вы довольно быстро определите, с какой силой вам удобнее всего нажимать на перо, чтобы получить линию максимальной толщины, при этом имея возможность провести линию и с довольно малой толщиной.
Рисуйте подобные «пиявки» и регулируйте параметр «чувствительность пера» до тех пор, пока не добьетесь максимального для себя комфорта.
2. Настройки кистей
Ну что же, теперь приступим к самому интересному.
Открываем Brush Engine (выберем мышкой Brushes или нажмем F5) и выбираем там пункт Brush Tip Shape.
Самыми важными настройками для нас тут будут 1) форма кисти: параметры Angle и Roundness, которые можно либо задавать значениями, либо просто изменяя визуально пример кисти на правой от этих значений картинке. Таким образом, можно создать вытянутую и наклонную кисть.
Следующий по важности параметр – Spacing (2). От него зависит непрерывность кисти.
Чем меньше значение, тем более «гладкая» будет ваша кисть при рисовании.
В нижнем окне сразу же можно наблюдать результат изменения всех параметров.
Перейдем к следующему пункту: Shape Dynamics.
Открыв выпадающий список в любом разделе, мы увидим несколько важных контролируемых параметров:
Pen Pressure
Выбрав Pen Pressure, вы сможете контролировать выбранный параметр, изменяя давление на кончик пера при рисовании.
Pen Tilt
Наклон пера. Поддерживается только профессиональными планшетами серии Intuos или Cintiq.
Stylus Wheel
Положение колесика на пере Airbrush (дополнительный аксессуар к Intuos3 или Cintiq).
Поскольку колесико имеет ограниченный ход и выдает 1024 значения своего положения, им удобно регулировать не только диаметр кисти или струи аэрографа, но и, например, очень точно контролировать поворот инструмента (хотя далее мы рассмотрим и более естественный способ для этого). В общем, функциональность колесика зависит от ваших потребностей и вашей фантазии.
Rotation
Угол поворота каллиграфического пера Art Pen (дополнительный аксессуар к Intuos3 или Cintiq). Самый логичный вариант, к чему можно его привязать – это угол поворота кисти (Angle Jitter).
На приведенном ниже рисунке можно увидеть пример использования данного пера c овальной кистью:
Напоследок рассмотрим последний интересующий нас пункт из раздела Brushes: Other Dynamics.
Установив значение Pen Pressure для Opacity Jitter, будем иметь возможность менять прозрачность кисти в зависимости от давления на перо:
3. Остальные инструменты
Осталось добавить, что не только кисти, но и другие инструменты Photoshop, такие как Clone Stamp Tool, ластик, Healing Brush и др. можно настроить на чувствительность к нажиму пера. Всё это делается через тот же Brush Engine – после выбора соответствующего инструмента. Например, для Clone Stamp Tool имеет смысл устанавливать чувствительность к давлению на параметр Opacity Jitter. То же самое с ластиком.
Этим основные настройки инструментов заканчиваются.
Можно начать заниматься рисованием или обработкой изображений/фотографий.
Дополнительные полезные настройка планшетов Intuos3 или Cintiq
Владельцы планшетов Intuos3 или интерактивных перьевых дисплеев часто пользуются не всеми возможностями, предоставляемыми этими моделями. А между тем клавиши Express Keys и сенсорные полоски Touch Strip позволяют почти полностью отказаться от использования клавиатуры, притом, что одним касанием можно вызывать нажатие не одной клавиши, а сочетания клавиш или даже целых макросов. Некоторые возразят, что им на клавиатуре работать привычнее, но поверьте – к хорошему привыкаешь очень быстро. Поэтому в данном уроке будет рассказано, как для Adobe Photoshop можно настроить планшет Wacom наиболее оптимальным образом – чтобы ускорить работу и думать только о творчестве, не отвлекаясь на запоминание и воспроизведение громоздких сочетаний клавиш воспроизведение творчестве, не отвлекаясь на запоминание громоздких е - к .
Настройка клавиш ExpressKeys
Клавиши ExpressKeys расположены справа и слева от рабочей области планшета. По умолчанию на них назначены клавиши Ctrl, Shift, Alt, Пробел (CMD, Shift, OPT, Пробел на Макинтош).
Но с настройками по умолчанию правый и левый блок клавиш дублируется и это, пожалуй, большое расточительство, учитывая что их можно программировать раздельно.
Откроем панель управления планшета (Пуск --> Настройка --> Панель управления --> Свойства Wacom Tablet).
Выбираем Функции, далее надо нажать на значок «+» в строке Приложения и выбрать из списка запущенных программ Photoshop, или, если он не запущен, указать расположение файла Photoshop.exe (или аналогично исполняемый файл Adobe Photoshop на Макинтош). Таким образом, мы настраиваем клавиши ExpressKeys только под Photoshop – при переключении в другие программы функции клавиш ExpressKeys автоматически поменяются. Т.е. вы можете делать индивидуальные настройки под каждую программу. Для владельцев младших моделей планшетов (Graphire, Volito) такие возможности, к сожалению, недоступны.
Следующим шагом щелкаем на закладке ExpressKeys и напротив нужной нам клавиши выбираем пункт выпадающего меню «Нажатие клавиши. ». Например, повесим клавишу Esc на левую крайнюю клавишу планшета:
Задаем клавишу, сочетание клавиш или даже последовательность клавиш.
Даем имя этому сочетанию после нажатия Ок в первом окошке.
Готово! Теперь в Photoshop у нас на эту клавишу будет срабатывать команда Esc, а в операционной системе и других программах (если мы на них не задали отдельные настройки) – будет стандартная клавиша Ctrl.
Таким же образом можно запрограммировать все остальные клавиши, из стандартных по вкусу оставив себе, например, Alt и Пробел. Не забывайте, что клавиши ExpressKeys можно использовать и в сочетаниях друг с другом.
Помимо нажатий клавиш, на ExpressKeys можно повесить вызов часто используемых программ.
Настройка сенсорных полосок Touch Strip
Полоски Touch Strip также можно и нужно программировать: совершенно незачем держать на них функцию Zoom/Scroll, этого достаточно и для одной полоски. Вторая при этом может нести другую полезную нагрузку. Например, в Photoshop (и не только в нем) удобно навесить функцию Undo / Redo на одну из полос.
Для этого сначала зададим в самом Photoshop сочетания клавиш для этих действий. Функция Undo отменяет только последнее действие, поэтому надо использовать для наших целей Step Forward и Step Backward. Откроем раздел Edit --> Keyboard Shortcuts и зададим новые сочетания клавиш так, как показано на картинке:
После этого в панели управления планшетом зайдем в раздел Touch Strip:
Опять же, предварительно выберем в списке приложений Photoshop – ведь мы программируем сенсорные полоски только под него!
На реакцию сенсорной полосы вверх выберем «Нажатие клавиш» и зададим сочетание клавиш, выполняющее функцию Step Backward:
Имя функции: undo
Аналогичным образом запрограммируем движение по полоске вниз – на функцию Step Forward.
Теперь проверим наши настройки: набросаем десяток раздельных мазков пером. Затем проведем пальцем по Touch Strip. В случае правильной настройки линии будут исчезать по мере продвижения пальца по полоске ;)
Аналогично на Touch Strip можно запрограммировать размер пера (клавиши «[» и «]»).
Настройка Pop-up Menu
Если вам не хватает клавиш ExpressKeys для множества функций программы, можно создать всплывающее меню (Pop-up Menu) с остальным нужным набором команд.
Самое логичное, на что его потом повесить – это верхняя клавиша пера. Нижняя при этом по-прежнему будет вызывать контекстное меню программы (правый щелчок мыши):
Настройка работы с несколькими мониторами, изменение рабочей зоны
Ну и последнее, о чем стоит упомянуть – профессиональные планшеты можно гибко настроить для работы на нескольких мониторах.
Если у вас в системе 2 монитора, то по умолчанию планшет делится пополам – каждая половина планшета соответствует своему монитору. Понятно, что это не всегда удобно, к тому же о соответствии пропорций тут говорить вообще не приходится. Поэтому если монитора 2, а планшет один – можно сделать так, что планшет будет отображаться только на один монитор (надо вызвать выпадающее меню «Область экрана»). Кстати, все перья для Intuos3 / Cintiq имеют уникальный номер (Tool ID), благодаря чему можно настроить так, что даже если у вас 2 одинаковых пера Grip Pen, одно из них будет работать на одном экране, а второе – на другом. Причем без лишних манипуляций: как только вы поднесете соответствующее перо к планшету!
Здесь же можно отключить часть рабочей зоны планшета. Например, для правильного соответствия пропорциям экрана или если вы просто устали за день махать рукой над планшетом большого формата:)
Настройки Corel Painter X
В список серьезных программ для рисования и обработки фото заслуженно входит Corel Painter, который сегодня дорос уже до десятой версии. Corel Painter поддерживает абсолютно все возможности графических планшетов Wacom. И, пожалуй, не случайно. Ведь только пером в руке можно провести уверенную и четкую линию при рисовании, обвести контур на картинке или фотографии.
Все перья у планшетов Wacom чувствительны к давлению: чем сильнее надавливать на кончик пера, тем больше будет воздействие выбранного инструмента в Corel Painter. Например, штрих будет жирнее, изменится интенсивность цвета и т.д. Все инструменты можно гибко настраивать: достаточно в меню Window --> Brush Control открыть пункт Show General - и пройтись по настройкам
У основных параметров текущего инструмента (Opacity, Size и др.) есть строчка Expression. Здесь значение Pressure - как раз и есть зависимость текущего параметра от давления на перо.
Для примера давайте возьмем в руки перо Wacom, выберем инструмент Oils --> Bristle Oils 20 и проведем несколько штрихов с различным давлением: сразу же видна разница между ними:
Поддерживается также и наклон и вращение перьев профессиональных планшетов. При различном наклоне пера результат работы многих кистей даже без предварительной настройки будет зависеть от угла наклона инструмента:
Ну, а дальше пройдемся по настройкам:
1.Настроим свой персональный штрих
Перед самым началом работы настройте реакцию на работу пера на планшете под свой индивидуальный стиль работы. Это займет буквально пару минут, но впоследствии вы получите более ожидаемый результат при рисовании. В меню Edit --> Preferences выберите пункт Brush Tracking и проведите пером в появившемся окошке несколько штрихов таким образом, как вы обычно работаете и нажмите «Ок».
2. Создание персональной кисти
Если пойти дальше - вас, например, не устраивают стандартные инструменты и хочется отредактировать существующие или вообще сделать что-то своё: добро пожаловать в панель Brush Creator (вызывается через меню Windows --> Show Brush Creator или по Ctrl+B). Аналогов такой мощного средства по редактированию практически любых параметров инструмента вы вряд ли найдете в других редакторах. Пользуйтесь на здоровье!
3. Сделаем жизнь проще и удобнее
Владельцы Intuos3 оценят и возможность запрограммировать под свои часто используемые в Painter команды клавиши ExpressKeys, а полоски Touch Strip можно настроить не только на изменение масштаба картинки, но и на изменение размера пера, или, например, на функции Undo / Redo (Ctrl+Z & Ctrl+Y).
Теперь можно рисовать от души, а можно и создавать рисунки из фотографии. Достаточно открыть фотографию, сделать через меню ее Quick Clone, создать новый слой и подобрать нужный инструмент из довольно большого списка Cloners. Вы будете рисовать выбранным инструментом, при этом цвет будет меняться в зависимости от цвета основы под курсором:
В заключение остается только резюмировать - раскрыть все возможности графических программ и ваши собственные таланты получится с удобным и простым инструментом - графическим планшетом от мирового лидера - компании Wacom.
Сегодня будем разбираться, как отрисовать в Кореле при помощи Pen Tool и Shape Tool отсканированный узор.
Для начала откроем в Кореле или скопируем тот узор, что будем отрисовывать.

Выбираем инструмент Pen Tool
И начинаем потихоньку обводить первую выбранную нами линию, ставя точки в местах, где кривая меняет направление. Для обводки ставим точку в начале нашей линии и не отпуская кнопки мыши, немножко тянем в сторону. Появится точка и две направляющие

Поскольку у нас кривая гладкая (только один изгиб), то смело ставим точку в конце кривой, также слегка потяните, не отпуская кнопку мыши - кривая выгнется в направлении, в котором ее тянете (потренируйтесь). Дважды щелкните на последней точке, чтобы завершить построение линии. Пока что это мало похоже на линию на эскизе, но не расстраивайтесь, в дело вступает Shape Tool .

Такой вид будет иметь кривая, если мы щелкнем инструментом Shape Tool по верхней точке. Две стрелочки, что вы видите, это направляющие, за которые мы будем тянуть, чтобы изменить форму кривой. Поэкспериментируйте с длиной и направлением направляющих, чтобы разместить кривую точно по эскизу.
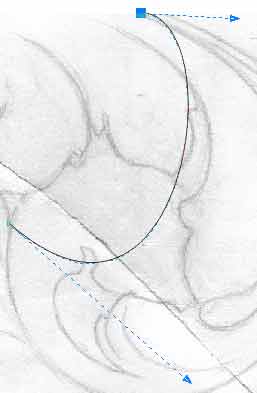
Вот что должно получиться в итоге.
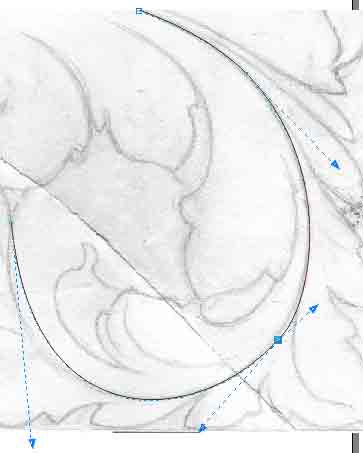
Если у вас не получается добиться идеального совпадения вашей кривой и линии на эскизе, то добавьте опорных точек (узлов), дважды щелкнув на кривой в том месте, где узел по вашему должен быть. И при помощи направляющих придайте отрезку кривой нужную форму.
Необходимо помнить, что по типов узлов в Кореле три

Cusp, Smooth и Symmetrical .
Т.е угловой узел, сглаженный и симметричный. По умолчанию, на кривой часто создается сглаженный узел, который мешает нам получить резкие перепады кривой. Для переключения типа узла просто щелкните на соответствующую пиктограмму. Поэкспериментируйте с разными типами узлов, растягивая направляющие в разные стороны, чтобы понять, как это работает. Хотя лично я часто пользуюсь узлом типа Cusp для создания перепадов кривой любого уровня сглаженности. Добейтесь, чтобы ваша кривая соответствовала линии на рисунке и была ровная и красивая.
Теперь увеличим толщину кривой до той стадии, какая она будет в узоре. Обратим свое внимание в правый нижний угол экрана. Кликаем по цвету заливки и устанавливаем параметры, как на рисунке.
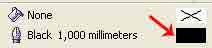
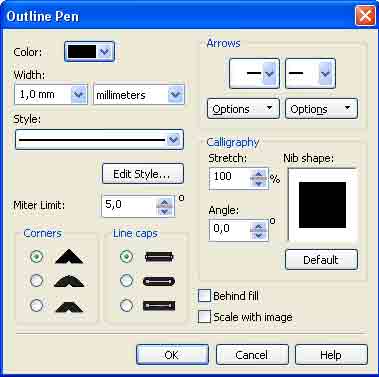
Получаем вот такую кривую.
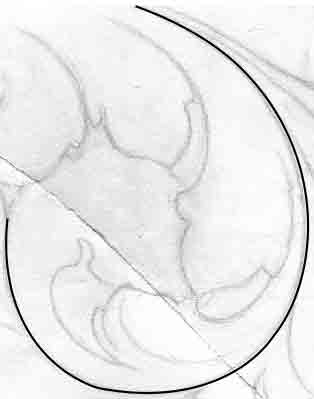
Таким же образом обведите все линии вашего рисунка. Т.е. При помощи Pen Tool рисуем примерную кривую, Shape Tool подправляем для нужных результатов. Несколько подсказок:
1. Если трудно управляться сразу с длинной кривой, рисуйте ее по частям, по отрезкам. Каждый полегоньку искривляйте.
2. Когда вы нарисовали отрезок кривой и собираетесь рисовать следующий, начинающийся от конца или середины первого, начните его рисовать чуть в стороне. На место потом приставите, перетащив начальный или любой другой узел, при помощи Shape tool.
3. Чтобы пристыковывать отрезки точно друг к другу, включите переключатель View - Snap To Objects .
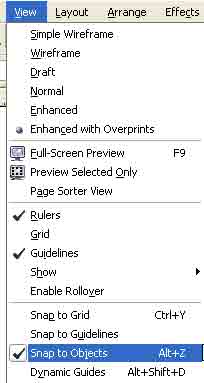
Тогда когда вы будете стыковать кривые, они будут словно "притягиваться" друг к другу. Проследите, чтобы между кривыми, которые должны быть одной линией, не осталось промежутков даже при большом увеличении.
Но это было лирическое отступление. За это время я уже нарисовала все кривые и изменила им толщину так же, как и у первой. Чтобы не изменять их по одной, я, когда нарисовала все, обвела все кривые рамкой при помощи Shape Tool или Pick Tool и выбрала для них всех нужный тип заливки (выбирается так же, как и для одной).
Вот что у нас получилось в итоге:

Почти закончили. Теперь, кликнув по нашему отсканированному эскизу инструментом Pick Tool просто перетащим его в сторонку, чтобы не мешал.
Есть еще один способ, как украсить наш узор. Ведь наверняка где-то мы хотим сделать линию потолще, а где-то наоборот, хотим, чтобы к концу она утоньшалась. Как это сделать?
Инструментом Pick Tool выделяем всю нашу кривую, кликаем по ней правой кнопкой мыши, выбираем Combine . Это сведет все наши разрозненные линии в единую кривую. А затем, убедившись, что наша кривая выделена, идем в меню Arrange - Convert Outline To Object . Делаем мы это за тем, чтобы наша линия стала объектом. Звучит запутанно, но сейчас объясню.
Выделяем нашу фигуру инструментом Shape tool . Сильно увеличиваем наш рисунок (это можно сделать колесиком мыши) и смотрим - там, где была одна линия, обозначающая кривую, и шла она по центру, их теперь стало 2, и они ограничивают кривую с двух сторон.
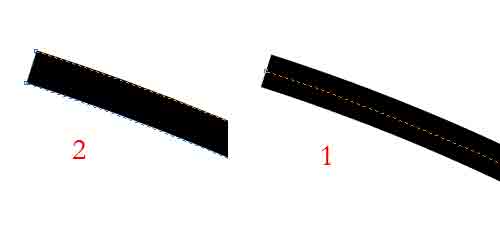
И мы видим знакомые узлы. А значит, мы можем их редактировать инструментом Shape tool , добавляя при необходимости новые. Рядом с инструментами изменения типа узлов находятся два переключателя - в линию и обратно в кривую. Если вам нужен идеально прямой сегмент, щелкните на нем и нажмите переключатель Line . Соответственно для кривой - переключатель Curve .
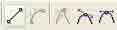
На этом рисунке мы сделали на месте пересечения отрезков небольшое утолщение, а кривую закончили аккуратным хвостиком (сравните с соседней). Я не мастер по узорам, поэтому доводить узор не буду, все оставляю на вашу фантазию:)
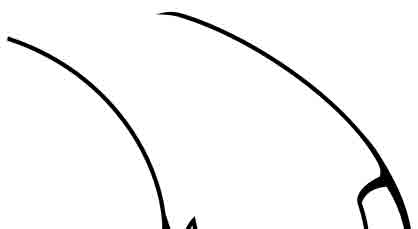
Понять инструмент Pen Tool иногда бывает сложновато, но как только освоитесь, для вас больше не будет более послушного и удобного инструмента. Если не получается - попробуйте еще раз, или задайте вопрос в этой теме:) Удачи.
В CorelDRAW существует возможность построения жирных линий как бы с помощью плакатных перьев Инструмент для построения таких линий называется Artistic Media (Художественное оформление).
Инструмент Artistic Media (Художественное оформление) позволяет вам создавать формы, которые напоминают толстые кривые и линии с переменной толщиной (Рис 3 6)

Данный инструмент скрыт под кнопкой Freehand Tool (Свободная форма). Линии, нарисованные с помощью инструмента Artistic Media (Художественное оформление), как уже отмечалось, напоминают мазки кисти или линии, нарисованные плакатными перьями (Рис. 3.5).
Рис. 3.5. Рисунок, выполненный инструментом Artistic Media (Художественное оформление)
При выборе данного инструмента на панели свойств появляются элементы управления для настройки свойств инструмента Artistic Media (Художественное оформление).
В левой части панели свойств расположены кнопки для выбора вида линий. Вы можете выбрать инструмент Brush (Кисть), Sprayer (Распылитель), Calligraphic (Каллиграфический), Pressure (Учет нажатия). Из названия инструментов нетрудно догадаться, как будут выглядеть линии. Так, например, при выборе инструмента Brush (Кисть) нарисованные линии будут напоминать мазки кисти.
Интересен также инструмент Sprayer (Распылитель). Действует данный инструмент подобно аэрозольному баллончику с краской, но «распыляет» не сплошной цвет, а некие узоры, тип которых можно выбрать в открывающемся списке, расположенном в центре панели свойств.
Как видите, элементы управления на панели свойств меняются в зависимости от выбранного инструмента. Например, для инструмента Brush (Кисть) можно изменить степень сглаживания кривых, ширину мазка, а также выбрать текстуру, которой будет «рисовать» кисть. Для инструмента Calligraphic (Каллиграфический) можно выбрать ширину пера, степень сглаживания кривых и угол наклона пера.
Характер действия данных инструментов описать словами не просто. Лучше всего будет, если вы самостоятельно поэкспериментируете, выбирая тот или иной инструмент на панели свойств (обратите внимание, именно на панели свойств) и изменяя параметры выбранного инструмента.
Создаваемые с помощью инструментов группы Artistic Media (Художественное оформление) линии можно залить цветом или градиентом, а можно оставить без заливки. В последнем случае вы будете видеть только контуры линий. Напомним, что цвет заливки и абриса (обводки) выбирается на палитре цветов. Забегая вперед, скажем, что для выбора цвета заливки надо щелкнуть на подходящем образце левой кнопкой мыши, а для выбора цвета абриса - правой кнопкой мыши. Если вы хотите выбрать прозрачный цвет, надо щелкнуть на образце .
Обратите внимание, что для некоторых инструментов можно выбрать шаблон в открывающемся списке в средней части панели свойств (Рис. 3.6). Данный открывающийся список содержит шаблоны мазков кисти, текстуры и различные узоры. Изменив параметры линий, например, степень сглаживания и ширину мазка, вы можете создать собственный шаблон, который можно использовать в дальнейшем.

Для этого надо нажать кнопку Save Artistic Media Stroke (Сохранить линию художественного оформления) справа от открывающегося списка выбора шаблона. При этом появится диалог Сохранить как (Save As), в котором надо выбрать папку для размещения файла и дать файлу имя. Файлы шаблонов сохраняются в формате СМХ, который является форматом векторного изображения. То есть, по сути, создаваемые художественные линии являются векторными объектами, размер и форму которых можно менять как угодно.
Быстрый переход к текущему разделу в содержании
Полное содержание данного подраздела:
Раздел: CorelDRAW с нуля
Подраздел: ГЛАВА 3.Основы рисования объектов
При работе с данной кнопкой отображается рабочая панель, в точности схожая с панелью кнопки «Инструмент Форма».
Все операции данной панели описаны в первом уроке, при изучении действий кнопки «Инструмент Форма».
Кнопка «Инструмент Безье» отличается своеобразностью работы при создании ломаной линии.
С ее помощью можно более эффективно создать абрис выбранного Вами объекта, создавая при этом новые узлы (места излома линии) безотрывным движение, одинарным нажатием на левую кнопку мыши.
Создавая абрис следует выбрать кнопку «Инструмент Безье», подвести указатель мыши на место нового узла (место излома линии), сделать одно короткое нажатие на левую кнопку мыши.
В результате проделанных действий Вы увидите созданную стартовую точку (узел), откуда и пойдет зарисовка линии (точка будет черного цвета).
Курсор мыши будет напоминать мишень с изображением ломаной линии в нижнем правом углу.
Передвиньте указатель мыши на следующее (по Вашему мнению) место будущего узла и коротким нажатием на левую кнопку мыши создайте новый узел. В результате появится соединительная линия между предыдущим и новым узлом. И так далее, пока Вы не решите закончить создание ломаной.
Когда все же, наступил момент создания последнего узла, сделайте двойной щелчок на левую кнопку мыши на месте последнего узла. Этим действием Вы остановите операцию прорисовки соединительной линии и укажите на конечную точку (последний узел).
Действия при работе с данной кнопкой напоминают действия «Волшебной палочки» при работе в PhotoShop.
Дополнительным и, на мой взгляд интересным свойством является то, что при создании узла, можно, удерживая нажатую левую кнопку мыши, совершать движения по сторонам от узла, при этом от узла будут показаны дополнительные два маркера. Линия соединяющая предыдущий и новый узел будет изгибаться в любом направлении в зависимости от Ваших движений.
Когда же данный излом достигнет необходимого вида, отпустите левую кнопку мыши. Действие по излому линии будет прекращено.
При нажатии на эту кнопку курсор мыши изменится, станет в виде типографского пера с крестиком в правом нижнем углу.
Данная кнопка активизирует панель свойств «Pen Tool».
Действия, выполняемы при работе с данной кнопкой, (в работе) схожи, как и при работе с кнопкой «Инструмент Безье».
Отличием являются наличие:
- окна указывают на расположение последнего узла относительно вертикальной и горизонтальной линеек.
- окна указывают на размер всего объекта (всей ломаной линии) по вертикали и горизонтали, их процентное соотношение (следующие два окна) относительно первоначального размера созданной ломанной, что может изменяться как в текстовом режиме, так и при изменении используя маркеры вокруг объекта.
Замок предназначен для пропорционального изменения размера (если замок закрыт) или индивидуального изменения высоты и ширины (если замок открыт).
Изменение вида замка происходит при нажатии на кнопку замка левой кнопкой мыши.
Размер общего вида объекта (в данном случае ломаной линии) производится как в миллиметрах, так и в процентах.
- окно предназначено для изменения ориентации (вращения) всего объекта (ломаной линии) относительно его центра. Изменения производятся как в текстовом поле, так и при использовании маркера поворота, который вызывается в момент активного объекта двойным щелчком левой кнопки мыши.
- в данной области части панели находятся две кнопки, которые выполняют действия:
верхняя кнопка переворачивает объект, меняя левую и правую стороны местами;
нижняя кнопка меняет местами верхний и нижний края (границы) объекта (ломаной линии).
- данные окна дают возможность изменять вид границ и самой линии ломанной кривой из уже заготовленных видов.
Вид ломаной линии (всей линии соединенной узлами в один объект) изменяется нажатием кнопки-стрелки правее вида линии (центральное окно). При выборе вида линии Вам предлагается дополнительная возможность создать новую линию, удовлетворяющую Вашим запросам.
Левое окно этой части панели предназначено для изменения вида стартового узла (первый узел). Также дается дополнительная возможность создавать свой вид края линии.
Правое окно, как и левое, аналогично, выполняет действие изменения вида, но уже последнего узла (линии излома). Предоставляется возможность создания своего вида края.

– Авто закрывающаяся кривая. Данная кнопка описана в первом уроке.
- окно толщины линии. Стрелкой правее указанного размера Вы вызываете образцы предлагаемых размеров толщины линии. Размер можно изменять как в текстовом поле.
- в данной области панели расположены две кнопки.
Кнопка слева (изображение глаза) является вспомогательной и дает возможность при зарисовке ломаной линии видеть будущую связь (отрезок линии связующий предыдущий и создаваемый узел) в виде сплошной линии. Действие выполняется, если кнопка вдавлена, и не выполняется, если кнопка в обычном состоянии (без дополнительного контура вокруг кнопки).
Правая кнопка (изображение пера) в активном состоянии (вдавлена) дает возможность добавления или удаления узлов (точек) на уже созданной ломанной в процессе зарисовки ломаной линии.
При установки указателя мыши на созданный узел, в нижнем правом углу курсора мыши появится значок минуса, что указывает и выполняет действия: при одинарном нажатии на левую кнопку мыши будет удален узел.
Если подвести указатель мыши к уже созданному отрезку ломаной линии, то в нижнем правом углу курсора появится значок плюса, что указывает и выполняет действия: при одинарном нажатии на левую кнопку мыши в указанном месте появится новый узел.
Читайте также:


