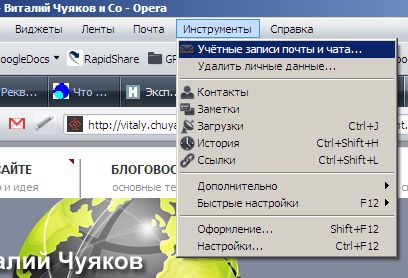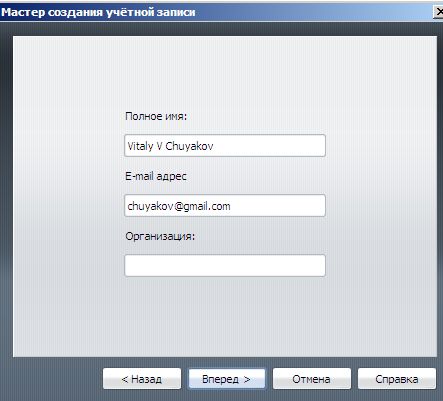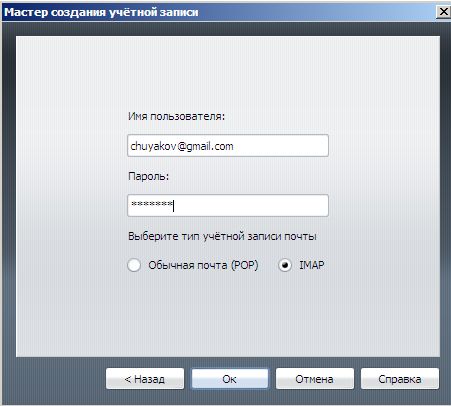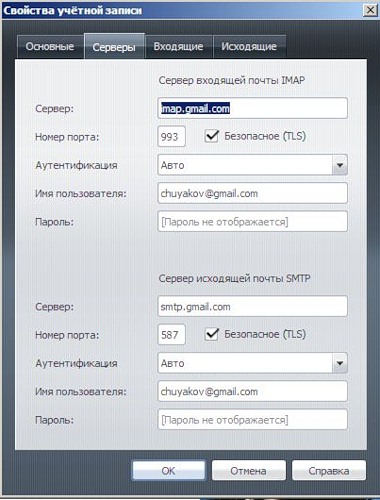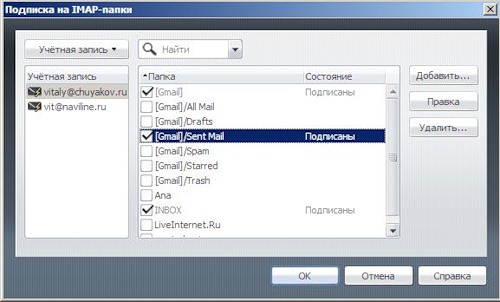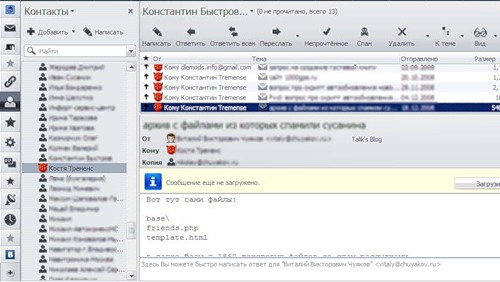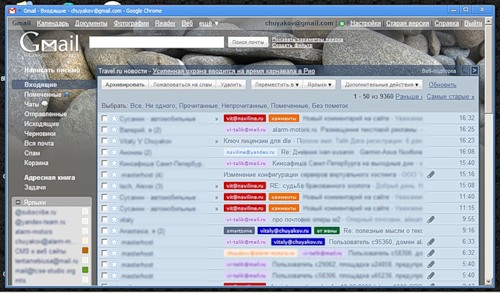Настройка opera mail для gmail
Письма Gmail можно получать через сторонние почтовые клиенты, поддерживающие протокол POP, например Microsoft Outlook.
Шаг 1. Убедитесь, что вам нужен именно POP
Для работы с почтой Gmail в сторонних клиентах можно использовать протокол IMAP или POP.
По протоколу IMAP можно работать с почтой Gmail на нескольких устройствах сразу. Письма в этом случае синхронизируются в реальном времени.
Доступ по протоколу POP можно включить только на одном компьютере. При этом письма не будут синхронизироваться в реальном времени – они будут скачиваться в клиент с той частотой, которую вы укажете.
Шаг 2. Настройте доступ по протоколу POP
Сначала настройте POP в Gmail
- Откройте Gmail на компьютере.
- В правом верхнем углу нажмите на значок "Настройки" Все настройки.
- Откройте вкладку Пересылка и POP/IMAP.
- В разделе "Доступ по протоколу POP" выберите Включить POP для всех писем или Включить POP для писем, полученных с этого момента.
- Нажмите Сохранить изменения внизу страницы.
Затем настройте свой почтовый клиент
Откройте клиент (например, Microsoft Outlook) и задайте следующие параметры:
Требуется SSL: да
Требуется SSL: да
Требуется TLS: да (при наличии)
Требуется аутентификация: да
Порт для TLS/STARTTLS: 587
Если вы используете Gmail в организации или учебном заведении, за информацией об SMTP-конфигурации обращайтесь к своему системному администратору.
Устранение неполадок
Если вам не удается войти в свой клиент электронной почты, вы можете видеть такие ошибки:
- "Приложение не принимает имя пользователя или пароль".
- "Недействительные учетные данные".
- Постоянно появляется запрос имени пользователя и пароля.
Шаг 1. Проверьте пароль
Если возникают перечисленные проблемы, убедитесь, что вводите верный пароль.
Шаг 2. Попробуйте устранить неполадки
В этом случае проще всего использовать протокол IMAP. Однако если вариант с POP предпочтительней, настройте режим "Последние", в котором клиент показывает письма из Gmail за последние 30 дней.
Шаг 1. Включите режим "Последние"
Шаг 2. Измените настройки POP
В настройках POP включите сохранение писем на сервере.
Обычно такая ошибка возникает, если POP-клиент обращается к аккаунту Gmail слишком часто.
Чтобы ее устранить, измените настройки в клиенте так, чтобы он реже отправлял запросы в Gmail.
- Если вы используете Apple Mail, и в поле "Сервер исходящей почты" задано smtp.gmail.com:[email protected], попробуйте заменить его адресом smtp.gmail.com и сохранить настройки.
- Убедитесь, что в настройках SMTP перед адресом электронной почты не указано "recent:".
Если вы включили в почтовом клиенте автоответчик, могут возникать следующие ситуации:
- Если клиент установлен на компьютере, то при отсутствии интернет-соединения автоматические ответы могут не отправляться.
- Если письмо отправлено не лично вам, а, например, в рамках списка рассылки, его отправитель может узнать ваш адрес, получив ваш автоответ.
Чтобы избежать этих проблем, рекомендуем использовать автоответчик Gmail.
Если письма, полученные в почтовом клиенте, удаляются из ящика Gmail, проверьте настройки POP.
- Откройте раздел настроек Пересылка и POP/IMAP.
- Убедитесь, что в разделе "Доступ по протоколу POP" не выбран вариант "сохранить архивную копию в Gmail" или "удалить письмо из Gmail".
- Нажмите Сохранить изменения внизу страницы.
После включения доступа по протоколу POP ваши письма из Gmail будут скачиваться в клиент частями. Это может занять некоторое время.
Если проблемы устранить не удается, попробуйте включить режим скачивания только последних писем.
Если это не помогло, попробуйте удалить свой адрес Gmail из клиента и добавить его заново.
Всем доброго времени суток и проческих разных разностей.
Давненько не писалось почему-то ничего про почту (наверное со времен Thunderbird ), впрочем, связано это наверняка с тем, что, как было упомянуто в комментариях в блоге, я мигрировал с локальной почты в браузерную (хотя не сказать, что этот переход дался мне достаточно легко).. А тут еще и Google сделал замечательный Inbox , который пришел на замену Gmail и пока меня всячески радует.
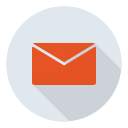
Впрочем, одной из причин такой миграции было то, что почтовые программы (клиенты) давненько подзамерли на месте и не сказать, что стали лучше, удобнее и всячески комфортнее, посему какое-то время я искал нормальную бесплатную замену Thunderbird и найти её не смог.
В вышеупомянутой же записе в блоге проекта, мне подсказали, что оказывается есть такая штука как Opera Mail (которую я каким-то образом пропустил), которую, в итоге, я кратенько протестировал и решил поделится с Вами.
Opera Mail в качестве почтового клиента: установка, настройка и всё такое прочее
Давайте начнем с того, зачем может быть нужен локальный почтовый клиент. Ответ, в общем-то, очевиден:
- Сбор и сортировка почты с нескольких ящиков одновременно (и любых сервисов, т.е не важно google , yandex , mail или что-то еще), без необходимости открывать в браузере каждый из почтовых сервисов, куда-то руками логиниться с помощью и тп, что экономит кучу времени;
- Локальное хранение всей почты и доступ к ней оффлайн, т.е если почту Вы "закачали", то можете смело отключать интернет и пользоваться ей когда Вам угодно (хоть в дороге), что позволяет анализировать большие потоки информации, составлять ответы долго/вдумчиво и тд и тп;
- Расширенная сортировка, - безграничное количество папок, которые Вы можете создавать и называть как угодно, настраивать фильтры для сортировки любых писем и тд и тп. Для человека, который много работает с Email , - это бесценно (все эти ярлыки, на самом деле, меня лично раздражали, а вот папки самое оно);
- Быстрый поиск и наглядный почты оффлайн/онлайн по ключам, датам, словам, отправителям и тп. Кажется, что ничего особенного, но удобнее, особенно, когда всё хранится по нужным папкам, а не в каше;
- Вместе с письмами все вложения, если закачены, хранятся так же на диске и оффлайн, всегда есть возможность откопать какой-нибудь документ 10-летней давности;
- Отдельное приложение без необходимости предоставлять сомнительным расширениям проверку почту и нагружать браузер тонной расширений для работы с ней;
- Умение собирать не только почту, но и каналы RSS + прочее;
- Экономия трафика и бла бла бла.
Из всего этого, конечно же, рядовому пользователю, в основном будет интересно только то, что оно закачивает почту и доступно оффлайн без всяких браузеров, а остальное покажется высосанным из пальца и сомнительным. Впрочем, я считаю, что всё это вопрос привычки, необходимости, да и попросту использования в течении некоторого времени (к почтовым клиентам очень привыкаешь и сложно потом оторваться).
Собственно, как очевидно из названия, программа Opera Mail принадлежит Opera и сделана ими же. Поговаривают, что некогда эта радость была встроена в браузер, но проверять я это не то чтобы стал :)
Взять можно с сайта разработчика, а именно, по этой ссылке. Поддерживает русский, бесплатно, красиво и всё такое прочее.
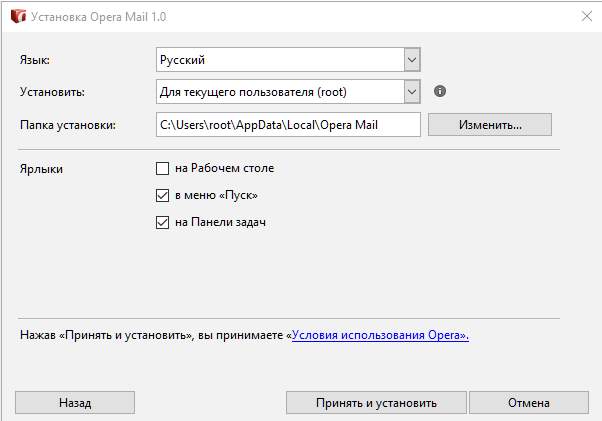
Установка, в общем-то, предельно проста. Рекомендую только не выбирать папку по умолчанию, а выбрать свою, причем такую, где у Вас будет приличное количество места на диске, ведь если Вы хотите хранить почту и её вложения локально, оно будет занимать некоторый объем на диске.
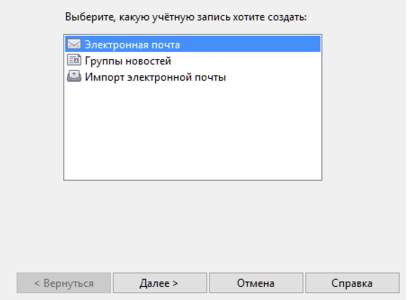
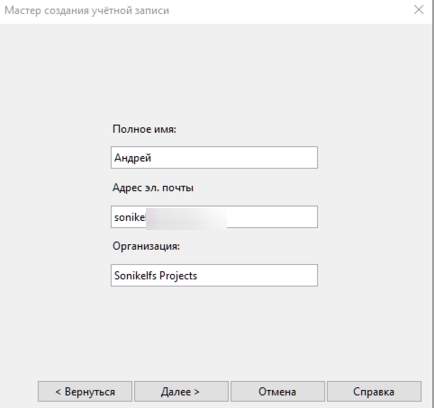
При запуске будет предложено создать первую учетную запись, можете конечно нажать отмена, а можете сразу приступить к процессу. Потребуется указать имя, адрес почты, возможно, организацию и тп. В общем-то ничего сложного.
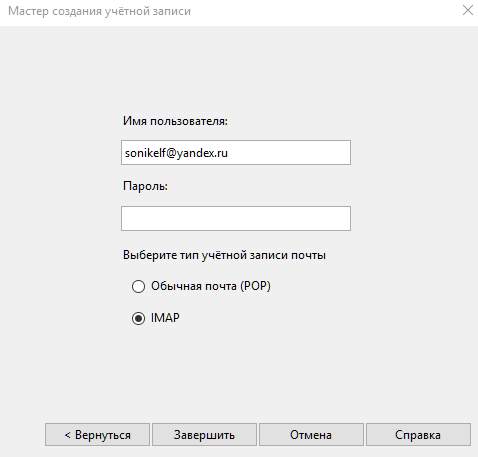
На одном из этапов предложат выбрать тип почты, вроде POP или IMAP . Здесь стоит прочитать краткую врезку, чтобы понять, что именно Вам может быть нужно:
Это всё конечно хорошо, но иногда удобнее не трогать почту на сервере и сливать её по POP3 , оставляя девственную копию на сервере (т.е удаление после закачки можно кое-где [примечание: имеется ввиду непосредственно внутри аккаунта сервиса] отключать и почта будет и там/и там, но изменения и сортировка будет локальной). Лично я IMAP люблю не очень, но дело за Вами, тем более, если Вы работали с браузерами, то второй вариант Вам конечно будет привычнее.
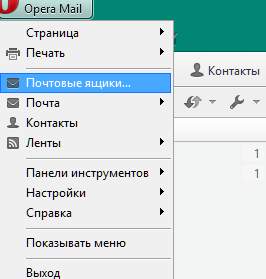
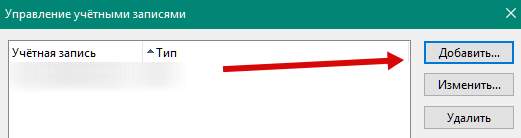
Далее остается лишь воспользоваться почтой, правда я бы рекомендовал предварительно завести все необходимые Вам ящики в почтовый клиент, чтобы собирать всю почту, что делается нажатием в кнопку меню и выбора пункта " Почтовые ящики ".
Визуально всё это (имеется ввиду клиент " Opera Mail " в запущенном виде) дело выглядит так (кликабельно):
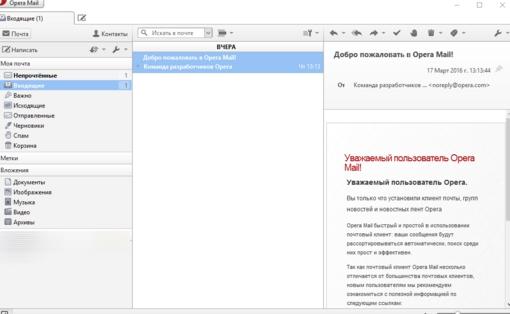
Лично мне интерфейс очень по духу и всякие там старые реализации известных клиентов мне почти не нравились.
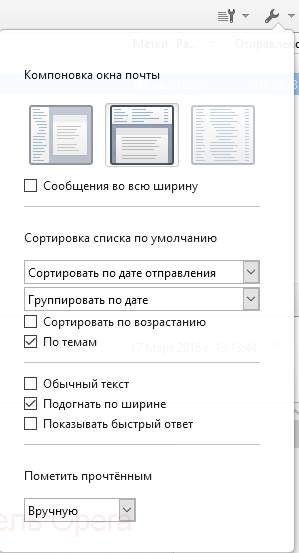
Кстати, если монитор небольшой (или просто визуально не нравится), то можно выбрать отображение содержимого письма внизу или отключить вовсе (будет открыватся в новом окне). Переключается по кнопке в правом верхнем углу (см.скриншот выше).
На сим, пожалуй, с общим описанием, всё. Можно пользоваться.
Возможные проблемы и пути решения
Если что-то не получается, а такое возможно, то ниже описано решение большинство типовых проблем. Кстати вот одна из таковых:

Визуально выглядит так:
- Меню -> Почтовые ящики -> Изменить (напротив нужного аккаунта почты):
Где указываем нужное имя пользователя и/или сервер-порт-шифрование и пароль. - Открываем почтовый сервис (например Яндекс ) -> Логинимся -> Открываем настройки -> выбираем пункт Почтовые программы -> Отмечаем нужный протокол -> Сохраняем изменения :
В других почтовиках может быть чуть иначе, но суть не меняется.
Что касается непосредственно настроек для серверов, то у каждого популярного сервиса они описаны в документации и легко находятся через поисковик. У некоторых описаны процессы настройки конкретно под почтовый клиент, например, вот детальная настройка Opera Mail у Яндекса.
Настройки серверов выглядит достаточно типично и пересекаются между собой (особенно в плане портов).
Послесловие
В общем почтовый клиент определенно стоит того, чтобы обратить на него внимание, благо бегает шустро, функции выполняет нормально, выглядит симпатично и всё такое прочее.
Если же Вы с такими программи никогда не работали, то, возможно, что стоит попробовать.
Как и всегда, если есть какие-то вопросы, мысли, дополнения и всё такое прочее, то добро пожаловать в комментарии к этой записи.
Белов Андрей (Sonikelf) Заметки Сис.Админа [Sonikelf's Project's] Космодамианская наб., 32-34 Россия, Москва (916) 174-8226Важно! Чтобы не потерять доступ к собственному аккаунту, убедитесь, что не превышаете лимиты по трафику для протокола IMAP: не более 2500 МБ в день на скачивание и не более 500 МБ в день на загрузку. Если вам нужно настроить IMAP-доступ к одному аккаунту на нескольких компьютерах, после настройки на каждом устройстве делайте перерывы.
Шаг 1. Включите IMAP-доступ
- Откройте Gmail на компьютере.
- В правом верхнем углу нажмите на значок "Настройки" Все настройки.
- Откройте вкладку Пересылка и POP/IMAP.
- В разделе "Доступ по протоколу IMAP" выберите Включить IMAP.
- Нажмите Сохранить изменения.
Шаг 2. Измените SMTP и другие параметры в клиенте
Укажите в своем клиенте данные из этой таблицы. Дополнительную справочную информацию о параметрах IMAP для вашего клиента ищите в Интернете.
Требуется SSL: да
Требуется SSL: да
Требуется TLS: да (при наличии)
Требуется аутентификация: да
Порт для SSL: 465
Порт для TLS/STARTTLS: 587
Устранение неполадок
Важно! Если вам не удается войти в свой клиент электронной почты, вы можете видеть такие ошибки:
- "Приложение не принимает имя пользователя или пароль".
- "Недействительные учетные данные".
- Постоянно появляется запрос имени пользователя и пароля.
Шаг 1. Проверьте пароль
Если возникают перечисленные проблемы, убедитесь, что вводите верный пароль.
Шаг 2. Попробуйте устранить неполадки
- Обновите свой клиент до последней версии.
- Если вы используете двухэтапную аутентификацию, введите пароль приложения.
- Важно! Если для входа вы используете OAuth, введите пароль своего аккаунта Google.
Для одного аккаунта разрешено не более 15 одновременных подключений по протоколу IMAP. Если к Gmail одновременно обращается слишком много клиентов, появится ошибка.
Если для работы с почтой одного аккаунта Gmail вы используете большое число почтовых клиентов, попробуйте закрыть часть из них или выполнить выход.
Попробуйте перечисленные ниже решения, если видите такую ошибку: "Используемый сервер имеет сертификат безопасности, который невозможно проверить. CN-имя сертификата не совпадает с полученным значением".
![]()
При правильной настройке и использовании встроенный в браузер Опера почтовик М2 работает намного эффективнее, чем распиаренный Gmail с оффлайн режимом работы (например в виде Google Chrome and Google Gears).
Именно о некоторых особенностях я и попытаюсь расказать
во-первых нам необходимо настроить гугловую почту по протоколу imap в почтовом клиенте м2![]()
для тех, кто совсем не может обойтись без русского мануала следуем скриншотам ниже.
Выбираем пункт меню ИНСТУМЕНТЫ — Учетные записи почты и чата
![]()
![]()
![]()
указываем логин и пароль, а так же
Выберите тип учетной записи — указываем IMAP![]()
чаще всего этого и достаточно — Опера сама укажет необходимые значения для почтового сервера Gmail, вот только при желании можно руками изменить значение номера порта для сервера исходящей почты с предложеного Оперой 578 на 465
Настоятельно рекомендую в настройках входящей почты поставить галочку напротив экономичного режима работы.
![]()
обратите внимание:
если в качестве локальной папки для imap вы укажите Gmail
то ваша почтовая программа будет получать только письма из входящей почты.
Если этого не сделать — опера закачает список всех аймап папок и попытается выкачать все письма указанные в них — это к сожалению такой глюк в реализации протокола imap допушенный гуглом.![]()
Но нас это не останавливает, переходим в настройку аймап папок и отключаем лишние папки
![]()
рекомендую оставить только папку входящие и обязательно отправленные.
таким образом заголовки всех писем когда либо отправленных через джимейл. И совершенно не важно какой именно почтовой программой вы это делали ранее.следующая полезность опера м2 — контакты для адресной книги.
К примеру кликнув в почтовый адрес наш любимый браузер мнгновенно сортирует всю корреспонденцию связанную с этим контактом.
![]()
еще удобнее получается, если вы создаете контакт для которого указали несколько адресов электронной почты.
дополнительные адреса указываются в свойствах контакта во вкладке адреса простым перечислением через запятую.У джимейла очень хороший поиск по письмам, но в Оперном почтовике он не хуже, а с учетом оффлайнового режима работы вкупе с мгновенной скоростью работы даже лучше.
как известно на данный момент одним из главных достоинств почтовых клиентов является возможность отправки вложений в стиле добавил и забыл, без кропотливого добавления каждого вложения как это делается в веб-интерфейсах. В теории в режиме оффлайн новый джимейл становиться как полноценный клиент — отправил и забыл
но пока это не так :(![]()
сильная сторона Gmail: возможность работы со своей почтой из любого браузера. Опера естественно должна быть установлена у нас на компьютере.
С другой стороны сам режим Gmail оффлайн подразумевает работу аналогично опере т.е. на своем компе куда есть доступ ограниченному кругу лиц.
В качестве итога:
Если у Вас используется единственный компьютер, то любой оффлайновый почтовый клиент будет предпочтительнее, если же постоянно приходиться менять компы — веб-интерфейс наше все.
Я для себя выбрал Opera M2 для джимейлового ящика, хотя для почты используемой не ежедневно… Google Apps рулит и бибикает.
оригинал заметкиЧитайте также: