Настройка модема zte белтелеком

Первый этап данного процесса – подготовительный. Следуйте расписанным ниже шагам.

- Разместить роутер в подходящем месте. Руководствоваться при этом нужно такими критериями:
- Предполагаемая зона покрытия. Устройство желательно разместить в приблизительном центре области, в которой планируется использовать беспроводную сеть;
- Быстрый доступ для подключения провайдерского кабеля и соединения с компьютером;
- Отсутствие источников помех в виде металлических преград, устройств Bluetooth или беспроводной радиопериферии.
- Соединить роутер с WAN-шнуром от поставщика интернета, а затем подключить устройство к компьютеру. Нужные порты находятся на задней части корпуса девайса и отмечены для удобства пользователей.
После этого маршрутизатор следует подключить к электропитанию и включить. - Подготовить компьютер, для чего требуется установить автоматическое получение адресов TCP/IPv4.

На этом этап предподготовки окончен – приступаем к настройке.
Конфигурирование ZTE ZXHN H208N
Для доступа к утилите настройки девайса запустите интернет-обозреватель, перейдите по адресу 192.168.1.1 , и введите слово admin в обе графы аутентификационных данных. Рассматриваемый модем является достаточно старым и уже не выпускается под этой маркой, однако модель лицензирована в Беларуси под брендом «Промсвязь», поэтому и веб-интерфейс, и метод настройки идентичны указанному устройству. Режим автоматической настройки на рассматриваемом модеме отсутствует, в связи с чем доступен только ручной вариант конфигурации как соединения с интернетом, так и беспроводной сети. Разберем обе возможности поподробней.
Настройка интернета
Данное устройство поддерживает напрямую только PPPoE-соединение, для использования которого необходимо проделать следующие действия:
-
Раскройте раздел «Network», пункт «WAN Connection».




Основная настройка интернета на этом завершена, и можно переходить к конфигурации беспроводной сети.
Настройка WI-Fi
Беспроводная сеть на рассматриваемом роутере настраивается по такому алгоритму:
-
В главном меню веб-интерфейса раскройте раздел «Network» и перейдите к пункту «WLAN».



Конфигурация Wi-Fi завершена, и можно подключаться к беспроводной сети.
Настройка IPTV
Данные роутеры часто используются для подключения приставок интернет-телевидения и кабельного ТВ. Для обоих типов понадобится создать отдельное подключение – следуйте такому порядку действий:



После данной манипуляции приставку интернет-телевидения или кабель следует подсоединять к выбранному порту – в противном случае IPTV работать не будет.
Заключение
Как видим, настроить модем ZTE ZXHN H208N довольно просто. Несмотря на отсутствие многих дополнительных функций, это решение остаётся надежным и доступным для всех категорий пользователей.

Отблагодарите автора, поделитесь статьей в социальных сетях.


Модель ZTE ZXHN H208N — универсальное устройство. Оно может работать как модем ADSL, точка доступа «Вай-Фай», а также как маршрутизатор или клиент SIP-телефонии. Как на нём настроить интернет и поставить пароль на точку «Вай-Фай»?
Описание ZTE ZXHN H208N: внешний вид, комплектация
ZTE ZXHN H208N имеет несколько светодиодов на лицевой панеле. Каждый из них отвечает за работу определённой функции или выхода модема. К счастью пользователей, все они подписаны.

На передней панеле расположены все индикаторы состояния кнопок и функций
Сзади на модеме несколько разъёмов и кнопок:
- DSL — для интернета;
- Phone — для подключения SIP-телефонии;
- 4 LAN-порта — для подключения устройств в доме (ПК, телевизор, принтер и т. д.);
- выход для адаптера питания;
- 4 кнопки: WPS (быстрое подключение устройств к «Вай-Фаю» без пароля), WLAN (включение/отключение беспроводной сети), Reset (сброс настроек до заводских), On/Off (включение/отключение модема).
На одной из боковых панелей находится выход USB. К нему можно подключать флешки и модемы USB.
В комплектацию входит также адаптер питания, руководство по настройке, 2 кабеля (телефонный и сетевой для соединения с устройствами в доме).
Таблица: технические характеристики
| Тип | DSL/IMS-модем |
| LAN-порты | 4 |
| WAN-порты | Нет |
| Порты RJ-11 | 2, 1 — для подключения в телефонную линию, 2 — для подключения телефонного аппарата |
| Порты USB | 1 |
| Наличие Wi-Fi | Да |
| Антенна Wi-Fi | Внутренняя |
| Блок питания | 12 В, 1 А |
Подключение модема к линии провайдера и подготовка сетевой карты ПК
Кабель, который идёт у вас от сплиттера (небольшая коробочка, которая разъединяет сигнал для телефона и интернета), подключите к серому выходу DSL (крайний слева). Жёлтым проводом из комплекта соедините модем с компьютером. Один конец вставляем в один из первых трёх жёлтых портов — номер 4 предназначен для IPTV, а второй — в порт сетевой карты на ПК (он будет такой же формы, как и гнёзда на модеме).
Подключите также модем к электрической сети с помощью крайнего правого круглого выхода

В порт DSL вставьте кабель провайдера
Теперь приступим к настройке сетевой карты компьютера на «Виндовс»:
- Нажмите на «Виндовс» и R. В строчку введите ncpa.cpl и кликните по ОК.
- Выберите сетевое подключение по локальной сети либо Ethernet правой клавишей мышки — щёлкните по «Свойства».
- Перейдите в новом окне в свойства протокола IPv4.
- Задайте автоматическое получение данных от модема. Сохраните изменения.

Укажите автоматическое получение IP и DNS в настройках протокола
Заходим в веб-интерфейс модема
Берём классический браузер «Виндовс» Internet Explorer. В верхней строчке для адресов пишем или вставляем код 192.168.1.1 и щёлкаем по Enter — окажетесь на странице для входа. Изначально на модеме стоит слово admin в качестве и логина, и пароля. Пишем это слово в двух строчках и кликаем по Login.
Войдите в веб-оболочку с настройками
Настройка в режиме Router
Как настроить модем ZTE в режиме роутера (чтобы тот раздавал интернет на несколько устройств, а не на одно — как в режиме моста), рассмотрим на примере интерфейса, который предлагает провайдер «Промсвязь»:
- Раскрываем в столбце слева пункт Network, а затем WAN и WAN Connection.
- В самом первом меню ставим значение PVC0. То же самое делаем и для второго выпадающего меню.
- В параметре Type ставим режим Route.
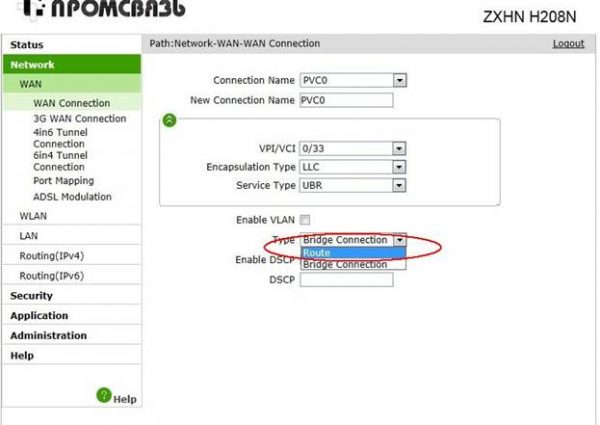
Выберите режим роутера
Напишите данные для входа в сеть провайдера из договора
Настройка в режиме Bridge (моста)
Если вам нужно настроить соединение в режиме моста, сделайте вот что:
- Перейдите в пункт Network, а дальше в WAN Connection.
- В первом меню укажите значение Create WAN. Во втором меню оставьте PVC0.
- В VPI/VCI поставьте числа 0/33.

Создайте новый WAN Connection с помощью первого меню

Отметьте галочками три пункта
Настройка «Вай-Фая» на ZTE ZXHN H208N
Когда интернет уже в принципе настроен, можно поменять некоторые параметры беспроводной сети, к примеру, пароль от неё:
- В разделе Network кликаем по второму пункту WLAN. Переходим в SSID Settings. Чтобы включить беспроводную сеть, отметьте строчку Enable SSID.
- В SSID Name поставьте какое-либо имя для своего «Вай-Фая». Щёлкните по Submit.

Напишите название для своей сети
Придумайте сложный пароль на Wi-Fi
Видео: настройка модема ZTE ZXHN H208N
Отзывы о модели
Устройство ZTE ZXHN H208N можно настроить в веб-оболочке в браузере Internet Explorer — в режиме моста или роутера. После настройки интернета поставьте на сеть «Вай-Фай» длинный сложный пароль, чтобы обезопасить свою сеть от потери трафика — никто не сможет войти в вашу точку доступа и тратить ваш оплаченный интернет.

Модем Промсвязь zte zxhn h208n обычно выдает своим абонентам белорусский провайдер Byfly. Но нижеприведенная инструкция может помочь и пользователям другого оператора.
По умолчанию, модем настроен на режим Bridge, то есть подключение возможно только лишь через сетевой кабель. Но сейчас, многие устройства работают только через WiFi, например, смартфоны, поэтому необходимо перенастроить модем в режим роутера. Перед тем, как это делать убедитесь, что:
- компьютер или ноутбук подключен к роутеру через сетевой кабель (должна светиться лампочка lan1, lan2 или lan3);
- выход в интернет доступен, когда устройство подключено через кабель, если же он не доступен, тогда проблема в компьютере.
Если все работает как нужно, то можно приступать к установке режима Route.
Настройка модема zte zxhn h208n
После ввода, откроется панель управления роутером Промсвязь zte zxhn h208n.

Далее, в меню с левой стороны выберите пункт “Network”. В появившемся списке нажмите на WAN, а после на WAN Connection.

Откроется окно настроек роутера. В первой строчке, выберите в выпадающем списке пункт PVC0.

Откроется новое окно настроек Промсвязь zte zxhn h208n и в строке Type из выпавшего списка выбираем Route.

Откроется новое окно. Теперь нам нужно ввести свои учетные данные. В поле логин нужно написать номер своего договора, а пароль вам должны выдать в Белтелекоме (byfly). Чтобы сохранить настройки, нажмите Modify. Все, устройство настроен и его можно использовать для подключения через WiFi.
![]()

Модем Промсвязь zte zxhn h208n обычно выдает своим абонентам белорусский провайдер Byfly. Но нижеприведенная инструкция может помочь и пользователям другого оператора.
По умолчанию, модем настроен на режим Bridge, то есть подключение возможно только лишь через сетевой кабель. Но сейчас, многие устройства работают только через WiFi, например, смартфоны, поэтому необходимо перенастроить модем в режим роутера. Перед тем, как это делать убедитесь, что:
- компьютер или ноутбук подключен к роутеру через сетевой кабель (должна светиться лампочка lan1, lan2 или lan3);
- выход в интернет доступен, когда устройство подключено через кабель, если же он не доступен, тогда проблема в компьютере.
Если все работает как нужно, то можно приступать к установке режима Route.
Настройка модема zte zxhn h208n
После ввода, откроется панель управления роутером Промсвязь zte zxhn h208n.

Далее, в меню с левой стороны выберите пункт “Network”. В появившемся списке нажмите на WAN, а после на WAN Connection.

Откроется окно настроек роутера. В первой строчке, выберите в выпадающем списке пункт PVC0.

Откроется новое окно настроек Промсвязь zte zxhn h208n и в строке Type из выпавшего списка выбираем Route.

Откроется новое окно. Теперь нам нужно ввести свои учетные данные. В поле логин нужно написать номер своего договора, а пароль вам должны выдать в Белтелекоме (byfly). Чтобы сохранить настройки, нажмите Modify. Все, устройство настроен и его можно использовать для подключения через WiFi.
![]()
Читайте также:


