Настройка модема для спутникового интернета
Информация, которую можно передавать посредством спутниковой связи, может быть разной. Это не только спутниковое ТВ, но и спутниковая телефонная связь, навигационные данные, ну и, конечно, спутниковый интернет.
Как работает спутниковый интернет
В отличие от телевидения, где происходит только прием сигнала, во время пользования интернетом вы не только получаете сигнал на свой компьютер, но и передаете информацию в Сеть. То есть интернет — это всегда двусторонняя связь, аналогично телефонной. Просмотр видео или картинок, чтение статей — это получение сигнала, а вот публикация постов в соцсетях, ввод поисковых фраз в Яндекс и т. п. — это исходящий поток информации. Как правило, объем входящего сигнала выше исходящего.
Спутниковый интернет делят на 2 вида по типу передачи исходящего сигнала: асимметричный и симметричный.
Симметричный спутниковый интернет
Кратко работу симметричного спутникового интернета можно описать так. Абонент с компьютера через специальное оборудование отправляет запрос спутнику (например, вводит в браузер адрес какого-либо сайта). Затем спутник передает этот запрос обратно на Землю на сервер провайдера, откуда запрос попадает в Сеть. Ответ идет обратным путем: сервер провайдера — спутник — компьютер абонента. Так как оба вышеописанных процесса происходят параллельно, то такой способ передачи данных из интернета через спутник называется «симметричный», «двусторонний», «дуплексный» или «синхронный».
Такая связь довольно дорогостоящая и используется в случае, если нет никакого (даже самого «медленного») доступа в интернет.

Асимметричный спутниковый интернет
Такой спутниковый интернет работает иначе. По сути, это комбинированная связь: входящий сигнал доставляется посредством спутника, а исходящий — через наземные сети, например, ADSL или 3G-модем. Обычно асимметричный спутниковый интернет подключают, чтобы улучшить скорость имеющегося интернета (через ADSL или 3G). Такой тип спутникового интернета дешевле симметричного. Однако в этом случае пользователи вынуждены отказаться от действия в Сети, предполагающих большую загрузку исходящего канала, например, видеозвонков по Skype.
С появлением сервиса Kitenet, являющегося совместным продуктом компаний Русат и Raduga internet, значительно снизились цены на спутниковый интернет . Провайдеры, предоставляющие услугу - спутниковый интернет, предложили своим клиентам, недорогой комплект оборудования. Благодаря запуску спутника с мощной энергетикой – Ямал 402, стал возможным интернет через тарелку, диаметром всего 74 см. Если вы желаете купить оборудование и настроить его самостоятельно, это инструкция будет Вам полезна.
высокоскоростной спутниковый интернет - самостоятельная установка | настройка радуга интернет
Комплект спутникового оборудования КайтНэт - комплектация.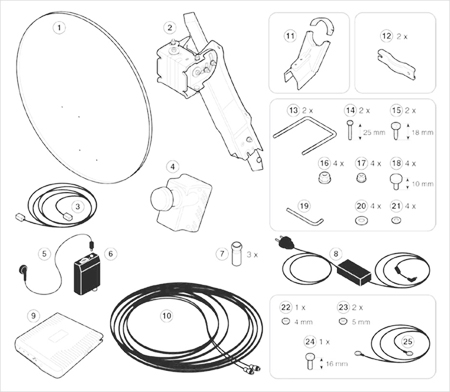
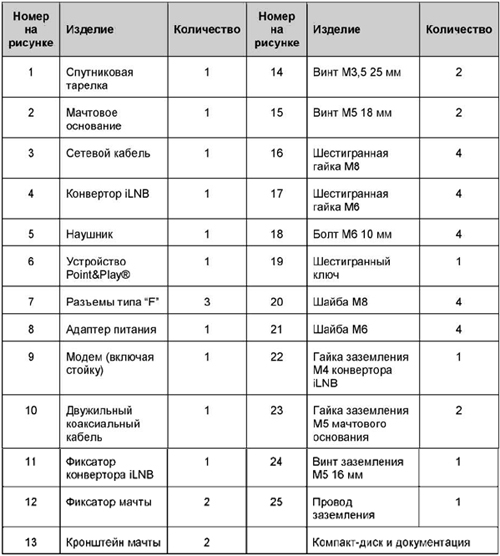
Для установки оборудования, Вам понадобится следующий инструмент: кронштейн крепления спутниковой антенны к стеновой поверхности, отвертка крестовая PZ2, гаечные ключи (8, 10, 11 и 12 мм), стяжки для крепления кабеля, кусачки, компас, уровень.
Описание процедуры установки
При установке спутниковой антенны необходимо чтобы обзор в направлении на спутник (как правило это южное направление) - был открыт. Препятствием для спутникового сигнала могут являются: деревья, близлежащие сооружения и здания и т.д.
Для подключения спутникового приемо-передатчика iLNB, к спутниковой антенне, используйте коаксиальный кабель 75 Ом. Оборудование Радуга интернет комплектуется сдвоенным кабелем, длинной 30 метров. Максимальная длинна кабеля (один отрезок) примерно 60-70 метров.
Спутниковый модем размещается в сухом помещении, и подключается следующим образом (подключение модема, необходимо выполнить позже, после того как антенна будет настроена на спутник):
- Подключить коаксиальный кабель от спутниковой антенны с маркировкой RX, в разъем RX спутникового модема, с маркировкой TX, соответственно в разъем TX модема.
- Подключить компьютер (маршрутизатор, свитч) с помощью кабеля витая пара (сетевой кабель), в LAN гнездо модема.
- Подключаем к модему адаптер питания
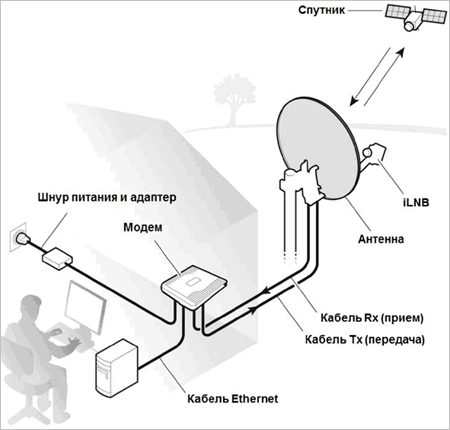
Кронштейн VSAT спутниковой антенны, должен быть надежно закреплен к стене или к бетонной поверхности. Диаметр трубы кронштейна: минимальный 45 мм, рекомендуемый 60 мм, максимальный 70 мм. Необходимо, с помощью уровня зафиксировать вертикальное положение кронштейн и фломастером наметить отверстия для сверления.
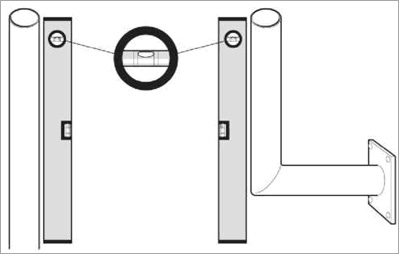
Вставьте винт заземления М5, закрепите его на основании мачты, затяните одну из гаек заземления, с помощью ключа 8 мм и отвертки
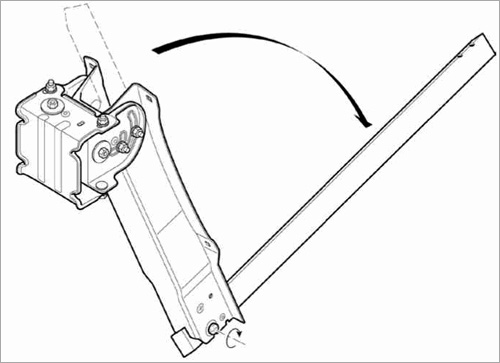
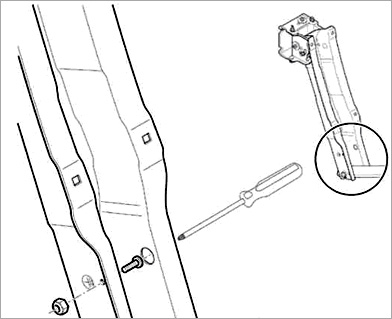
Настройка и установка угла наклона спутниковой антенны
Ослабьте гайки, крепления угла наклона антенны. При установке угла наклона, ориентируйтесь по шкале.
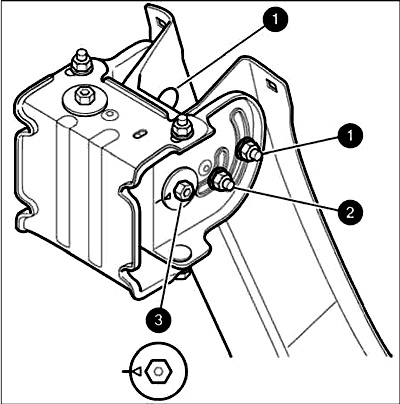
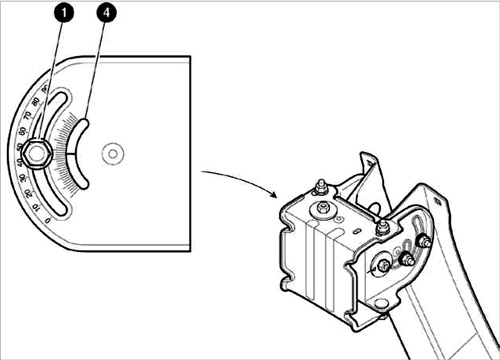
Прислоните мачтовое основание кронштейну. Проденьте скобы в пазы, затените гайки на скобах, таким образом чтобы VSAT антенна свободно вращалась вокруг основания кронштейна.
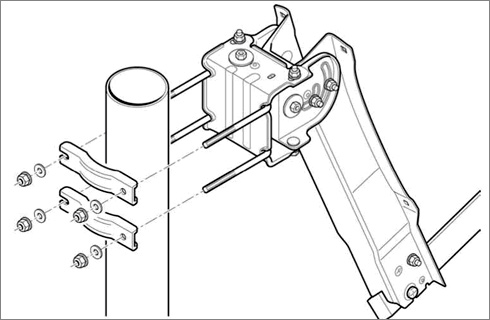
Установите спутниковую тарелку, на основание мачты, закрепите ее, с помощью четырех болтов M6 (10 мм) и гаек с шайбами.
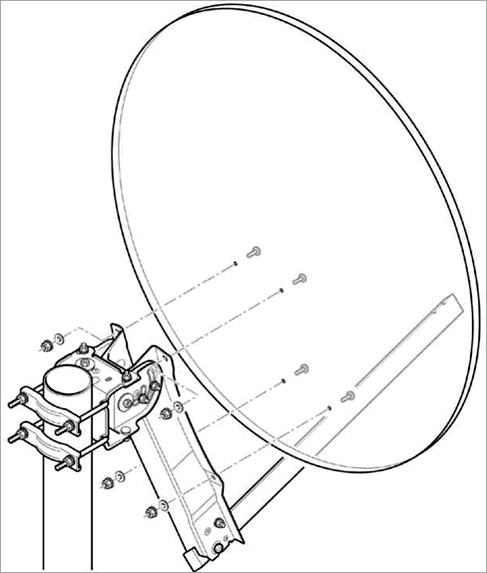
Установите держатель спутникового конвертора.
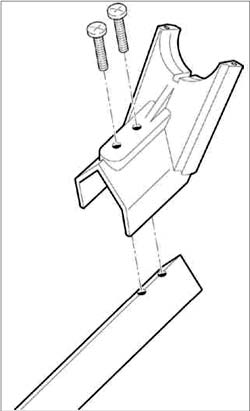
Установите приемо-передатчик iLNB в фиксатор. Поскольку позже необходимо установить угол поляризации, не затягивайте сильно витны фиксатора
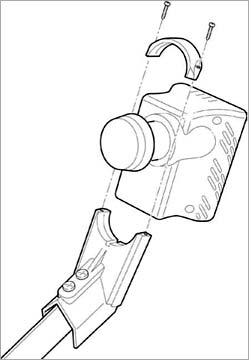
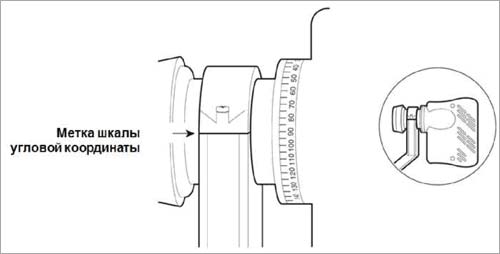
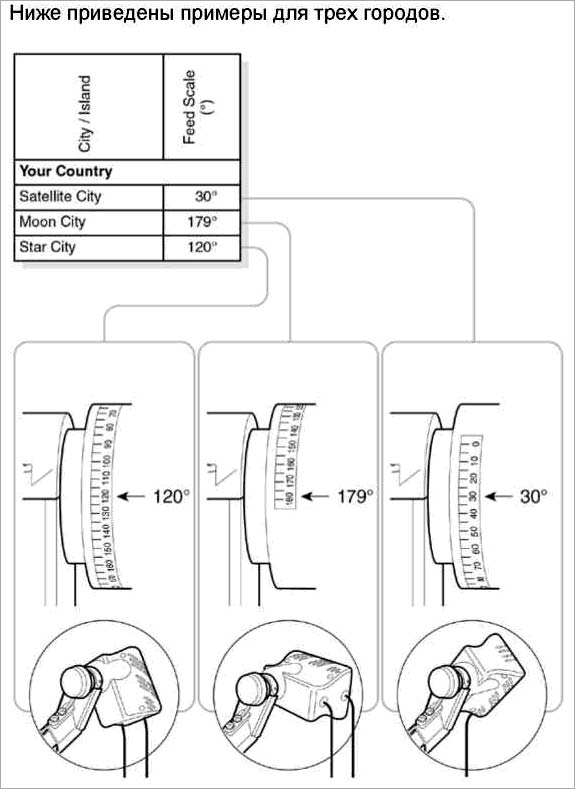
Подготовка коаксиального кабеля, для подключения спутникового модема и антенны.

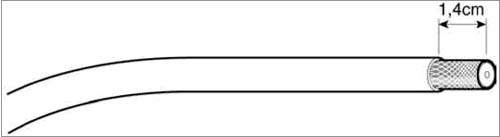
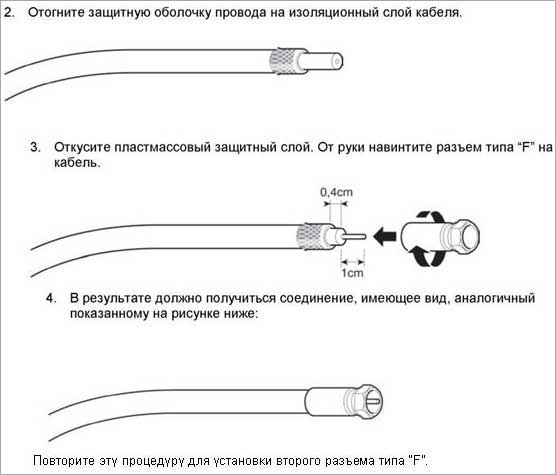
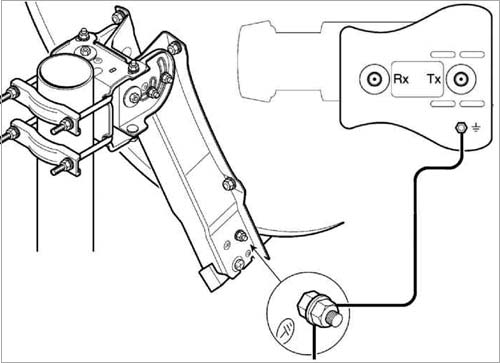
Спутниковый модем Kitenet - настройки и конфигурация
- До установки VSAT модема необходимо сделать следующее:
- на ПК должно быть настроено получение IP адреса по DHCP
- в момент настройки к спутниковому модему должен быть подключен только один ПК
- Подключите модем к компьютеру, с помощью коаксиального кабеля, идущего в комплекте
- убедитесь, что модем включен в электрическую сеть и подключен к компьютеру (с помощью сетевого кабеля)
- откройте любой браузер
- в адресной строке браузера, введите IP адрес модема 192.168.1.1, нажмите Enter. Откроется конфигуратор VSAT терминала MDM2200
1. Укажите вид внешнего модуля , который подходит размеру спутниковой антенны и конвертору iLNB.
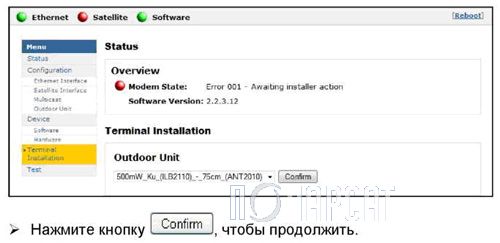
2. Выбор Точечного Луча
Укажите идентификатор луча для исходного месторасположения, как обозначено в данных по наведению спутниковой антенны, предоставляемой провайдером спутникового интернета
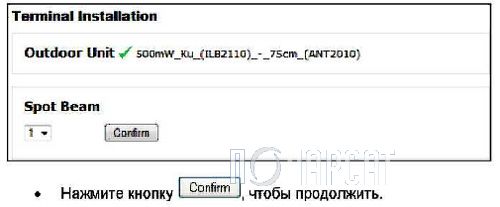

3. Настройка спутниковой тарелки
Обратите внимание . Запрещено располагаться перед спутниковым конвертором iLNB, во время настройки антенны на спутник.
Включение режима настройки на спутниковом модеме - в случае если первоначально установлена только лишь одна несущая частота для наведения, возникает данное окно
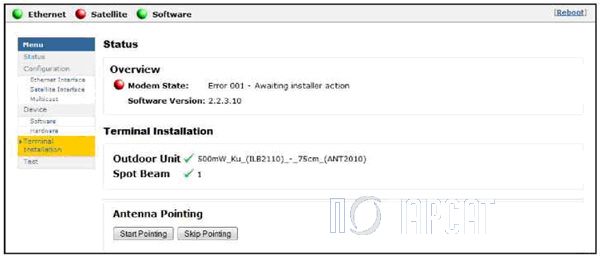
В случае, если первоначально установлены две несущие частоты для настройки антенны, оставьте первоначально избранную несущую частоту. Когда в ходе настройки возникает ошибка, надо указать другую несущую частоту для настройки и повторить операцию.
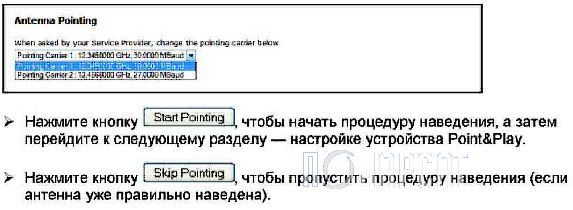
Сатфайндер, идущий в комплекте, оборудования КайтНэт, упрощает наведение VSAT антенны на спутник (поиск сигнала со спутника). При юстировке антенны, прибор издает различные звуковые сигналы, который несут определенный смысл. Поэтому при наведении, используется наушник.
- Вероятные вариации звуковых сигналов:
- Высокий непрерывно продолжаемый сигнал - спутниковая тарелка настроена на нужный спутник и принимает мощный сигнал, чем выше тон - тем лучше качество наведения антенны
- Высокий прерывистый звук - спутниковая антенна нацелена на требуемый спутник, но необходима тонкая настройка антенны, для улучшения качества сигнала
- Низкий непрерывный сигнал - антенна настроена не на тот спутник, на который необходимо настроится
- Очень низкий непрерывный сигнал - антенна не нацелена и не получает сигнал
Настройка с помощью сатфайндера - Point&Play
1. Подключите кабели и конвертору по схеме, представленной ниже
2. Подключите наушник к сатфайндеру

Процедура настройки антенны Во время настройки антенны, не следует сильно ослаблять гайки крепления угла наклона и азимута, ослабляйте их ровно настройка чтобы антенна могла поворачивать с небольшим усилием.
- Настройка антенны по углу наклона и азимуту
- Удостоверьтесь, что угол наклона антенны установлен правильно (устанавливается по шкале), и его положение не сбилось во время установки, если необходимо установите нужный угол.
- До начала настройки по азимуту удостоверьтесь, что болт тонкой настройки по азимуту (1) установлен в среднем положении.

Включите сатфайндер, постепенно увеличив громкость регулятора, при котором загорится зеленый индикатор. Наденьте наушник идущий в комплекте KiteNet. Дальше можно начать настройку спутниковой тарелки.
Не спеша юстируйте антенну по азимуту, пока не появится наиболее высокий постоянный звуковой сигнал. Установить тарелку необходимо в среднем диапазоне звукового сигнала сатфайндера.
Поочередно затяните 4 болта регулировки угла и азимута, чтобы зафиксировать максимальный сигнал.

- Завершение настройки антенны на спутник
- Отключите сатфайндер
- Отключите кабель передачи TX, от сатфайндера
- Закрепите кабели
Спутниковый модем MDM2200 - настройки и конфигурация
- Спутниковый модем периодически производит проверку на наличие новых версий ПО
- Когда применяется последняя версия прошивки, данный этап пропускается автоматически.
- В случае если доступна более новая версия прошивки, загрузка начнется в автоматическом режиме.
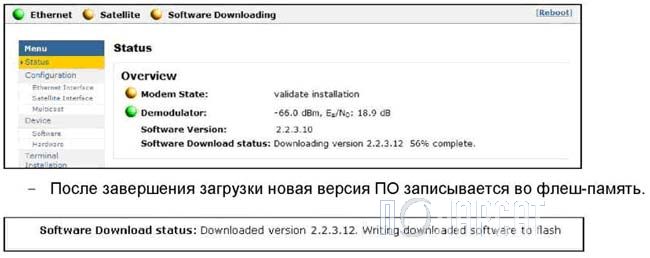
Проверка наведения спутниковой VSAT антенны
- Спутниковый модем определит надобность контроля качества настройки антенны. В зависимости от провайдера спутникового интернета
- В случае если провайдер спутникового интернета требует проверять установку модема, выполните порядок операций, описанных в данном пункте.
- Если оператор спутникового интернета не требует проверять установку модема, этот этап исполняется автоматически. Установка модема MDM2200 окончена
Ввод географических координат местоположения спутникового модема
Контроль установки производится в соответствии с географическим местоположением вашего vsat модема. Есть два варианта ввода данной информации:
- ввод адреса - введите адрес, по которому находится спутниковый модем. Надо внести как минимум город и страну
- ввод географических координат - значения широты и долготы необходимо вводить в виде градусов (минуты и секунды) или в десятичном формате (в качестве разделите используется - точка). Положительная широта = NORTH (Север), положительная долгота = EAST (Восток). Данный вариант применяется как запасной, в случае если первый вариант не дает возможность определить местоположение.
Далее начинается проверка установки. В случае если проверка закончилась удачно, нажмите кнопку Finish, для того, чтобы перейти к следующему шагу.
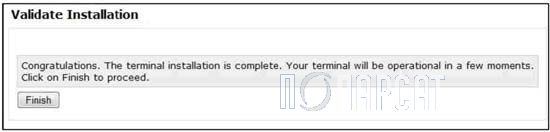
Если проверка завершилась успешно, откроется окно состояния. Модем готов к работе. Все индикаторы в окне состояния горят зеленым цветом
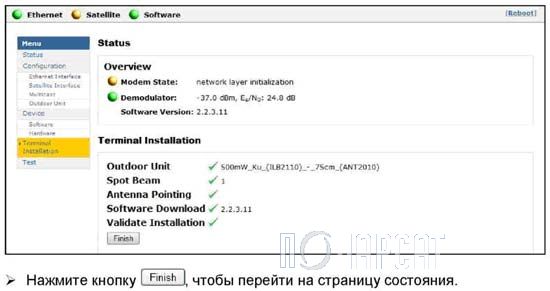
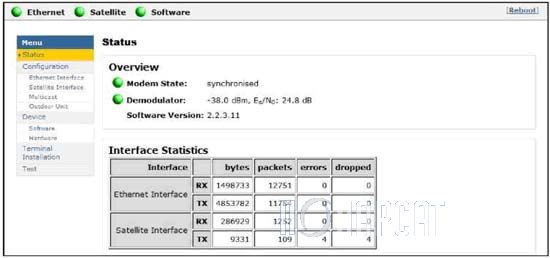
Возможные ошибки при установке спутниковой антенны
В данной части описаны вероятные неполадки, которые могут произойти во время настройки спутникового терминала и юстировки антенны, а также пути их исправления
Неполадки со спутниковым лучом и спутниковым конвертором - во время указания луча выводится следующее окно о несовместимости спутникового луча с конвертором.
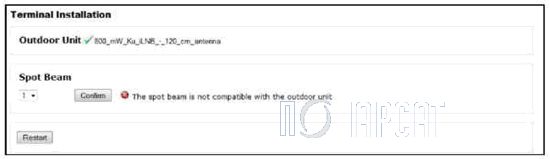
Причиной может быть: указан неверный тип наружного модуля для настройки или выбран неверный идентификатор луча. Необходимо указать другой идентификатор луча.
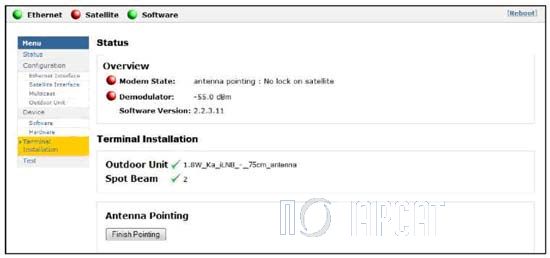
Причиной этой ситуации может быть: нет видимости спутника, указана неверная несущая частота для настройки, указан неверный идентификатор луча.
Удостоверьтесь, что по направлению на спутник нет препятствий таких как: деревья, здания и т.д
В случае если первоначально указана одна несущая частота для настройки, возникает данный экран

В случае если опции несущей частоты для настройки указаны верно, обратитесь к своему провайдеру спутникового интернета. Если несущая была указана неправильно, появится следующее окно:


Даная ошибка может возникать при неправильной настройке антенны. Проверьте настройку азимута и угла наклона спутниковой тарелки.

Во многих регионах Российской Федерации существует ограниченный выбор Интернет-провайдеров. А на удаленных участках, как многие дачные поселки, деревни – оптоволокна в принципе не видели. Ведь большей части провайдеров протягивать его на обособленные участки городского типа ради парочки новых клиентов будет крайне невыгодно. Что же остается в итоге? Раздавать сигнал, разумеется, получится и со смартфона, если связь достаточно стабильная. Но скорость зачастую не удовлетворит пользователя. И хорошим аналогом способен стать Интернет через спутниковую тарелку.
В чем основной принцип
Допустим, в нашем частном доме установлен пакет спутниковых услуг. Зачастую, это еще и Интернет с помощью модема. И при прямом подключении его к ПК или иному устройству, работоспособность стабильная. Но нам необходимо раздать постоянный Wi-Fi сигнал. Чтобы покрыть все участки дома, подключить в сеть сразу несколько устройств. И для этой задачи нам уже понадобится роутер. В нашем случае – это D-Link.
Неполадки начинаются при подключении. Протягивая кабель напрямую от спутникового модема к роутеру в WAN-порт, часто наблюдается проблема с выходом в сеть. Модем стабильно отправляет информацию, раздает спутниковый Интернет, но роутер его просто не видит. Хотя, пингуется при проверке нормально.
Дело в том, что данное устройство просто некорректно настроено. И все что нам необходимо сделать, это подкорректировать эти настройки.
Настраиваем спутниковый Интернет на роутере D-Link
Фактически, нам необходимо чтобы роутер работал в качестве «репитора». С собственными отличиями. Ведь поставщиком сигнала будет не Wi-Fi точка доступа, а всего лишь модем. Но в чем-то принцип схожий. Поэтому и настройка в большей степени будет повторять настройку «репитора». У D-Link, практически у всех моделей подобная функция есть. Включать ее не требуется, «мост» или WDS нам не нужен. Понадобится просто совместить в сети роутер и модем так, чтобы они не конфликтовали между собой.
Перейдем к конкретике:
- Сбрасываем настройки роутера до заводских. На D-Link это функция доступна с помощью клавиши перезагрузки устройства. Она расположена на задней стороне корпуса. Но ее необходимо не просто нажать, а удерживать в течение 10 секунд.
- Протягиваем физический кабель между устройствами. Зачастую хватает минимального отрезка. Ведь сам модем обычно размещается напрямую под тарелкой, выходящей из стены наружу. Там же можно и поставить роутер, тогда хватит буквально нескольких сантиметров. При этом если дом крупный, логично будет поместить роутер в его центр. Чтобы он охватывал большую часть пространства. И тогда кабель протягивать придется уже довольно далеко.
- Устанавливаем различную маску подсети и IP адрес. Одна из самых частых проблем. Связывая модем и роутер, мы с большой долей вероятности запустим в одну сеть два устройства с одинаковыми адресами. И возникает ожидаемый конфликт. Поэтому спутниковый Интернет и не идет дальше модема, тот своими данными блокирует роутер. Но если совпадения в адресах нет, то менять, соответственно, не нужно.
- В настройках роутера в обязательном порядке отключаем DHCP режим. Ведь ему не нужно лично искать основные адресные данные, все сведения он будет получать от модема. И чтобы не сбить корректную маршрутизацию сетевого пакета, режим должен быть отключен. На самом модеме же он должен быть активирован.
- Сохраняем все полученные настройки. Перезагружаем оба устройства. А после проводим тестовый запуск.
Как показывает практика, именно описанные выше причины в 90% случаев становятся препятствием для нормальной работы Интернета через спутниковую тарелку. Поэтому настройка по приведенному выше алгоритму с большей долей вероятности избавит Вас от проблемы.





В данном описании будет рассмотрена совместная настройка роутера D-Link DIR-320 с USB-модемом, для дальнейшей раздачи подключения к интернету на спутниковый ресивер через Ethernet (Lan) порт или встроенную точку доступа Wi-Fi.
Предварительная настройка роутера и обновление прошивки
После извлечения роутера D-Link DIR-320 из упаковки, необходимо подключить его с помощью сетевого кабеля, входящего в комплект поставки к компьютеру. Сетевой кабель подключается к любому из четырех Lan разъемов роутера. Затем подается питание на DIR-320.
Когда загрузка роутера будет произведена, необходимо выполнить настройки сети на компьютере, т.е. указать, чтобы компьютер получал от роутера IP-адрес и DNS сервера в автоматическом режиме. Для этого кликаем "правой" кнопкой мышки по ярлыку "Сетевое окружение", который располагается на рабочем столе компьютера и выбираем "Свойства".

В результате чего откроется окно "Сетевые подключения".

Далее кликаем "правой" кнопкой мышки по ярлыку "Подключение по локальной сети" и выбираем "Свойства".

После открытия свойств сетевого подключения, в окне "Компоненты, используемые этим подключением" - выбираем "Протокол Интернета (TCP/IP)" и нажимаем кнопку "Свойства".

В закладке общих параметров отмечаем - "Получить IP-адрес автоматически" и "Получить адрес DNS-сервера автоматически" и нажимаем кнопку "OK". По умолчанию в маршрутизаторе включен DHCP-сервер, который позволяет в автоматическом режиме присваивать подключенным устройствам необходимые параметры сети.

Когда необходимые настройки на компьютере произведены, запускаем любой браузер, например - IE и в окне адреса вводим IP роутера - 192.168.0.1. В случае, если не подойдет этот IP адрес, то можно попробовать ввести - 192.168.1.1.

В поле "User Name" вводим имя пользователя: admin, а поле "Password" (Пароль) оставляем пустым. После чего нажимаем кнопку "Log In". В российских версиях прошивок для DIR-320 обычно используется по умолчанию пароль: admin.

Для настройки соединения с интернетом через 3G модем или сотовый телефон понадобится обновить прошивку роутера. В данном описании использутся прошивка - dir320_v1.02_9clc.bin, которую можно скачать здесь . или здесь:
прошивка - DIR320-generic-2.0.130.zip - устанавливается только после обновления прошивкой ( DIR-320A1_FW121WWb03.zip ). Предназначена для работы с сетями 3G и сетями YOTA 4G.
последняя прошивка от оператора МТС - DIR320-mts-2.8.0-rc162.rar
последняя прошивка от оператора МТС - DIR320-mts-2_8_0-rc4.zip
Расширение у прошивки должно быть *.bin, в случае если она запакована, то перед установкой ее необходимо извлечь из архива.
Обновление прошивки роутера производится через браузер из раздела "MAINTENANCE", в котором необходимо выбрать строчку "Firmware Update".

В открывшейся странице, в поле "Update Firmware" нажимаем кнопку "Обзор" и выбираем прошивку, которую хотим загрузить.

Далее нажимаем кнопку "Apply", после чего начнется замена программного обеспечения роутера. Перепрошивка занимает примерно 2-е минуты и в это время запрещается производить выключение роутера, так как можно будет повредить его программное обеспечение.

После перепрошивки роутер перезагрузится и отобразит в браузере главную страницу. Рекомендуется затем выполнить сброс программного обеспечения на заводские установки. Для этого выбирается раздел "MAINTENANCE", в котором необходимо выбрать строчку "Save and Restore" и в открывшемся окне нажать кнопку "Restore Device".

Через одну минуту роутер перезагрузится и отобразит в браузере главную страницу.
Подготовка USB-модема для работы с роутером
полезные программы:
Предварительно необходимо произвести настройку 3G модема - подключить его к компьютеру и с помощью программного обеспечения, входящего в комплект с модемом, произвести отключение проверки PIN кода SIM/UIM карты. Модели поддерживаемых USB-модемов роутером:
C-motech
• CDMA USB modem C-motech CCU-550
• CDMA USB modem C-motech CCU-650
• CDMA USB Modem C-motech CCU-680
AnyData
• CDMA USB modem AnyData E100A
• CDMA USB modem AnyData ADU-500A
• CDMA USB modem AnyData ADU-510A
Huawei
• CDMA USB Huawei EC3X1 Data Modem
• CDMA USB Huawei EC325 Data Modem
• EDGE/GPRS USB Modem Huawei E220
• HSDPA/UMTS USB Modem Huawei E156
• HSDPA/UMTS USB Modem Huawei E219
• CDMA USB Modem Huawei EC226
• 3G UMTS/HSDPA Modem Huawei E1550
• 3G UMTS/HSDPA Modem Huawei E1552
ZTE
• CDMA USB modem ZTE AC8700
• CDMA USB modem ZTE AC8710
• CDMA USB modem ZTE AC2726
• CDMA USB modem ZTE 478
• CDMA USB Phone ZTE Evolution
Телефоны/другие модемы
• CDMA USB Phone Motorola Razr V3c
• CDMA USB Phone Nokia E61
• EDGE/GPRS USB Phone Nokia 6230
• EDGE/GPRS USB Phone Nokia 6230i
• CDMA USB Phone Nokia 6235i
• EDGE/GPRS USB Phone Nokia 6300
• CDMA USB Phone Nokia 2865i
• CDMA USB modem Axesstel MV140
• EDGE/GPRS ExpressCard Novatel Merlin XU870 с перходником USB
• HSDPA/HSUPA/UMTS USB Modem Novatel Ovation MC950D
• CDMA USB Phone Samsung SCH-E300
• EDGE/GPRS USB Modem Shenzhen Mobidata MBD-100HU (Novacom 3.5G)
В случае использования 3G модемов фирмы Huawei: E1550, E1750, E1780 и других, настоятельно рекомендуется отключить в модеме лишние устройства, такие как - встроенный картридер, CD-ROM, т.е. оставить активным только сам модем. Так как это может значительно повлиять на работоспособность модема в роутере. Для выключения этих устройств понадобится терминальная программа My Huawei Terminal . В которой, после запуска в верхнем окне выбирается "HUAWEI Mobile Connect - 3G PC UI Interface" и нажимается кнопка "Connect".

Далее в нижней строке программы вводится команда: AT и нажимается кнопка "Enter", на эту команду модем должен ответить "OK".

После этого вводим команду: AT^U2DIAG=0 и нажимаем кнопку "Enter", она оставит активным только сам модем.

В завершении, в программе нажимается кнопка "Disconnect". В случае, если понадобится вернуть обратно отключенные устройства, то через программу My Huawei Terminal необходимо будет послать модему команду:
AT^U2DIAG=255 (для Huawei E1550)
AT^U2DIAG=268 (для Huawei E1750 и Huawei E1780)
В модемах других производителей также могут присутствовать свои тонкости, которые обычно обсуждаются на форумах поддержки устройств.
Завершив подготовительные мероприятия, можно приступать к настройке самого маршрутизатора, предварительно подключив к нему модем. При написании данного материала использовался 3G модем - Huawei E1780.

Настройка роутера для работы с USB-модемом
Для это необходимо через браузер зайти в вебинтерфейс роутера, выбрать закладку "SETUP", в ней "Internet Setup" и нажать кнопку "Manual Internet Connection Setup".

В открывшемся окне необходимо произвести настройки. В случае активации "Access Point Mode", маршрутизатор будет работать в режиме только Wi-Fi точки доступа, поэтому если необходимо использовать его как роутер, то активировать эту функцию не нужно.
В списке "My Internet Connection is :" необходимо выбрать тип подключения - "PPP over USB (Username/Password)".
Далее в настройках "PPP over USB" указываем использование динамического IP-адреса - "Dynamic PPP over USB". В случае, если ваш сотовый оператор выдал вам статический IP-адрес, то необходимо указать - "Static PPP over USB" и ниже в настройках прописать его значение.
В строчках "User Name", "Password" и "Retype Password" необходимо ввести: имя пользователя, пароль и повторно подтвердить пароль. Эти данные можно узнать у сотового оператора.
Данные, указанные в строчках - "Host for PING test (1)" и "Host for PING test (2)" применяются для тестирования соединения с интернетом, поэтому рекомендуется оставить их значения как есть, т.е. - "dns".
Поле - "IP Address" используется только для ввода статического IP-адреса, в нашем случае ничего в нем не изменяем.
Если модем использует команду инициализации, то она прописывается в поле "Modem InitString". Если команда имеет вид - AT+CGDCONT=1,"IP","vmi.velcom.by", то необходимо ее прописать без префикса AT: +CGDCONT=1,"IP","vmi.velcom.by". Команду инициализации модема можно узнать у сотового оператора.
Если необходимо ввести адреса DNS серверов в ручном режиме, то отмечается "Enter DNS Manually" и в полях "Primary DNS Address" и "Secondary DNS Address" прописываются адреса DNS серверов, которые можно узнать у сотового оператора. В большинстве случаев, достаточно будет выбрать "Receive DNS from ISP" - получать DNS адреса в автоматическом режиме от оператора.
В поле - "MTU" изменяется используемое значение только в том случае, если у вас нестабильное соединение с интернетом или этого требует ваш провайдер.
В заключении, в "Connect mode select" выбираем тип подключения - "Always", который позволяет сразу подключиться к интернету после подачи питания на маршрутизатор или восстановить соединение после разрыва и нажимаем кнопку "Save Settings" для сохранения введенных параметров. Если выбрать - "Manual", то роутер будет подключаться к интернету только после нажатия кнопки "Connect" в "Status/Device Info/Internet/Connection". В случае выбора - "Connect-on demand", роутер будет подключаться к интернету только при наличии соответствующего запроса, также в этом режиме активируется поле "Maximum Idle Time", в котором указывается в минутах через какое время, в случае простоя, будет разорвано соединение с интернетом.

После этого через вебинтерфейс открываем закладку "Status" и выбираем "Device Info". В окне "Internet" будет отображено текущее состояние подключения к интернету - "Connected". В случае если у вас отображается состояние - "Disconnected", то необходимо еще раз проверить настройки роутера и модема, а также убедиться, что ваш модем поддерживается маршрутизатором D-Link DIR-320.

В случае использования сотового телефона в качестве модема, применяются те же самые настройки, в зависимости от используемого сотового оператора. На практике была проверена работа с телефоном Nokia 6300 при использовании протокола EDGE. Телефон подключается к роутеру при помощи USB кабеля и в нем необходимо активировать "режим Nokia".

Настройка Wi-Fi радиомодуля роутера
Если у вас используется устройство с Wi-Fi модулем доступа, которое необходимо подключить к интернету, то дополнительно в маршрутизаторе необходимо выполнить настройки беспроводного соединения.
Для этого открывается закладка "Setup", в ней выбирается "Wireless Setup" и нажимается кнопка "Manual Wireless Connection Setup".

"Wi-Fi Protected Setup (Also called WCN 2.0 in Windows Vista)" - применяется для автоматической настройки устройств, поддерживающих этот стандарт. В основном он поддерживается операционными системами Windows Vista и Windows 7. В случае, если ваше устройство не поддерживает этот стандарт, то его необходимо отключить, убрав отметку с "Enable".
В "Wireless Network Settings" производятся настройка основных параметров Wi-Fi:
"Enable Wireless" - при отметке этого пункта активируется Wi-Fi модуль роутера, в противном случае он отключится;
"Wireless Network Name" - в этом поле указывается имя маршрутизатора, которое будет отображаться другим беспроводным устройствам;
"Enable Auto Channel Selection" - при отметке этого пункта роутер сам будет выбирать рабочий канал, в противном случае в "Wireless Channel" необходимо будет выбрать номер канала, на котором будет работать радиомодуль роутера;
"Transmission Rate" - позволяет задать скорость передачи данных радиомодулем, в основном устанавливается в автоматическом режиме - "Best (automatic)";
"WMM Enable" - при отметке этого пункта отдается приоритет мультимедийному трафику;
"Enable Hidden Wireless" - при отметке этого пункта позволяет скрыть в эфире Wi-Fi модуль роутера, но значительно усложняет настройку подключаемых устройств.
В "Wireless Security Mode" можно выбрать шифрование передаваемых данных, если оно поддерживается вашим подключаемым устройством к маршрутизатору. DIR-320 поддерживает протоколы шифрования: WEP, WPA и WPA2. В противном случае указывается - "Disable Wireless Security".
После завершения Wi-Fi настроек нажимается кнопка "Save Settings" для сохранения выбранных параметров.
На сегодняшний день нельзя себе представить жизнь без Интернета. Но иногда из-за сложного рельефа, отсутствия условий и удаленности места жительства трудно осуществить подключение к Всемирной паутине. В этом случае оказывается незаменимым спутниковый Интернет. Своими руками достаточно просто осуществить его настройку. Если же что-то не получается, всегда можно вызвать специалиста.
Спутниковый Интернет: что это такое
Названный вид Интернета представляет собой выход в Сеть через спутник. При этом сигнал с его терминала подается на специальную антенну, в которую встроен приемник, и уже потом — на компьютер. По сети он перемещается с достаточно высокой скоростью.
Оборудование для настройки спутникового Интернета стоит недешево, зато качество полностью оправдывает все затраты. Можно подключить спутниковый Интернет своими руками, для этого просто необходимо купить комплект оборудования и следовать инструкции.
На компьютер устанавливаются все необходимые программы. И после монтажа аппаратуры останется лишь протестировать оборудование, выбрать провайдера, тариф и оплатить услугу.

Виды спутникового соединения
Интернет, транслируемый со спутника, делится на два вида: односторонний и двухсторонний. Можно настроить и тот, и другой спутниковый Интернет своими руками или же вызвать специалиста, который сделает это гораздо быстрее.
В one-way подключении входящий сигнал идет со спутника, а исходящий — по наземным телекоммуникациям или через мобильный Интернет. Скорость одностороннего (ассиметричного) Интернета не такая высокая по сравнению с двухсторонним, но зато стоимость тарифных планов демократичная. Это связано с сокращением расходов на обратный трафик.
У симметричного Интернета (two-way) или VSAT входящий и исходящий каналы проходят через спутник. Связь осуществляется через модем-передатчик, настроенный на сигнал. Спутниковая антенна выполняет здесь роль телепорта, передающего информацию со скоростью 1 Мб/с. Стоит подобный Интернет дорого, но и качество здесь превосходное.
Из-за дороговизны two-way используется редко, в основном для организаций, расположенных в отдалении от больших городов. Асимметричный вариант более популярен и доступен для рядовых абонентов.
Принцип действия
Если подключить спутниковый Интернет своими руками, то принцип его действия будет следующим. Пользователь с помощью прокси-сервера или виртуальной VPN-сети подает сигнал провайдеру, который перенаправляет его на спутник. Принятый поток усиливается в несколько раз и поступает в приемник спутниковой тарелки. Как правило, каждый спутник охватывает определенную часть земного шара, которая равна территории в несколько тысяч квадратных километров. При этом мощность потока увеличивается к центру, а ближе к краю ослабевает.
Приемная головка или конвектор на тарелке соединяется с DVB-картой, находящейся в слоте PCI компьютера. Отсюда преобразованный сигнал поступает к пользователю. Спутник может иметь несколько провайдеров. Перед тем как подключить Интернет, следует выбрать спутник и соответствующего поставщика Интернета.
Оборудование для одностороннего Интернета

Чтобы подключить односторонний спутниковый Интернет своими руками, необходимо приобрести комплект оборудования. В него обычно входит:
- PCI/USB DVB-S/S2 карта. Она отличается максимально быстрой передачей потока со спутника. Декодирует сигнал и передает его на персональный компьютер.
- Спутниковая антенна. Её выбор зависит от провайдера и спутника, с которого транслируется сигнал.
- Конвертер. Находится в фокусе спутниковой антенны и ведет прием сигнала. Перенаправляет полученный поток на DVB-карту, в которой он подвергается дальнейшему преобразованию. Зачастую применяют конвертеры Ku-диапазона с линейной поляризацией. В редких случаях используют элемент с круговой поляризацией.
- Коаксиальный кабель. Состыкует между собой конвертер и DVB-карту. Для этого используют специальные коннекторы с F-разъемом.
- Модем или телефон. Используется в качестве исходящего канала при one-way технологии. Это может быть USB модем с EDGE (GPRS), оптоволоконная или телефонная линия ADSL, коммутированная связь Dial-up.
Готовый комплект оборудования остается только установить по инструкции. Кстати, устройство для передачи исходящего потока приобретают отдельно.
Оборудование для two-way

При подключении VSAT прием и передача данных происходит только по спутниковым каналам, и надобность в дополнительных наземных источниках отпадает. Если установить двусторонний спутниковый Интернет своими руками правильно, то на его работу не будут влиять погодные условия. Для установки необходимо приобрести:
- Спутниковую антенну Ku-диапазона. Она осуществляет прием и передачу сигнала. Стандартный диаметр равен 1,2—1,8 м.
- Блоки. Передающий BUC-сигнал и приёмный LNB-поток, которые монтируют на облучателе спутниковой тарелки. Они универсальны и подходят для всех типов антенн. Не имеют привязки к спутниковому терминалу.
- Терминал, отвечающий за прием и передачу спутникового потока.
Двухсторонний Интернет позволяет развить высокую скорость передачи данных. Работает независимо от наземного оборудования. Существенным минусом является только его высокая стоимость.
Преимущества

Бесплатный спутниковый Интернет своими руками установить нетрудно, достаточно ознакомиться с инструкцией, идущей в комплекте с оборудованием. Основными преимуществами такого подключения является:
- невысокая цена трафика по сравнению с GPRS и DSL;
- хорошая скорость даже при плохой работе наземной линии связи;
- способность развить более высокую скорость, чем наземные виды подключения, такие как GPRS и DSL;
- возможность подключения к спутниковому телевиденью;
- подключение к Сети в любой точки местности, относящейся к зоне покрытия спутника;
- быстрый ввод оборудования в эксплуатацию;
- простота в использовании.
Почувствовать все положительные моменты использования спутникового Интернета можно только при самостоятельном применении этой услуги.
Отрицательные стороны

Бесплатный спутниковый Интернет своими руками можно подключить за считаные часы. Но у такого вида связи есть свои недостатки:
- принимающая антенна должна быть строго ориентирована на спутник, в противном случае произойдет остановка подачи сигнала;
- из-за большой удаленности от земли (где-то 36 тыс. км) наблюдается большой пинг;
- наземные виды Интернета гораздо дешевле спутникового, особенно в больших городах. Расходы на содержание спутника достаточно высоки, и часть их ложится на плечи абонентов;
- некоторые спутниковые компании представляют IP-адрес не соответствующий месту жительства, что вызывает сбой в работе поисковых систем.
Несмотря на вышеперечисленные минусы, спутниковый Интернет остается востребованным, а оборудование, необходимое для его передачи, постоянно усовершенствуется, что создает для него большое будущее.
О спутниковых провайдерах
Спутниковый Интернет и ТВ своими руками настроить несложно, но на первом этапе следует определиться с провайдером, который будет предоставлять услугу. Самыми популярными являются:
- SatGate;
- "Радуга-Интернет";
- "Триколор-Интернет";
- StarBlazer;
- Skyds;
- Lansat;
- "СТВ";
- "Газпром космические системы";
- Helios;
- OpenSky;
- Spectrumsat;
- GxSat.
Все они работают на спутниковых источниках DVB-S или DVB-S2. Этот тип подключения позволяет осуществить самые популярные операции — серфинг, отправку и получение данных, просмотр видеофайлов. Для юридических лиц существуют индивидуальные схемы подключения, выделяются IP-адреса.
В основном все провайдеры обращаются в своей работе к таким спутникам, как HorBird, Sirius 2, Astra 19.2, Eutelsat, Astra — 2C, "Ямал-200-2" и т.д. Здесь существуют самые разные тарифы по скорости и цене. Бывают лимитные и безлимитные. Чтобы выбрать провайдера правильно, необходимо определить, какую функцию должен выполнять Интернет.
Как подключить бесплатный спутниковый Интернет своими руками

Настройка спутникового Интернета своими руками осуществляется в несколько этапов. Вначале закрепляют спутниковую тарелку на стене или крыше здания. Зеркало антенны ориентируют на спутник. Выбрать нужное положение поможет компас, а координаты спутника определяют при помощи программы Satellite Antenna Alignment.
Сервис устанавливается бесплатно и заблаговременно до монтажа оборудования. В программу заносят точные координаты своего местонахождения и расположения спутника. Сервис выдает угол, азимут и прочие данные необходимые для правильной ориентации антенны.
В дальнейшем DVB-карту вставляют в PCI-слот компьютера. Она выполняет роль спутникового модема, принимает, преобразовывает и передает сигнал.
После того как оборудование установят в системный блок, начинают его отладку. Это сложный процесс, который занимает много времени. Для этого один человек находится перед компьютером и следит за сигналом со спутника, который покажет программа при его обнаружении, а другой регулирует положение тарелки.
Если настройку осуществляет один человек, то в программе он может выбрать функцию звукового оповещения, а сам будет юстировать антенну. В ноутбук вместо DVB-карты устанавливают внешнюю карту, подключаемую через USB-разъем. После установки всех комплектующих тестируют оборудование.
Чтобы полностью решить вопрос, как сделать спутниковый Интернет своими руками, у профессионала уходит около двух часов.
Бесплатный Интернет через спутниковую тарелку своими руками: миф или реальность?
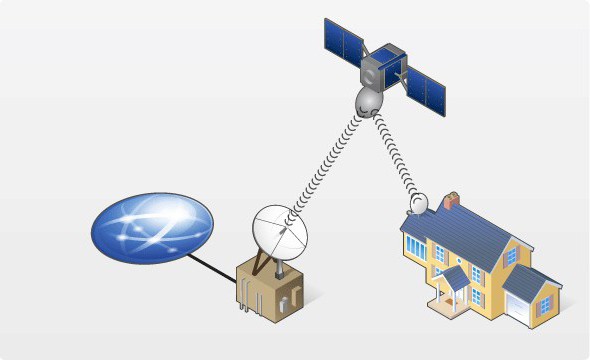
Бесплатный Интернет через спутниковую антенну можно настроить самостоятельно, если обладать определенными знаниями. Но для этих целей понадобится специальное оборудование.
Спутник не передает сигнал какому-то одному устройству, а посылает поток всем приборам, способным его принять. Абонентам, оплачивающим услугу, поступает уже отфильтрованная информация, соответствующая запросу клиента. Чужой трафик обходит его стороной.
Тем, кто хочет воспользоваться спутниковым Интернетом бесплатно, следует учесть, что такой вид подключения будет иметь весьма специфический формат. Будет много бессистемного трафика, работа с которым вызовет определенные сложности. И хоть существуют фильтры, способные отобрать в этой ситуации нужные файлы, подобный вид связи вряд ли доставит удовольствие и позволит наслаждаться всеми возможностями Интернета.
О тарифах
После того как был подключен Интернет через спутниковую тарелку своими руками, следует определиться с провайдером и тарифами. Все тарифы делятся на следующие виды:
- с оплатой за количество израсходованного трафика;
- условно безлимитные, куда уже включен определенный объем трафика, (превышение нормы оплачивается дополнительно);
- безлимитные, имеющие фиксированную абонентскую ставку;
- для юридических лиц.
Ночью Интернет стоит дешевле, чем днем, и может быть безлимитным. Каждому абоненту в личном кабинете предоставляется возможность самостоятельно управлять услугами, повышать скорость, переходить на другой тарифный план.
При одностороннем типе подключения может взиматься дополнительная плата за исходящий поток. Стоимость входящего трафика за 1 Мб колеблется в районе 0,5—1,5 руб. Цена на безлимитный тариф в зависимости от скорости (от 500 Кб/с до 4 Мб/с) варьируется от 500 до 1200 руб.
Двухсторонний спутниковый Интернет обойдется дороже, но скорость передачи данных здесь гораздо выше и достигает 10 Мб/с. Месячная абонентская плата колеблется от 600 руб. до 20 тыс. руб.
Стоимость оборудования
Можно подключить и спутниковый Интернет в частный дом своими руками. Цена оборудования по асимметричной технологии, вместе с модемом для исходящего сигнала здесь составит около 5 тыс. руб. Готовые комплекты стоят дороже. Цена готового оборудования для two-way доходит до 30—70 тыс. руб. Каждый комплект содержит подписку на определенного провайдера.
Из-за большого количества беспроводных сетей, спутниковый Интернет теряет свою популярность. Однако в тех регионах, где нет возможности воспользоваться услугами наземных операторов, он остается единственной альтернативой.
Читайте также:


