Настройка майнкрафт для слабых компьютеров
At first glance, Minecraft may seem like an undemanding game with pretty simple graphics. But sometimes even owners of powerful PCs encounter low FPS. To fix this problem, you first need to determine why Minecraft lags. In some cases, just a few simple steps are enough to increase productivity. Even owners of weak computers can noticeably increase FPS, but for this they will have to resort to maximum optimization.
Perhaps completing just one point will allow you to play Minecraft with a sufficient level of comfort.
Optifine installing and configuring.
The graphics settings in the standard Minecraft are quite limited, with their help you can change only the basic parameters. Finer tuning will help the wonderful Optifine mod, which can be installed on almost any version of the game.
Even without changing the settings, Optifine often increases the number of FPS in Minecraft by 2 times.
After installing this mod, you are likely to notice a significant performance improvement. If it is not enough, then you can always do fine tuning. The easiest way is to switch the quality of the graphics from “Detailed” to “Fast”, and also reduce the drawing range to low values.
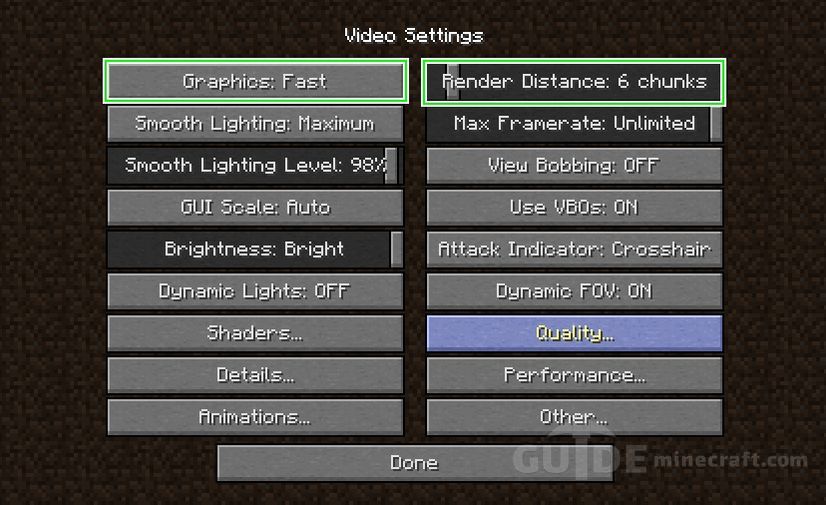
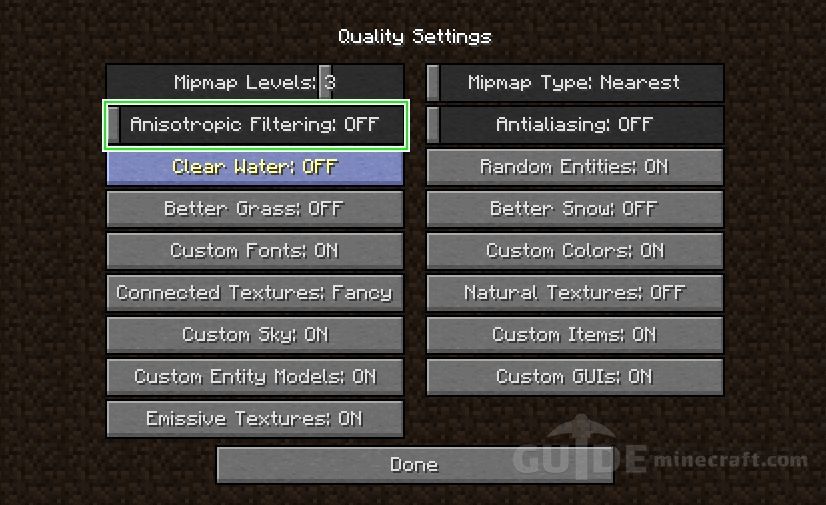
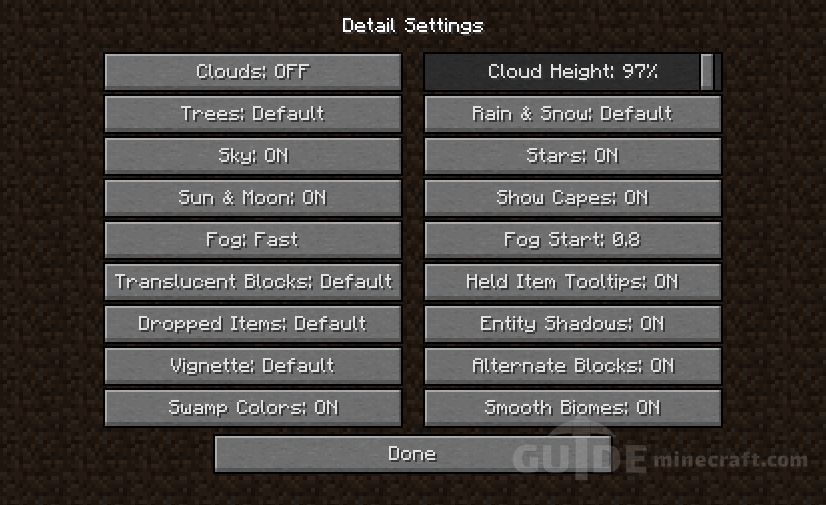
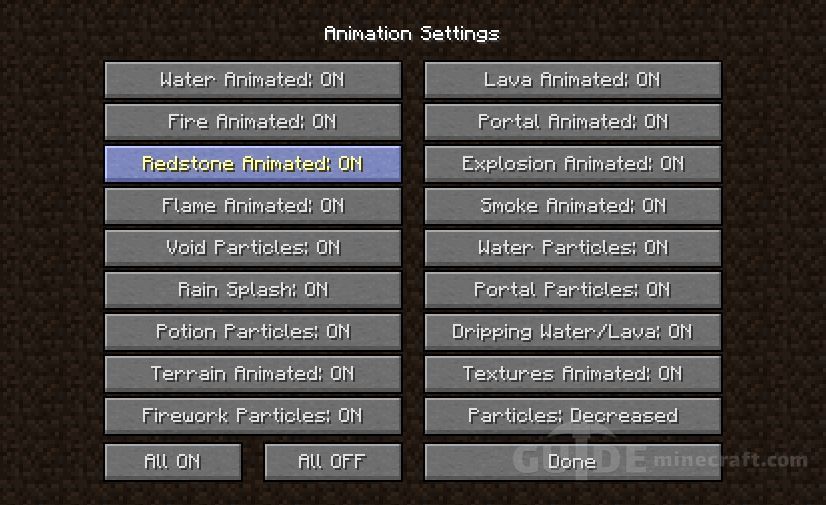
Optifine also adds the Performance section of the settings. It is better to activate all points in it, all of them can positively affect optimization.
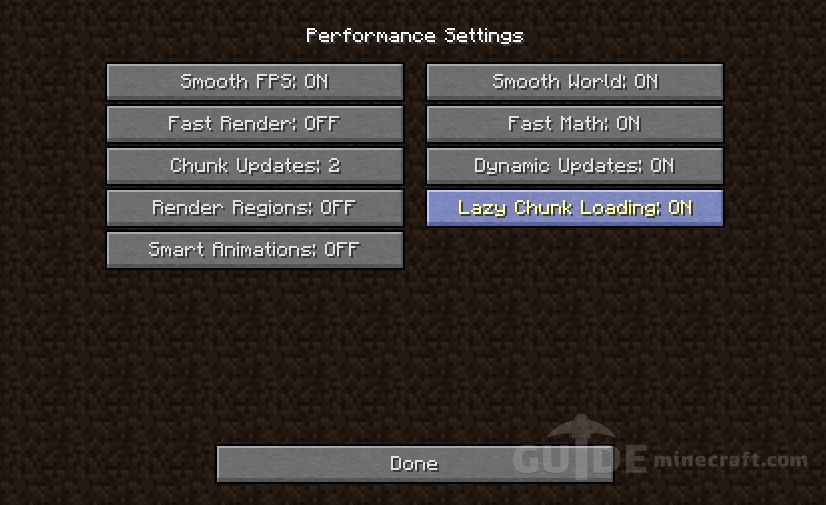
FPS-boosting Mods
Many processes and functions in Minecraft are not optimized, it allows third-party developers to create mods for FPS boosting. Some of them are good for the vanilla version, others will help you reduce the number of lags in large assemblies. We offer a list of the most effective and easy to install modifications:
-
. The main purpose of this mod is to get rid of crashes, but in some cases it also significantly increases the FPS. With most critical errors, the game will not close, but will only return to the main menu, which will please fans who want to play with a lot of mods. . A mod that steadily raises the number of frames even on weak PCs. It will be useful to PvP players. . A good texture optimizer that allows you to use HD-packs even on relatively weak PCs. It can help out if Minecraft does not work well due to the small amount of RAM. . Useful mod that optimizes lighting. In the vanilla version, its results are not very noticeable, but some global mods will work with it many times faster. . A solution for PC owners with a small amount of RAM.
For maximum efficiency, you can use several mods at once. In addition, they are all fully compatible with Optifine.
Java update and memory allocation
Minecraft runs on Java technology and does not consume all the RAM, but only the amount specified in the settings. Sometimes it is not enough, especially if you play with a large number of mods. If you play Minecraft through the launchers, then changing the allocated memory size is very simple. It is enough to go into the settings and move the corresponding slider. For example, a screenshot from TLauncher.
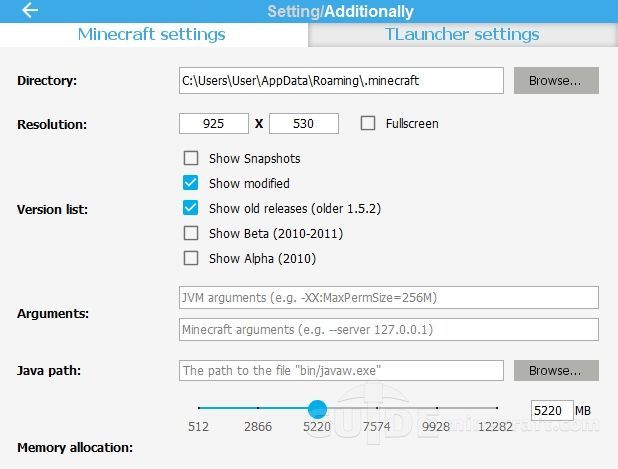
You can also configure memory allocation without a launcher through the Control Panel. To do this, follow these steps:
- Press Windows + R on the keyboard.
- In the window that opens, enter control.
- Go to Java settings.
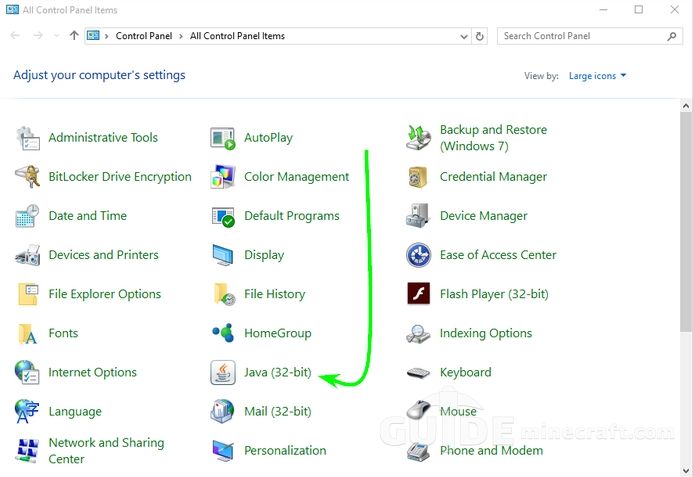
After that, the settings panel opens, on which you need to go to the Java tab and click the View button.
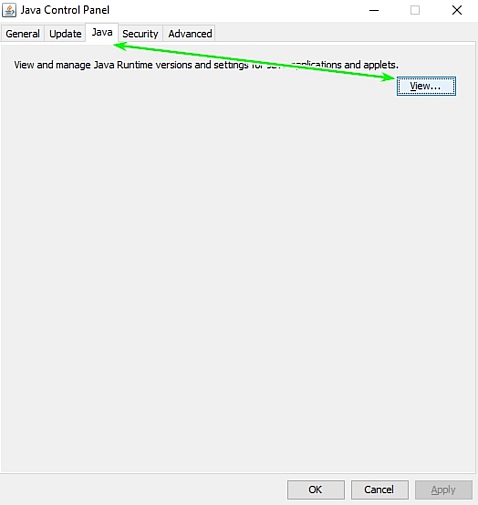
In the window that appears, you can set the memory allocation at your discretion. This is done in the Runtime Parameters column. Depending on the amount of RAM on your computer, it is recommended to specify the following parameters:
- 2 GB of RAM: -Xms1024m -Xmx1024m
- 4 GB: -Xms2048m -Xmx2048m
- 6 GB: -Xms3072m -Xmx3072m
- 8 GB: -Xms4096m -Xmx4096m
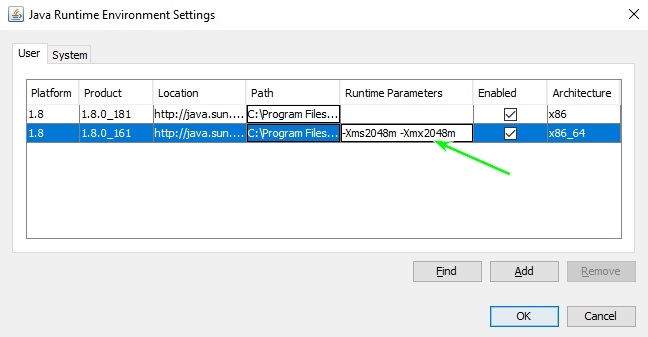
When allocating memory for Java, leave at least 1 GB free, otherwise there will be a chance of Windows freezing or game crashes.
If your PC has more than 4 GB of RAM, it is better to download the 64-bit version of Java. It can always be found on the official website.
Using optimized resource packs
Replacing vanilla textures, you can achieve a noticeable reduction in the number of lags. You can choose an optimized texture pack or resource pack for the FPS boost, which will not only increase productivity, but also improve the graphics in the game. As a rule, textures for PvP are best boosted.
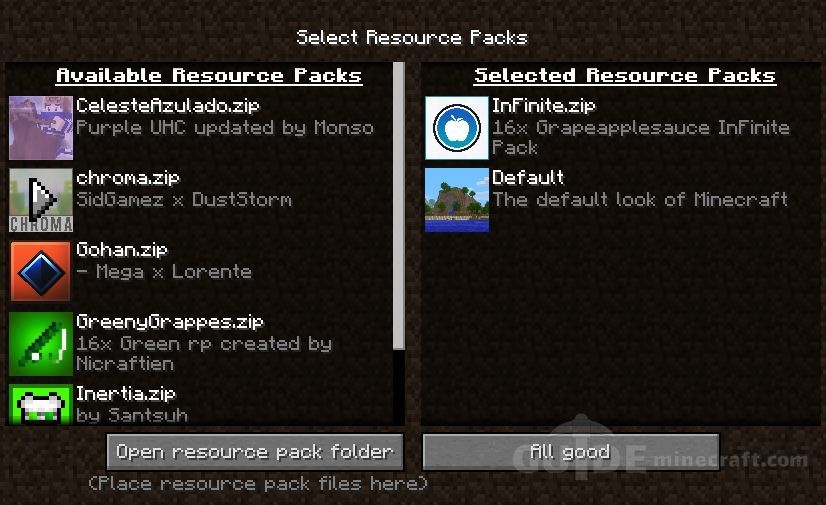
To use resourcepacks and texturepacks in Minecraft, you first need to install Optifine. Since this mod alone increases FPS, you can improve performance by more than two times.

В этом гайде я подробно расскажу как повысить ФПС в Майнкрафте, оптимизировать игру, убрать или уменьшить количество лагов, сделать игру более быстрой и комфортной, хотите увеличить FPS в майнкрафт 1.16, 1.15.2, 1.14.4, 1.12.2, 1.7.10 и прочих версиях?
Что такое FPS?
FPS (Frames Per Second) — количество кадров в секунду на экране монитора которые вы видите.
Проще говоря - в игре все движется, мобы, трава, свет, игрок и ваш монитор отображает все эти анимации меняя картинку на своем экране, при этом обычный монитор меняет картинку до 60-75 раз в секунду.
Для человека важно 24 и более ФПС, при таком значении он перестает замечать "тормоза и лаги", а 60 считается очень комфортным уровнем, но если Фпс упал ниже 24 - "привет лаги"
Ваш пк должен просчитать и прорисовать игру и создать от 24 до 60 кадров за каждую секунду игры.
На параметр FPS влияет производительность конкретного пк, его процессор и видеокарта, но об этом позже. Так же лаги могут быть вызваны неверной работой модов.
Все советы были проверены человеком, который разбирается в компьютерах, поэтому, если у вас прямые руки, то всё получится!

Ваша игра без модов и текстурпаков:
Если у вас низкий ФПС в обычной игре, без модов, шейдеров, датапаков и текстурпаков, то советую выполнить следующие советы:
Увеличение производительности ПК:
Данные советы более полезны для ноутбуков, так как они стараются экономить энергию и не перегреваться во время игры. Часто они не работают на 100% мощности.
1) Не играйте от аккумулятора, подключите ноутбук в розетку, при игре от батареи ноутбук переходит в максимально экономичный режим, но если вам очень надо, то вручную смените режим питания. (ниже)
Настройте параметры электропитания, в основном для ноутбука:
Перейдите в Панель Управления компьютера (Пуск>Поиск>Панель управления)
Простой способ: ставим галочку на план "Высокая производительность". Более сложный способ: нажмите настройка плана электропитания
Изменить дополнительные параметры питания

Смотрим, что бы Максимальное значение процессора было - 100%


То ищем например: параметры питания видеоплаты AMD и тоже ставим Максимальная производительность.

Обновите Java и драйвера:
Данный совет не является обязательным, но стоит попробовать в случае проблем.
Первым делом скачайте и установите более новую версию джавы -cкачать java
Обновите драйвера видеокарты, узнайте какая у вас видеокарта и скачайте для нее новые версии драйверов.
Закройте все лишнее:
Закройте все лишние приложения, в том числе антивирусы, браузеры, другие игры итд.
Если вы ничего не делаете то - в диспетчере задач нагрузка на процессор компьютера не должна превышать 1-5%.
Используйте другой лаунчер:
Некоторые лаунчеры могут логировать игру в фоне, работать в фоне, следить за вами или майнить криптовалюту.
Я могу посоветовать только один лаунчер в котором уверен на 100% - это рулаунчер, но вы просто попробуйте другие лаунчеры.
Настройки графики игры:
Здесь вы можете:
Уменьшить дальность прорисовки.
Выставить графику в "быстро"
Выключить мягкое освещение
Уменьшить уровень детализации
Изменить облака или выключить их.
Уменьшить количество частиц.

Установка и настройка Optifine:
Вы можете установить оптифайн, он оптимизирует игру и добавит намного больше графических настроек.
Ставим самый минимум что можем:Настройки графики






Ваша игра с модами:
Для начала проверьте все параметры описанные в "игра без модов".
На ФПС с модами влияет очень много факторов, количество и КАЧЕСТВО модов.
Скачайте и установите Optifine:
Если есть такая возможность, то установите Optifine, даже одна его установка дает до 30% прироста.
Далее, вы можете настроить графику уменьшив дальность прорисовки, убрав анимации частиц или прочего, но пока не торопитесь сильно "занижать", сделайте другие пункты, если не помогли, снижайте дальность прорисовки и прочее (смотри выше)
Увеличьте количество выделяемой оперативной памяти:
Чем больше модов, тем больше оперативной памяти необходимо игре, если стандартная игра без проблем работает на 512 Mb, то сборки могут потреблять от 2 Gb до 6 и даже 8 Gb.
Для увеличения лимита оперативной памяти перейдите в настройки лаунчера и увеличьте значение:



Переходим снова в Панель Управления, далее нажимаем на значок "Java"
Далее, в разделе "Java" будет несколько вкладок, нажимаем на третью вкладку "Java" и нажмите кнопку "View"
После этого у нас открывается окошко, где мы будем вводить специальные команды. Для этого нажмите на текстовое окно "Runtime Parameters" и вводите следующие команды:
Если у вас 2 гигабайта оперативки - пишите: -Xms1024m -Xmx1024m
Если у вас 4 гигабайта оперативки - пишите: -Xms2048m -Xmx2048m
Если у вас 6 гигабайт оперативки - пишите: -Xms3072m -Xmx3072m
Если у вас 8 гигабайт оперативки - пишите: -Xms4096m -Xmx4096m Сколько памяти выставить?
Все зависит от количества памяти у вашего пк, но вот несколько примеров:
Если у вас 2gb - то выделяйте 1gb
Если у вас 4gb - выделяйте 2-2.5gb
Если у вас 6gb - выделяйте 3-4gb
Если у вас 8 и более - выделяйте от 4 до 6gb, больше смысла нет.
Учтите, что память должна быть свободна, т,е все браузеры, фотошопы и прочие программы должны быть закрыты. Что делать если я не могу выставить более 1gb памяти?
Вы не можете выставить более 1gb памяти в случае если у вас установлена 32 битная Java, в таком случае установите 64 битную джаву. ( cкачать java )
Но вы не сможете установить 64 битную джаву если у вас 32 битная Windows, тут, к сожалению, ничего более не сделать, только переустанавливать Windows.
Могу порекомендовать RuLauncher, он предупредит вас если увидит 32 битную джаву, когда можно установить 64 битную, и сам сможет скачать и установить.
Установите моды для оптимизации:
В больших сборках очень важна оптимизация, и существует несколько модов:
Вы можете перейти в категорию: Моды для повышения ФПС, возможно уже появились новые моды:
1) Optifine - если все еще этого не сделали
2) BetterFps - один из самых популярных модов, очень рекомендуется.
3) foamfix - позволяет экономить оперативную память
4) texfix - экономит память используемую текстурами из модов.
5) phosphor - оптимизирует работу с освещением.
6) vanillafix - поможет избежать полных вылетов игры и попытается увеличить ФПС.
7) chunk pregenerator - оптимизирует загрузку чанков снижая нагрузку
8) nofog - позволит убрать туман к конце карты, будет видно край мира, но дальность сильно увеличится, а значит можно убавить прорисовку мира.
Удаляйте лишние моды:
Убавляйте количество модов, возможно ваш ПК не способен на такое количество, либо определенные моды конфликтуют и вызывают повышенную нагрузку.
Ищите проблемный мод:
Если вы уверены, что низкий фпс вызван проблемным модом, а не слабым компьютером, то ищите проблемный мод.
Зачастую моды могут вызывать лаги потому что конфликтуют друг с другом либо "криво написаны".
Вариантов тут не так много, я советую поступить так:
1) Отделить все моды от ядер и библиотек.
2) Из модов убрать половину файлов и запустить игру, если лагов нет, то вернуть обратно и убрать вторую половину, если лаги есть, значит моды в второй половине файлов, далее работаем с половиной модов в которых есть лаги.
3) Снова убираем половину и проверяем, и так далее пока не останется 2-3 мода, это уже легко.
Если вы нашли проблемный мод, вы можете удалить его, либо попробовать обновить до более новой версии, либо наоборот зайти в архив или к автору мода и поискать более старую версию мода, возможно это поможет и автор уже исправил проблемы.
Попробуйте запустить мод отдельно от других, может быть он конфликтует с другим и без него все хорошо, тогда по знакомой методике ищем второй мод, само собой первый проблемный всегда оставляем в папке с модами.
Ваша игра с текстурпаками или датапаками:
Если лаги появились после установки текстурпака или датапака, то всего скорее дело в них.
Датапак лучше удалить, они глючные и не стабильные.
1) Главное установите оптифайн , уменьшите дальность прорисовки мира.
2) Увеличьте количество памяти для игры - (инструкция выше в разделе моды)
3) Установите моды для оптимизации - совет так себе, но может сработать.
4) Скачайте версию текстур в более низком разрешении, возможно пк не тянет.
5) Если игра лагает от текстур, удалите текстурпак, самое действенное решение.
Ваша игра с шейдерами:
Если ты установил шейдеры и игра стала лагать, то это предсказуемо и вариантов у тебя не очень много.
1) Попробуй обновить драйвера видеокарты.2) Если у тебя ноутбук, проверь какая видеокарта нагружена, конечно, если в твоем ноутбуке 2 видеокарты, то из-за настроек электропитания работать может "слабая", а "сильная" простаивать - смотри раздел меню "игра без модов"
3) Увеличь количество выделяемой оперативной памяти.
4) Настрой шейдерпак - большинство шейдеров имеют свои собственные настройки, в меню выбора шейдеров справа снизу есть кнопка:

Здесь нет четких правил, у каждого шейдера свое меню и свои возможности, но большинство имеют настройки вроде "Low", "Medium", "High", "Ultra".
Меняй качество шейдера, смотри на результат, можешь потыкать и отключить другие эффекты. 5) Установи другой шейдер.
- Удостоверься что твой комп не полный "калькулятор" из позапрошлого столетия.
- Проверь компьютер на вирусы, майнеры, программы которые работают в фоне.
- Проверь не нагружен ли диск C в момент игры, возможно диск в плохом состоянии, в этом случае будут лаги, но ни процессор ни видеокарта нагружены не будут.
- Увеличь файл подкачки если у тебя мало оперативной памяти.
- Отключай антивирусы, клинеры и прочий мусор.
- Купи новый комп, не играй в майнкрафт
Какое значение FPS идеально:
На самом деле 60 FPS идеально, даже если вы выжмете 100 или 300 в этом нет никакого смысла, так как ваш монитор всего скорее не может больше 60 или 75 кадров в секунду, особенно крутые игровые мониторы умеют до 240 кадров в секунду, этот параметр мониторов называется "Частота обновления" и измеряется в Гц, т.е например 75Гц - максимум 75 Фпс, все что выше монитор просто не покажет, да и не нужно.

В этом гайде я подробно расскажу как повысить ФПС в Майнкрафте, оптимизировать игру, убрать или уменьшить количество лагов, сделать игру более быстрой и комфортной, хотите увеличить FPS в майнкрафт 1.16, 1.15.2, 1.14.4, 1.12.2, 1.7.10 и прочих версиях?
Что такое FPS?
FPS (Frames Per Second) — количество кадров в секунду на экране монитора которые вы видите.
Проще говоря - в игре все движется, мобы, трава, свет, игрок и ваш монитор отображает все эти анимации меняя картинку на своем экране, при этом обычный монитор меняет картинку до 60-75 раз в секунду.
Для человека важно 24 и более ФПС, при таком значении он перестает замечать "тормоза и лаги", а 60 считается очень комфортным уровнем, но если Фпс упал ниже 24 - "привет лаги"
Ваш пк должен просчитать и прорисовать игру и создать от 24 до 60 кадров за каждую секунду игры.
На параметр FPS влияет производительность конкретного пк, его процессор и видеокарта, но об этом позже. Так же лаги могут быть вызваны неверной работой модов.
Все советы были проверены человеком, который разбирается в компьютерах, поэтому, если у вас прямые руки, то всё получится!

Ваша игра без модов и текстурпаков:
Если у вас низкий ФПС в обычной игре, без модов, шейдеров, датапаков и текстурпаков, то советую выполнить следующие советы:
Увеличение производительности ПК:
Данные советы более полезны для ноутбуков, так как они стараются экономить энергию и не перегреваться во время игры. Часто они не работают на 100% мощности.
1) Не играйте от аккумулятора, подключите ноутбук в розетку, при игре от батареи ноутбук переходит в максимально экономичный режим, но если вам очень надо, то вручную смените режим питания. (ниже)
Настройте параметры электропитания, в основном для ноутбука:
Перейдите в Панель Управления компьютера (Пуск>Поиск>Панель управления)
Простой способ: ставим галочку на план "Высокая производительность". Более сложный способ: нажмите настройка плана электропитания
Изменить дополнительные параметры питания

Смотрим, что бы Максимальное значение процессора было - 100%


То ищем например: параметры питания видеоплаты AMD и тоже ставим Максимальная производительность.

Обновите Java и драйвера:
Данный совет не является обязательным, но стоит попробовать в случае проблем.
Первым делом скачайте и установите более новую версию джавы -cкачать java
Обновите драйвера видеокарты, узнайте какая у вас видеокарта и скачайте для нее новые версии драйверов.
Закройте все лишнее:
Закройте все лишние приложения, в том числе антивирусы, браузеры, другие игры итд.
Если вы ничего не делаете то - в диспетчере задач нагрузка на процессор компьютера не должна превышать 1-5%.
Используйте другой лаунчер:
Некоторые лаунчеры могут логировать игру в фоне, работать в фоне, следить за вами или майнить криптовалюту.
Я могу посоветовать только один лаунчер в котором уверен на 100% - это рулаунчер, но вы просто попробуйте другие лаунчеры.
Настройки графики игры:
Здесь вы можете:
Уменьшить дальность прорисовки.
Выставить графику в "быстро"
Выключить мягкое освещение
Уменьшить уровень детализации
Изменить облака или выключить их.
Уменьшить количество частиц.

Установка и настройка Optifine:
Вы можете установить оптифайн, он оптимизирует игру и добавит намного больше графических настроек.
Ставим самый минимум что можем:Настройки графики






Ваша игра с модами:
Для начала проверьте все параметры описанные в "игра без модов".
На ФПС с модами влияет очень много факторов, количество и КАЧЕСТВО модов.
Скачайте и установите Optifine:
Если есть такая возможность, то установите Optifine, даже одна его установка дает до 30% прироста.
Далее, вы можете настроить графику уменьшив дальность прорисовки, убрав анимации частиц или прочего, но пока не торопитесь сильно "занижать", сделайте другие пункты, если не помогли, снижайте дальность прорисовки и прочее (смотри выше)
Увеличьте количество выделяемой оперативной памяти:
Чем больше модов, тем больше оперативной памяти необходимо игре, если стандартная игра без проблем работает на 512 Mb, то сборки могут потреблять от 2 Gb до 6 и даже 8 Gb.
Для увеличения лимита оперативной памяти перейдите в настройки лаунчера и увеличьте значение:



Переходим снова в Панель Управления, далее нажимаем на значок "Java"
Далее, в разделе "Java" будет несколько вкладок, нажимаем на третью вкладку "Java" и нажмите кнопку "View"
После этого у нас открывается окошко, где мы будем вводить специальные команды. Для этого нажмите на текстовое окно "Runtime Parameters" и вводите следующие команды:
Если у вас 2 гигабайта оперативки - пишите: -Xms1024m -Xmx1024m
Если у вас 4 гигабайта оперативки - пишите: -Xms2048m -Xmx2048m
Если у вас 6 гигабайт оперативки - пишите: -Xms3072m -Xmx3072m
Если у вас 8 гигабайт оперативки - пишите: -Xms4096m -Xmx4096m Сколько памяти выставить?
Все зависит от количества памяти у вашего пк, но вот несколько примеров:
Если у вас 2gb - то выделяйте 1gb
Если у вас 4gb - выделяйте 2-2.5gb
Если у вас 6gb - выделяйте 3-4gb
Если у вас 8 и более - выделяйте от 4 до 6gb, больше смысла нет.
Учтите, что память должна быть свободна, т,е все браузеры, фотошопы и прочие программы должны быть закрыты. Что делать если я не могу выставить более 1gb памяти?
Вы не можете выставить более 1gb памяти в случае если у вас установлена 32 битная Java, в таком случае установите 64 битную джаву. ( cкачать java )
Но вы не сможете установить 64 битную джаву если у вас 32 битная Windows, тут, к сожалению, ничего более не сделать, только переустанавливать Windows.
Могу порекомендовать RuLauncher, он предупредит вас если увидит 32 битную джаву, когда можно установить 64 битную, и сам сможет скачать и установить.
Установите моды для оптимизации:
В больших сборках очень важна оптимизация, и существует несколько модов:
Вы можете перейти в категорию: Моды для повышения ФПС, возможно уже появились новые моды:
1) Optifine - если все еще этого не сделали
2) BetterFps - один из самых популярных модов, очень рекомендуется.
3) foamfix - позволяет экономить оперативную память
4) texfix - экономит память используемую текстурами из модов.
5) phosphor - оптимизирует работу с освещением.
6) vanillafix - поможет избежать полных вылетов игры и попытается увеличить ФПС.
7) chunk pregenerator - оптимизирует загрузку чанков снижая нагрузку
8) nofog - позволит убрать туман к конце карты, будет видно край мира, но дальность сильно увеличится, а значит можно убавить прорисовку мира.
Удаляйте лишние моды:
Убавляйте количество модов, возможно ваш ПК не способен на такое количество, либо определенные моды конфликтуют и вызывают повышенную нагрузку.
Ищите проблемный мод:
Если вы уверены, что низкий фпс вызван проблемным модом, а не слабым компьютером, то ищите проблемный мод.
Зачастую моды могут вызывать лаги потому что конфликтуют друг с другом либо "криво написаны".
Вариантов тут не так много, я советую поступить так:
1) Отделить все моды от ядер и библиотек.
2) Из модов убрать половину файлов и запустить игру, если лагов нет, то вернуть обратно и убрать вторую половину, если лаги есть, значит моды в второй половине файлов, далее работаем с половиной модов в которых есть лаги.
3) Снова убираем половину и проверяем, и так далее пока не останется 2-3 мода, это уже легко.
Если вы нашли проблемный мод, вы можете удалить его, либо попробовать обновить до более новой версии, либо наоборот зайти в архив или к автору мода и поискать более старую версию мода, возможно это поможет и автор уже исправил проблемы.
Попробуйте запустить мод отдельно от других, может быть он конфликтует с другим и без него все хорошо, тогда по знакомой методике ищем второй мод, само собой первый проблемный всегда оставляем в папке с модами.
Ваша игра с текстурпаками или датапаками:
Если лаги появились после установки текстурпака или датапака, то всего скорее дело в них.
Датапак лучше удалить, они глючные и не стабильные.
1) Главное установите оптифайн , уменьшите дальность прорисовки мира.
2) Увеличьте количество памяти для игры - (инструкция выше в разделе моды)
3) Установите моды для оптимизации - совет так себе, но может сработать.
4) Скачайте версию текстур в более низком разрешении, возможно пк не тянет.
5) Если игра лагает от текстур, удалите текстурпак, самое действенное решение.
Ваша игра с шейдерами:
Если ты установил шейдеры и игра стала лагать, то это предсказуемо и вариантов у тебя не очень много.
1) Попробуй обновить драйвера видеокарты.2) Если у тебя ноутбук, проверь какая видеокарта нагружена, конечно, если в твоем ноутбуке 2 видеокарты, то из-за настроек электропитания работать может "слабая", а "сильная" простаивать - смотри раздел меню "игра без модов"
3) Увеличь количество выделяемой оперативной памяти.
4) Настрой шейдерпак - большинство шейдеров имеют свои собственные настройки, в меню выбора шейдеров справа снизу есть кнопка:

Здесь нет четких правил, у каждого шейдера свое меню и свои возможности, но большинство имеют настройки вроде "Low", "Medium", "High", "Ultra".
Меняй качество шейдера, смотри на результат, можешь потыкать и отключить другие эффекты. 5) Установи другой шейдер.
- Удостоверься что твой комп не полный "калькулятор" из позапрошлого столетия.
- Проверь компьютер на вирусы, майнеры, программы которые работают в фоне.
- Проверь не нагружен ли диск C в момент игры, возможно диск в плохом состоянии, в этом случае будут лаги, но ни процессор ни видеокарта нагружены не будут.
- Увеличь файл подкачки если у тебя мало оперативной памяти.
- Отключай антивирусы, клинеры и прочий мусор.
- Купи новый комп, не играй в майнкрафт
Какое значение FPS идеально:
На самом деле 60 FPS идеально, даже если вы выжмете 100 или 300 в этом нет никакого смысла, так как ваш монитор всего скорее не может больше 60 или 75 кадров в секунду, особенно крутые игровые мониторы умеют до 240 кадров в секунду, этот параметр мониторов называется "Частота обновления" и измеряется в Гц, т.е например 75Гц - максимум 75 Фпс, все что выше монитор просто не покажет, да и не нужно.

Изначально может показаться, что Minecraft – это далеко не самая требовательная игра из-за относительно простого качества графики. Хотя это абсолютно не так, потому что даже счастливые обладатели мощного «железа» часто сталкиваются с регулярно падающей частотой кадров. А чтобы не чувствовать лаги и тормоза из-за низкого FPS, необходимо иметь хотя бы 30 кадров в секунду, хотя и этого бывает недостаточно.
Почему падает FPS в игре Майнкрафт?
На самом деле причин, почему частота кадров «скачет» или «падает», после чего не поднимается, довольно много, а некоторые из них строго индивидуальные. На это может повлиять не только мощность компьютера/ноутбука с процессором или видеокартой, но и даже неправильно установленные, а впоследствии и неправильно работающие моды. Иногда даже системе банально не хватает оперативной памяти. В связи с этим, если хотите повысить FPS в Minecraft, тогда рекомендуем ознакомиться с нижеописанной информацией.
Как повысить ФПС в Minecraft?
Вариант – 1: Выделяем память, обновляем Java
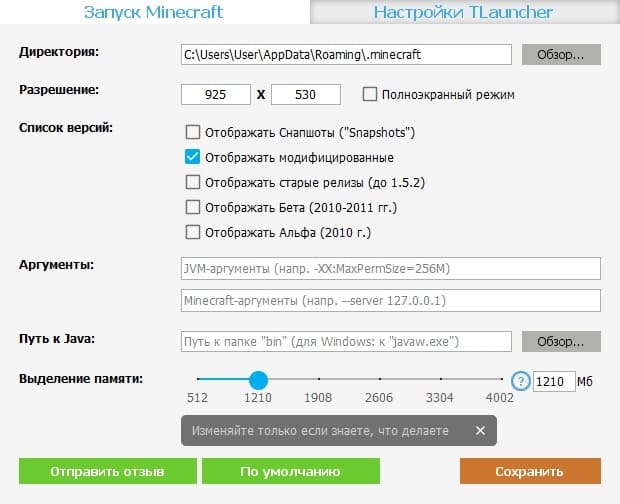
В связи с тем, что Minecraft работает на основе технологии Java, используется далеко не вся оперативная память, а лишь та часть, которая задана в настройках. И, разумеется, в некоторых случаях этого оказывается слишком мало, чтобы, например, играть в игру с несколькими крупными модами или их большим количеством. При этом если играете через лаунчер, тогда изменить выделенный объём оперативной памяти довольно просто – для этого достаточно перейти к настройкам и начать перемещать ползунок, который отвечает за это.
Хотя существует и другой способ, в котором нужно использовать панель инструментов операционной системы Windows. На первый взгляд задача может показаться сложной, поэтому если вы не опытный пользователь, тогда рекомендуем ознакомиться с каждым нижеописанным пунктом:
- Используя сочетание клавиш «Win» + «R» откройте окно – в строке введите команду «control» (без кавычек) – в следующем открывшемся окошке следует выбрать панель управления;
- Как только на экране появится панель управления, необходимо найти вкладку под названием «Java» – выбрать её – далее нажать на кнопку, где написано «View»;
- В следующем окне необходимо определиться с выделенной памятью, отталкиваясь от количества имеющейся – сделать это можно в столбике под названием «RuntimeParameters»;
- При этом учтите, что каждый объём оперативной памяти имеет свой условный код. Для 2GBОЗУ необходимо прописать «-Xms1024m -Xmx1024m». Для 4GBОЗУ необходимо прописать «-Xms2048m -Xmx2048m». Для 6GBОЗУ необходимо прописать «-Xms3072m -Xmx3072m». Для 8GBОЗУ необходимо прописать «-Xms4096m -Xmx4096m». Все эти команды необходимо прописать без кавычек.
Вариант – 2: Выставляем настройки игры

Всего в Minecraft можно определить четыре наиболее «прожорливые» опции, которым следует уделить внимание в первую очередь. К этим опциям относится: так называемая «прорисовка чанков» (chunks), «3D анаглиф», графика (где устанавливается значение «быстрая» или «детально»), а также «Использование VBO».
Что с остальными параметрами? К большому сожалению, все они повышают частоту кадров лишь на немного. С другой стороны, если дела совсем плохи (производительность невероятно сильно страдает), тогда, конечно же, рекомендуем пройтись по каждой опции. При этом учтите, что в качестве основы был взят чистый ванильный вариант клиента, где отсутствуют моды и дополнительные текстуры. В общем, чтобы повысить FPS, необходимо использовать следующие параметры:
Вариант – 3: Устанавливаем и настраиваем OptiFine
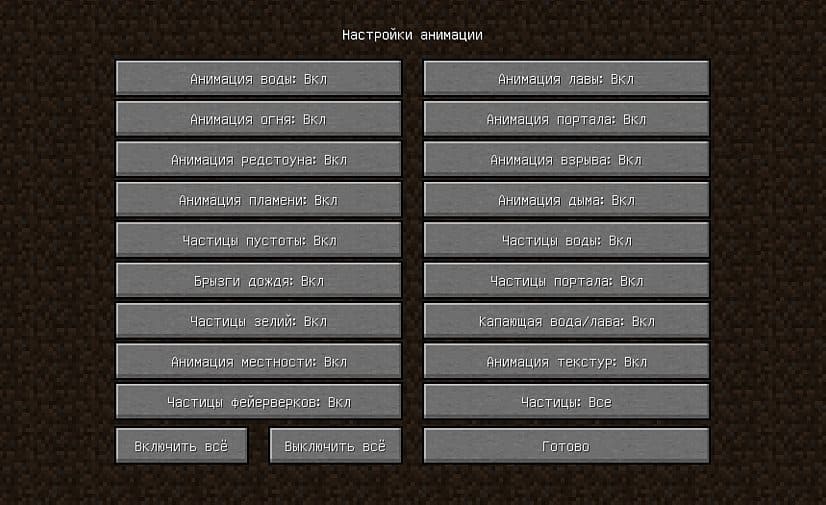
Стоит отметить, что графические настройки в ванильном Minecraft слишком ограниченные, поэтому благодаря им удастся изменить всего лишь несколько базовых параметров. В связи с этим, чтобы заняться более тонкой и подробной настройкой, необходимо установить специальный для этого мод под названием «Optifine», который совместим практически со всеми версиями игры. Кроме того, ещё одно достоинство этого мода заключается в том, что часто даже без изменений частота кадров в игре повышается практически в два раза. Так что не удивляйтесь тому, как после установки будет заметно улучшена производительность игры.
С этой модификацией при желании можно даже отключить многие, если не все анимации. Таким образом, если для вас не имеют значения какие-нибудь определённые анимации вроде воды, тогда её можно запросто отключить. Ну, или вообще отключить все анимации и получить огромный прирост в частоте кадров.
Вариант – 4: Используем оптимизированные ресурспаки
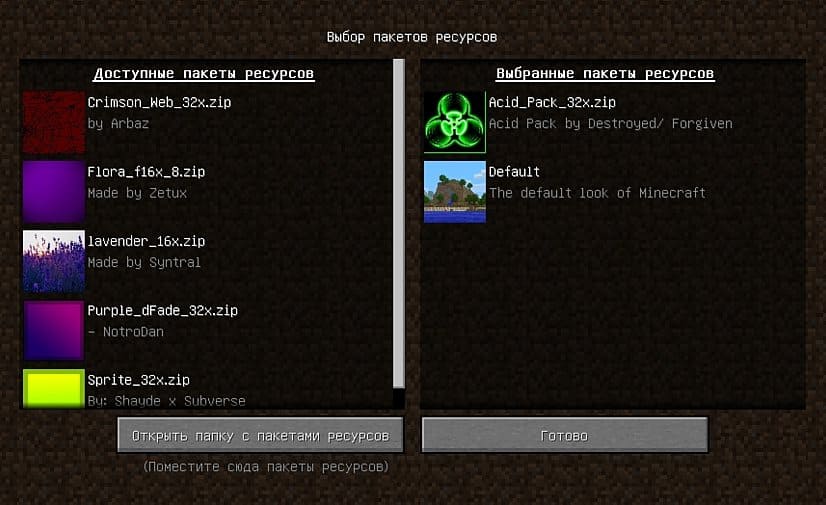
Такого рода паки с текстурами были специально созданы для того, чтобы повышать частоту кадров в Minecraft. Благодаря тому, что они получаются более улучшенными и оптимизированными, они дают небольшой прирост FPS в игре. Кроме того, следует отметить, что обычно оптимизированные ресурспаки обладают меньшим разрешением, чем многие остальные стандартные – это ещё одна причина, почему они помогают повысить FPS. Использовать такие паки с текстурами рекомендуется тем, у кого слабоватое «железо» и для тех, кто принимает участие в огромном количестве динамических сражений.
Вариант – 5: Используем моды для повышения ФПС
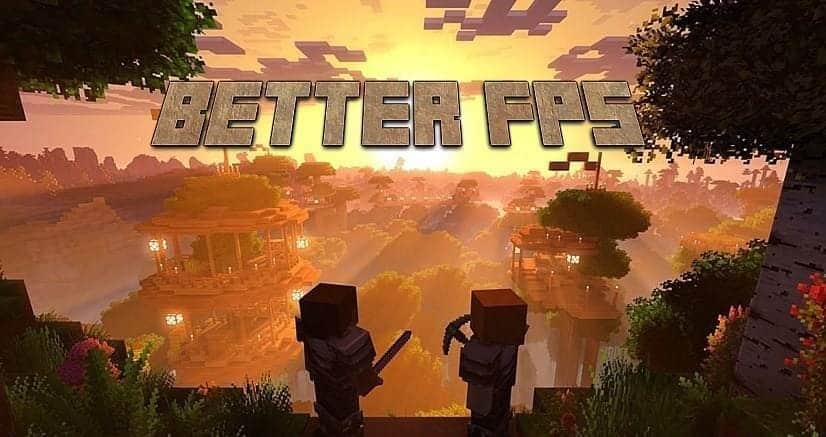
В Minecraft существует огромное количество процессов, но многие из них до сих пор не были оптимизированы или сделаны банально плохо. Это мотивирует многих энтузиастов разрабатывать моды, благодаря которым можно запросто поднять частоту кадров. Некоторые из этих модов предназначены для ванильной версии игры, а другие – для крупных сборок из модов.
Но в любом случае есть ряд дополнений, которые подойдут всем игрокам Майнкрафта:
- Мод «VanillaFix». Основная цель этого дополнения заключается в том, что оно устраняет огромное количество случайных вылетов, благодаря чему повышается FPS;
- Мод «BetterFPS». Эта небольшая модификация отличается тем, что стабильно повышается частоту кадров в несколько раз на абсолютной любой системе. Именно поэтому он стоит у любого фаната PvP-сражений;
- Мод «TexFix». Это наиболее эффективный и полезный мод, который оптимизирует текстуры. Именно благодаря ему можно пользоваться HD-текстурами даже на слабом «железе». Очень сильно выручает тех, у кого слишком маленький объём ОЗУ;
- Мод «Phosphor». Крайне полезное дополнение, которое было создано для оптимизации окружающего освещения в игре. Конечно, в случае с ванильной версией ожидать большого прироста не стоит, хотя он и есть, но вот при использовании глобальных модов, это дополнение просто незаменимо;
- Мод «FoamFix». Ещё один довольно качественный проект, призванный помочь повысить частоту кадров для тех игроков, у которых система обладает слишком маленьким запасом оперативной памяти.
Вариант – 6: Отключаем сторонние процессы, оверлеи и программы
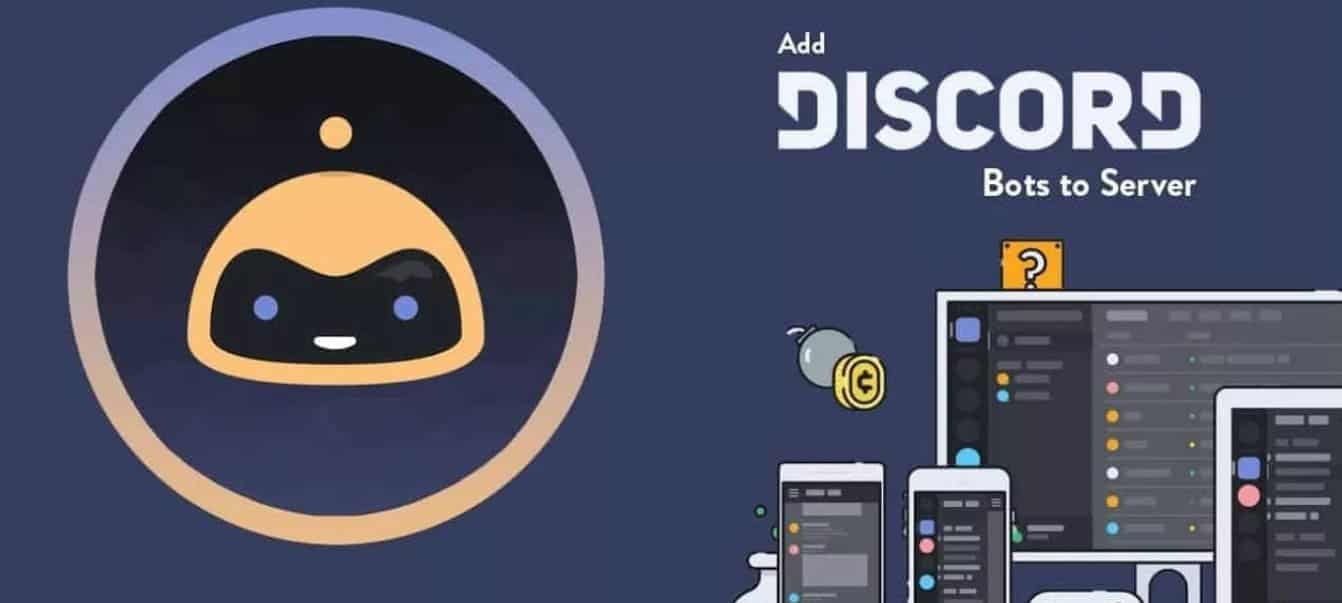
Многое в играх зависит от того, что работает в фоновом режиме, особенно если речь идёт не о флагманской системе. И игра Minecraft далеко не исключение. На частоту кадров также часто влияет и то, что работает, когда игра запущена, поэтому в обязательном порядке рекомендуется отключить всё, что может мешать. В этот список входят не только браузеры, папки и прочее, но и более сложные процессы вроде оверлеев («Дискорд», «Скайп» и многое другое). Обязательно также закройте всякие площадки вроде «Стима».
Вариант – 7: Обновляем драйвера видеокарты

Совет исключительно для тех, у кого есть не «родная» видеокарта. Зачем это делать? Логика простая: видеокарты, как и игры, регулярно получают обновления, которые нужны для более качественной работы. Кроме того, иногда обновления имеют проблемы, из-за чего разработчики драйверов для видеокарт выпускают соответствующие патчи. В этом плане логика ничем не отличается от какой-нибудь игры в раннем доступе «Стима». Поэтому обязательно проверьте наличие актуальных обновлений для своей видеокарты.
Вариант – 8: Увеличиваем файл подкачки

Подкачка на ПК или ноутбуке представляет собой системный файл, который находится на жёстком диске вашего «железа». И система использует этот файл для того, чтобы в некоторых случаях компенсировать моменты, когда не хватает оперативной памяти. И, как правило, система сама решает, когда нужно активировать файл подкачки, а когда нет. Хотя при желании можно высчитать, сколько требуется ОЗУ для ПК, после чего выделить больше памяти на игру.
Для увеличения необходимо выполнить следующие действия:
- Откройте панель управления через меню «Пуск» на своем компьютере и найдите там вкладку «Производительность». Учтите, что в разных версиях Windows данный пункт может называться по-разному;
- В разделе «Система» вам нужно выбрать вкладку «Дополнительно», после чего перейти в раздел «Быстродействие». Здесь кликните по пункту «Параметры»;
- Далее перейдите в раздел «Параметры быстродействия» на вашем компьютере с Windows, и нажмите изменить рядом с пунктом «Виртуальная память»;
- Теперь необходимо определиться с системой на жёстком диске, где представлен список, и нажать на тот пункт, где идёт речь об указании размера файла подкачки. Далее остаётся указать размер минимальный (должен быть не меньше 400 МБ) и максимальный (в зависимости от ОЗУ).
Подводя итог, важно отметить: если внимательно всё сделать так, как описано в каждом пункте, тогда Minecraft будет иметь стабильную частоту кадров даже в том случае, если речь идёт о масштабных PvP-сражениях. Поэтому и в обычной игре на выживание Майнкрафт будет работать максимально плавно. Таким образом, если у вас слабая система, обязательно ознакомьтесь с каждым советом.
Читайте также:


