Настройка lightroom на macbook
Добрый день! Друзья, подскажите как грамотно настроить процесс работы на с Lightroom на MacBook Pro Retina / i7/16mb/512ssd + внешний через usb3.0? Где держать каталог и т.д.
Зачем через внешний?
Это же физически мешает.
Я копирую съемку, обрабатываю, сливаю, следующая. Все отлично
можно по-другому: смарт превью прогрузил с диска и диск отключил, каталог на макбуке
а когда доделал, то подключил диск, конвертнул, каталог либо снёс либо новые фоты прогрузил
+100! Сам не так давно стал пользоваться этим способом))
"Сливаю", т.е. не держите на встроенном винте ничего?
Я имею ввиду исходники
Я не держу ничего)
Ничего кроме сотни-другой фото для веб-загрузки
у меня каталоги на внутреннем ssd, raw – на внешнем жестком, подключенном через 3.0
равы – на внешнем, съемку обрабатываю с помощью smart previews.
важно не забыть подключить внешний при экспорте.
Я вот так и предполагал. 8 лет с обычным pc системником с двумя винтами. А тут надо переезжать. Беру мак про, а диск небольшой. Вот и начал тупить)) Каталогов много. Пусть они и лежат на ssd, а исходники на подключаемом внешнем.
нет конечно)) я тоже так делаю, да и многие
А скорость прорисовки фотки при переключении с фото на фото быстрая? Быстрее чем при импорте с размером 1-1?
превьюхи со смарт-превьюх нарезаются какие угодно, можно стандартные нарезать, можно 1:1.
но листаются они точнее быстрее, чем полные равы.
Спасибо! Тоже планирую докупит 27". Или это не лучший вариант? Может iMac27?
А в случае работы со Smart Pr – что делать, когда при отборе или коррекции удаляешь снимок? Отбор делать только при подключенном внешнем? А когда делал отбор только по смартам, то что будет, когда подключишь внешний диск? Как с него удалить ненужные исходники?
То есть отбирать надо с полными фотками? Тогда смысл абсолютно теряется. У меня все тормозит именно при отборе. Долго подгружает каждую фотку достаточно. Чуть быстрее когда делаю 1-1 загрузку. Но все равно.
отбор по смартпревью, расставил рейтинг и потом отсортировал, не не слышали про сортировку? :)
Потратив несколько лет на программирование приложений для macOS, мы создали инструмент, который может использовать каждый. Комплексное устранение неполадок Mac.
Давайте проясним кое-что перед тем, как погрузиться: управление, редактирование и обработка десятков или сотен изображений каждый раз не будут очень быстрыми. Однако обычный пользователь Mac неизбежно заметит, что Adobe Lightroom время от времени работает медленно.
Хотя быстрого перезапуска иногда может быть достаточно, чтобы вернуть все в нормальное состояние, любой процесс, который был ответственен за замедление работы Lightroom, вскоре появится снова. К счастью, есть несколько способов непрерывного ускорения Lightroom.
Действительно хорошая новость заключается в том, что большинство представленных здесь советов не являются технически сложными, поэтому попробовать их достаточно просто. Возможно, вам никогда не придется ждать, пока Lightroom снова экспортирует огромную коллекцию фотографий!
Как ускорить Lightroom на вашем MacBook
Прежде чем вы сможете ускорить работу Lightroom, вам нужно узнать, почему Lightroom работает медленно на вашем Mac. Причина плохой работы в большинстве случаев относится к одной из трех категорий:
- Недостаточный размер кэша камеры
- Проблемы с программным обеспечением, включая то, как вы используете Lightroom
- Аппаратные проблемы
Хорошей новостью является то, что все это может быть решено, хотя и с различной степенью сложности.
1. Увеличьте размер кэша по умолчанию
Может показаться удивительным, что Adobe устанавливает (относительно) размер кэша относительно низким, поскольку обычный пользователь Lightroom может работать с тысячами, десятками тысяч или даже большим количеством изображений, но, к счастью, это очень легко решить.
2. Ускорение Lightroom с соответствующими настройками
Если изменение размера кэша не помогает ускорить Lightroom, есть несколько других вещей, которые вы можете сделать с самим приложением, чтобы уменьшить замедления. Большое количество предустановок может, например, снизить производительность и (хотя вам понадобится очень большое количество, чтобы увидеть какой-либо отрицательный эффект), сканирование их может помочь улучшить работу приложения.
Кроме того, создание таких действий, как просмотр превью 1: 1, занимает много времени, поскольку требует обработки большого количества данных. Обычно важные стандартные предварительные просмотры делают то же самое, если только работа, которую вы делаете, не слишком мала. Когда вам действительно нужны предварительные просмотры 1: 1, наиболее эффективным решением часто остается выделить время, чтобы оставить компьютер в покое и представить его вручную.

И наоборот, использование предварительного просмотра 1: 1 вместо их игнорирования может улучшить производительность в долгосрочной перспективе: если вы игнорируете предварительные просмотры 1: 1, Lightroom должен воссоздать новые предварительные просмотры, если они вам понадобятся снова, даже если есть только ревизии Очень слабый
Критическое размышление о том, как применяются модификации, также может ускорить работу Lightroom. Например, локальные исправления и удаление пятен не предназначены для использования с большим количеством исправлений для каждого изображения. Adobe также рекомендует Photoshop для такого уровня коррекции. Если вы готовы использовать Lightroom для внесения таких изменений, очистка панели «История» может оказать огромное влияние, поскольку она не удаляет свое содержимое автоматически, если только вы не обязаны это делать.
3. Обновите программное обеспечение и системы MacOS до последней версии.
Как важно, всегда стоит следовать проверенным советам, чтобы убедиться, что вы используете последнюю версию Lightroom. Если вы используете Lightroom CC, это не будет проблемой, но для тех, кто все еще вносит изменения в более старую версию Lightroom CS, возможно, пришло время обновить ее.
Кроме того, рекомендуется максимально использовать последнюю версию macOS при попытке максимально использовать Lightroom. Хотя такие изменения вряд ли приведут к каким-либо существенным улучшениям производительности Lightroom, это правда, что новые выпуски обычно устраняют несовместимости и ошибки, даже если они могут вводить некоторые из своих новых изменений.

4. Switch Для Mac автоматическое обслуживание
Тем не менее, это должно стать хорошей новостью для тех, кто испытывает финансовые трудности, так как это не единственный вариант! Такое приложение, как CleanMyMac X, как следует из названия, является отличным способом очистить место на жестком диске и удалить другие ненужные и устаревшие файлы, которые блокируют ваш Mac, что приводит к медленной работе Lightroom.
Использовать CleanMyMac X просто:
- Скачайте приложение CleanMyMac X бесплатно и запустите его
- Перейдите к интеллектуальному сканированию, чтобы упростить вашу систему в целом
- Выполните дополнительные проверки, такие как оптимизация и почтовые вложения, чтобы полностью избавиться от отходов вашего Mac
Обновление вашего устройства должно быть в конце списка дел, потому что большинство из приведенных выше советов сразу же принесут заметный эффект. Если вы все еще задаетесь вопросом: «Почему Lightroom такой медленный?» На регулярной основе вам нужно будет следить за объемом дискового пространства и доступной памяти.
Большинство из нас, особенно фотографы, которые годами комментировали все эти снимки, работают «на всякий случай», имея меньше места на диске и оперативной памяти, чем следовало бы. Если вы не готовы к грандиозной задаче ручной сортировки всех ваших файлов, такое приложение, как CleanMyMac X, является отличным вариантом для автоматизации процесса и очистки дубликатов файлов, старого кэша и скрытого содержимого, которые вам больше не нужны, просто нажав кнопку.
Узнайте об установках, которые можно настроить для работы в Lightroom.

Чтобы открыть диалоговое окно «Установки», выберите Редактирование > Установки (Win) или Lightroom > Установки (macOS).
В диалоговом окне «Установки» выберите набор установок в меню слева: Учетная запись , Локальное хранилище , Общие и Интерфейс .
Установите необходимые параметры и нажмите Готово .
Вам будет предложено перезапустить Lightroom, чтобы применить измененные параметры. Выполните одно из следующих действий.
- Нажмите Перезапустить , чтобы применить настройки. Lightroom закроется и перезапустится с обновленными настройками.
- Нажмите Не сейчас , чтобы продолжить работу в Lightroom. В этом случае изменения будут применены при следующем запуске Lightroom.

Набор параметров учетной записи в диалоговом окне «Установки» содержит сведения об учетной записи Adobe ID в верхней части экрана.
Управление учетной записью
Нажмите, чтобы войти в Adobe ID в Интернете для управления данными учетной записи Adobe ID. Например, можно изменить пароль и добавить изображение профиля.
Отображает пространство, используемое резервными копиями фотографий в облаке, и доступное облачное хранилище , включенное в план Creative Cloud.
Lightroom автоматически управляет вашими фотографиями, чтобы они не заполняли пространство жесткого диска. Это позволяет освободить место и работать с нужными фотографиями, даже если на жестком диске недостаточно места для всех фотографий. Вы всегда можете просматривать все фотографии в Lightroom, даже если оригиналы файлов не хранятся на жестком диске.
В настройках «Локальное хранилище» можно изменить объем доступного дискового пространства, используемого Lightroom. Резервные копии оригиналов всегда сохраняются в облаке. Вы также можете сохранять копии всех оригиналов и Smart Preview на жестком диске компьютера.

Свободное место на
Нажмите имя диска, чтобы просмотреть файлы Lightroom в Проводнике (Win) / Finder (Mac).
Объем дискового пространства, который требуется для файлов базы данных Lightroom, миниатюр, а также оригиналов и Smart Preview (если включена функция локального хранения копий всех Smart Preview и оригиналов).
Объем дискового пространства, который требуется приложению Lightroom, может различаться в зависимости от ваших действий. Фотографии и видео, которые Lightroom считает активными (они, скорее всего, будут просмотрены или отредактированы вами), хранятся на диске дольше, чем другие файлы. Действия, в результате которых фотография находится в активном состоянии
- Отметка фотографии как выбранной или присвоение ей оценки 4–5 звезд.
- Импорт или изменение фотографии с помощью Lightroom для ПК или Lightroom для мобильных устройств за последние 15 дней.
- Добавление фотографии в альбом, для которого была включена функция «Локальное хранение альбома».
Объем пространства, зарезервированного для хранения оригиналов и Smart Preview, которыми управляет приложение Lightroom.
Использовать размер кэша фотографий, равный % от оставшегося места на диске.
Введите значение (в процентах), чтобы указать, какую часть доступного дискового пространства может использовать приложение Lightroom. Чтобы разрешить Lightroom сохранять больше копий фотографий в локальной системе (это позволит быстро просматривать и редактировать фотографии), увеличьте это значение. Чтобы сэкономить место на диске и загружать содержимое только по мере необходимости, уменьшите это значение.
Сохранять копию всех Smart Preview в локальной системе.
Выберите этот параметр, чтобы всегда сохранять все Smart Preview на жестком диске компьютера (наряду с резервным копированием в облако).
Сохранять копию всех оригиналов в указанном месте.
Выберите этот параметр, чтобы всегда сохранять оригиналы всех файлов на жестком диске компьютера (наряду с резервным копированием в облако).
Место хранения оригиналов.
Укажите, где приложение Lightroom будет сохранять оригиналы.
- Чтобы изменить местоположение по умолчанию или текущее пользовательское местоположение, нажмите Обзор , выберите папку в окне выбора файлов (Mac) или в диалоговом окне Выбрать новое место хранения (Win) . Новое местоположение отобразится в параметрах локального хранилища.
- Чтобы восстановить местоположение по умолчанию, нажмите Сброс .
Реализовано в выпуске Lightroom CC 1.3 (апрель 2018 г.).
Чтобы указать путь подключенного сетевого диска в качестве места хранения оригиналов, выполните следующие действия.
Подключите диск NAS к компьютеру.
(Windows)
(Mac)
Дополнительные сведения о настройке см. в документации производителя сетевого диска. Ниже приведены некоторые справочные ресурсы.
Synology: Windows | Mac
После подключения сетевого диска к компьютеру откройте диалоговое окно «Установки» в Lightroom.
Выберите Редактировать > Установки (Win) или Lightroom > Установки (macOS).
В диалоговом окне «Установки» выберите Локальное хранилище в меню слева.
В окне Локальное хранилище нажмите Обзор рядом с параметром Место хранения оригиналов и выберите путь сетевого диска.
Вам будет предложено перезапустить Lightroom, чтобы применить измененные параметры. Нажмите Перезапустить , чтобы применить настройки.
Процесс установки программы может незначительно меняться в связи с обновлением Adobe Photoshop Lightroom до новых версий.

Если это ваша первая установка программы от Adobe, то сначала скачается небольшой исполнительный файл, при запуске которого вам будет предложено создать свою учётную запись. Соглашаемся. Если она была создана ранее, вам потребуется войти в свой аккаунт.

Анкета несложная, но не забудьте записать пароль.

Далее следует небольшой опрос для маркетинговых целей. Можете водить любые данные.

После этого начнётся процесс загрузки и установки самой программы, который может длиться от 5-10 минут в зависимости от скорости соединения.

С 2020 года среди доступных языков появился русский!
Однако хотелось бы отметить, что даже официальный перевод на русский не идеален.
Надеемся, что с помощью данной инструкции процесс установки Adobe Photoshop Lightroom будет простым и понятным. .
Другие статьи
Самые пытливые из нас может быть знают дату рождения фотографии. Как это часто бывает со многими вел.

Компьютеры Apple зарекомендовали себя как надёжные рабочие лошадки, поэтому покупать их с рук можно.

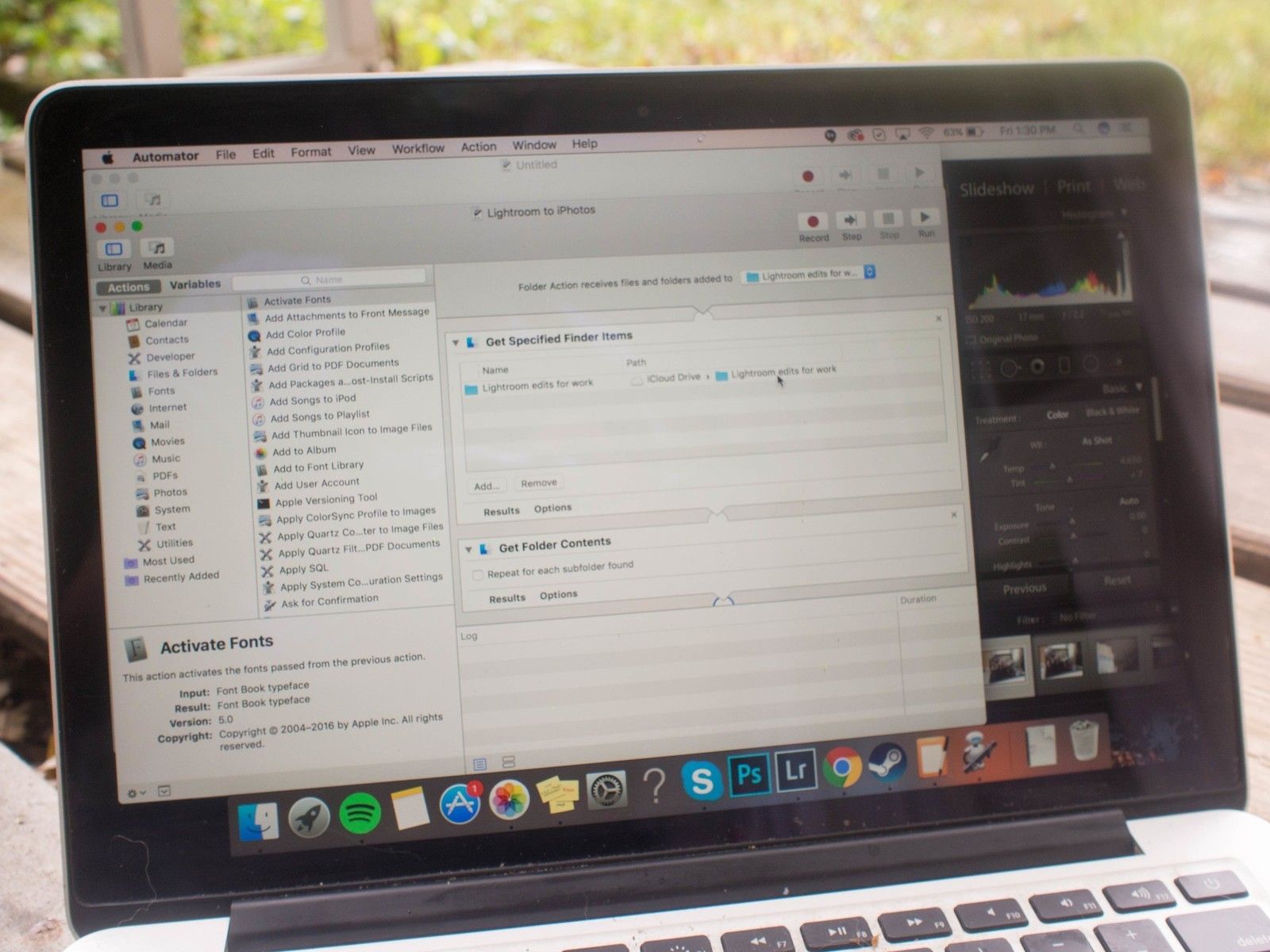
Посмотрим правде в глаза при использовании приложений из разных мест, они не всегда хорошо общаются друг с другом. Для тех из нас, кто любит использовать Lightroom для редактирования фотографий, задача перемещения ваших фотографий после редактирования может быть утомительной. Сначала их нужно экспортировать, а затем после этого вам все равно нужно загрузить их в приложение «Фотографии», если вы хотите получить к ним доступ через свои устройства.
Есть более простой способ, он просто требует сначала прыгнуть через несколько обручей. С помощью Automator вы можете создать рабочий процесс, который будет загружать ваши фотографии для вас, и у нас есть детали для вас здесь!
Как переключатели Lightroom могут переходить на фотографии для Mac
Если вы недавно перешли на Lightroom, но теперь хотите перейти к фотографиям, лучше всего загружать папки и файлы Lightroom непосредственно в фотографии. Просто запишите, где они хранятся на вашем жестком диске, а затем импортируйте их.
- Узнайте, как импортировать изображения и папки в фотографии
Как подготовиться к настройке фотографий Lightroom для синхронизации
Прежде чем вы сможете перейти к настройкам, необходимым для автоматического экспорта фотографий Lightroom в библиотеку фотографий iCloud, вам нужно подготовить несколько вещей. Эти шаги просто гарантируют, что, начав, вы сможете создать правило Automator без необходимости что-либо останавливать и настраивать. Вам нужно будет настроить папку в Finder, создать предустановку экспорта для Lightroom и включить библиотеку фотографий iCloud.
Создать папку в Finder
Перво-наперво, вы захотите создать новую папку в Finder. Это папка, в которую будут экспортированы все фотографии, которые вы хотите синхронизировать из Lightroom. Если у вас уже есть папка для этого, вы можете использовать существующую.
- открыто искатель на вашем Mac.
- использование Ctrl + клик открыть меню.
Нажмите новая папка создать папку для экспорта в Lightroom.

Создание предустановки экспорта Lightroom
Далее вам нужно создать предустановку для экспорта фотографий Lightroom. Это позволяет легко гарантировать, что все ваши файлы будут экспортированы в правильное местоположение и в правильном формате.
Выбрать экспорт из меню Файл.
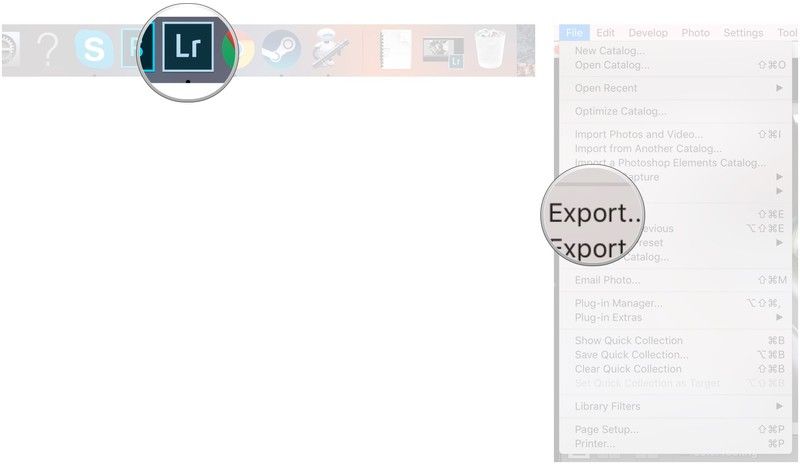
Установите формат .JPG.
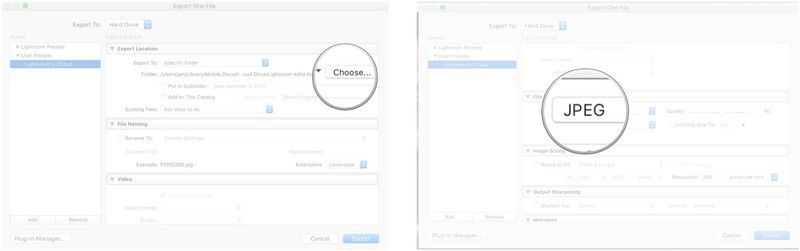
Нажмите Добавлять.
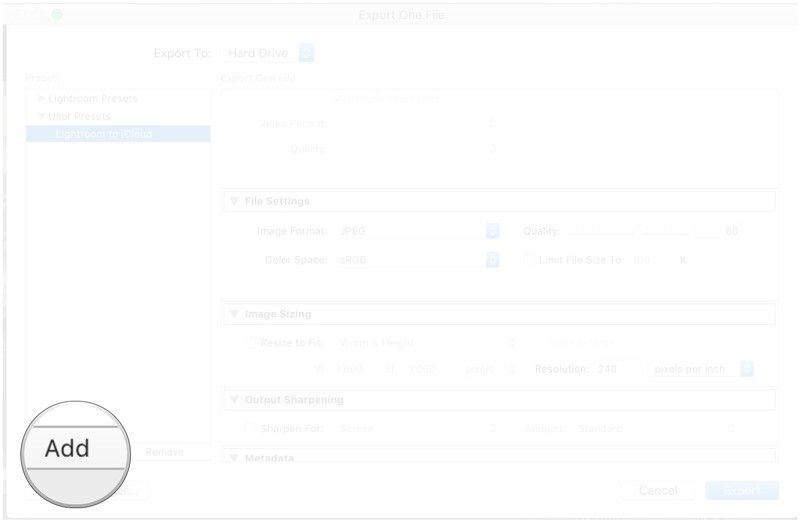
Включите iCloud Photo Library в Фото на вашем Mac
-
Запустите Фотографий приложение на вашем Mac.
Нажми на Фотографии приложения в строке меню в левом верхнем углу экрана.
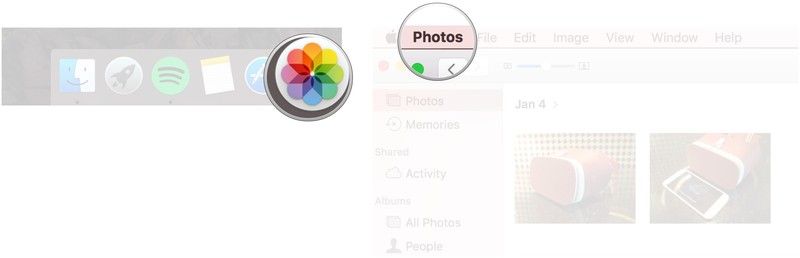
Установите флажок, чтобы включить Библиотека фотографий iCloud.
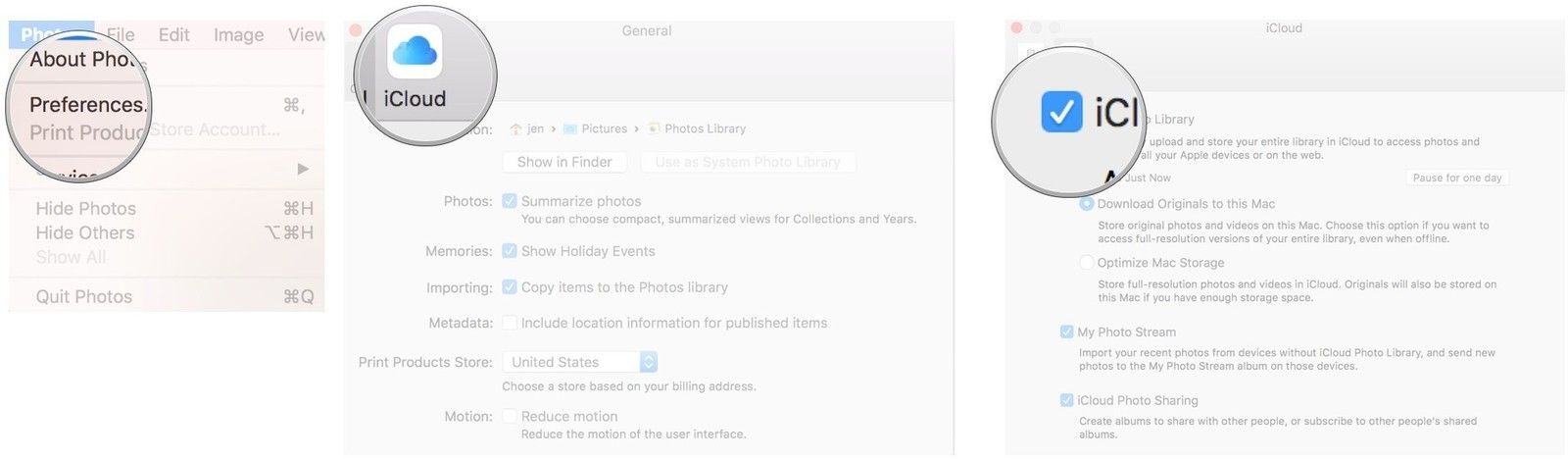
Как использовать Automator для экспорта фотографий Lightroom в Фото для Mac
- запуск Automator на вашем Mac. Вы можете найти его, введя Automator в поле поиска на вашем Mac.
- Нажмите на Новый документ в левом нижнем углу окна Automator.
Выбрать Папка Действие.
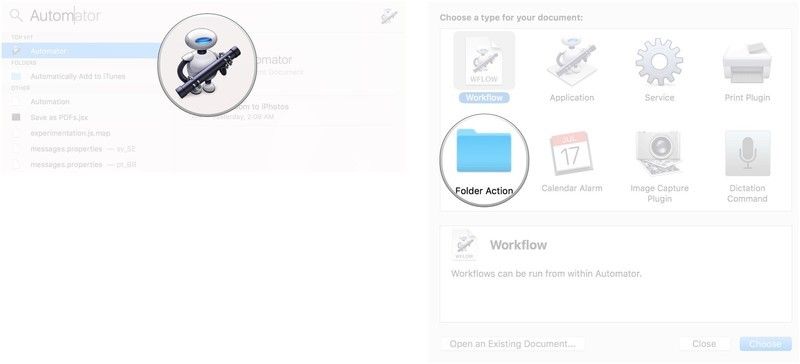
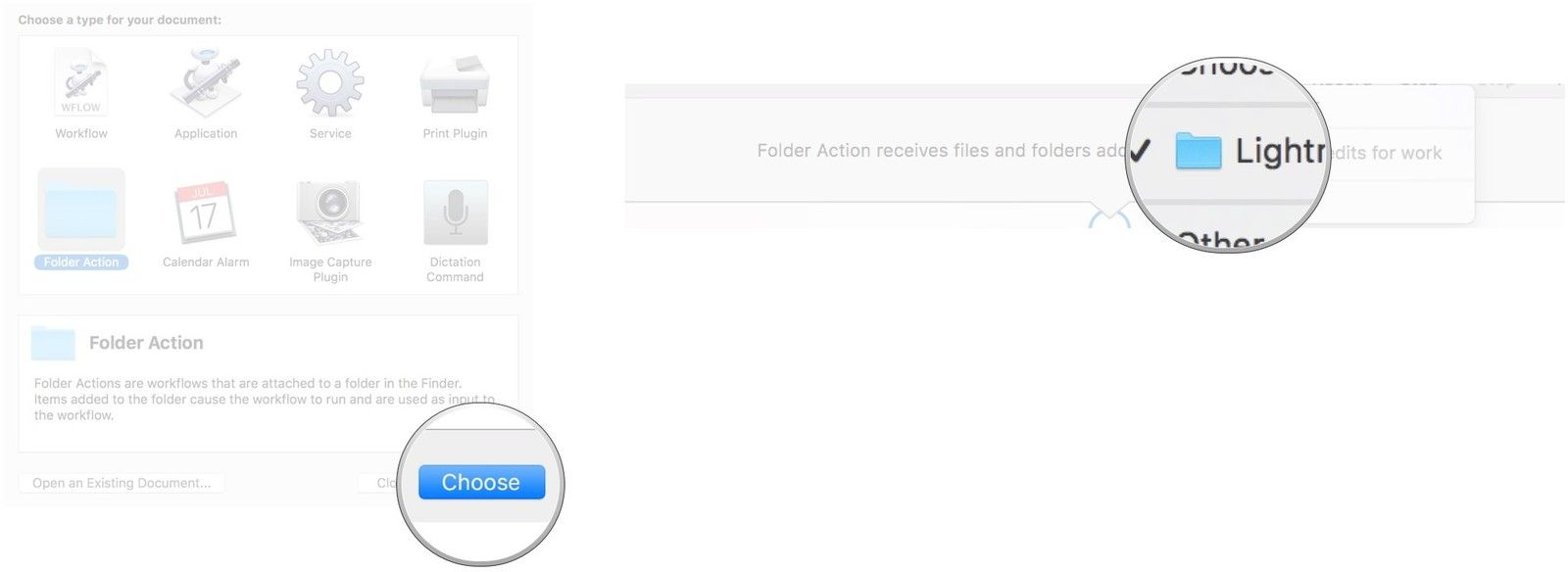
Дважды щелкните на Импорт файлов в фотографии добавить его в качестве третьего действия в рабочем процессе.
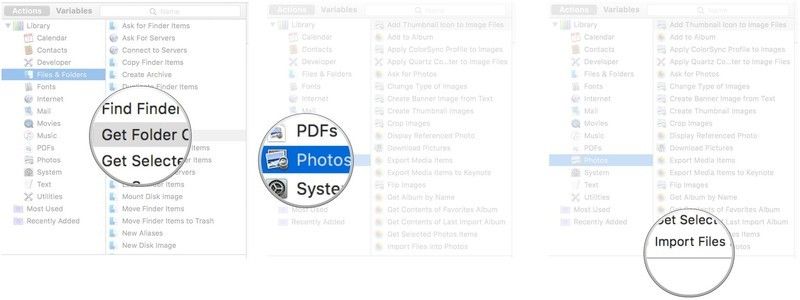
Читайте также:


