Настройка камеры в 3д макс корона
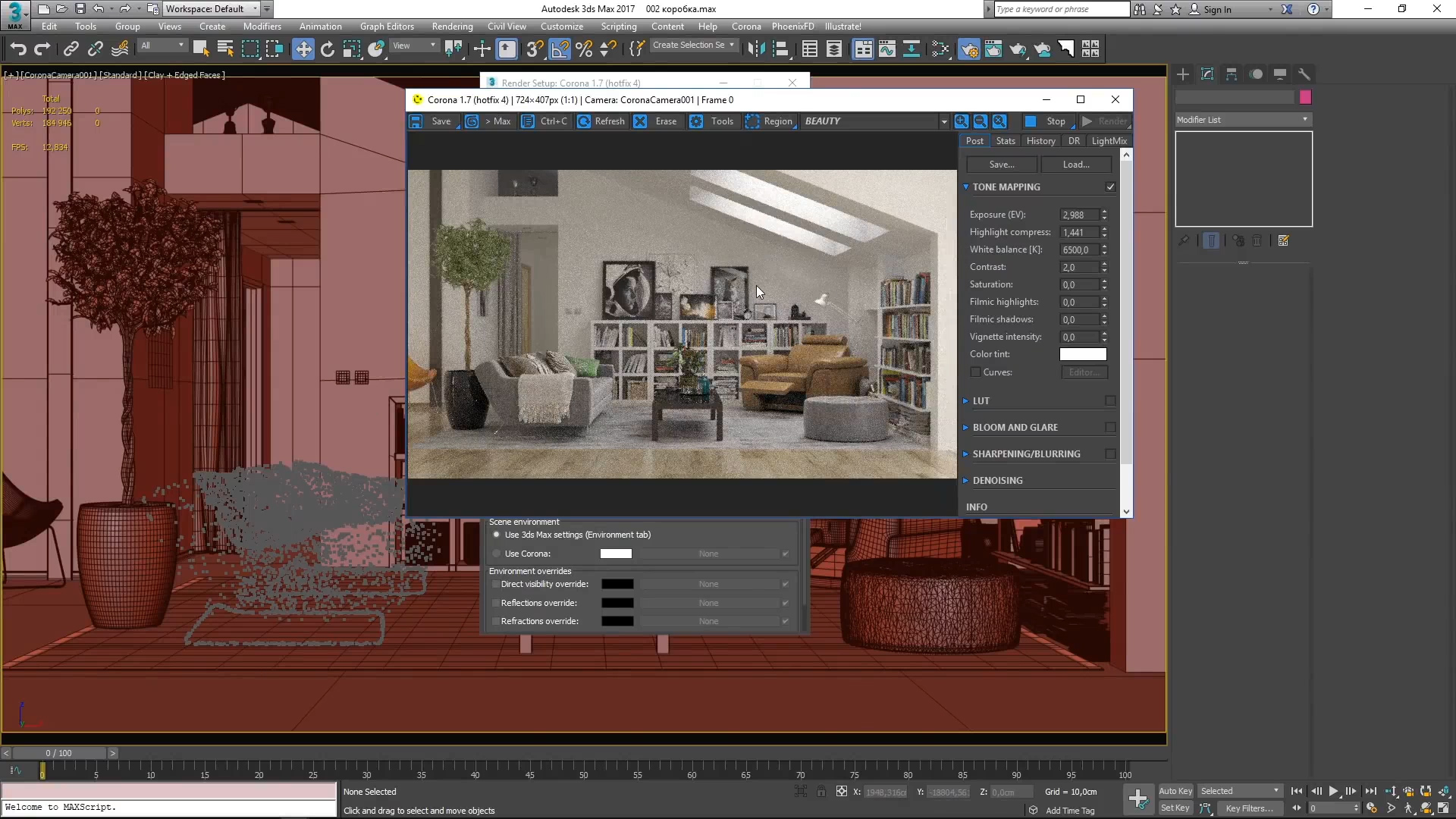
3ds Max и Corona Renderer – это давно принятые стандарты в сфере архитектурной визуализации. В связке эти программы дают возможность получать визуализации высокого качества. Но как известно: «дьявол кроется в деталях».
Зная базовые инструменты, собрать сцену и сделать ее рендер не сложно. Сложнее понять, что не так с получившейся картинкой, и как сделать лучше.
Проблема редко бывает локальной. Как правило, мелкие недочеты на разных этапах создания сцены ведут к получению плохого рендера:
- неудачный ракурс съёмки;
- отсутствие композиции;
- текстуры низкого разрешения;
- разная гамма текстур;
- недостаточное освещение;
- и множество прочих факторов.
Поэтому важно соблюдать правила сборки сцены на всех этапах работы, начиная от подбора референсов и заканчивая посткоррекцией. Все этапы вносят одинаковый вклад в эстетику и фотореализм конечного изображения!
О скорости
С другой стороны, если качество работ Вас устраивает, то стоит задуматься о повышении скорости и удобстве работы! Четкий, заскриптованный алгоритм работы, и навыки оптимизации сцены, эффективной организации рабочего пространства и правильного обращения с инструментами сэкономят самый дорогой ресурс – время.
И обо всех этих «дьяволятах», которые кроются в деталях работы со сценой, поговорим ниже.
Правильный ракурс превращает набор объектов в художественное произведение. К счастью, многие композиционные решения основаны на простых принципах. К примеру, для постановки правильного ракурса в интерьере можно пользоваться только базовым правилом «третей».
Все мы знаем, какую роль в фотографии играет ракурс. Взглянув на предмет под другим углом, он может выглядеть совершенно иначе. В видео покажем, под каким углом стоит смотреть на интерьеры.
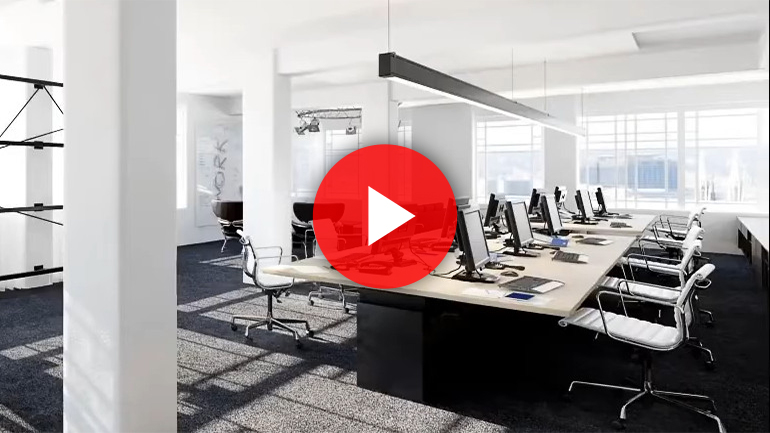
От теории стоит сразу перейти к практике! Теперь, когда мы знаем художественную составляющую хорошего кадра, изучим техническую. У камеры множество настроек, но понадобятся нам далеко не всё.
Основа хорошего ракурса в 3ds Max – это правильная позиция элементов камеры и адекватное фокусное расстояние. Ниже разберемся, какие проблемы можно встретить при установке камеры и узнаем «волшебные кнопки» для их решения.
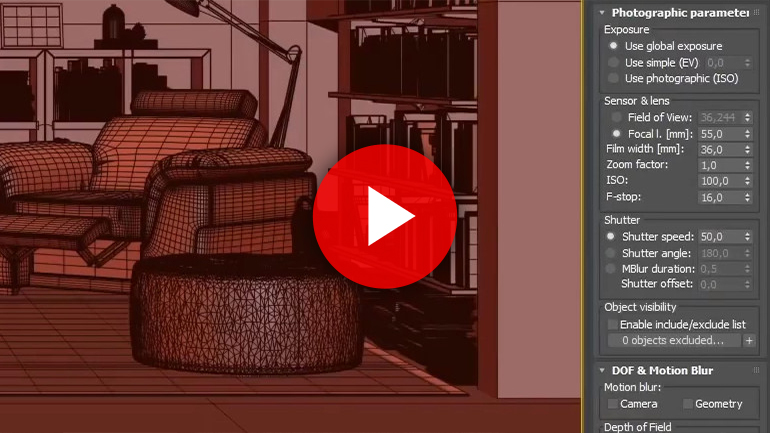
Работа с реальным объектом подразумевает и реальные размеры, пропорции, масштаб. И в зависимости от формата исходных данных, выданных заказчиком, различаются и способы создания сцены.
В качестве основы для моделирования планировки в 3ds Max могут выступать модели из Revit, чертежи из AutoCAD или обычные растровые изображения, вплоть до фотографий. И под каждый вариант есть свой, наиболее удобный подход.
BIM-модель можно напрямую перенести в 3ds Max, а вот с чертежами уже придется вступить в «рукопашный бой».
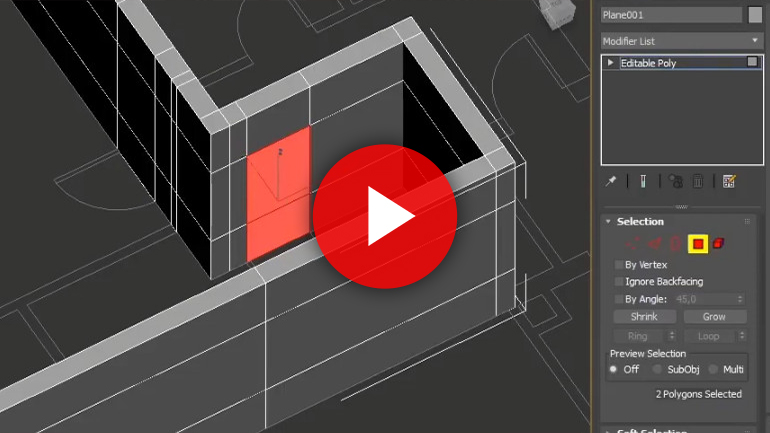
С каждым этапом работы сцена будет наполняться новыми полигонами и прибавлять в весе. Десятки «тяжелых» моделей, текстур высокого разрешения и конвертированных материалов, в какой-то момент, могут привести к подвисанию сцены и невозможности продолжать работу. На слабых ПК это произойдет раньше, но мощных позднее, но произойдет неизбежно, если вы не будете задумываться об оптимизации сцены.
Поэтому всегда стоит держать наготове инструменты, способные адаптировать и оптимизировать вашу сцену. Если вдруг попадется модель для VRay, Вам поможет Corona Converter. Слишком тяжелые модели? Используйте ProOptimizer, Xref или CoronaProxy.
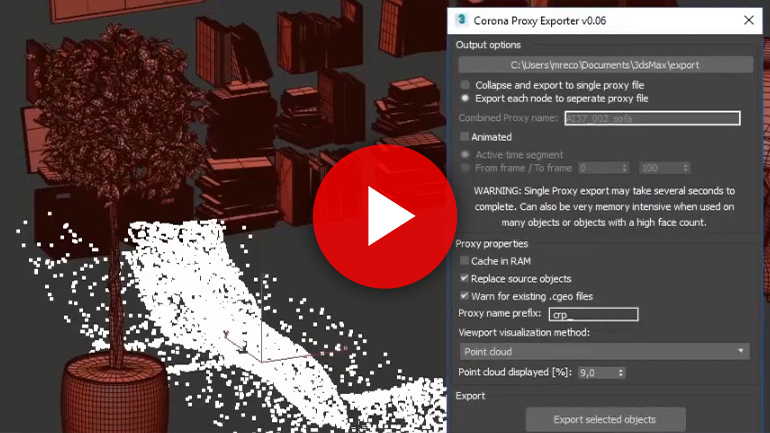
Пока что на этом всё. В следующей статье мы затронем темы текстур, света и рендеринга.
Было полезно? Не жалейте лайка. А в комментариях задавайте вопросы или опишите приёмы, которые помогают вам добиться максимального качества визуализации.
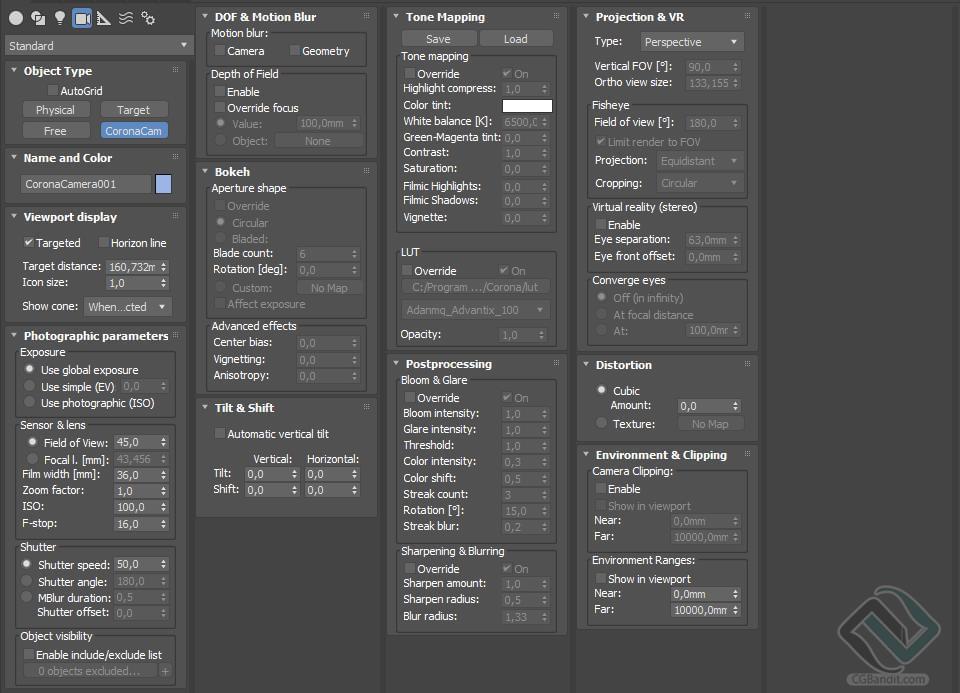
Данная вкладка отвечает за параметры отображения камеры во вьюпорте.
Targeted – данная функция включает/выключает отображение во вьюпорте точки фокусировки камеры (Taegeted).
Horizon line – данная функция включает/выключает «отображение линии горизонта» во вьюпорте.
Target distance – расстояние к таргету камеры.
Icon size – настройка размера камеры во вьюпорте.
2. Photographic parameters.

Данная вкладка настраивает фотографические параметры у камеры.
Field of View (FOV) – параметры поля зрения камеры. Чем больше выставлен параметр, тем больше камера ловит площади, но чем выше данный параметр тем больше искривляется перспектива.
Focal l. (length) – фокусное расстояние объектива, данная настройки так же оказывает влияние на поле зрения камеры, настраивая данную функцию можно получить настройки схожие с реальной камерой.
Film width – данный параметр отвечает за ширину фокусировки камеры, так же влияет на поле зрения камеры.
3. Projection & VR.

Данная функция отвечает за проекцию и виртуальную реальность.
Type – настраиваем вид отображения камеры.
Perspective – при данном виде камеры итоговое изображение обладает перспективным искажением.
Orthographic – в данном типе камеры отсутствует перспективное искажение, данный вариант подходит для рендер разверток, схем и т.д.
Панорамная камера – данный вид камеры производит круговые рендеры (панорама на 360 градусов) что бы потом их использовать в 3д турах.
В corona renderer есть 3 вида панорамных камер:
- cube map (кубические)
Панорамные камеры создают рендер в 360 градусов, такое изображение напоминает развертку текстуры.
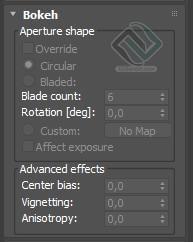
Данная функция отвечает за настройку Боке. Это художественный прием в фотографии, когда размывается задний план на рендере.
Суть работы данного эффекта такова: Происходит размытие фона (размывается то, что не находится в зоне фокусирования камеры) если данная функция включена и выставлено небольшое значение глубины резкости (DOF). Для данной функции нужно включить в параметрах Bokeh пункт Override.
В 3д максе существует два варианта эффекта Боке:
Circular – размытие будет обладать очертания круга.
Bladed – размытие будет обладать очертания многогранника.
Так же можно выбрать текстуру, по данной текстуре будет происходить работа эффект Боке. Что бы карту можно было применить и она заработала, нужно включить пункт Custom в параметрах Боке.
5. Depth of Field (DOF).
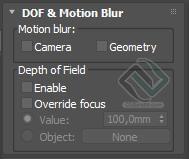
Данная функция настраивает глубину резкости кадра. Камера фокусируется на определенном расстоянии от камеры (которая отображается плоскостью во вьюпорте), концепция работы данной функции довольно проста, объекты которые находятся в этой плоскости четкие, а все что стоит за данной плоскостью размывается.
Что бы включить данное размытие необходимо в параметрах DOF & Motion Blur в блоке Depth of Field включить пункт Enabled. И размывается то что не попадает в плоскость фокуса камеры.
По стандарту фокус камеры идет на таргет самой камеры, если вам нужно сменить фокус на другой объект или какую либо геометрию, то вам нужно в ручную переместить трагет в нужное место во вьюпорте. Галочка Override focus, дает возможность в ручную поменять дистанцию на которую идет фокусировка, или можно выбрать объект на который происходит фокусировка.
На силу размытия влияет несколько настроек:
F-stop (диафрагма) + shutter speed (выдержка) + zoom/focal l./FoV
F-stop – чем меньше выставлено данный параметр, тем сильнее размывается изображение, и камера воспринимает больше света на светочувствительный элемент, тем самым рендер становиться ярче.
zoom/focal l./FoV – усиливает эффект размытия.
shutter speed – данный параметр нужен для компенсации избытка/недостатка яркости. (Все выше перечисленные настройки находятся во вкладке Photographic parameters).
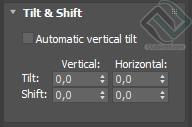
Данная вкладка отвечает за наклон и сдвиг камеры.
Tilt – наклон камеры.
Shift – сдвиг камеры.
Параметр Automatic vertical tilt в автоматическом режиме выставляет значения для выравнивания искаженных вертикальных линий.
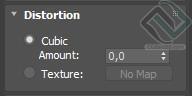
Данная вкладка отвечает за искажение камеры. Эта функция искажает рендер так, будто рендер идет через вогнутую или выпуклую линзу.
Cubic amount – данное значение настраивает эффект искривления (параметр может быть как положительным, так и отрицательным).
Texture – искажает рендер по выбранной текстуре.

Данная вкладка отвечает за настройку тонов и цветов камеры. Включив параметр Override можно начать настройку.
Highlight Compress – данная вкладка убирает пересветы на рендере.
Color tint – цветовой оттенок.
White balance [K] – данный параметр настраивает «температуру изображения», если значение занижать то рендер становиться холоднее (преобладает синий цвет), а если завышать значение то рендер становиться теплее (преобладает желтый цвет).
Contrast – тут все довольно просто, данный параметр регулирует контраст картинки.
Saturation –насыщенность рендера. Обычно оставляем значение по умолчанию, если нам нужно увеличить экспозицию, то поднимаем или опускаем ее при постобработке.
Filmic highlights – дополняет Highlight Compress, делает блики света более корректными.
Filmic shadows – улучшает контраст, данная функция улучшает тени, делая их более подчеркнутыми.
Filmic highlights и Filmic shadows являются довольно ситуативными настройками, их лучше настраивать на глаз, если картинка стала лучше то можете оставить, а если вы не замечаете разницы или стало хуже, то лучше оставить значения по стандарту.
Vignette intensity – данная функция отвечает за виньетирование. Создается эффект затемнения по краям (контурам) рендера.
LUT – данный параметр настраивает фильтры которые применяются на вашу камеру. После включения галочки Override, вы можете выбрать нужный вам фильтр в выпадающем меню. Параметр Opacity (непрозрачность) настраивает параметр на сколько процентов будет работать фильтр.
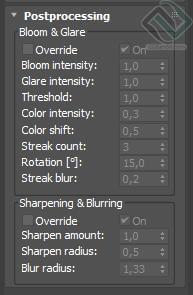
В данной вкладке настраивается постобработка.
Bloom intensity – данный параметр настраивает интенсивность свечения, создается размытое свечение вокруг ярких пикселей.
Glare intensity – задается интенсивность сияния свечений, вокруг свечений которые мы настраивали выше создаются «звездочки».
Threshold – данной настройкой мы можем отрегулировать к какой яркости пикселей будет применяться свечение. Чем больше данный параметр, тем меньше предметов будет попадает под действие эффекта.
Color intensity – интенсивность цвета. У эффекта свечения и сияния ножно настроить цвет.
Streak count – настраивается количество лучей у эффекта Glare.
Rotation – настраивается поворот лучей у эффекта Glare.
Streak blur – настройка размытия лучей у эффекта Glare.
Sharpenning & Blurring – настраивается резкость и размытие.
Sharpen ammount – настраивается значение резкости.
Sharpen radius –настраивается радиус резкости.
Blur radius – настраивается радиус размытия.
10. Enviroment & Clipping.
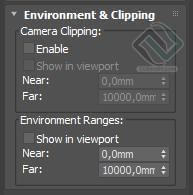
Данная вкладка отвечает за окружение вокруг сцены и подрезку вида с камеры. Данная функция позволяет сделать рендер находясь вне помещения. Включаем галочку Enabled.
Near – выставляем расстояние, у нас настраивается плоскость и все объекты стоящие перед данной плоскостью, видно на рендере не будет.
Far – выставляем расстояние, у нас так же появляется вторая плоскость и все объекты стоящие позади данной плоскости, видно на рендере не будет.
Включив параметр Show in viewport, во вьюпорте включается отображение данных плоскостей, откуда и до куда идут данные значения.
Итак! Корона полностью поддерживает стандартные источники света, однако есть пара нюансов:
1. В стандартных ИС нужно обязательно выбирать тип тени “Corona Shadow”.
2. Не все функции стандартных ИС поддерживаются Короной, только базовые.
3. Стандартные фотометрические ИС в качестве IES работают тоже корректно, однако они несколько замедляют рендер, но только визуально, т.е. количество пассов за то же время будет меньше, однако и шума будет тоже меньше, т.е. это будет сопоставимо по результату с родными IES. Интенсивности стандартных фотометрических IES будут весьма условные и никакого отношения к правде не имеют..поэтому тут на глаз исключительно.
4. Официально не рекомендуется, чтобы сценка содержала больше 250 ИС, во избежание сильного зашумления, а если есть необходимость превысить данное число, то лучше использовать лайтмеши, объединяющие множество светильников в один мешлайт. Но! Не забываем про лайтсемплы в настроечках!

Базовый источник света для Короны.
Include/Exclude – список исключений, который позволяет исключать/включать объекты в освещение данным ИС.
Intensity – задает интенсивность освещения в установленных единицах. По умолчанию W/(sr.m^2), однако это весьма на глаз. Поэтому для более реальных интенсивностей используем lumen(lm), так как эти данные по реальным лампочкам можно найти в сети.
Color – цвет света.
- Direct input– задается напрямую цветовой палитрой
- Kelvin temp.– задается цветовой температурой в Кельвинах. Этот вариант самый реалистичный (если данные по реальным ИС в сети).
- Texmap– позволяет задать маппинг ИС с помощью карты (текстуры). Таким образом, можно имитировать проектор или софтбокс.
Shape – задает форму ИС. Сегментация, указанная в параметрах, влияет только на визуализацию ИС.
Directionality – устанавливает рассеянность пучка света от ИС. 0 = полностью рассеянный, 1 = полностью сфокусированный по форме ИС.
Shadowcatcher illuminator – включение данного параметра позволяет ИС светить в режиме наложения 3д на фото (Shadow Catcher или по старинке Matte/Shadow).
Visibility – видимость ИС в различных пассах.
- Visible directly– прямая видимость;
- Visible in reflections– видимость в отражениях;
- Visible in refractions– видимость через преломляющие объекты (внимание, если ИС находится за стеклом и у него выключена прямая видимость, но включена видимость в преломлениях, то ИС будет виден на рендере, поэтому контролируем этот момент);
- Occlude other lights– если включена, данный ИС будет отбрасывать тень.
Wireframe (Gizmo size) – всего лишь меняет размер ИС в видовом окне (вьюпорте). Никак не влияет на характеристики ИС.
IES
Этот свиток отвечает за перевод ИС в режим IES. Куда кидать файл IES, я думаю, всем понятно.
Keep sharp pattern – если включена, рисунок IES будет всегда четкий, независимо от размера ИС, в противном случае, чем больше ИС, тем размытее рисунок от IES.
Это простое солнышко. Положение солнца в сцене и его иконка не влияют на его поведение при рендере.
Я опишу лишь те параметры, которых нет в обычном CoronaLight.
Size – размер солнышка, влияет на размытость теней от солнца. Чем больше размер, тем более размытые тени от него.
Add CoronaSky env. – просто добавляет в environment специальную карту CoronaSky (небесный свет).
Textured – если выключена, цвет визуализируемого диска солнца будет равномерный, если включить, то солнечный диск будет текстурироваться согласно пересечению с горизонтом, т.е., если половина солнечного диска зашла за горизонт, солнечный свет поменяет цвет. Включение данной функции может замедлить процесс рендеринга.
Данный модификатор возможно применить исключительно к объекту «камера». Но его применение не является обязательным для Короны.
Этот модификатор позволяет производить очень полезные действия:
- перекрыть настройки фотоэкспозиции для каждой камеры;
- перекрыть полные настройки тонального маппинга для каждой камеры;
- локально на камере отключить DOF или изменить точку фокуса;
- выбрать специальный тип камеры для рендера панорамных изображений.
Override camera settings – перекрывает глобальные параметры фотоэкспозиции (если они используются).
Tone Mapping – включает перекрытие глобального тонального маппинга
DOF
Force DOF off in this view – при включении отменяет эффект глубины фокуса (DOF) на данной камере, если таковой был включен глобально.
Override focus – задает новую точку фокусировки камеры (вручную).
Projection type – позволяет выбрать тип камеры для получения сферической или цилиндрической панорамы. Если вы рендерите панораму, учитывайте, что разрешение должно быть достаточно большим для получения качественного результата.
Вероятно, любой, кто имеет дело с визуализацией в 3ds max + VRay, особенно с визуализацией архитектуры, сталкивался с необходимостью создания изображения без искажения перспективы. В особенности это касается рендеринга ортогональной проекции фасадов зданий или прямых проекций интерьеров.
В большинстве случаев самый распространённый вопрос на эту тему звучит так: "Как можно сделать рендер без перспективы, если я использую камеру VRayPhysicalCamera?". Ответ на этот вопрос довольно прост — полностью убрать перспективу в VRayPhysicalCamera нельзя.


В сущности, перспектива — это искажение размеров и формы объектов при их визуальном наблюдении. Данный специфический фактор наблюдается не только у линз камер, но также и у человеческого глаза. Говоря с точки зрения традиционной фотографии, восприятие искажений перспективы человеческим глазом, к примеру, приближено к так называемым простым линзам. Самые сильные искажения перспективы дают широкоугольные линзы с малым фокусным расстоянием. В противоположность им, меньше искажений перспективы наблюдается у телефото линз с большим фокусным расстоянием.
Именно эти самые искажения имитируются камерами 3ds max и другими программами для работы с 3D-графикой.
Легко догадаться, что для того чтобы избавиться от перспективы, нужно просто увеличить фокусное расстояние, имитируя телефото линзы, и сводя к минимуму искажения перспективы. Однако, как и в реальной фотографии, изменение фокусного расстояния приводит также к изменению масштабирования и угла обзора камеры. Из-за этого возникает необходимость держать камеру на значительном удалении от предмета, чтобы в кадр попала та же часть сцены, что была в кадре с меньшим фокусным расстоянием.
Настройка Focal Length отвечает за фокусное расстояние физической камеры VRay — VRayPhysicalCamera. Чтобы получить результаты, которые близкие к ортогональной проекции, необходимо увеличивать этот параметр. Обычно чтобы значительно снизить искажения перспективы, бывает достаточно 3000-5000 мм. Также следует переместить камеру на значительное расстояние от всех объектов, чтобы они все полностью попадали в кадр.
В любом случае, внешне это будет лишь относительно похоже на ортогональную проекцию, но на самом деле данный способ ортогональной проекции не создаёт.

Реальной ортогональной проекции можно добиться с применением стандартной камеры 3ds max. Для этого просто замените камеру VRayPhysicalCamera стандартной камерой 3ds max и активируйте в ней соответствующую функцию.
Взгляните на изображение с велосипедом. На первой визуализации он выглядит довольно типично, как и любое фото с перспективой, но на втором изображении велосипед больше похож на цветной рисунок, чем на фотографию. Особенно это заметно на руле. В первом случае левая и правая ручки руля легко различимы, они уходят в перспективу, искажаясь при этом. Во втором же случае даже левую ручку практически не видно. Её видно лишь с торца, и она не имеет искажений перспективы.
Если ваша сцена изначально настроена под визуализацию камерой VRayPhysicalCamera, вы можете запросто её заменить стандартной камерой 3ds max с помощью нескольких простых операций. Об этом можно будет прочитать подробнее в .
Опция Orthographic Projection отвечает за реконфигурацию стандартной камеры из перспективы в ортогональную проекцию. Данная опция находится в настройках камеры в свитке Parameters. Нужно просто отметить галочкой опцию Orthographic Projection, и камера станет ортогональной без каких-либо искажений перспективы.
Какой из способов удобнее использовать именно вам — лишь дело вкуса, а не правильности принципа. Можно использовать как камеру VRayPhysicalCamera с повышенным фокусным расстоянием, так и стандартную камеру 3ds max с функцией ортогональной проекции. Желаемого результата можно достичь обоими способами. Выберите для себя тот, который наиболее удобен и легче для вас. Надеюсь, данный урок помог вам ответить на вопрос о том, как рендерить в VRay без искажения перспективы.
Читайте также:


