Настройка irz модема atm2 232
Модемы IRZ TG 21.A(B) позволяют подключать к комплексу Dispsky устройства, опрашиваемые по различным протоколам и поддерживающие интерфейсы RS232 или RS485. При помощи специального скрипта, обеспечивается автоматическое соединение и последующее поддержание канала связи модема с серверами DispSky. Использование "белого" IP-адреса не требуется.
При выборе модемов IRZ TG 21 в качестве шлюзов, необходимо учитывать относительно низкую скорость связи, которую они позволяют реализовать. Для организации более быстрых каналов, рекомендуется использовать другие модемы, например, IRZ ATM 21.
В качестве примера, рассмотрено подключение устройства по протоколу Modbus RTU. Аналогичным образом осуществляется опрос устройств, поддерживающих другие протоколы. Для получения более подробных инструкции об использовании модемов TG 21, просим вас обращаться в нашу техническую поддержку.
Настройка модема IRZ TG21:
Подключите преобразователь USB-RS485 к вашему компьютеру. В «Диспетчере устройств» посмотрите номер COM-порта преобразователя:

Соедините между собой интерфейсы RS485 модема и преобразователя.
Скачайте и запустите ScriptLoader, программу для загрузки скриптов в модем. Выберите COM-порт и его параметры (1), затем установите соединение (2):

По умолчанию параметры интерфейса модема: 9600-8N1.
Подключение необходимо осуществлять в течение первых десяти секунд после включения питания модема, в программе отразится информация об успешном соединении:

Скачайте и распакуйте архив со скриптами для модема. Откройте файл конфигурации conig.ini и установите необходимые параметры:

Адрес сервера DispSky и его порта для описываемого способа подключения: s1.dispsky.ry:5000.
Обратите внимание, что настройки последовательного порта в файле конфигурации должны совпадать с настройками интерфейса RS485 для конечных исполнительных устройств, подключаемых к модему.

Необходимо выбрать все файлы из архива:

.
Дождитесь успешной загрузки всех файлов:

Включите работу скриптов:

После перезагрузки по питанию модем автоматически подключится к комплексу DispSky.
Настройка подключения в личном кабинете DispSky:
Перейдите в раздел «Конфигурация» (1) -> «Устройства» (2), добавьте (3) новый узел связи (4) (Для этого нажмите правой кнопкой мыши на свободной области поля "устройства"):

Во всплывающем окне введите параметры узла связи:
- Придумайте название
- Выберите режим настройки - IRZ
- IMEI модема (Указан на наклейке на корпусе)
Выделите левой кнопкой мыши «Параметры модема» (1) -> «Редактировать» (2), отключите устройство (3):

Для модели TG21 опции удалённой настройки параметров не поддерживаются.
Нажмите правой кнопкой мыши на узел связи, добавьте устройство:

Во всплывающем окне введите параметры устройства:

- Придумайте название
- Выберите протокол опроса
- Введите идентификатор (адрес) устройства
- Для модемов, рекомендованное значение - от 4000
В дереве устройств появится добавленное устройство. Галка зеленного цвета означает корректно выполненные настройки и наличие устройства на связи с комплексом DispSky:

Для контроля состояния производится постоянный опрос одного из тегов устройства. При работе по протоколам modbus таким тегом, по умолчанию, является Holding register по адресу 1(0). В случае, если в опрашиваемом устройстве нет такого тега, необходимо установить параметры опроса статусного тега вручную.
Выделите устройство левой кнопкой мыши (1), нажмите на кнопку «Теги» (2):

Нажмите на иконку «Редактировать»:
В появившемся окне введите параметры одного из тегов, доступного для опроса в устройстве:

Для добавления других тегов нажмите на соответствующую кнопку:

Текущие значения опрашиваемых тегов отображаются в таблице, переменная StatusDevice обозначает полное время цикла опроса устройства в миллисекундах:

Проконтролировать передачу данных возможно во вкладке «Диагностика»:
Данное ПО разработано компанией iRZ, скачать его можно в соответствующем разделе на сайте автора . Оно подходит для iRZ модемов:
Также эту программу можно попробовать и для настройки других GSM/CSD модемов, если не возникнет ошибок во время работы, значит все хорошо. Иначе рекомендуется использовать другое ПО или же настройку через терминал.
Для настройки модема через программу «iRZ TestModem» необходимо выполнить следующие действия:
2. Подключить модем через преобразователь RS232-USB к ноутбуку (компьютеру).
3. Запустить программу «iRZ TestModem», появится окно, показанное на рисунке 1.
4.2. Нажать на кнопку "Параметры порта" позиция 5 на рисунке 1.
4.3. Выбрать COM порт, к которому подключен модем позиция 6 на рисунке 1.
4.4. Указать скорость COM порта, на которой работает подключенный модем, позиция 7 на рисунке 1.
4.7. Дождаться, когда полоса индикатора будет полностью заполнена зеленым цветом.
5. Перейти на вкладку "Настройка" позиция 1 на рисунке 1. Общий вид вкладки настройки представлен на рисунке 2.

6. Выбрать режим, т.е. место дальнейшего расположения модема позиция 1 на рисунке 2. Ведомый - т.е. полевой модем, который в дальнейшем будет установлен на объекте. Ведущий - т.е. модем станции связи, который в дальнейшем будет подключен к станции связи и совершать звонки на полевые модемы.
7. Выбрать скорость, на которой будет работать модем, поле изменения настроек позиция 2 на рисунке 2. Выбранная скорость должна совпадать со скоростью, на которой работает тепловычислитель. В случае если текущая скорость работы COM порта модема отличается от настраиваемой, ПО самостоятельно перенастроит настройки COM порта ноутбука (компьютера) на нужную после изменения.
9. Дождаться когда индикатор загрузки настроек, позиция 4 на рисунке 2, будет до конца заполен и зеленого цвета.
Вкладка для настройки модемов
Позволяет настроить модем для последующей установки на объект или же для подключения к станции связи.
Выберите модель вашего модема
Необходимо выбрать одну из поддерживаемых моделей модемов iRZ, если вы хотите настроить модель, которая не поддерживается программой (другой производитель), тогда укажите модель MC52iT.
Кнопка "Начать"
Индикатор процесса "Поиска"
Полоса индикации идентифицирует процесс поиска модема.
Не до конца заполненная синего цвета - поиск модема выполняется.
Заполненная красного цвета - поиск завершен ошибкой.
Заполненная зеленого цвета - поиск завершен, модем найден.
Кнопка "Параметры порта"
Позволяет отобразить/скрыть настройки порта, в виде области, находящейся под кнопкой на рисунке 1.
Кнопка "Выбор COM порта"
Позволяет выбрать COM порт, к которому подключен модем.
Кнопка "Выбор скорости COM порта"
Позволяет выбрать скорость работы COM порта, указанная скорость должна совпадать со скоростью, на которой работает подключенный модем, иначе ПО его не найдет.
Кнопка "Выбор формата"
Кнопка "Стоп"
Останавливает процесс поиска модема, в случае если он никак не завершается.
На различных операционных системах последовательность действий примерно одинаковая, есть незначительные различия в названии пунктов в панели управления. Здесь приведена последовательность действий для Windows 7, инструкция для Windows XP будет в самом низу, под чертой.
Итак, после подключения модема к компьютеру, ему должен был быть присвоен номер COM порта, вы можете его посмотреть в диспетчере устройств. (Пуск - Панель Управления - Диспетчер устройств)

Теперь в панели управления нужно отыскать и открыть программу "Телефон и модем". Если вы настраиваете модем в первый раз, программа может предложить ввести ваше месторасположение, заполните все необходимые поля, и нажмите "ОК".

В открывшемся окне поставьте галочку "Не определять тип модема" и нажмите "Далее".

Откроется мастер установки оборудования:

Ждите пока не появится список доступного оборудования. Теперь в колонке "Изготовитель" выберете "Стандартные типы модемов" а в колонке "Модели" выберете "Стандартный модем 33600 bps".
Нажмите "Далее".

Теперь нужно выбрать COM порт по которому подключен модем. После выбора жмем "Далее".

После установки драйвера, нажимаем "Готово".
Ура, наш модем появился в списке:

Выбираем только что созданный модем, переходим в его свойства.
Теперь перейдем во вкладку "Модем". Здесь нужно выбрать скорость, на которой ваш модем работает. По умолчанию эта скорость равна 9600 бод в секунду.
Если вы сомневаетесь, на какой скорости работает модем, то воспользуйтесь программой iRZ TestModem, и с помощью нее настройте модем в режим "ведущий" на ту скорость, которую вам необходимо.



Особое внимание обратите на знаки [ + ]; [ , ]; [ " ]. При копировании этой строки с различных ресурсов в интернете, эти символы могут быть указаны в другой кодировке.
Рекомендую скопировать формат строки инициализации отсюда:
AT+CGDCONT=1,"IP","точка доступа"
После всех манипуляций нажимаем "ОК".
Ура! Соединение почти настроено. Осталось установить само подключение к интернету.
Для этого в панели управления откройте пункт "Центр управления сетями и общим доступом".

В открывшимся окне нажмите "Настройка нового подключения или сети".

Теперь выберете пункт "Настройка телефонного подключения".

Нажмите далее, выберете только что созданный модем:



Если все сделано правильно, подключение будет установлено:

Поздравляю, все готово, можете закрывать окно!
Если вы хотите создать ярлык для быстрого подключения к сети, то можете сделать это следующим способом: перейдите в Панель управления - Центр управления сетями и общим доступом.
Далее перейдите раздел "Изменение параметров адаптера"

Для создания ярлыка достаточно просто перетащить только что созданное соединение на рабочий стол.

Инструкция по настройке интернет-соединения для Windows XP:
Подключение компьютера через GSM модем к сети интернет на примере Windows XP:
Закрыть все программы, которые используют порт, к которому подключен модем. Открыть окно Телефон и модем (панель управления). Выбрать закладку Модемы. Добавить новый модем - кнопка Добавить…(если до этого не добавляли): откроется окно Мастера установки оборудования. Поставить флажок у Не определять тип модема. Нажать Далее. Выбрать Стандартный модем 33600 bps. Нажать Далее. Выбрать порт, к которому подключен модем. Нажать Далее.
Открыть окно Телефон и модем (панель управления). Выбрать закладку Модемы. Нажать кнопку Свойства. В закладке Дополнительные параметры связи прописать строку инициализации (уточните у оператора).
Например:
tele2 at+cgdcont=1,"IP","internet.tele2.ru"
Мегафон at+cgdcont=1,"IP","internet"
beeline at+cgdcont=1,"IP","internet.beeline.ru"
Нажать Ок. Нажать Ок.
Щелкнуть правой кнопкой мыши по Сетевое окружение. Выбрать подключение (при создании подключения вводили имя), нажать правой кнопкой, выбрать Подключить. Нажать Вызов. Должно произойти подключение к интернету.

Учет электроэнергии для предприятий
Комплексные решения для малого и среднего бизнеса

Передача почасовых отчетов в энергокомпании
Сдача отчетности в форматах 80020 по регламентам энергокомпаний

Снижение стоимости электроэнергии до 35%
Перевод на выгодную ценовую категорию "Под ключ"

Контроль качества электроэнергии
Фиксация отклонений напряжения и подготовка претензий к энергокомпаниям

Оперативный контроль электропотребления объектов в любое время на своем мобильном устройстве

Электросчётчики с модемами
Комплекты оборудования для быстрого внедрения АСКУЭ

Решения на базе Ваших счётчиков
АСКУЭ с модемом или без него
Настройка удаленного опроса электросчетчиков с помощью GPRS модема iRZ ATM21
Настройка опроса электросчётчика
2. Выбираем пункт "АСКУЭ"

3. Первым делом необходимо ввести данные по электросчётчику.

4. Вносим название объекта, марку и заводской номер счётчика, по необходимости, выбираем количество тарифов. После этого жмём "Сохранить и настроить АСКУЭ".

5. После перехода к настройкам АСКУЭ нужно выбрать тип счетчика "Меркурий 230 ART".
Сетевой адрес счетчика пропишется автоматически исходя из заводского номера счетчика (при необходимости можете изменить). Так же поставит пароли первого и второго уровня на стандартные.

6. Выбираем тип соединения "GPRS модем с протоколом iRZ".
Требуется внести Параметры соединения, указав IMEI модема. Если к модему подключен единственный счетчик, то выберите "Счетчик будет опрашиваться через отдельное устройство". При настройке второго счетчика, подключенного к этому же самому модему, выберите второй пункт и укажите совместно с каким счетчиком он подключен к модему.


Настройка модема
Для настройки модема нам понадобиться программа ATM Control SE, microUSB-провод и SIM-карта. Внешнее питание по желанию.
8. В первую очередь скачаем и установливаем необходимое ПО:
9. Подготавливаем модем к настройке. Установим SIM-карту в модем и подключим антенну.

10. Теперь подключаем модем к компьютеру с помощью USB кабеля.

После подключения модема, проверьте, появилась ли в диспетчере устройств новая строка с названием ATM USB Serial Port. Она находится в разделе «Порты (COM и LPT)»
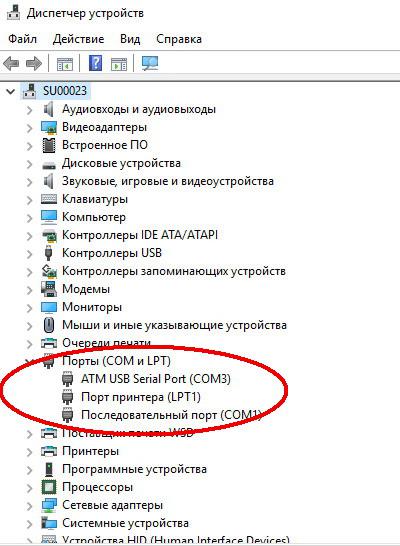
11. Настройка режима "Клиент". Запускаем установленную программу ATM Control SE.
Программа автоматически определит тип (модель) модема и его IMEI (серийный номер).
- В меню настроек перейдите в пункт «SIM». Здесь нужно задать параметры связи для конкретного оператора. В разделе "профиль оператора" выберите один из предустановленных параметров.
Для того, чтобы установить собственные параметры точки доступа, нужно нажать на кнопку (+). В открывшемся окне нужно указать параметры, которые предоставил ваш оператор и задать название профиля настроек, после нажать на "добавить". Не забудьте выбрать только что созданный профиль.
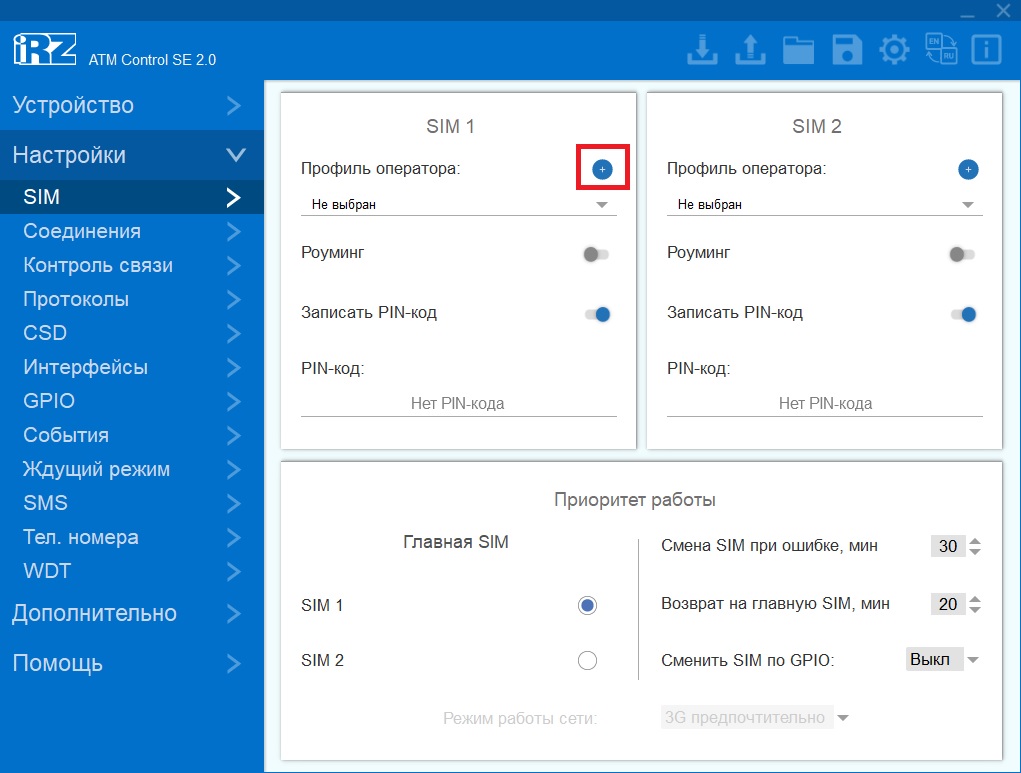
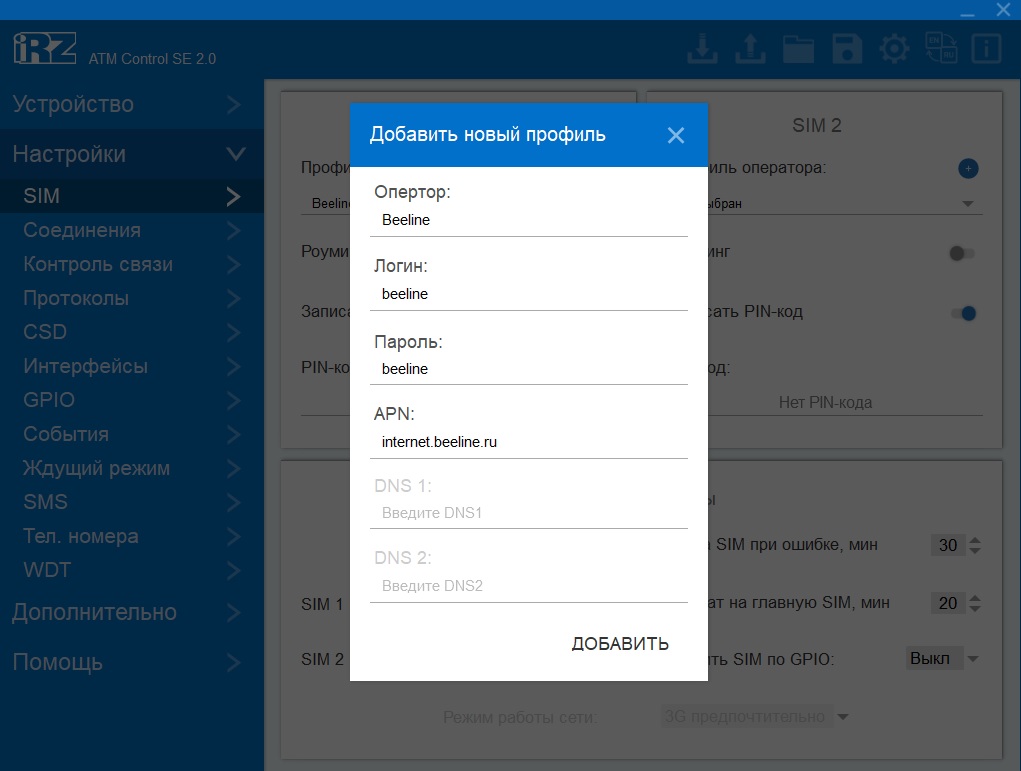
Не забудьте выбрать только что созданный профиль.
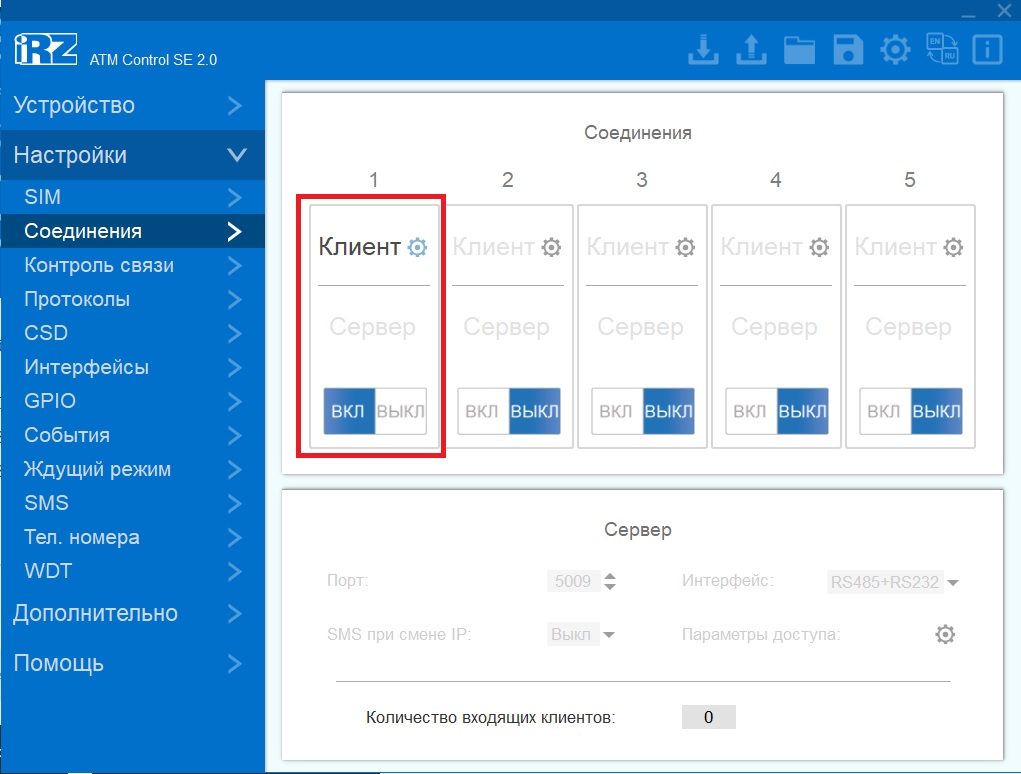
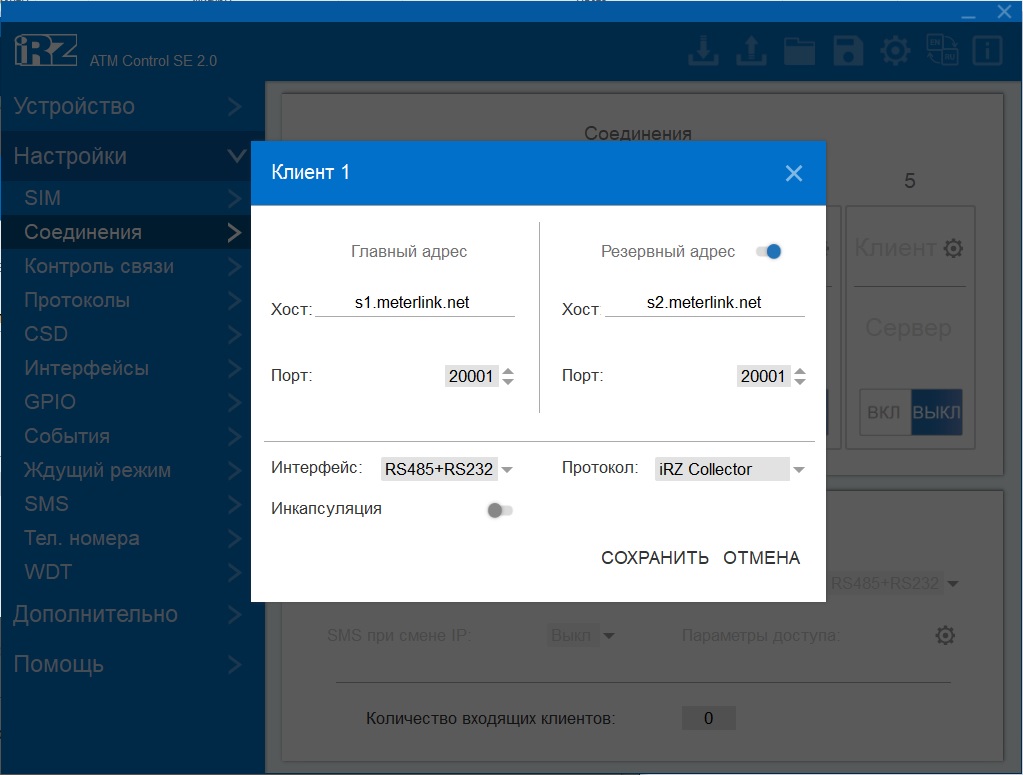
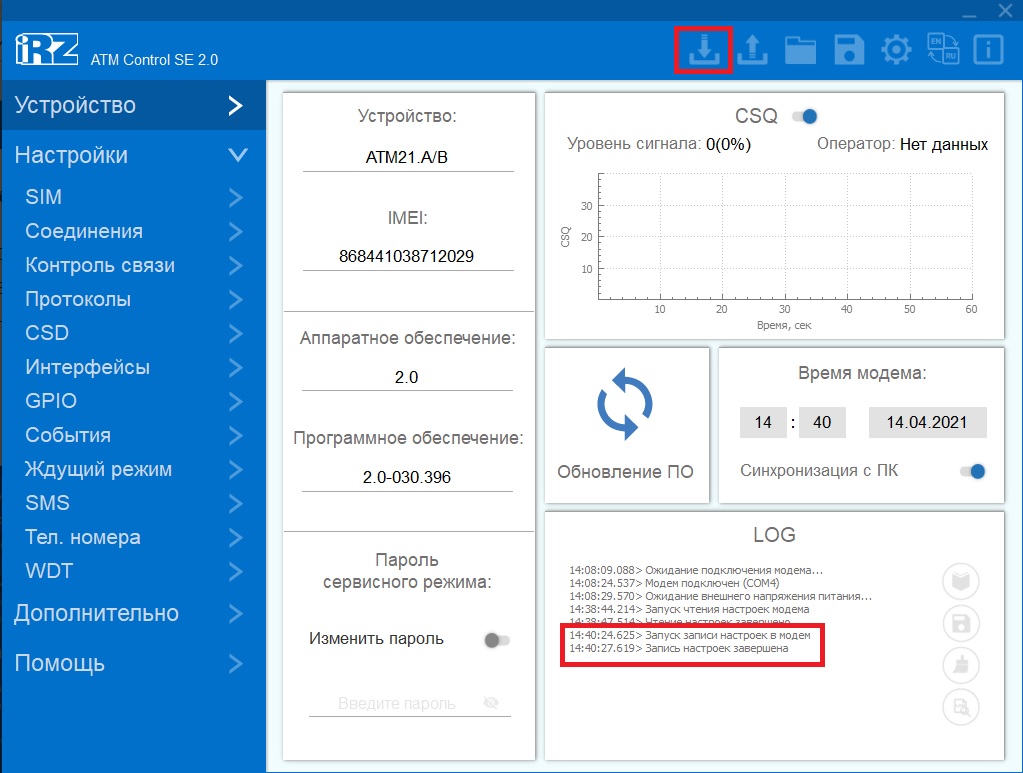
Настройка модема завершена. После записи настроек модем перезагрузится и подключившись к сети, будет ожидать входящих подключений.
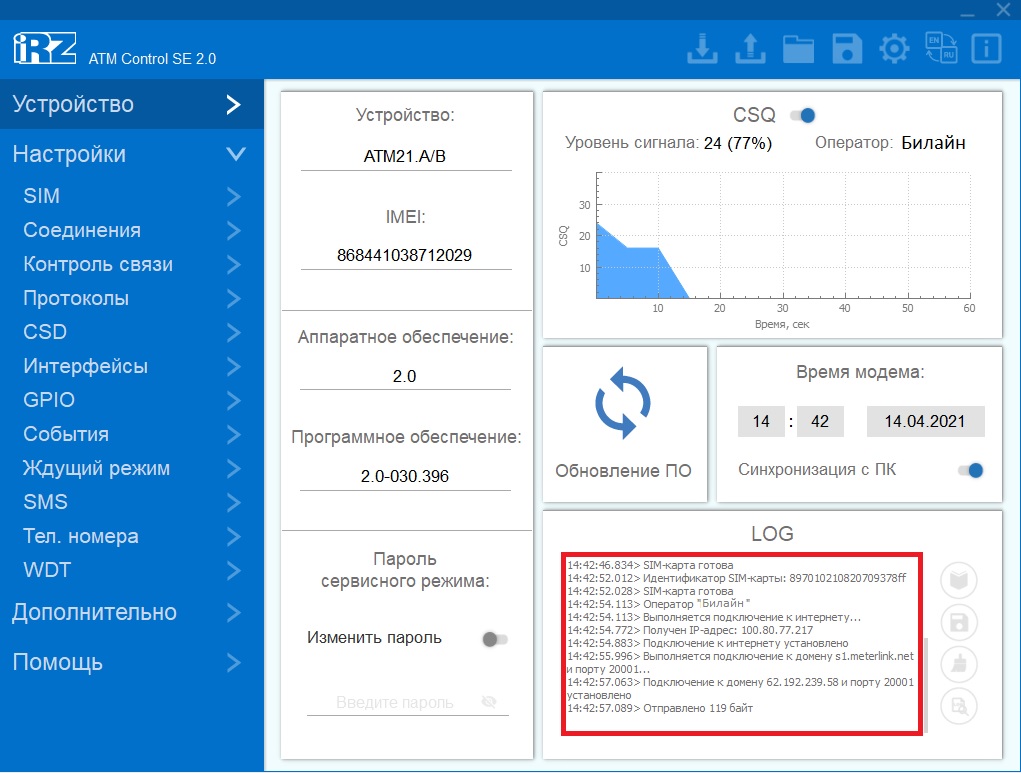
12. Настройка режима "Сервер".
Обратите внимание, что оператор может не предоставлять услугу статического IP при использовании стандартных настроек. Настоятельно рекомендуем уточнить у вашего оператора связи параметры точки доступа: APN, логин и пароль, для того, чтобы SIM-карта смогла получить статический IP.- Теперь нужно настроить подключение к серверу. В меню настроек перейдите в пункт «Соединения».
В Соединении №1 нажмите «ВКЛ» и выберете пункт «Сервер».
В окне «Сервер» задайте порт по которому вы будете подключаться к модему.
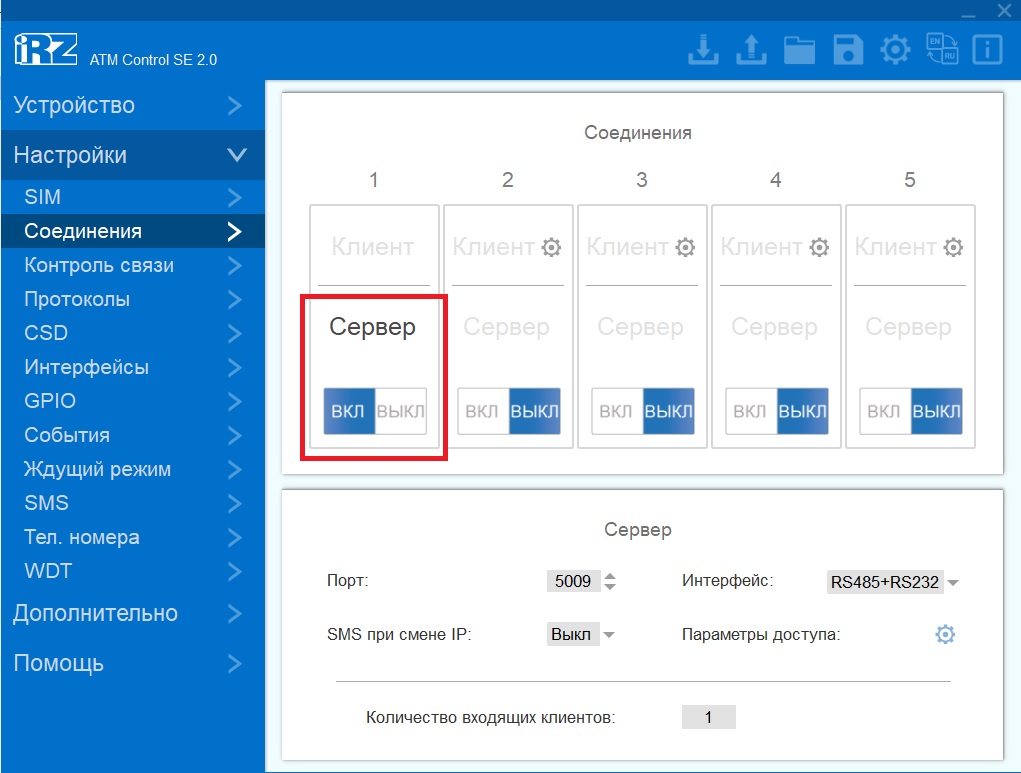
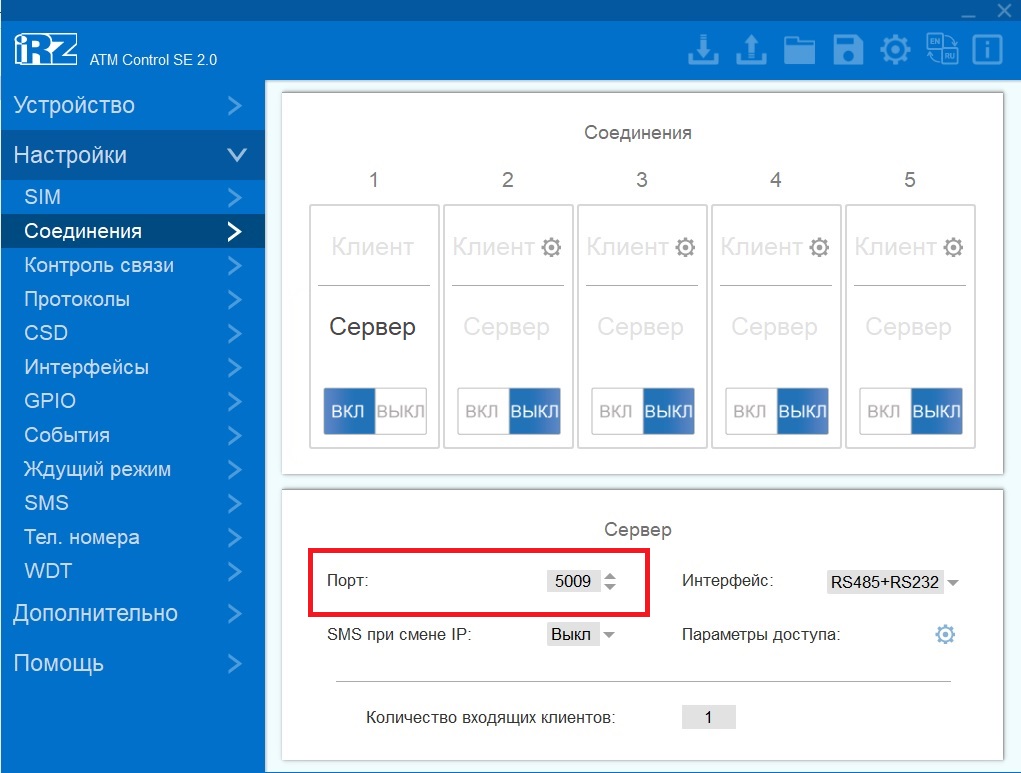
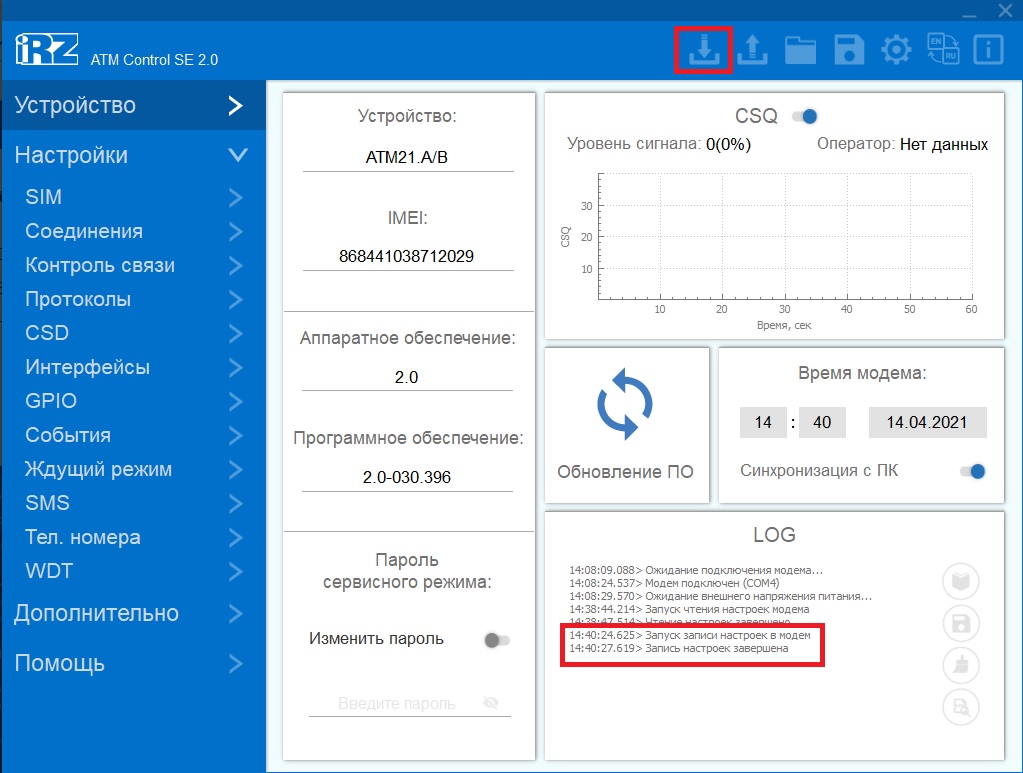
Настройка модема завершена. После записи настроек модем перезагрузится и подключившись к сети, будет ожидать входящих подключений.
13. Подключаем модем ко счетчику в соответствии со схемой, находящейся в коробке с модемом и изображенной на внутренней стороне клеммной крышки электросчетчика.
Внимание! Нельзя подавать питание на модем без вставленной антенны! Может перегореть выходной каскад передатчика.
14. Подключаем счетчик и модем к сети, они готов к работе. Светодиод модема, соединившись с сервером, должен постоянно гореть.
Опрос счетчика
15. Перейти в окно с показаниями счетчика и нажать кнопку "Опросить"
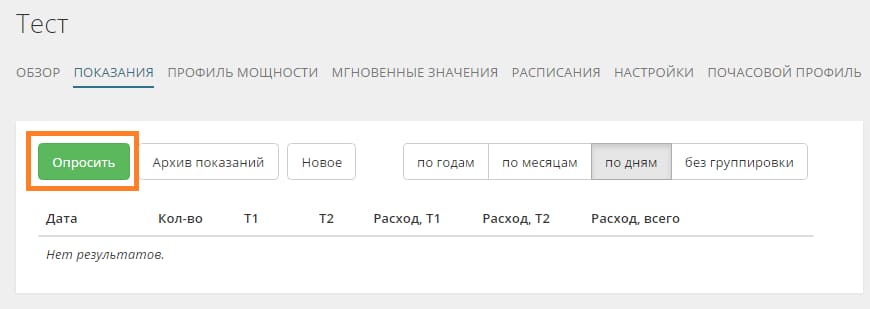
Читайте также:


