Настройка iptv ростелеком keenetic air
Услуга интерактивного телевидения от поставщика «Ростелеком» предоставляет пользователям доступ к сотням телевизионных каналов. Причем сами потребители могут управлять просмотром. После приобретения аппаратной части остаётся немного: подключить приставку и настроить соединение. Работает IPTV только при наличии проводного интернета и маршрутизатора (роутера). Рассмотрим, как самостоятельно настроить IPTV для «Ростелеком».
Поставщик услуг предлагает три варианта использования интерактивного телевидения, посредством:
- Приставки и телевизора.
- Веб-обозревателя и специального сервиса от «Ростелеком».
- Проигрывателя и персонального компьютера либо ноутбука.
Для комфортного просмотра онлайн телевидения необходима пропускная способность интернет-канала не менее 3 Мбит/с, а для HD-качества – как минимум 6 Мбит/с. Данные ориентировочны, многое зависит от разрешения видеопотока, качества звука и картинки, кодека для их сжатия.
Подключение приставки и возможные неполадки описаны в следующем видео:
Приставка-телевизор

Вариант обладает наибольшим функционалом при просмотре онлайн-телевидения. Позволяет смотреть программу телевизионных передач, содержит до 30 ГБ дискового пространства для записи эфиров, поддерживает запись на внешний накопитель либо в облако.
С функцией TimeShift приставка перематывает фильмы и ставит их на недлительную паузу в любое время. В ней присутствуют списки с категориями телепередач для простоты выбора развлечений.
Huawei
Настройка IPTV для «Ростелеком» осуществляется через веб-интерфейс:
- Для посещения параметров конфигурации маршрутизатора откройте интернет-обозреватель и перейдите по адресу, указанному на наклейке на дне корпуса.
- В окне авторизации введите логин с паролем, указанные там же.
- Перейдите во вкладку «Advansed Setup». В окне появится таблица с множеством столбцов и надписями на английском языке.
- Кликните «Add» для добавления нового профиля телевизионного вещания через беспроводной маршрутизатор.
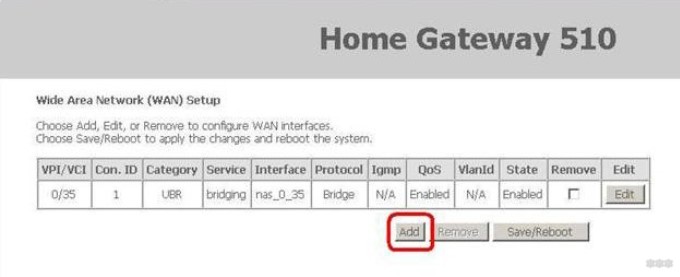
- Поля VCI и VPI заполните цифрами, которые вам предоставит поставщик услуг (обратитесь в техническую поддержку провайдера), и перейдите далее «Next».
- На страничке «Connection Type» активируйте опцию «Bridging».
- В текстовую форму «Service Name» вводим любое имя, желательно состоящее только из цифр.
- Сохраните настройки, предварительно проверив все сделанные изменения, кнопкой «Save/Reboot».
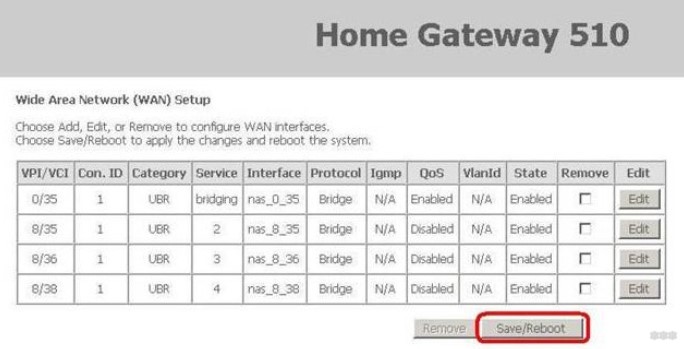
Можно пользоваться услугой, однако дополнительная настройка с целью оптимизации работы IPTV не помешает. Она заключается в закреплении за протоколом свободного порта, если используется тип подключения PPPoE:
- В дополнительных настройках «Advanced Setup» кликните «WAN».
- Перейдите в подраздел «Port Mapping».
- Кликните «Add».
- Укажите группу в «Group Name».
- Сгруппируйте интерфейсы так, чтобы слева были нужные для функционирования ТВ. Справа останется LAN, к которому подключена приставка. «Nas» с циферками – это полученные у провайдера комбинации цифр VCI и VPI, будут справа. Пустые параметры в правой колонке также перенесите в левую.
- По окончанию группировки сохраните настройки и дождитесь перезапуска маршрутизатора.
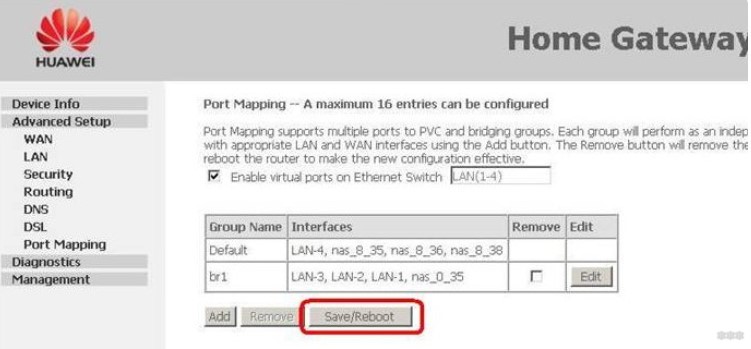
Zyxel Keenetic
Видео-инструкции смотрите тут:
Настройка телевидения «Ростелеком» на остальных роутерах отличается мало:
- Зайдите в настройки и кликните по вкладке «Подключения» (с изображением планеты).
- Выберите интерфейс «Broadband».
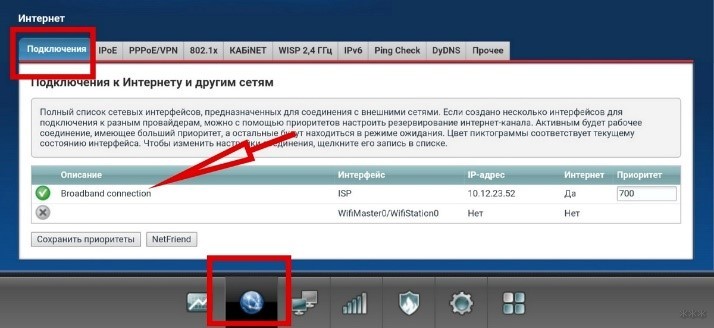
- Выберите LAN, через который к маршрутизатору подключена приставка.
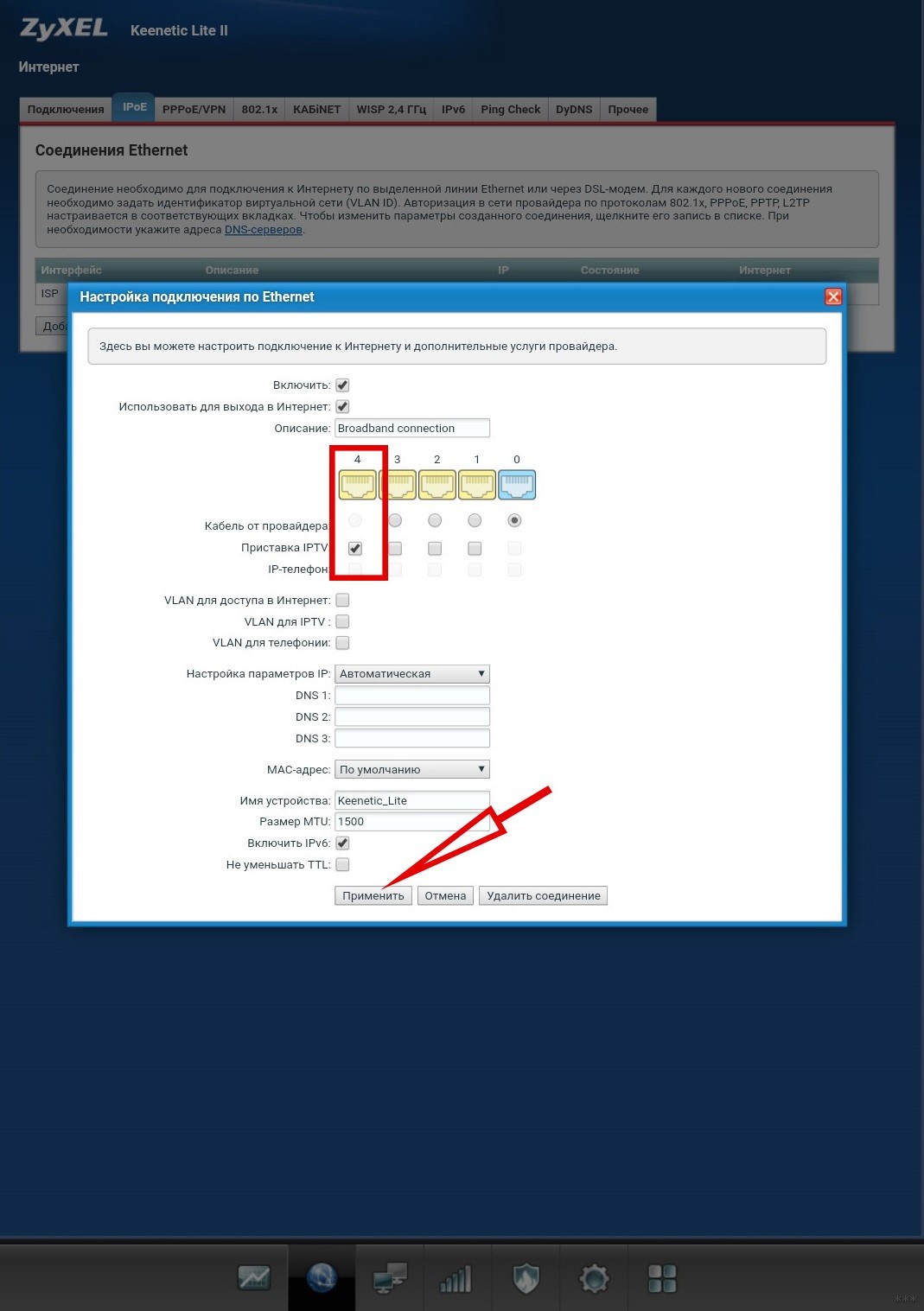
- Во вкладке «Обновления» кликните «Показать компоненты».
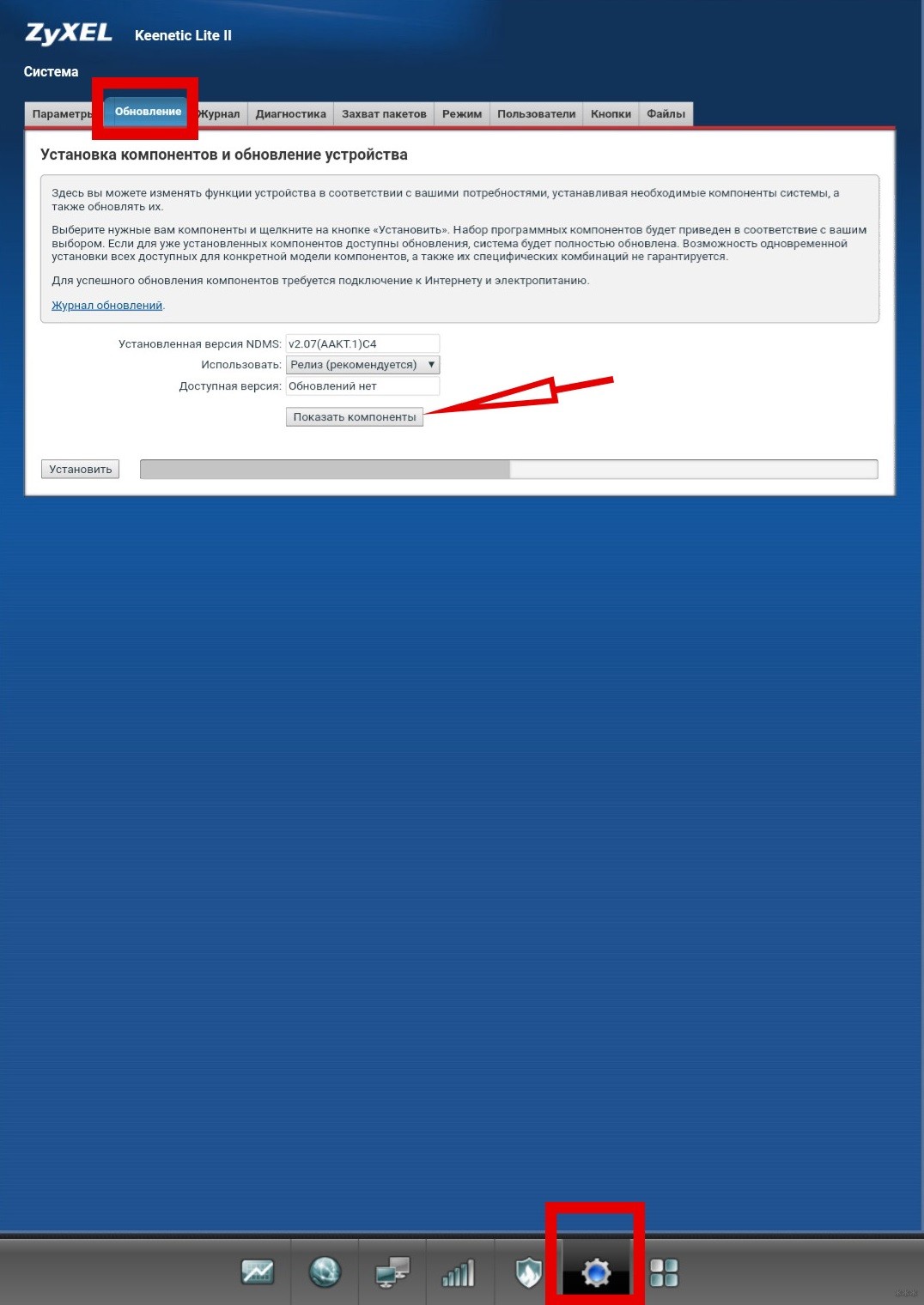
- Отметьте «Служба IGM PPPoE proxy» флажком, если его нет.
- Откройте «Домашнюю сеть» (иконка с двумя компьютерами), во вкладке «IGP proxy» укажите настройки, как на картинке ниже.
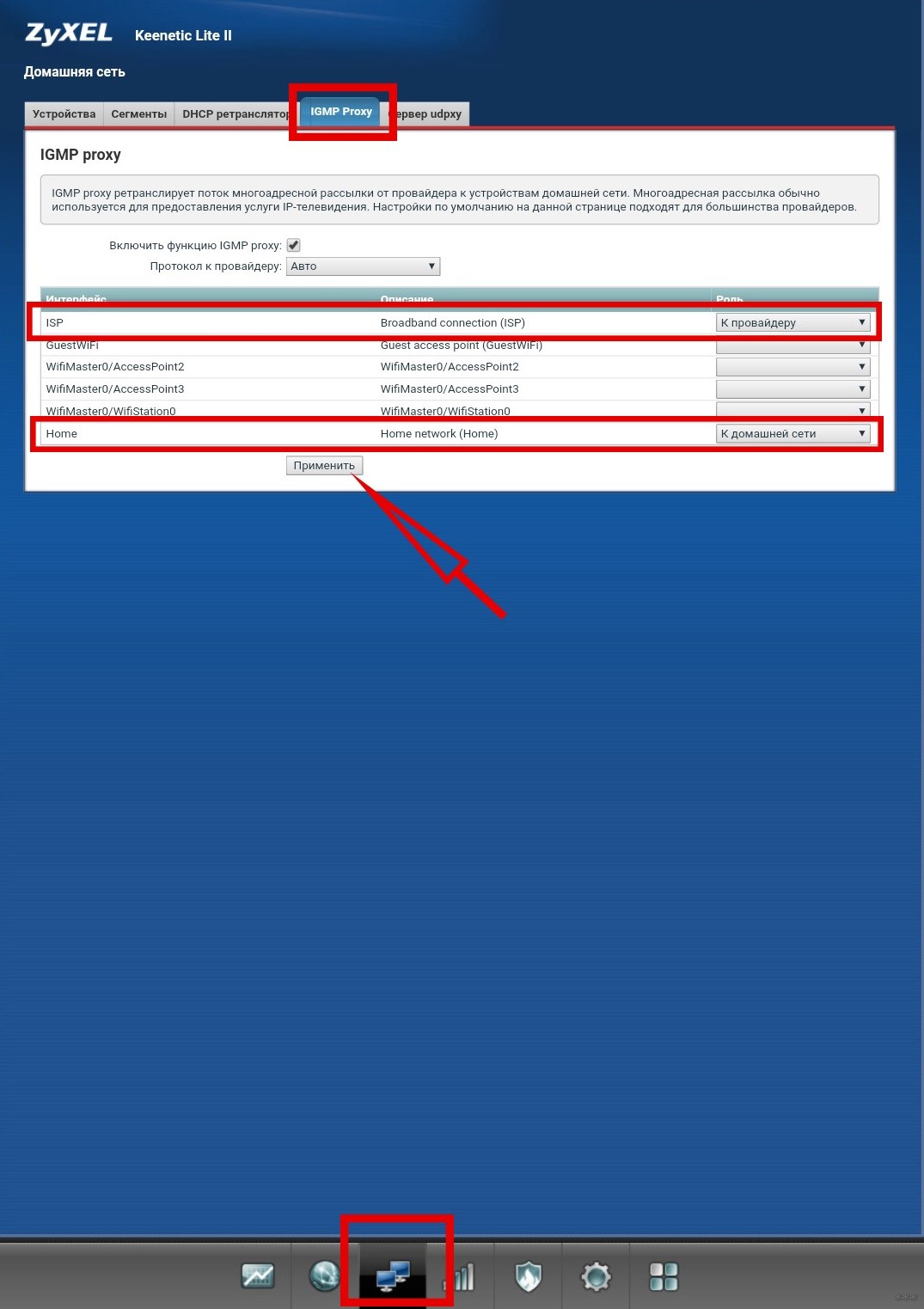
Для некоторых регионов требуется VLAN ID:
- Идите в раздел «Сеть» и активируйте вкладку «IPoE».
- Щелкните «Добавить интерфейс».
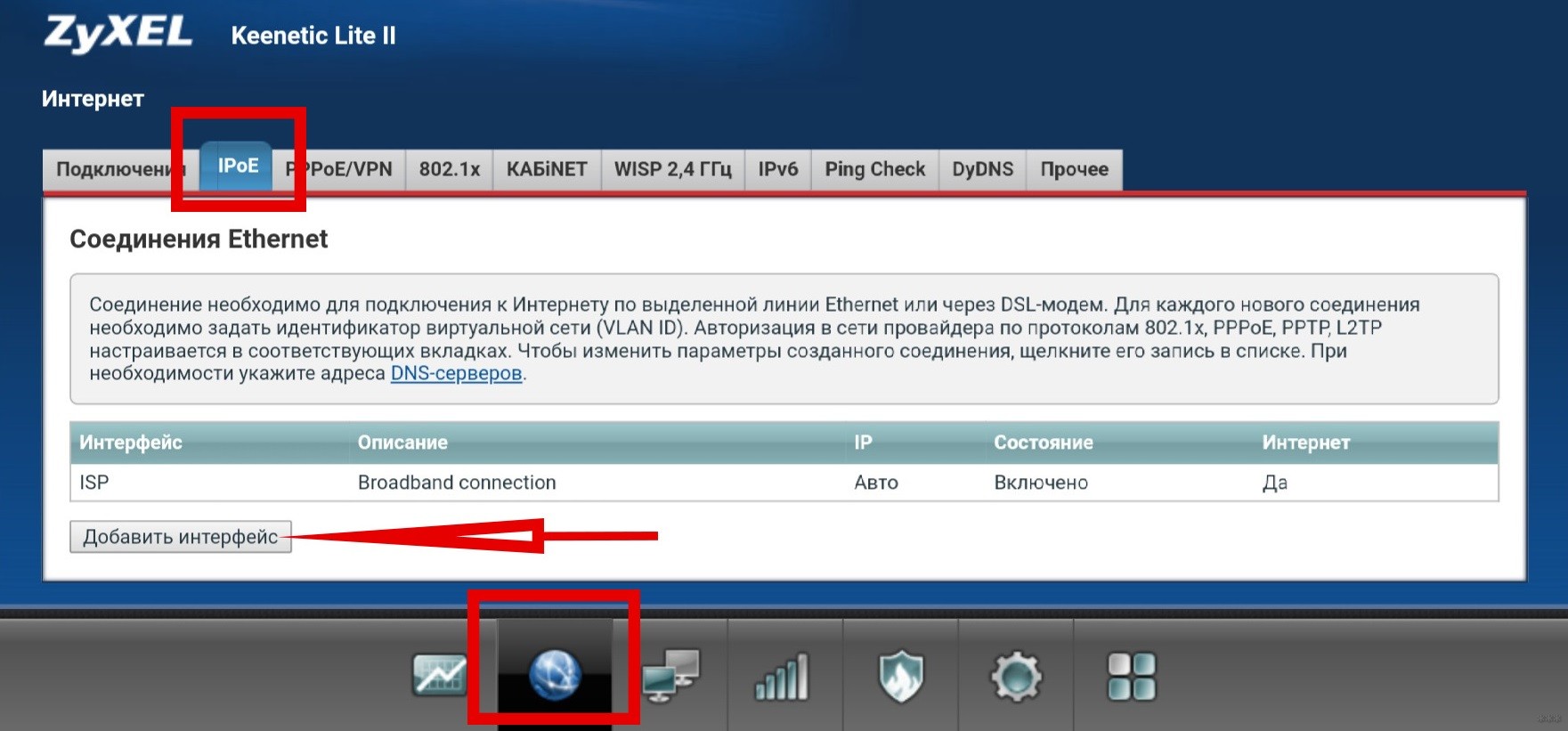
- Выставьте параметры, как на скриншоте, и сохраните настройки.
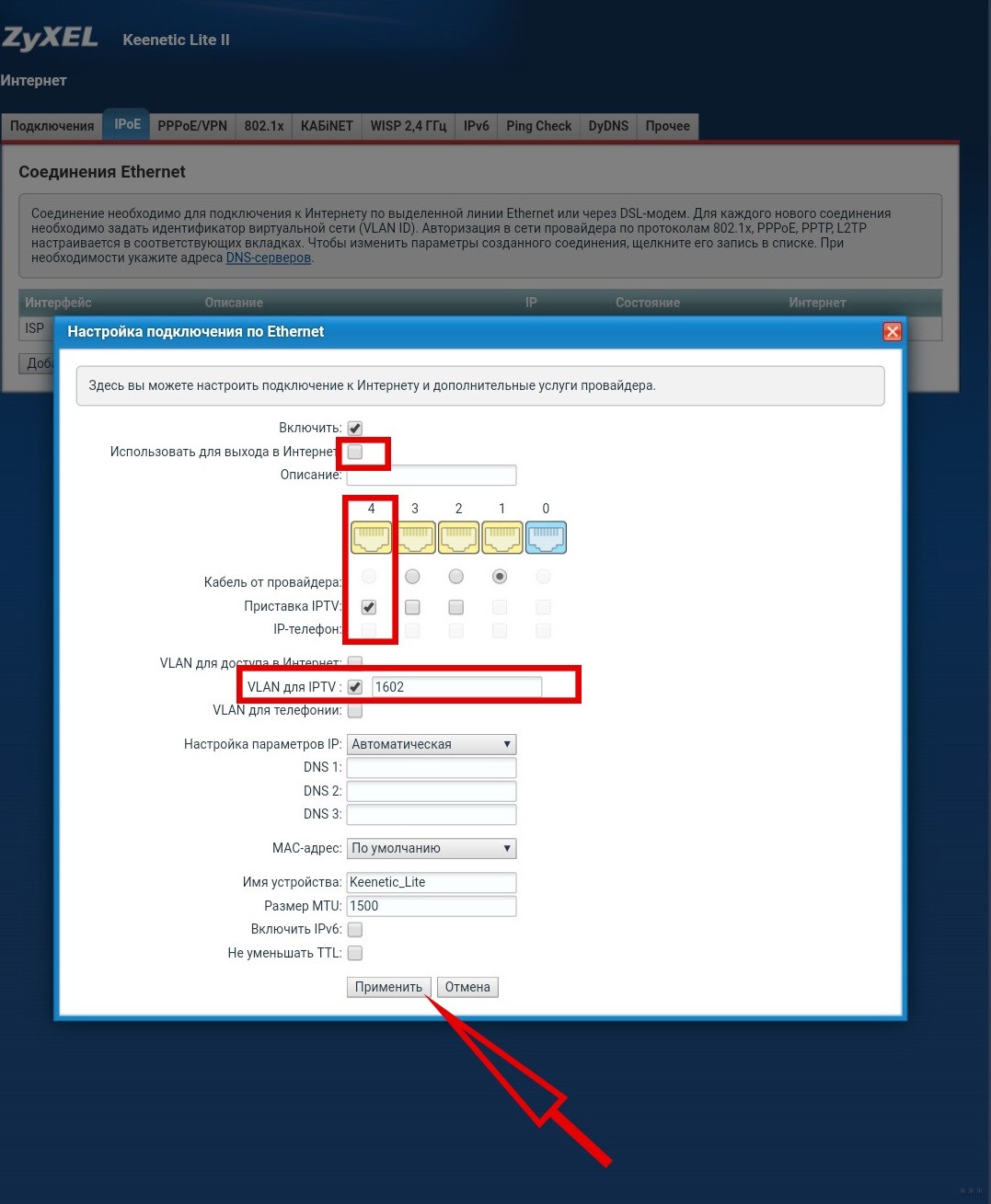
- Посетите веб-интерфейс настроек маршрутизатора.
- Перейдите в раздел «Локальная сеть» и активируйте вкладку «IPTV».
- Сделайте следующие изменения:
- «IGMP Proxy» переключите в «Enable»;
- выберите режим моста «Bridge»;
- укажите порт, через который приставка соединяется с маршрутизатором.
- Сохраните настройки.
TP-Link и D-Link
Настройка маршрутизаторов для просмотра телевидения «Ростелеком»:
- Посетите настройки беспроводного роутера через браузер (данные ищите на наклейке на дне корпуса).
- В разделе «Сеть» перейдите в подраздел «IPTV».
- Активируйте «IGMP Proxy».
- Выберите режим «Мост» и порт, который используется для коммутации роутера с ТВ-приставкой.
- Внесите изменения.
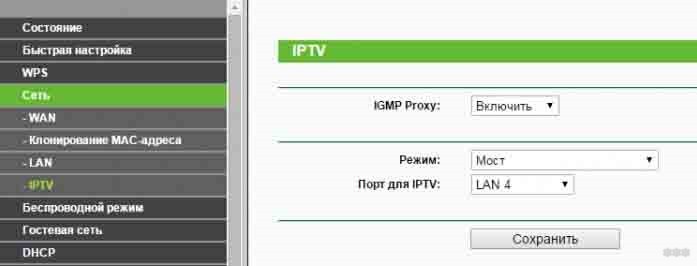
Интеркросс
- Посетите веб-настройки, где перейдите во вкладку «WAN».
- Введите VPI, VCI – цифры, полученные у провайдера.
- Укажите режим «Bridge».
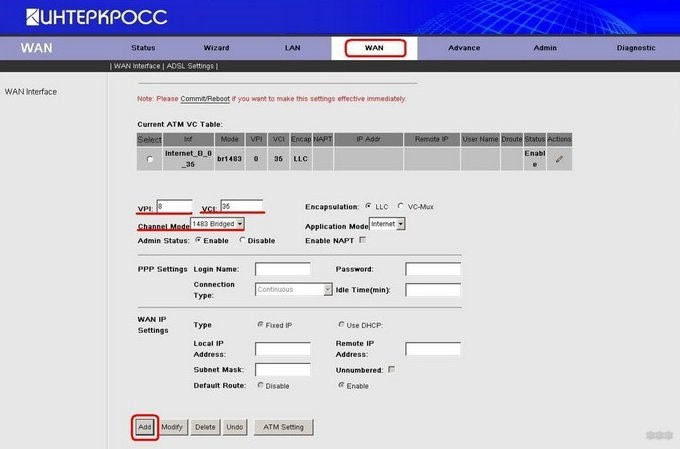
- Сгруппируйте порты, как это описано в разделе о настройке роутеров Huawei. В нижней форме слева оставьте порт, к которому подключена телевизионная приставка.
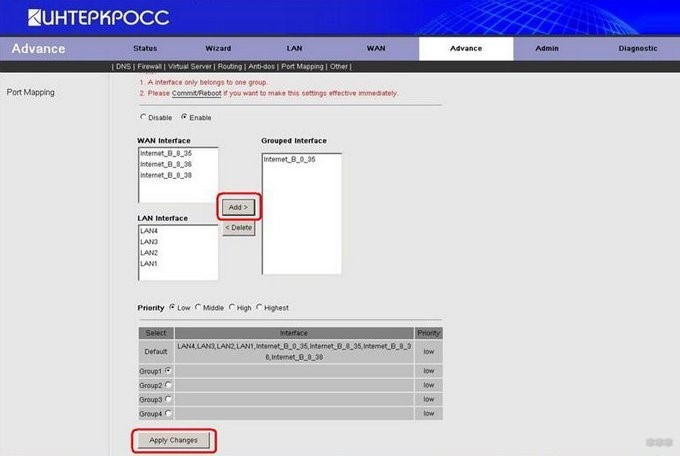
- Сохраните конфигурацию, после чего перезагрузите маршрутизатор.
Возможно, кому-то пригодятся инструкции для роутеров MikroTik:
Онлайн просмотр
Для просмотра программ нужно пройти регистрацию: указать электронную почту, придумать пароль, определить регион и принять пользовательское соглашение. Далее нужно выбрать пункт «Интерактивное ТВ», ввести логин и пароль от приставки. На мэйл придет письмо, где для завершения регистрации нужно перейти по указанной ссылке. Теперь вы можете смотреть телевидение на мобильном устройстве.
Телевидение на ПК
Для просмотра телевизионных передач на компьютере либо ноутбуке следует установить проигрыватель IP-TV Player:
- Скачайте его с официального ресурса и инсталлируйте на компьютер. Ссылка на скачивание borpas.info/iptvplayer .
- Укажите провайдер «Ростелеком».

После появится список всех поддерживаемых им телевизионных каналов, разгруппированных по тематикам.
Подключать приставку к роутеру можно и посредством PLC-адаптера, используя электрическую проводку в качестве среды для передачи сигналов между роутером и приставкой. У метода много особенностей (нужна медная проводка и пара таких устройств, не требуются дополнительные кабели).
Если остались вопросы или возникли проблемы, напишите в комментарии! Пока!
Маршрутизатор Zyxel Keenetic дает право пользователям для подсоединения к Ростелекому с помощью Ethernet-провода. В роутере имеется Wi-Fi модуль, благодаря которому можно настраивать Wi-Fi соединение.

Подключение к сети
Данная модель предназначена для соединения с серверами Ростелеком посредством Ethernet. В случае, если ваш интернет проведен с использованием тонкого телефонного кабеля — Zyxel Keеnetic не ваш вариант, по причине того, что он не поддерживает ADSL. Вставьте кабель в синий порт на тыльной стороне роутера, рядом с ним надпись «WAN». Используя патч корд, поставляемый в наборе, подключите ваш ПК к одному из желтых LAN-портов. Включите его в розетку и произведите запуск.

Настройка подключения к веб-интерфейсу
Чтобы настроить маршрутизатор следует использовать специализированные сетевые интерфейсы, подключение к которым возможно с использованием браузеров на вашем персональном компьютере. Пользователю нужно ввести адрес устройства. Адрес записан на наклейке, приклеенной к задней панели роутера, и имеет вид четырехзначного числа:
- выберите в трее значок сети;
- затем «Центр управления»;
- в графе «Просмотр сетей» выберите текущее локальное подключение;
- выберите «Сведения»;
- правой кнопкой мыши копируйте значения параметра «Шлюз»;
- теперь у вас есть возможность присоединения к web-интерфейсу, позволяющим управлять Zyxel Keenetic;
- откройте браузер;
- в поле адреса вставьте скопированное значение. Вас потребуют ввести логин и пароль. Они указаны на этикетке задней панели. Если она отсутствует, введите «admin»+«admin» и «admin»+«1234»;
- выберите «ВХОД» чтобы войти.
Установка настроек подключения к сети интернет
Сначала абонентам необходимо правильно настроить параметры соединения с провайдером Ростелеком для доступа к сети интернет. Для этого следуйте инструкциям:

- в левой части экрана откройте меню, в нем откройте вкладку «Интернет» («Internet»);
- следуйте в меню входа в систему;
- отметьте «PPPoE» как тип соединения;
- укажите свой логин и пароль в соответствующих полях. Данную информацию вы можете узнать в вашем договоре с провайдером. В случае утери вашей копии, служба поддержки Ростелекома по телефону поможет вам в восстановлении их;
- если вы используете услугу «Постоянный IP» – уберите флажок напротив параметра «Получать адрес автоматически» («Dynamic IP»). Станут доступны поля, где вам будет необходимо ввести данные, которые указаны в памятке пользователя;
- сохраните по соответствующей кнопке («Save»).
Настройка параметров точки доступа беспроводной сети
После того, как вы настроили сеть интернет, нужно включить, дать имя и придумать пароль для точки доступа. При отсутствии необходимости в использовании модуля беспроводного доступа в сеть интернет, рекомендуется отключить модуль беспроводной связи для экономии ресурсов роутера и электропитания.

- Слева откройте пункт «Сеть Wi-Fi» («Wireless»).
- Перейдите в пункт «Соединение» («Connection»).
- Для отключения Wi-Fi уберите флажок напротив «Включить» («Enable wireless»). Иначе введите имя точки доступа в строку «SSID».
- Перейдите в меню «Безопасность» («Security»).
- В меню выбора типа проверки подлинности («Authentication mode») отметьте WPA2-PSK.
- В графе тип защиты выберете – «TKIP\AES».
- Придумайте надежный пароль от восьми знаков и введите его в поле «Сетевой ключ» («Pre-shared key»).
- Нажмите «Применить».
Когда вы сохраните текущие параметры, необходимо перезапустить маршрутизатор. В меню «Система» («System») используйте пункт «Перезагрузка» («Reboot») и дождитесь окончания перезагрузки, не отключая маршрутизатор из сети питания.

Если вы являетесь счастливым обладателем роутера Zyxel Keenetic, тогда вы можете не беспокоиться и он точно подойдет для подключения интернета Ростелеком. Это одна из самых надежных моделей, поэтому если вы находитесь на стадии выбора, то присмотритесь в сторону Зикселя. Сегодня мы рассмотрим как правильно настроить роутер своими руками и не тратиться на вызов специалиста.
Судя по отзывам пользователей компании, наиболее популярными являются модели start, keenetic 2 (он же keenetic ii), lite, omni, ultra и keenetic giga, а наша инструкция будет основана на модели Zyxel Keenetic Giga 2. Обратите внимание, что эти роутеры подходят для проводного интернета, а если вы подключены через домашний телефон, то вам необходим Zyxel Keenetic DSL
Настройка роутера Zyxel Keenetic Giga 2

Подключите кабель Ростелекома в разъем, который выделен красным цветом на изображении. Возьмите соединительный кабель, который входит в состав комплекта роутера и подключите один из его концов в разъем, который выделен синим цветом. Второй конец необходимо подключить к вашему компьютеру.
Включите компьютер и запустите браузер (Firefox, Google Chrome, Opera и т.д.).
В адресной строке введите 192.168.1.1. Если после ввода у вас не открылась страница администрирования, тогда кликните по значку сети в системном трее правой кнопкой мыши и выберите "центр управления сетями"

В открывшемся окне кликните по названию вашей сети

В открывшемся окне кликните на "сведения"

Находим строку "шлюз по умолчанию" и смотрим адрес. Именно его и нужно вводить в адресную строку браузера.
После ввода данного адреса у вас появится запрос на ввод логина администратора и его пароля. Обычно, эти данные имеются на наклейке роутера и в инструкции пользователя, но если вы их утеряли, то попробуйте комбинации «admin»+«admin» или «admin»+«1234». Если все прошло успешно, то перед вами откроется такая страница.

В нижней части находим вкладку "интернет" и жмем на нее.

Перейдите на вкладку PPPoE/VPN

Нажмите на "добавить соединение" и заполните поля как показано на рисунке ниже

Осталось сохранить наши настройки и перейти к настройке беспроводной сети.
Настройка Wi-Fi сети в Zyxel Keenetic Giga 2
Теперь переходим во вкладку "Сеть Wi-Fi" и заполняем все необходимые поля. Придумайте имя сети и ключ, который должен содержать заглавные, прописные буквы и цифры. Он должен быть сложным чтобы ваши соседи не пользовались вашим интернетом бесплатно.

На этом настройка завершена! Проверьте появился ли у вас интернет, но если его нет, тогда перезагрузите ваш роутер из админки или просто отключите его питание на несколько секунд.
Настройка роутера Zyxel Keenetic видео:
Поделитесь с друзьями в социальных сетях:
Еще записи по теме
подскажите пожалуйста как прописать статический айпи,сколько пробывал не получается
Постоянный ip адрес внешний вам настроить в роутере не получится, обратитесь в техподдержку и узнайте о возможности подключения и ее стоимости
если у меня тариф игровой , на нём статический ip?
как мне настроить роутер?
где нужно указать какой ip?
Здесь вы можете заказать копию любого сайта под ключ, недорого и качественно, при этом не тратя свое время на различные программы и фриланс-сервисы.
Клонированию подлежат сайты как на конструкторах, так и на движках:
Здесь вы получите весь комплекс услуг по копированию, разработке и продвижению сайта в Яндексе и Google.
Хотите узнать сколько стоит сделать копию сайта?
Автомобили, авторазбор, спецтехника, мототехника из Японии, без пробега по РФ. Быстрая доставка и низкие цены на таможенное оформление физ.лиц и юр.лиц. Тел 79910690696 WhatsApp

В данной закладке отображаются статус соединения с оборудованием провайдера, состояние локальной сети и системы в целом, беспроводной сети Wi-Fi и портов USB.
Теперь подключаем Zyxel к Ростелекому, перейдя на закладку «Интернет» и далее во вкладку «Подключение».

Выставьте следующие параметры:
Настройка параметров IP – Ручная
IP-адрес: 192.168.111.111 (приведен как пример)
Маска сети: 255.255.255.0
Основной шлюз: 192.168.111.111 (приведен как пример)
DNS 1: 192.168.111.1 (пример)
Кликните кнопку «Применить»
Теперь перейдите на вкладку «Авторизация» и выставьте следующие параметры:
Протокол доступа в Интернет: РРРоЕ
Имя пользователя: (из договора с Ростелекомом)
Пароль: (из договора с Ростелекомом)
Поле «Получать IP адрес автоматически» должно быть отмечено галочкой.
Оставшиеся параметры оставьте неизменными и кликните «Применить».

Шаг 2: Настройка беспроводной Wi-Fi сети
Перед тем, как настраивать сеть Wi-Fi убедитесь, что функция беспроводной связи вашего устройства (ноутбук, планшет, смартфон) активирована, а необходимые драйвера Wi-Fi адаптера корректно установлены.
Перейдя в меню раздела «Сеть Wi-Fi», расположенного слева на экране, вкладка «Соединение» и активируем галочкой «Включить точку беспроводного доступа».

Имя сети SSID: выбираем произвольное, но только латинскими символами. Это название будет отображаться у вас в списке окружающих вас и доступных для подключения беспроводных сетей.
Стандарт: 802.11b/g/n устанавливаем как универсальный.
Поставив галочку «Включить режим Wi-Fi Multimedia (WMM)» вы обеспечите приоритетность передачи определенных данных (видео, музыка, голос) над второстепенными, обычными данными.
Оставшиеся параметры оставьте без изменений и кликните «Применить».
Шаг 3: Настройка безопасного доступа
Зайдите во вкладку «Безопасность» раздела «Сеть Wi-Fi» и установите следующие параметры:
Проверка подлинности: WPA-PSK/WPA2-PSK
Сетевой ключ (ASCII): укажите из договора Ростелекома, если он имеется. Если нет – придумайте свой, используя латинские символы и соблюдая требования к сложности.

Спустя несколько минут (2-5) внизу экрана, не далеко от системных часов вы увидите значок состояния Wi-Fi сети.


Появиться запрос ключа безопасности сети, в который введите выданный Ростелекомом или придуманный самостоятельно Сетевой ключ (ASCII) и нажмите ОК.

Если ваш ключ введен безошибочно, вы увидите следующее окошко, свидетельствующее о процессе подключения

Выполнив все вышеописанные 3 шага инструкции вы подключитесь к Интернету с использованием беспроводного доступа.
Данная инструкция по настройке Wi-Fi роутера Zyxel Kineetic может быть применена как универсальная также к моделям Zyxel Keenetic Lite, 4G, GIGA, Start с небольшими вариациями в графическом интерфейсе. Также следует учитывать, что производитель оборудования может произвольно менять расположение параметров, разделов и закладок при совершенствовании устройства.
Читайте также:


