Настройка home media server для ps4
Программа Home Media Server (HMS, домашний медиа сервер) используется в качестве DLNA-сервера для просмотра контента и прослушивания музыки с компьютера и ноутбука на телевизоре. Home Media Server оптимально подходит для этих целей и располагает различными полезными настройками.
Что такое DLNA?
В английском переводе Digital Living Network Alliance (DLNA) – определённые стандарты, благодаря которым совместимые устройства могут осуществлять передачу и приём по домашней сети различного медиа-контента и его отображение в реальном времени с помощью проводных и беспроводных каналов.
Благодаря этой технологии домашние компьютеры, мобильные телефоны, бытовая электроника, ноутбуки объединяются в единой цифровой сети. При использовании устройств с поддержкой сертификации DLNA они автоматически настраиваются и объединяются в сети пользователей.
Благодаря передающему устройству (серверу) передаётся информация на телевизор. В качестве сервера могут выступать ПК, телефон, камера, фотоаппарат. Наличие поддержки DLNA может означать, что на устройстве возможен приём видео.
У такой проводной или беспроводной сети существуют свои преимущества:
- Возможность мгновенного доступа к материалам, находящимся на всех домашних устройствах пользователя. Просмотр фильма или фотографии возможен сразу же после скачивания, музыку можно прослушивать на музыкальном центре в самом высоком качестве.
- Для беспроводного соединения нет необходимости просверливать отверстия в стенах и дверях.
- При беспроводном соединении по Вай-Фай возможна загрузка файлов целиком на нужные устройства для дальнейшего просмотра.
К недостаткам DLNA относятся:
- Для осуществления проводного соединения (например, сквозь железобетонные стены, которые блокируют радиосигнал) необходимо просверливание отверстий в стенах и дверях, что негативно скажется на интерьере.
- На беспроводное соединение существенно влияют различные препятствия в виде стальной арматуры или толстых бетонных (кирпичных) стен.
- Как и в случае с интернетом, существует вероятность задержки воспроизведения файла при потоковом вещании, если он слишком большой или используется недостаточно высокая скорость соединения.
- Использование слабого маршрутизатора может сказаться на скорости и качестве передачи данных.
- Возможно воспроизведение не всех типов файлов, а передача видеоматериалов в HD может быть худшего качества.
Установка Home Media Server (HMS)
Установка HMS (домашний медиа сервер) осуществляется в следующей последовательности:
После окончания установки удаление распаковочных файлов лучше выполнить в ручном режиме, потому что их автоматического удаления не предусмотрено.
Общая настройка HMS (домашний медиа сервер) как DLNA сервера
Установленный сервер DLNA при запуске предложит пользователю продолжить процесс настроек:
Подключение и просмотр медиаконтента
Просмотр на примере телевизора LG
Для примера представлен вариант работы телеприёмника LG LN655V с DLNA-сервером. В основном меню Смарт-ТВ нужно перейти к пункту LG SmartShare.

Появится перечень папок, которые были добавлены в настройки HMS. Можно воспользоваться любой папкой для запуска кинофильма.
Настройка домашнего медиа сервера на примере телевизора SONY Bravia
В данном случае использовался телевизор KDL-46XBR9. Алгоритм действий:
Возможные проблемы (ошибки) при настройки и использовании HMS и их решение
Среди возможных неисправностей при настройке Home Media Server в качестве DLNA-сервера можно назвать следующие:
При помощи технологии DLNA упрощается передача файлов между подключенными к интернету устройствами. Процесс настройки Home Media Server в качестве DLNA-сервера несложен, главное — точно следовать приведенным в статье пошаговым инструкциям.
База знаний





Plex – Стримим DLNA видео на вашу PS4 (Playstation 4)

Как известно в PS4 на данный момент нет нормальный поддержки DLNA - поддержка стандартов позволяющих на удалённом устройстве смотреть материалы с другого устройства. Более того она сильно ограничена по возможностям просмотра видео. Только DVD, Blu-ray и пара видео сервисов, которые не доступны в России. Ещё есть возможность смотреть ряд видео сервисов, которые работают через HTML5 в браузере. Но таких, к сожалению не много, однако эта возможность приводит нас к одной мысли – если можно смотреть видео в браузере. То почему бы нам не использовать эту возможность для просмотра видео, которое в большом количестве хранится на компьютере. И как выяснилось, такая возможность есть.
Для этого мы будем использовать Plex. Бесплатный Медиа Сервер. Есть платная версия, которая открывает доступ к ряду дополнительных возможностей(включая облако, поддержку телефонов и Chromecast’a), по этому, если он вам понравится в вполне можете его и купить. Есть версия для всех операционных систем, более того есть отдельный сборки почти для всех популярных NAS хранилищ. А также он кушает почти все, что ему дашь. Это и определяет, почему стоит использовать его. Ниже инструкция как поставить и настроить его на обычном ПК для использования с PS4.
Последний раз редактировалось Stratege; 06.02.2014 в 13:17 .







Высокоскоростной Интернет разделил людей на две группы: одни подписываются на стриминговые сервисы, другие предпочитают по старинке хранить собственные копии фильмов и альбомов на жестком диске, особенно если это касается редких релизов, которых не найти онлайн. Но Netflix или Spotify легко запустить с любого устройства, а как получить доступ к файлам, хранящимся на диске, с телевизора или смартфона? Для этого нужно организовать домашний медиасервер. Это намного проще, чем кажется, и осуществимо даже стандартными средствами Windows.
Что такое DLNA-медиасервер?
Домашний медиасервер позволяет подключить все доступные устройства в единую беспроводную сеть и организовать общий доступ к музыке и фильмам на жестком диске, флешке и SD-карте. Это избавляет от необходимости хранить по копии фильма или альбома на ПК, планшете, смартфоне, ноутбуке и в памяти ТВ — достаточно будет одной копии на медиасервере.
Медиасервером можно сделать множество девайсов:
- Компьютер: актуальна рабочая станция или старый ПК
- Роутеры с поддержкой DLNA
- Микрокомпьютер
- ТВ-Боксы
- NAS (Network Attached Storage — сетевое хранилище)

По своей сути, все эти устройства представляют собой компьютер с процессором, видеоядром, оперативной памятью и диском для хранения файлов. Чтобы превратить их в медиасервер, нужна технология высокоскоростной передачи контента в режиме реального времени. Она называется DLNA.
DLNA представляет собой набор стандартов для объединения поддерживающих эту технологию устройств в единую домашнюю сеть для передачи медиаконтента. Чаще всего это телевизоры, принтеры, плееры и ресиверы, а также портативная техника — смартфоны, планшеты, ноутбуки и т. д. Многие производители используют DLNA в своих экосистемах под брендовыми названиями:
- Samsung — Allshare
- LG — SmartShare
- Philips — Simple Share
Аналогом также является Apple AirPlay, однако он использует иные протоколы и работает только с устройствами Apple.
Проще всего подружить медиасервер с ТВ, если последний поддерживает DLNA. В ином случае поможет подключение с помощью ТВ-бокса или микрокомпьютера.
Медиасервер из ПК
Домашний медиасервер можно организовать на рабочем ПК. Понадобится лишь роутер и устройство с поддержкой DLNA, например, телевизор.
Если ТВ и ПК объединены одной домашней сетью, Windows 10 позволяет без лишних настроек передавать контент напрямую на устройство. Достаточно щелкнуть по файлу правой кнопкой мыши и выбрать нужный девайс из списка во вкладке «Передать на устройство» («Cast to device»).

Чтобы не кликать каждый раз по файлам на ПК, а выбирать их сразу с ТВ или планшета, понадобится настроить DLNA-сервер:
-
Открыть параметры потоковой передачи мультимедиа и включить эту функцию.



Теперь на ТВ и портативных устройствах появится доступный медиаконтент. Однако он будет в неотсортированном виде, хранить так сотни фильмов и альбомов невозможно. Понадобится настройка папок и категорий. Их возможно упорядочить даже с помощью Windows Media Player 11 и выше: щелкнуть правой кнопкой по разделу «Видео», выбрать «Управление видеотекой» и добавить в список папки с заранее отсортированными роликами. Аналогично с фото и музыкой.

Наконец, DLNA-сервер легко организовать с помощью программ, которые иногда называют медиацентрами. Они позволяют:
- Упорядочивать медиатеку по любым категориям: исполнители, режиссеры, актеры, год выпуска и т. п.
- Автоматически подгружать метаданные: достаточно загрузить файл с фильмом, чтобы программа сама подобрала к нему обложку, описание, список актеров и т. д.
- Работать с субтитрами, плейлистами и любыми форматами видео, аудио и изображений.
- Делать транскодинг — то есть перекодировать старый видеофайл в современный формат, удобоваримый для ТВ, либо превратить фильм на 50 Гб в 5 Гб, чтобы смартфон не зависал при его просмотре.
Существует множество медиацентров, самые популярные из них:

Минус организации медиасервера на ПК в том, что придется постоянно держать его включенным, чтобы все работало. Плюс программа медиацентра будет отнимать часть ресурсов, особенно при транскодировании. Можно, конечно, использовать отдельную машину, например, старый компьютер, но возможности системы будут ограничены его производительностью: далеко не каждый старый ПК сможет без лагов воспроизводить видео в 4К на ютубе.
Медиасервер из роутера

Некоторые роутеры с USB или SATA-разъемом умеют подрабатывать медиасервером. В характеристиках роутера должна быть указана функция DLNA-сервера. Также понадобится минимум 128 Мб оперативной памяти (лучше 256 Мб). Если сеть Wi-Fi слишком загружена в диапазоне 2.4 ГГц, пригодится двухдиапазонный роутер. Он поможет избежать потери пакетов, которые будут выражаться в лагах и фризах. Для нормальной работы скорость соединения должна быть не ниже 60 Мбит/с.
Обычно настроить DLNA на роутере можно прямо в его веб-интерфейсе: нужно включить саму функцию и выбрать папки с контентом. Далее можно подключать к нему смартфоны и телевизоры. Главное преимущество в простоте решения, но есть и недостатки:
- Слабый процессор и недостаточное количество оперативной памяти приводят к тормозам и лагам
- Чем больше заполнен жесткий диск, подключенный к роутеру, тем сильнее тормозит система
- Не все модели умеют стабильно работать с жесткими дисками
Медиасервер из ТВ-приставки

Что, если телевизор недостаточно умный и не поддерживает DNLS? Тогда можно подключить к нему дополнительное устройство, к примеру, ТВ-бокс. Они поддерживают DLNS и предоставляют возможность загружать на флешку или SD-карту свои медиафайлы, чтобы просматривать их с ТВ, а иногда и других устройств. Более того, Андроид дает этим приставкам функциональность смартфона или планшета, позволяя устанавливать на них приложения, пользоваться стриминговыми сервисами, ютубом, играть в игры и т. д.
ТВ-боксом легко пользоваться: настройка под себя не отнимет много времени, и для большинства покупателей его возможностей будет достаточно. Но есть и минусы:
- Недостаточная производительность. Пользователи жалуются на тормоза и лаги у приставок со слабым процессором, поэтому нужно внимательно смотреть характеристики и отзывы.
- Перегрев, приводящий к троттлингу. Бюджетные модели оснащаются весьма скромным охлаждением. В итоге процессор при высокой нагрузке (например, игры или просмотр видео с транскодированием) достигает критических температур и сбрасывает частоты, теряя производительность, чтобы не сгореть.
- Некоторые устройства не поддерживают подключение жесткого диска, а на флешке или SD-карте помещается не вся медиатека.
Медиасервер из микрокомпьютера

Любители DIY могут сделать медиасервер на базе микрокомпьютера Raspberry Pi, ASUS Tinker Board или похожего. Такие обычно поставляются в виде платы без корпуса, на которой установлен ARM-процессор, ОЗУ, видеокарта, модули Wi-Fi и Bluetooth, порты USB, HDMI и Ethernet. Соответственно, к нему можно подключить почти любой ТВ и даже внешнюю звуковую карту.
Это позволяет точно подобрать модель по характеристикам под свои задачи и самостоятельно сконструировать корпус и систему охлаждения. К микрокомпьютерам можно подключить и SD-карты, и HDD (как USB, так и SATA через переходник). Мощности Raspberry Pi 3 Model B+ хватает, чтобы проигрывать фильмы в высоком разрешении и видео в 4K на ютубе.
Чтобы превратить микрокопьютер в медиасервер, понадобится:
- Подключить к микрокомпьютеру блок питания, ТВ или монитор и, желательно, кулер для охлаждения.
- Установить с загрузочной SD-карты ОС-медиацентр Kodi (например, с помощью сборки LibreELEC, устанавливающейся автоматически). Сборка поддерживает русский язык и уже содержит в себе медиаплеер, позволяет устанавливать приложения, смотреть ютуб и все остальное.
- В настройках LibreElect (вкладке Network) активировать Wireless Access Point и задать пароль для сети.

Тем, кто не хочет заниматься конструированием корпуса и охлаждения, подойдет микрокомпьютер типа Intel Compute Stick. На него можно установить Windows 10 и работать хоть с привычными офисными приложениями, хоть с фотошопом, поэтому такая штука все чаще появляется в офисах. Соответственно, можно установить на него программу и использовать его в качестве медиацентра. Однако мощностей процессора Intel Atom x5 Z8330 1440 МГц не хватает для просмотра видео 4К, по крайней мере, в ОС Windows.
Сегодня появилась целая категория компьютеров-флешек и неттопов. Также есть чуть менее компактные платформы для ПК. Однако модели с мощным процессором стоят уже в одной ценовой категории с профессиональным решением для организации медиасервера — сетевым хранилищем или NAS.
Медиасервер из NAS

NAS — это сетевые хранилища. Их предназначение — доставлять файлы так быстро, как это возможно. Но главное, что они позволяют подключить сразу несколько жестких дисков с возможностью моментально заменять их. Это позволяет организовать домашнюю медиатеку исполинских масштабов с фильмами в 4К и альбомами в Hi-Res.
Чтобы использовать NAS в качестве медиацентра, нужно внимательно изучить характеристики. Понадобится мощный процессор (хотя бы 2, а лучше 4 ядра) и ОЗУ объемом не меньше 2 Гб. Тогда не будет лагов при транскодинге и просмотре 4К. Многие модели позволяют добавить оперативки и улучшить скорость работы благодаря SSD и организации на нем кэш-памяти для быстрого доступа к часто используемым файлам.
Желательно подключить к NAS жесткий диск, заточенный под длительную работу нон-стоп. Для таких задач производители выпускают оптимизированные для NAS винчестеры.
В качестве ОС можно использовать Kodi, Plex, emby и другие. Однако главный недостаток NAS в том, что они созданы с оглядкой на продвинутых пользователей, поэтому настройка потребует определенных знаний и терпения.
Заключение
Медиасервер позволяет не только организовать гаджеты в удобную домашнюю экосистему, но и через Интернет открыть доступ к файлам в хранилище из любой точки земного шара. Так можно настроить собственный стриминг-сервис, чтобы слушать свою музыку и смотреть свои фильмы с портативного устройства везде, где позволяет скорость сети.

Sony потратила много времени на разработку мощного развлекательного оборудования для PS4. Одной из множества доступных функций является возможность потоковой передачи с ПК на PS4. В настоящее время на рынке существует несколько мультимедийных приложений для PS4. Беглый взгляд и их, и легко увидеть, как PS4 выделяется как лидер в сфере развлечений. Установка является быстрым процессом и будет работать практически мгновенно с большинством серверных клиентов. Забудьте о засорении вашего ограниченного пространства на жестком диске Sony фильмами, музыкой и игровыми данными, просто воспользуйтесь любой из приведенных ниже программ для потоковой передачи мультимедийного контента с вашего ПК. [ Читать: Лучшие потоковые приложения для PS4 ]
Поток с ПК на PS4
Здесь, в htpcBeginner, мы нашли время, чтобы собрать некоторые из лучших вариантов для потоковой передачи всего, что заставляет фильмы, телевидение, музыку и фотографии с ПК, на вашу консоль Sony. На рынке существует несколько мультимедийных клиентских приложений для PS4, многие из которых бесплатны, а некоторые предлагают потоковое содержимое и функции премиум-класса.
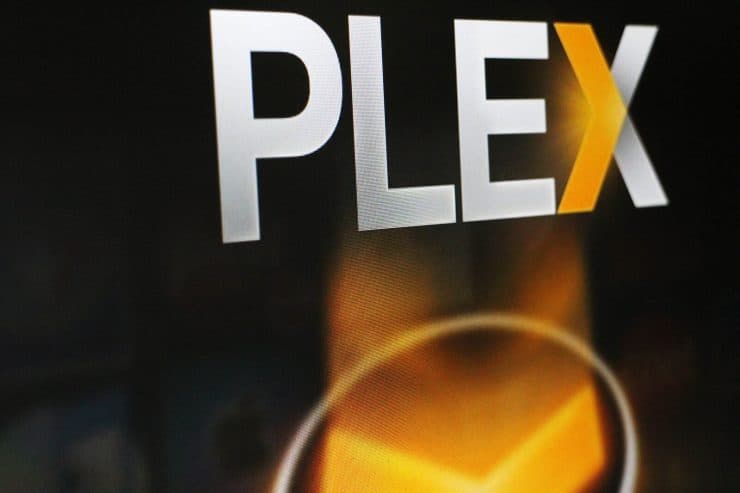
Вероятно, медиа-приложение номер один для PS4. Plex предлагает широкий спектр опций, функций и контента, одновременно выступая в качестве средства доступа к сетевым медиа на PS4. Это интуитивно понятный и простой в использовании. Plex предлагает простой дизайн, удобную навигацию и интуитивно понятный интерфейс. Некоторые из его более продвинутых функций включают возможность обмениваться файлами по сети и даже добавлять файлы .srt к медиа-контенту, требующему субтитров. Это хорошо для тех, кто не слишком техничен, и хочет быстро и организованно получить доступ к контенту.
Подписчики получают другую функцию, включая доступ к облачному хранилищу. Существует большое ограничение услуг, предлагаемых для бесплатных пользователей, однако стоимость Plex в месяц минимальна и стоит того. Помимо платного контента, Plex обладает достаточным количеством базовых функций, чтобы пользователи PS4 были довольны. Его основная цель в качестве поставщика потокового контента мало влияет на его мощность в качестве медиа-сервера. [ Читать: 5 причин использовать Plex вместо Kodi и 5 причин не делать ]

Emby – это отличительное медиа-клиентское приложение и еще один сильный выбор. Пользователи, которые ищут больше, чем простой медиасервер, получат широкий спектр функций, а более технически подкованные пользователи получат расширенные возможности.
Он также предлагает мобильный доступ к сохраненным медиафайлам через приложение Emby на вашем телефоне, планшете и мобильном устройстве. Его интерфейс временами кажется несколько загроможденным, но он более чем способен управлять тысячами файлов по мере необходимости. Просто скачайте Emby на свой компьютер.
Как и у Plex, есть платный контент и функции, доступные за ежемесячную абонентскую плату. Тем не менее, бесплатная версия более чем способна управлять мультимедиа и позволяет пользователям осуществлять потоковую передачу с ПК на PS4. Все вокруг хороший выбор, когда вы ищете больше, чем просто медиа-сервер. Читать: [Руководство: Как установить плагин Emby IPTV]
Универсальный Медиа Сервер

Universal Media Server – это ветеранская программа, когда речь идет о потоковой передаче контента на консоли PS. Созданная на основе приложения PS3 Media Server, эта версия остается верной оригиналу. Это простая на вид, голая и утилитарная система, она хорошо выполняет свою функцию – потоковую передачу мультимедиа с ПК на PS4.
Он использует медиа-сервер UPnP, созданный для новейших моделей PS4. Сервер соответствует стандартам DLNA. В настоящее время PS4 Media Server работает только с PS, но его предшественник для PS3 был быстро расширен для работы на разных платформах. Сервер часто обновляется, чтобы не допустить ошибок, связанных с потоковым контентом. У пользователей не должно возникнуть проблем при поиске доступа к сетевым носителям на PS4. Universal Media Server – это медиасервер, способный передавать видео, аудио и изображения на любое устройство с поддержкой DLNA.
Он бесплатный, регулярно обновляется и имеет больше возможностей, чем любой другой медиа-сервер, включая платные медиа-серверы. Универсальный медиа-сервер транслируется на многие устройства, включая Sony PlayStation 3 (PS3) и PlayStation 4 (PS4), Microsoft Xbox One и 360, многие телевизоры (Samsung, Panasonic, Sony, Vizio, LG, Philips, Sharp), смартфоны (iPhone, Android и т.д. ), Проигрыватели Blu-ray и многое другое.
Madsonic

Madsonic – это менеджер мультимедийных библиотек и медиа-сервер с открытым исходным кодом для PS4. Он использует Java и совместим с вариантами Windows, MacOS, OSX, Linux и Unix. В отличие от многих других опций для медиасерверов, есть контроль пропускной способности для тех, кто должен это учитывать, но только для аудио. Битрейт потоковой музыки может быть снижен. Madsonic автоматически уменьшит музыку до подходящего битрейта.
Он предлагает несколько других забавных функций, таких как широко разрекламированный режим музыкального автомата, но все вокруг – просто базовый медиа-сервер. Все вокруг хорошая рабочая программа. Его недостатки в основном связаны с веб-приложением. Существуют некоторые постоянные проблемы с поддержанием соединения с серверами и отставанием, из-за чего они отстают от других приложений медиа-клиентов PS4.
Лучшие приложения для медиа-клиентов PS4 – Заключение
Потребители ищут больше, чем просто игры со своих консолей. PS4 был разработан не только, чтобы оправдать эти ожидания и превзойти их. Возможность доступа к вашему ПК и потоковой передачи этого мультимедийного контента быстрым и удобным способом является основным требованием, которого ожидают пользователи. Вариантов, доступных для серверов, которые позволят вашей консоли получать доступ к сетевым мультимедиа и осуществлять потоковую передачу с ПК на PS4, множество. Многие другие варианты чреваты проблемами и ошибками, которые могут ограничить удовольствие. Надеюсь, этот список поможет вывести некоторые из догадок.
Ваша очередь: какие приложения для медиа-сервера PS4 вы порекомендуете?
Читайте также:


