Настройка gprs модема для вкт 7
В статье описывается последовательность построения и настройки сети удаленного опроса тепловычислителей типа ВКТ-7 с использованием технологии GPRS TCP/IP и режима динамической IP-адресации, на примере одного узла. Далее проводится демонстрация опроса ВКТ-7 в ручном режиме опроса.
Данная статья посвящена примеру построения работающей беспроводной сети удаленного опроса тепловычислителей типа ВКТ-7 в режиме GPRS с динамической IP-адресацией. Тестирование будет проводиться на стенде, состоящем из одного тепловычислителя ВКТ-7.01. Сеть строится на основе технологии «M2M Global Machine Talk», которая является совокупностью программно-аппаратных средств, из которых в построении данной сети будут использованы:
GSM/GPRS модем SprutNet PRO RS232 – для подключения к ВКТ-7.01
Серверное приложение «GMT.IPgate» - программная составляющая, работающая в ОС Windows.
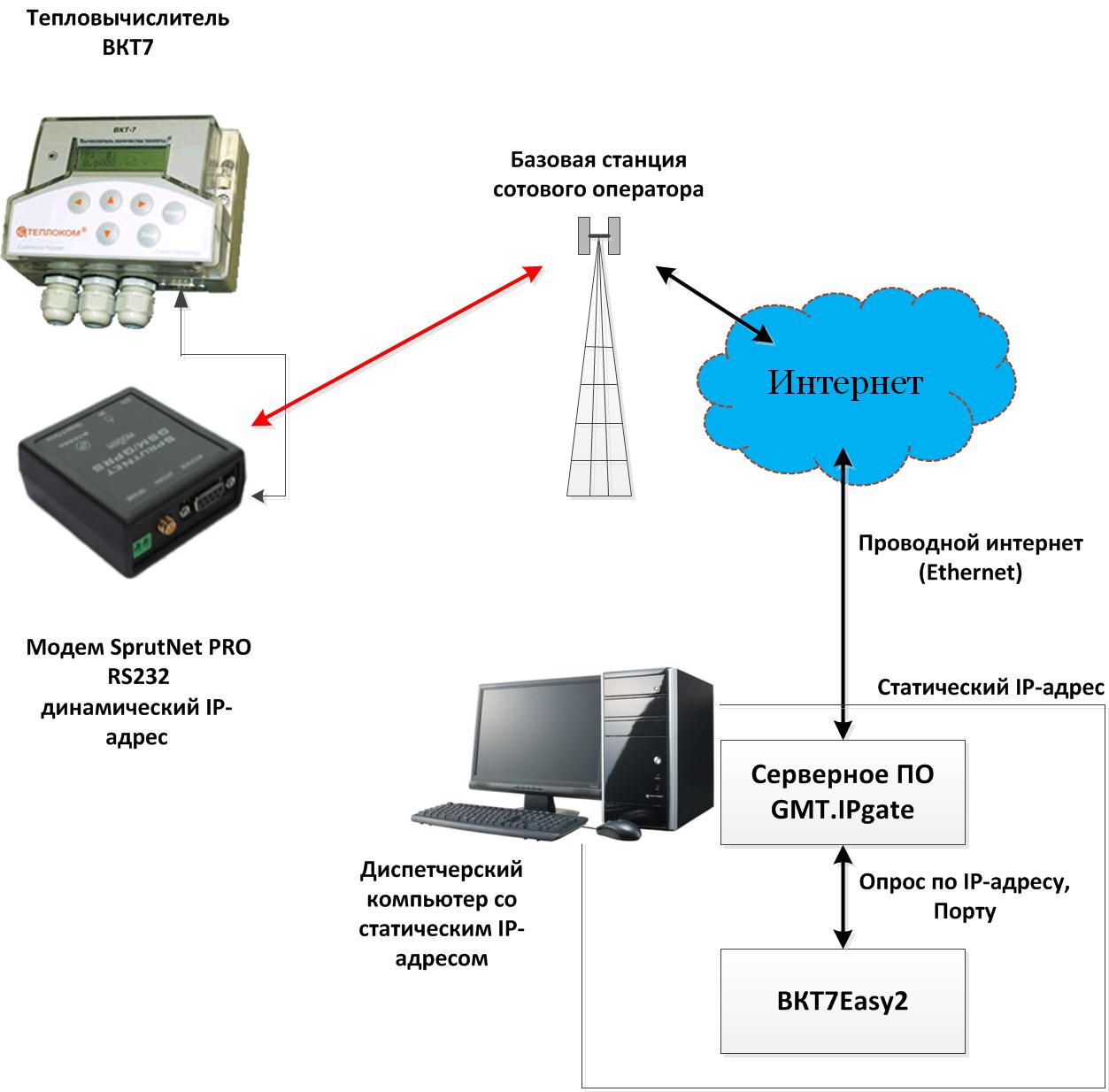
Для упрощения стенда, серверное приложение GMT.IPgate будет выполняться на одном и том же ПК, на котором выполняется приложение «ВКТ7Easy2», при помощи которого осуществляется опрос тепловычислителя. В модеме используется СИМ-карта с любым тарифом, который поддерживает режим GPRS. Услуга статического IP-адреса не используется. На рисунке 1 приведена структурная схема поясняющая алгоритм общения диспетчерского ПО ВКТ7Easy2 с ВКТ7.01 через прозрачный канал связи, основанный на платформе M2M Global Machine Talk.
Модем SprutNet PRO RS232 после включения автоматически устанавливает соединение GPRS и устанавливает TCP-IP соединение с диспетчерским компьютером по IP-адресу и порту, которые отсылаются в модем предварительно в виде отладочной СМС. Серверное приложение GMT.IPgate содержит таблицу пар портов IP-адреса, к которому подключаются модемы. Данные поступающие в один порт пары, тут же доступны на другом порту пары. GMT.IPgate поддерживает до 32 000 пар портов, что позволяет обслуживать такое же количество тепловычислителей. К другому порту пары статического IP-адреса обращается ВКТ7Easy2 при опросе удаленного тепловычислителя. Если рассматривать случай когда осуществляется опрос большого количества тепловычислителей, то при создании таблицы узла учета тепла (УУТ) , каждому тепловычислителю будет соответствовать один и тот-же IP-адрес (в данном случае, так как GMT.IPgate выполняется на диспетчерском ПК, это статический IP-адрес данного ПК) и разные порты, соответствие которых с портами к которым подключены модемы, содержит таблица GMT.IPgate.
Опишем процесс настройки модема и непосредственно опрос прибора ВКТ-7.01.
Модем SprutNet PRO конфигурируется через СМС. Для того чтобы убедиться, что СМС, отсылаемая в модем, корректна, необходимо подключить модем к любому ПК и подключиться к модему при помощи программы HyperTerminal. Параметры подключения:
Скорость – скорость указанная на коробке модема (устанавливается на заводе).
Данные – 8 бит
Стоповый бит – 1 бит
Проверка на четность – нет
Управление потоком – нет
Затем отсылаем отладочную СМС с выводом отладочной информации в порт модема:
<<< MEZONIN rev.1.0 TCP 3 >>>
Starting modem.
. modem ok
GSM registering.
. registering ok
GSM signal.
18
18
18
18
18
. testing ok
Configuring modem.
. config ok
Deleting all SMS.
. deleting ok
Connecting.
. not connected
SMS testing.
. no SMS
Connecting.
. not connected
SMS testing.
. no SMS
Connecting.
. connect OK
SMS testing.
. no SMS
SMS testing.
. no SMS
SMS testing.
. no SMS
Линк 1=012.34.56.78 4567 - 012.34.56.78 4569
GMT.IPgate после старта создает «туннель» между двумя указанными портами, через которые и будут общаться ВКТ7.01 и ВКТ7easy2.
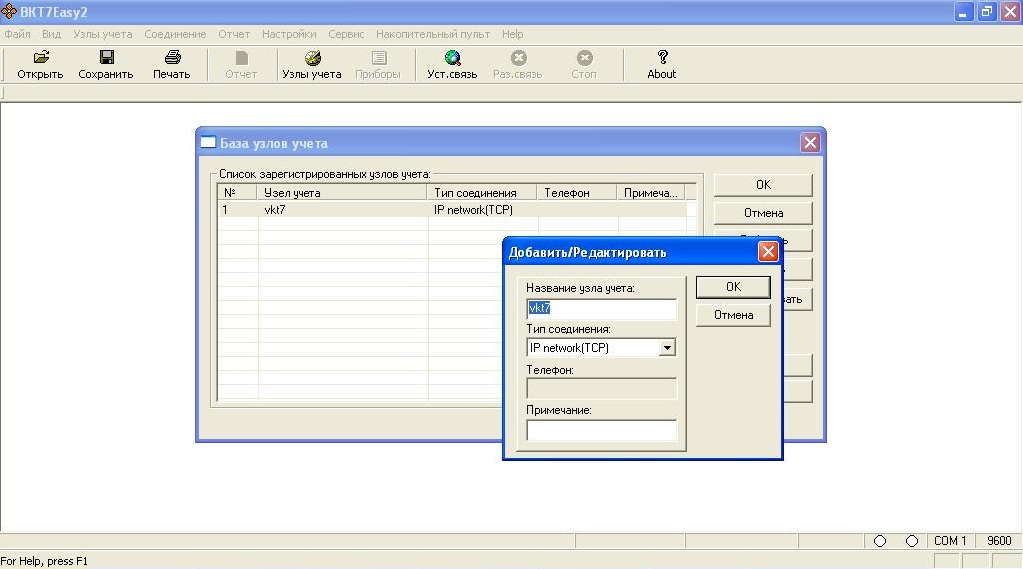
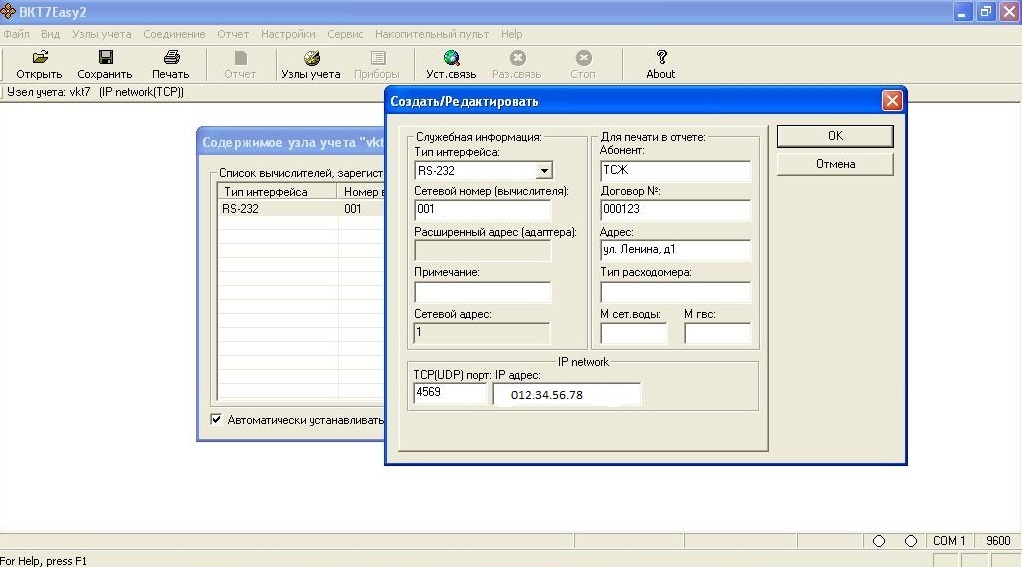
Опрос ведем в ручном режиме, нажав кнопку «Уст.связь». «Монитор обменов» подтвержает факт обмена данными с прибором, рисунок 3.
1. Подготовьте модем к работе: вставьте SIM-карту, подсоедините антенну.
2. Настройте модем на подключение к ПО iRZ Collector.
- профиль оператора SIM-карты;
- IP и порт для подключения к iRZ Collector;
- интерфейс RS232 или RS485+RS232;
- протокол iRZ Collector;
- настройки интерфейса RS232 должны совпадать с настройками интерфейса теповычислителя (скорость, чётность, стоп-биты и пр.).
Стандартные заводские настройки тепловычислителя:
- ВКТ-7: 9600, 8, n, 1;
- ВКТ-7М: 9600, 8, n, 2.
3. Подключите модем к тепловычислителю с помощью прямого модемного кабеля DB9M ─ DB9F (интерфейс RS232).

Подключение модема к тепловычислителю
4. Подайте питание на модем.
Если настройки были заданы верно, модем в течение нескольких минут подключится к ПО iRZ Collector.
Информация о модеме появится в диспетчерском ПО iRZ Collector.

Модем подключился к ПО iRZ Collector
Подробная информация о работе ПО iRZ Collector и комплект пользовательской документации представлены здесь.
5. Запустите программу ВКТ-7 Easy2 для опроса тепловычислителей ВКТ-7.

В программе ВКТ-7 Easy2:

Программа ВКТ-7 Easy2, кнопка Узлы учета
2) Откроется окно База узлов учета. Нажмите Добавить.

Добавить узел учёта
3) Откроется окно Добавить/Редактировать. Введите произвольное название узла учёта, выберите тип соединения IP network(TCP) и нажмите ОК.

Параметры нового узла учёта
4) В окне База узлов учета нажмите левой кнопкой мыши по созданному узлу учёта, затем нажмите ОК.

Создан новый узел учёта
5) Откроется окно Содержимое узла учета. Нажмите Добавить.

Добавить содержимое узла учёта
6) Откроется окно Создать/Редактировать.
В поле Сетевой номер (вычислителя) введите сетевой номер, заданный в настройках вычислителя. По умолчанию - 1.
В поля TCP(UDP) порт и IP-адрес введите порт и IP-адрес модема, указанные в столбце Локальный адрес в ПО iRZ Collector.
Нажмите ОК.

Содержимое узла учёта: сетевой номер, TCP (UDP) порт и IP-адрес
7) В окне Содержимое узла учета нажмите ОК.

Завершить настройку узла учёта
ВКТ-7 Easy2 установит связь с тепловычислителем.

Связь с тепловычислителем успешно установлена
6. Когда программа ВКТ-7 Easy2 установила связь с тепловычислителем, сформируйте нужный вам отчёт. Для этого нажмите на меню Отчёт и выберите нужный отчёт (например, Текущие).

Сформировать отчёт Текущие
На рисунке ниже представлен отчёт Текущие.

Отчёт о текущих параметрах теплоснабжения
Подключение модема к тепловычислителю выполнено корректно, если программа ВКТ-7 Easy2 установила связь с тепловычислителем и отобразила отчёт.

Тепловычислитель ВКТ7 имеет интерфейс RS232, поэтому в качестве удаленного модема используем GSM-модем iRZ MC52iT.
В качестве диспетчерского пункта (сервера сбора и хранения данных) используется ноутбук или компьютер с интерфейсом USB.
Для связи сервера с удаленными модемами к ноутбуку подключаем GSM-модем iRZ MC52PU.
Для удаленного опроса используется режим передачи данных по голосовому каналу — CSD. Данная услуга должна быть подключена, т.к. не все операторы предоставляют данную услугу по умолчанию.
Перед установкой, модемы необходимо предварительно настроить.
Настройку можно произвести с помощью терминальной программы, например, HyperTerminal.
Подключаем к ноутбуку модем, который будет в последствии использоваться на стороне тепловычислителя ВКТ7. Вначале вставляем SIM-карту, затем подключаем антенну, далее интерфейсный кабель и в конце разъем блока питания. Блок питания включаем в сеть.
Необходимо соблюдать данную последовательность действий. Питание на модем всегда подавать в последнюю очередь
После регистрации модема в сети (о завершении регистрации сигнализирует редко мигающий светодиод), производим настройку вводом АТ-команд.
После завершения настройки удаленного модема. Отключаем его от питания, разъединяем коммуникационный разъем и антенну.
Подключаем к ноутбуку модем, который будет в последствии использоваться на стороне сервера.
После успешной установки драйвера в диспетчере устройств должен появиться или добавиться COM-порт. В свойствах можно посмотреть номер COM-порта, который закреплен за данным модемом.
После регистрации модема в сети (о завершении регистрации сигнализирует редко мигающий светодиод), производим настройку вводом АТ-команд.
Настройка модема, используемого на стороне сервера, завершена. Отключаем его от питания, разъединяем коммуникационный разъем и антенну.
Для удаленного опроса производитель теплосчетчика предоставляет программу «Vkt7Easy2.exe». Дистрибутив программы можно скачать с официального сайта производителя.
Далее необходимо её установить, запустив соответствующий исполняемый файл «VKT7Easy2_v3.44.exe».
Произведем подключение модемов к счетчику и диспетчерскому пункту
Подключим модем к счетчику. Для чего установим SIM-карту в модем (PIN-код с SIM-карты должен быть снят), подключим антенну.
Проверим правильность выбора антенны и места её установки. Для этого подключим модем к ноутбуку. По режиму индикации светодиода, дожидаемся регистрации модема в сети. Пульсирование диода стало кратковременным — модем зарегистрировался в сети.
На ноутбуке запускаем терминальную программу и подаем АТ-команду: «at+csq». Для уверенной работы необходимо обеспечить уровень сигнала CSQ не менее 12.
Отключаем питание на модеме и подключаем модем к счетчику.
Для подключения к счетчику рекомендуется использовать полный COM’овский кабель, так как кроме сигналов Rx, Tx и «земля» используется также RTS. Далее подаем питание на модем. После подачи питания должен заморгать индикатор сети. Через некоторое время индикация станет кратковременной — модем зарегистрировался в сети.
Подключим модем к диспетчерскому пункту. Для чего установим SIM-карту в модем (PIN-код с SIM-карты должен быть снят), подключаем антенну и USB-кабель. Питание модема будет осуществлять через USB-кабель.
Если модем определяется как неизвестное устройство, то установите необходимый драйвер.
После установки драйвера в диспетчере устройств должен добавиться виртуальный COM-порт. В свойствах порта посмотрите зарезервированный номер. В нашем случае это 6.
Через некоторое время индикация станет кратковременной — модем зарегистрировался в сети
Проверим правильность выбора антенны и места её установки. Запускаем терминальную программу и подаем ат-команду: «at+csq». Закрываем терминальную программу.
Для чего запустим программу «Vkt7Easy2.exe». При запуске на экран выводится главное окно программы.
Перед установкой связи с тепловычислителем необходимо заполнить базу узлов учета и настроить канал связи.
Для заполнения базы узлов учета нажимаем кнопку «Узлы учета» на панели управления. Появляется окно «База узлов учета».
Для создания записи о новом узле учета, нажимаем кнопку «Добавить». В окне свойств узла учета вводим параметры:
Название узла учета — можно ввести произвольное, вводим VKT7-RADIOFID
Тип соединения — выбирается из списка «модем»
Телефон — номер сим-карты, установленной на удаленном модеме
Для создания записи о новом приборе, нажимаем кнопку «Добавить». В окне свойств прибора вводим параметры:
Тип интерфейса — RS232
Сетевой номер (вычислителя) — 0
После ввода свойств прибора нажимаем кнопку «ОК». Убираем флажок в окне «Автоматически устанавливать связь после выбора узла». Нажимаем кнопку «ОК», на экран вернётся главное окно программы.
Далее необходимо настроить канал связи
Параметры канала связи устанавливаются командой «Настройки -> Канал связи». В раскрывшемся окне устанавливаем параметры:
Номер COM - порта, в нашем случае 6
Скорость передачи данных — 9600 бит/с
Остальное оставляем по умолчанию.
Нажимаем кнопку «ОК», на экран вернётся главное окно программы.
Приступаем к опросу счетчика
Для чего нажимаем кнопку «Уст. связь». Программа создает CSD соединение, устанавливает связь с вычислителем. На модемах светодиоды начинают постоянно гореть. Процесс установления связи отображается в строке состояния в нижней части главного окна программы. Дождитесь состояния «Связь установлена».
Далее можно переходить к формированию отчетов
В меню «Отчет» выбираем «Текущие». На экране появятся окно установки параметров чтения. Выберем номер теплового ввода 1 и период опроса 10 секунд.
Для запуска опроса нажимаем кнопку «ОК». После небольшой паузы на экран будет выведен отчет о текущих параметрах. Данные с счетчика считаны. Обновление будет происходить с заданным периодом.
Для прекращения связи с вычислителем нажимаем кнопку «Раз. связь». Процесс разрыва связи отображается в строке состояния в нижней части главного окна программы.
Диспетчеризацию теплосчетчиков ВКТ-7, ВКТ-9, ТМК-Н120, ТМК-Н130, ТМК-Н100, ТВ-7, ТСРВ-24, ВИСТ и многих других по каналам GPRS с помощью модема USR-GPRS232-730 позволяет организовывать доступ к к тепловычислителям и счетчикам до 5 серверов. На примере популярного приложения ЛЭРС УЧЕТ рассмотрим подключение и настройку GPRS преобразователя (модема)
В данном примере к модему подключаемся обычным кабелем преобразователем RS232 - USB
Запускаем и видим:

В первых настройках устанавливаем скорость порта и номер СОМ порта.

В нашем случае скорость у модема 9600 (по умолчанию 115200, обычно эти значения не влияют на подключение, программа подсоединится к модему автоматически, но случается что нужно подбирать скорость для удачного считывания параметров и соединения с модемом программой настроек)

Нажимаем справа кнопку:
При удачном соединении окно поменяется на:


Нажимаем на кнопку
Которая означает - считать все параметры модема
После считывания всех параметров, в нижнем окне появится следующий вид:

В нижнем левом углу окна программы, появятся текущие значения параметров порта модема

В зависимости от скорости устройства, к которому будет подключен модем устанавливаем эти параметры, в нашем случае для ВКТ-7 с настройкой скорости порта 9600 мы установили данные параметры. В нашем модеме сим карта оператора «Билайн» (указав APN Code – Other, код будет выбран программой из сим карты оператора)
В следующем окне включаем сокет А (отвечает за RS232) и устанавливаем параметры IP адреса сервера ЛЭРС и порт для модемов (прописан вЛЭРС и открыт на сервере)

Сокет В используют для настроек соединения по порту RS485
Прокруткой спускаемся ниже и доходим до

Устанавливаем «галку» как на скриншоте и выбираем IMEI CODE- серийный номер модема, который копируем и заносим в ЛЭРС

Далее выбираем ICCID CODE – серийный номер сим карты:

Копируем его и заносим в ЛЭРС

После чего в программе настроек модема нажимаем на кнопку:

И подключаем модем непосредственно к ВКТ-7, ВКТ9, ТМК-Н120, ТМК-Н130
После чего производим обмен данными в ЛЭРС для требуемого объекта и точки учета…
Если требуется подключить дополнительные сервера, то настройку уже проводим только на сервере, например ЛЭРС УЧЕТА, с параметрами модема USR-GPRS232-730 используемые ранее
Читайте также:


