Настройка foxyproxy и tor
Я – давний поклонник сети Tor и тех возможностей, которые она предоставляет. Я предпочитаю посещение сайтов без надзора сверху, без ограничений, накладываемых некими личностями, пытающимися контролировать мою жизнь. И мне нравится наличие скрытых сервисов, хотя я практически и не пользуюсь ими, — но сам факт возможности запуска такого сервиса радует внутреннего криптоанархиста.
Поэтому у меня всегда запущен набор эксперта, который я настроил на работу промежуточным узлом – таким образом я вношу скромный вклад в поддержку сети Tor. В настройках узла можно ограничить максимальный трафик, который будет отъедаться на нужды сети.
Конечно, наивысшую приватность обеспечивает использование системы Whonix, а кому это неудобно – хотя бы ходят по сайтам через Tor Browser. Но я чту уголовный кодекс, и скрываться так сильно у меня нет причин – просто иногда хочется зайти на сайт, на который мой провайдер закрыл доступ, или же открыть сервис с доменом .onion
Поскольку запускать каждый раз для этой цели Tor Browser не очень удобно, браузерами Opera и Яндекс я не пользуюсь, а распространённые антиблокировочные решения (friGate и проч.) у меня почему-то не заработали — я разработал свою систему, позволяющую открывать как заблокированные сайты, так и скрытые сервисы.
Я использую браузер Firefox, и для работы системы нужно установить всего один плагин – FoxyProxy. Если узел Tor уже запущен и работает, то по умолчанию он будет предоставлять прокси-сервис по адресу 127.0.0.1: 9050. Используя этот прокси, можно ходить на заблокированные сайты и на домены .onion.
Чтобы прокси использовалась только в этих случаях, необходимо настроить плагин FoxyProxy. Он как раз предназначен для выборочного использования прокси-серверов на основе правил. В нашем случае правила будут простыми – включение прокси по маске домена.

В главном окне плагина нужно добавить новый прокси. В окне добавления в первой вкладке нужно лишь придумать имя (я выбрал «onion»), во второй – выбрать ручную настройку и задать ip-адрес и порт (127.0.0.1: 9050), а также отметить галочку SOCKS.
В третьей мы добавим несколько правил, при соблюдении которых будет включаться эта прокси, отправляющая запросы через сеть Tor.



Для создания правила нужно придумать ему имя и маску домена. Для скрытых сайтов Tor маска выглядит как *.onion/* . После сохранения правила все сайты с доменом .onion будут открываться через прокси 127.0.0.1: 9050 – то есть, через сеть Tor.

Аналогичным образом добавляются и сайты, вход на которые заблокирован провайдером (пример: *lurkmore.to/* ).
Больше никаких действий не потребуется – при выполнении любого из правил FoxyProxy заставляет Firefox отправлять запросы через сеть Tor. Если вам нужна качественная приватность, то лучше пользоваться браузером Tor – в нём учтено большинство дырок Firefox. Конечно, наилучшим решением остаётся Whonix с вложенными виртуальными машинами — но это уже выбор хакеров, недобросовестных людей и тяжёлых параноиков.
В условиях,когда доступ к сайтам блокируется проксями и спецслужбы отслеживают авторов блогов,для безопасного и анонимного пользования интернетом обладателям Firefox и Windows необходимо установить следующие проги:Tor+Vidalia и расширение FoxyProxy.
- Скачайте комплект Tor + Vidalia + FoxyProxy(ок. 9 мб)
- Откройте установщик.Выберите язык установки.Нажмите "Далее".
- При выборе компонентов программы поставьте галочку на "Vidalia" и "Tor".
- Нажмите "Далее", "Установить", "Готово".
- Запустите Vidalia.В правом нижнем углу (панель часов;трэй) должна появиться "луковица" и "позеленеть" (Tor запущен).
Установка Firefox + FoxyProxy
- Скачайте и установите браузер Firefox,а затем установите расширение FoxyProxy
- Перезагрузите Firefox.
- Откроется диалоговое окно FoxyProxy,которое поможет настроить его для работы с Tor.(Или воспользуйтесь меню "Настройка FoxyProxy - Файл - Мастер настройки с взаимодействию Tor-сетью")
- Вопросы мастера настройки с взаимодействию Tor-сетью
- Сконфигурировать FoxyProxy для взаимодействия с Tor? Ответ: Да
- Использовать Tor c Privoxy или без него? Ответ: Без
- Ввести порт. Ответ: ОК (оставьте значение по умолчанию,если порт не известен)
- Посылать DNS-запросы через сеть Tor?Если вопрос не понятен ответьте согласием
- Везде нажимайте левую кнопку (т.е. выбираете рекомендуемые варианты).После чего закрываете открытые окна и FoxyProxy попросит перезагрузить FireFox автоматически.Перезагружаете Firefox.
Настройка "белых списков" в FoxyProxy
Вот и всё.После того как добавите сайты,на которых должен работать Tor,сохраните и закройте все настройки.
В правом нижнем углу окна Firefox должно быть маленькое окошко FoxyProxy,нажмите по нему правой кнопкой и выберите "Использовать прокси, основанные на шаблонах".
Теперь медленное,но безопасное соединение Tor будет работать только на указанных Вами сайтах. А остальные сайты будут открываться с обычной скоростью.
Помнится мне, что в статье про прокси-сервера (а именно в "Прокси-сервера и анонимный серфинг в Интернете. Часть 1"), я обещал Вам рассказать, как всё таки настроить проксю так, чтобы при путешествии по сайтам через Firefox, эти самые сайты не видели Ваш реальный IP -адрес. К слову, этот же "трюк" часто помогает обойти ограничения, выставленные, скажем, системным администратором в Вашей локальной сети на доступ к тем или иным сайтам.
Зачем оное (скрытие IP через прокси) нужно? Черт его знает, быть может, Вы немножко страдаете паранойей и переживаете, что Вас кто-то захочет и сможет найти по IP -адресу, а может являетесь злодейским злодеем, который рассылает спам, или Вы хотите оставлять комментарии, скажем, на Заметках Сис.Админа, что называется "без палева", а не под своим реальным IP .. или же вовсе Вас где-то забанили, но залезть на сайт все таки хочется, ибо там ценная информация, которую Вы забыли прочитать, прежде чем нарушить правила.. В общем, причины у каждого свои. Моё дело поделиться решением, а уж зачем оно Вам нужно - дело другое. Во всяком случае я верю в то, что Вы не будете делать никому гадостей :)
Так как по теории и, частично, общей практике, проксей, так сказать, "в комплексе" я писал в статье, ссылку на которую давал выше, то в рамках данного материала речь пойдет только о плагине FoxyProxy для браузера Mozilla Firefox , который (плагин) поможет нам скрыть свой адрес только при путешествии по сайтам (а не глобально для всех программ), а так же быстро переключаться между различными прокси-серверами, буквально "на лету" меняя IP .
FoxyProxy - установка, настройка и использование плагина FF для прокси
Я думаю, что как таковое, описание плагина давать не нужно, ибо из вступления и так понятно, что оный позволяет настроить браузер так, чтобы он использовал прокси-сервер при путешествиях по интернету, а посему сразу перейдем к установке и настройке оного.
- Чтобы установить сие замечательное расширение, переходим на его страничку, а именно сюда.
- Жмем на зеленую кнопочку “ Добавить в FireFox “ и, при необходимости, даем разрешение на установку (скриншот).
- Во всплывшем окошке, при необходимости, подождите три секунды и нажмите кнопочку “ Установить сейчас “ (скриншот)
- После завершения установки надавите в кнопочку “ Перезапустить FireFox ” или перезапустите браузер вручную.
- Готово, сие счастье установлено. Дело за малым, научиться этим плагином пользоваться.
Переходим к настройкам.
Для этого открываем " Инструменты - Дополнения ", находим в списке FoxyProxy Standart и выбираем напротив кнопочку " Настройки ".
Нас встретит такое вот окно:
Где мы смело жмакаем сбоку кнопочку " Добавить ".
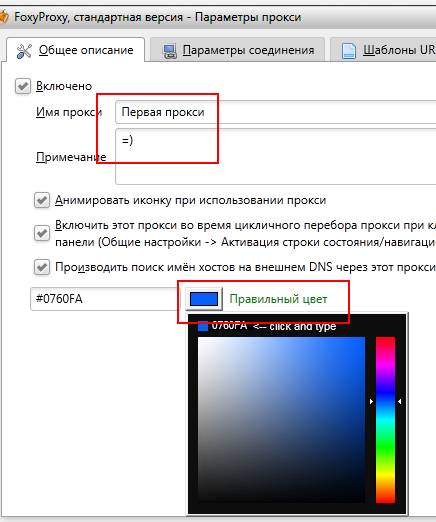
Прежде всего давайте перейдем на вкладку " Общее описание ", где дадим нашей первой прокси название, описание и цвет.
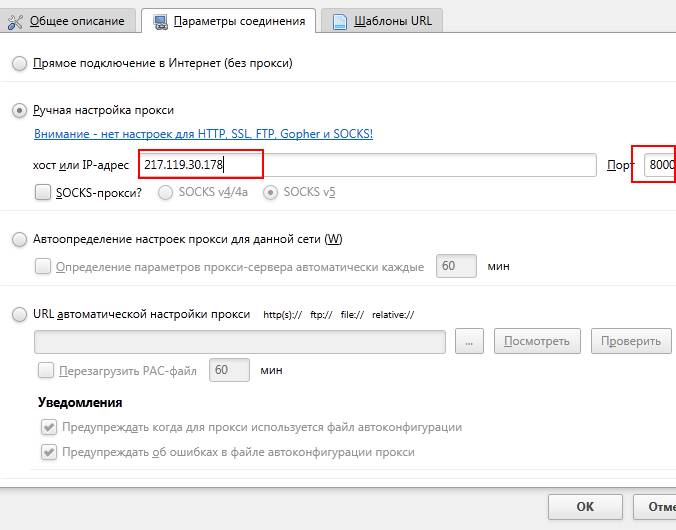
Следом идем на вкладку параметры соединения, где выставляем кружок " Ручная настройка прокси ", а затем в поле " Хост или IP-адрес " вписываем 217.119.30.178 , а в поле " Порт " указываем 8000 .
Указав адрес, мы переходим на третью вкладку, а именно " Шаблоны URL ". Здесь мы можем рассказать плагину, когда необходимо использовать указанный нами прокси, а когда нет, и стоит использовать прямое соединение, а еще точнее говоря, для каких url -адресов (или типов адресов, т.е шаблонов) можно/нельзя оное делать.
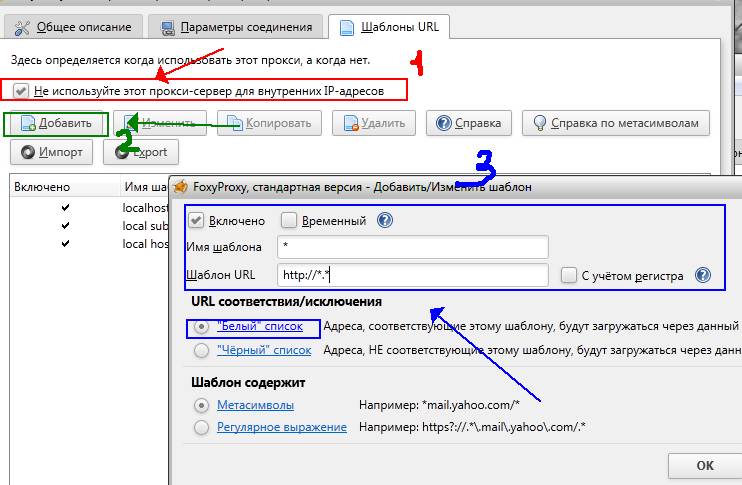
Здесь мы, прежде всего, выставляем галочку " Не используйте этот прокси-сервер для внутренних IP-адресов ", а затем нажимаем в кнопку " Добавить ", где создаем правило, указав собственное, произвольное имя шаблона (у меня это символ * ), а в поле " Шаблон URL ", вбив " https://*.* ", таким образом задавая параметр, что данный прокси-сервер следует использовать для всех адресов по которым мы переходим.
Если же Вам нужно запретить использование прокси на каких-то сайтах (т.е устанавливать с данными сайтами соединение только напрямую), то добавьте еще одно правило, указав в графе " Шаблон URL " адрес домена с которым нужно устанавливать соединение напрямую, т.е без прокси сервера, а так же выставив кружочек " Черный список ". Необходимость в оном может быть вызвана тем, что на некоторые сайты Вам может быть ограничен доступ по той простой причине, что оные вычисляют использование прокси при соединениях, а посему не пускают Вас на сайт или к каким-либо его функциям (например, комментирование). Связано это с тем, что очень уж много спамеров и спам-ботов используют проксю в своих корыстных целях, а посему одним из самых простых способов отсечь больше количество оного - это попросту запретить доступ на сайт через вышеозначенные сервера.
Закончив редактирование последней вкладки мы жмакаем в кнопочку " ОК " и скорее бежим пробовать что же получилось. Для этого находим значок плагина в браузере (это либо перечеркнутая оранжевая мордочка лисички, либо синяя, но не перечеркнутая):

или

Нажав на оную правой кнопкой мышки, мы выбираем из списка созданную нами проксю (у меня она зеленого цвета и называется " Первая прокси " (название и цвет мы с Вами давали на первой вкладке, а именно " Общее описание ")) и.. Всё.

Если Вы нажали правило правильно, то морда лисички примет цвет, который Вы задавали в настройках для оного сервера, а дальше Вам остается только перейти на любой сайт и проверить работает ли что-то вообще или нет :)
Если сайты всё еще грузятся, то скорее всего, всё настроено верно и можно сходить посмотреть Ваш ли IP адрес определяется оными. Сделать это можно на многочисленных сервисах, один из которых, например, вот: https://2ip.ru/. Если плагин работает, то в графе Ваш IP -адрес должен быть указан адрес прокси, который Вы выставляли ранее в настройках (тот, что с портом 8000), а в графе " Ваш адрес за прокси-сервером " должно стоять значение Вашего реального IP .
К слову, если не фига не работает, то нужно искать адрес другого сервера (возможно, что этот скис или не хочет устанавливать соединение с Вашим регионом) или ковырять настройки (может что-то намудрили).
Если надо просто быстро отключить использование прокси на время, то просто жмакните еще раз правой кнопкой на иконку и выберите пункт " Полностью отключить FoxyProxy " или " Прокси "По-умолчанию" для всех адресов ".
Так же, есть несколько типов проксей. Условно говоря, их можно разделить на " Обычные " и " Анонимные ".
" Обычные ", скажем так, не совсем секретны и легко видно, как на скриншоте выше, что используется прокся, а за ней можно и легко определить реальный IP -адрес клиента. В случае же с " Анонимными " прокси-серверами, IP закрывается настолько "душевно", что определить использование прокси намного сложней и обычные сервисы подобного сделать не могут:
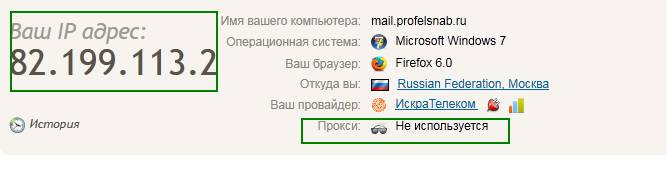
Что, как Вы понимаете, анонимные прокси существенно повышают уровень Вашей конфиденциальности и делают серфинг по интернету прямо таки совсем "шпионско-хакерским", т.е "злодействовать" теперь на всяких форумах и интернет-ресурсах можете сколько влезет, благо они видят адрес сервера, а не Ваш настоящий :)
Послесловие
Как-то так. Вроде бы получилось информативно, доступно и, как всегда, по делу.
Если есть какие-то вопросы, дополнения и всякие прочие разности, то, как и всегда, буду рад увидеть их в комментариях.
Да здравствует анонимный серфинг в интернете! :)
PS: Только не надо теперь всем дружно комментировать мой сайт, используя вышеописанную методику. Я должен знать своих читателей, так сказать, в лицо. А то научил на свою голову :)
Белов Андрей (Sonikelf) Заметки Сис.Админа [Sonikelf's Project's] Космодамианская наб., 32-34 Россия, Москва (916) 174-8226
Mozilla Firefox - браузер на движке Gecko, который разрабатывается и поддерживается Mozilla Corporation.
А мы сегодня разберем как настроить прокси в Mozilla Firefox через расширение FoxyProxy и в целом разберем как пользоваться данным расширением для настройки прокси, так как конфигурация прокси через стандартные средства браузера не лучший вариант для использования приватных прокси с авторизацией по логину и паролю, да и в целом еще по ряду причин, таких как отсутсвие возможности исключений проксификации отдельных хостов и отсутствие профилей, что конкретно в рассматриваемом нами расширением позволяет работать с несколькими конфигурациями прокси с удобным переключением.
Установка расширения

По необходимости нужно будет разрешить нужные права нажав на кнопку "Добавить"

После установки расширения у вас появится его значок (перечеркнутая лиса) на панели расширений наверху справа

Создание первого профиля
Для настройки прокси в данном расширении нужно перейти в настройки расширения - нажать на значок расширения и выбрать "Options"

Затем в "Options" уже можно работать с профилями прокси, что мы и сделаем - создадим новый профиль с прокси нажав на кнопку "Add"

После можно перейти к заполнению настроек прокси данными нашего IP-адреса, где Title of Description - название профиля для удобства работы с ними, в нашем случае - "My first proxy"

В поля справа вписываем уже данные от нашего прокси, где по очереди "Proxy IP address or DNS name", "Port", "Username" и "Password" означают адрес прокси, порт прокси, логин и пароль от прокси

В примере выше у нас адрес прокси - 185.120.77.15, порт от прокси - 7984, логин от прокси - login и пароль от прокси - password

После заполнения настроек нужно сохранить ваш созданный профиль нажав на кнопку "Save", к слову, точно также сохраняются и изменения в профиле.
После этого можно активировать созданный профиль опять же нажав на значок расширения на панели расширений и выбрав в списке нужный профиль (в нашем случае "My first proxy") и как мы видим - настройки применились (может понадобиться перезагрузка браузера) и наш прокси настроен, а также готов к работе и обеспечению вашей анонимности

Возможные проблемы


Видеоинструкция
Также для удобства записали видеоинструкцию по настройке прокси в Mozilla Firefox через рассмотренное нами расширение FoxyProxy, в которой показаны все те же шаги, но наглядно и в формате видео, приятного просмотра!
А купить анонимные прокси для любых задач вы можете на нашем сайте. А если возникнут вопросы, понадобится помощь с настройкой Mozilla Firefox для работы или подбором тарифа вы можете обратиться в нашу техническую поддержку (онлайн-чат внизу справа). Удачной работы!
Комментарии
Добавлять комментарии могут только пользователи! Войти
ПРОКСИ БЛОГ
Читайте также:


