Настройка файлового хранилища mikrotik
Сегодня я хочу рассмотреть все шаги, о том, как подключить USB носитель (Флешка,Съемный диск) к роутеру Mikrotik с целью с примеру организации FTP доступа, к конфигурационным файлам,бекапу настроек и многому всему что Вы захотите хранить на данном носителе.
В роли роутера в рамках этой заметки будет выступать: Mikrotik RB951Ui-2Hnd (обновлен до последнего состояния на момент написания данной заметки)
На заметку: носитель USB не должен содержать какую либо важную информацию перед тем как его подключим к роутеру, потому как после подключения он будет отформатирован, а данные на нем утеряны безвозвратно.
USB устройства поддерживаемые оборудованием Mikrotik:
- UPS
- Ethernet Controllers
- Flash Disk / Hard Disk Drives
- HSDPA/EDGE/GPRS (3G) Modem
Так опознает моя система Ubuntu 12.04.5 Desktop amd64 — usb носитель на 8Gb
Dec 12 10:37:25 system kernel: [4214501.644227] scsi 28:0:0:0: Direct-Access JetFlash Transcend 8GB 1100 PQ: 0 ANSI: 6
Dec 12 10:37:25 system kernel: [4214501.645343] sd 28:0:0:0: Attached scsi generic sg2 type 0
Dec 12 10:37:25 system kernel: [4214501.647855] sd 28:0:0:0: [sdb] 15417344 512-byte logical blocks: (7.89 GB/7.35 GiB)
Dec 12 10:37:25 system kernel: [4214501.648873] sd 28:0:0:0: [sdb] Write Protect is off
Dec 12 10:37:25 system kernel: [4214501.648877] sd 28:0:0:0: [sdb] Mode Sense: 43 00 00 00
Dec 12 10:37:25 system kernel: [4214501.657059] sdb: sdb1 sdb4
Dec 12 10:37:25 system kernel: [4214501.660936] sd 28:0:0:0: [sdb] Attached SCSI removable disk
$ sudo fdisk /dev/sdb
Команда (m для справки): p
Диск /dev/sdb: 7893 МБ, 7893680128 байт
243 головок, 62 секторов/треков, 1023 цилиндров, всего 15417344 секторов
Units = секторы of 1 * 512 = 512 bytes
Размер сектора (логического/физического): 512 байт / 512 байт
I/O size (minimum/optimal): 512 bytes / 512 bytes
Идентификатор диска: 0x00000000
$ sudo fdisk /dev/sdb
Форматирую данный usb носитель в файловую систему ( либо ext3 & fat32)
$ sudo mkfs.ext3 /dev/sdb1
Подключаю следующий накопитель в роутер (данный роутер оборудован разъемом USB), запускаю winbox и подключаюсь с текущему роутеру, обычно по умолчанию носитель подключенный к роутеру winbox именуется, как Winbox — System — Disk и обнаруживаю, что Mikrotik успешно определил подключенный носитель:

Если в данной вкладке Disk видите размер USB носителя, то тогда все хорошо, если же вместо размера обнаружите статус Invalid, то устройство USB Необходимо отформатировать, сделать это можно через выделив диск и нажав кнопку «Format Drive».
Теперь переходим на элемент настройки: winbox — IP&DNS — Files и видим обнаруженный раздел USB носителя подготовленного на системе Ubuntu 12.04.5 Desktop amd64

Теперь на данный раздел disk3 можно копировать файлы/сохранять бекап настроек, т. е. Работать с USB носителем только в пределах устройства Mikrotik.
Если же нужно к данному разделу предоставить доступ по сети, то для этих целей подойдет:
Настраиваю сервис SAMBA: winbox — IP&MAC — IP — SMB
ставим галочку у пункта Enabled

В рабочее поле Domain: WORKGROUP вводим именование рабочей группы (домен указать нельзя, не поддерживается)
Comment: Samba FileServer Часть описания которая будет видна всем при отображении списка компьютеров в создаваемой рабочей группе , к примеру на Windows 7 это посмотреть можно будет так:
Allow Guests: ставим галочку, если доступ нужен будет по учетной записью гостя, т. е. Без пароля.
Intefaces: указываем интерфейс на котором определена связь с компьютерами рабочей группы. У меня интерфейс ether2 смотрит в локальную сеть (но можно также указать All — т. е. Доступен ресурс на всех сетевых интерфейсах)
Теперь когда файловый сервис поднят, нужно добавить каталоги, для этого нажимаем кнопку Shares — Add (нажимаем плюсик) и создаем каталог и предопределяем количество пользователей которые смогут одновременно общаться с ним:

Name: shara — указываем название папки
Directory: disk3/shara — путь к папке (где disk3 берем из шага: winbox — IP&DNS — Files)
Max Sessions: 7 — количество одновременных соединений к расшаренной папке
По окончании создания нажимаем Apply & OK, а если нужны еще каталоги то процесс идентичный выше рассмотренному.
Ниже подробное рассмотрение каждой возможности доступа по сети к USB носителю:
Теперь нужно создать пользователей которые будут иметь доступ к данному расшаренному ресурсу, для этого в окне: SMB Settings нажимаем кнопку Users — Add (нажимаем плюсик), добавляем пользователей.
По умолчанию присутствует учетная запись гостевого пользователя (guest) без пароля с правами только чтение (установлена галочка Read Only), записывать прав нет (дать возможность записывать — нужно снять данную галочку Read Only).
- Создаю пользователя:
- Name: ekzorchik
- Password: 712mbddr@
- Read Only: снимаю галочку
По окончании создания нажимаем Apply & OK
В итоге получаем диск и имеющиеся каталоги:

Теперь продемонстрирую примеры подключения к созданной выше расшаренной папки USB носителя, предварительно определив IP адрес на устройстве Mikrotik текущей сети: winbox — IP&MAC — IP — Address, в моем случае адрес: 10.7.8.140/24
Если данный Mikrotik с адресом 10.7.8.140 внесен в DNS, то обращение с Windows 7 к нему возможно по DNS-имени, если же нет, то тогда:
Пуск — Мой Компьютер и в строке адреса: \\10.7.8.140

После нажатия на кнопку OK (в случае правильно указания идентификационных данных) произойдет переход на файловый ресурс поднятый на Mikrotik где будут отображены созданные каталоги: backup & shara, pub — это дефолтный каталог.

Перейдя в любой из них, к примеру backup можно создавать/изменять/удалять — такие уж у пользователя (созданного) права доступа.
Также можно подключить данный Mikrotik и через командную строку на определенную букву диска:
C:\Users\Admin>net use X: \\10.7.8.140\shara /user:workgroup\ekzorchik 712mbddr@
Команда выполнена успешно.
Удалить подключенный ресурс Mikrotik:
C:\Users\Admin>net use X: /delete /y
X: успешно удален.

Под Ubuntu 12.04.5 Desktop amd64 (рабочий стол Gnome Classic) подключение будет выглядеть следующим образом:
$ smbtree -N (или aollo@system:
\\Samba FileServe Samba FileServer — вот мой Mikrotik
\\MikroTik Samba FileServer — вот мой Mikrotik
$ sudo apt-get install smbfs -y
$ sudo smbclient -U ekzorchik \\\\10.7.8.140\\shara 712mbddr@
Domain=[WORKGROUP] OS=[Unix] Server=[MikrotikSMB]
smb: \> ls
. D 4096 Sat Dec 12 11:49:24 2015
.. D 4096 Sat Dec 12 11:49:41 2015
36734 blocks of size 4096. 39224 blocks available
smb: \> mkdir file
smb: \> pwd
Current directory is \\10.7.8.140\shara\
или через GUI:

Теперь рассмотрю доступ по сети к USB носителю через FTP сервис (к примеру можно выставить сервис в интернет):
winbox — IP&DNS — IP — Service — находим FTP (если выделен серым цветом, то значит сервис выключен, выделяю его и нажимаю «на Галочку» тем самым включив его).
Policies: Отмечаем ftp (т. е. Данная роль только для взаимодействия с сервисом FTP)
Skin: профиль безопасности
По окончании создания нажимаем Apply & OK и переходим на вкладку Users — Add (Создаем):
Group: выбираю группу FTPWrite
Allowed Address: с каких адресов разрешено входить, пропускаю.
Password: задаю пароль — 712mbddr@
По окончании создания нажимаем Apply & OK
На заметку: поизучав возможности FTP сервиса пришел к выводу, что поднимаемый FTP сервис на Mikrotik всех создаваемых пользователей не ограничивает, а потому пользователи могут писать файлы, права на чтение отсутствуют напрочь.
На заметку: старайтесь не использовать пароль оканчивающийся на спец символ в виде собаки (@), т. к. консольные утилиты порой неправильно его воспринимают, придется экранировать, а это та еще проблема.
Чтобы под Ubuntu 12.04.5 Desktop amd64 подключить ftp ресурс микротика задействуем заметку
$ sudo curlftpfs ftp://test:[email protected] /media/mikrotik -o allow_other
Если говорить из практики для чего может понадобится подключить USB носитель в виде флешки или переносного диска, то к примеру у меня на нем лежат бекапы конфигурационных файлов, прошивки, файлы наработок, вообще всего же не перечислить, каждый сам в этом случае определит для чего это ему может понадобиться. На этом я прощаюсь, заметка получилась объемная и практическая, до встречи, с уважением автор блога — Олло Александр.
Ранее мы рассмотрели ряд операций с маршрутизатором RB951G-2HnD фирмы MikroTik на базе RouterOS:
Освоить MikroTik Вы можете с помощью онлайн-куса «Настройка оборудования MikroTik». Курс содержит все темы, которые изучаются на официальном курсе MTCNA. Автор курса – официальный тренер MikroTik. Подходит и тем, кто уже давно работает с микротиками, и тем, кто еще их не держал в руках. В курс входит 162 видеоурока, 45 лабораторных работ, вопросы для самопроверки и конспект.
Файловый сервер на MikroTik




Готово. Файловый сервер на базе MikroTik RB951G-2HnD и USB HDD настроен. Скорость записи 6-9 Мбит/сек, причина: слабый USB контроллер, хотя для U-версии роутера было бы не так критично.
Для заметки: отформатированный диск без труда будет читаться в операционных системах Linux, т.к. используется файловая система ext3fs. Чтобы открыть такой диск в ОС MS Windows потребуется дополнительное ПО, например: DiskInternals Linux Reader. При использовании русских символов в названии папок и файлов указывайте кодировку cp866:

Есть вопросы или замечания? Оставляйте комментарии.
Освоить MikroTik Вы можете с помощью онлайн-куса «Настройка оборудования MikroTik». Курс содержит все темы, которые изучаются на официальном курсе MTCNA. Автор курса – официальный тренер MikroTik. Подходит и тем, кто уже давно работает с микротиками, и тем, кто еще их не держал в руках. В курс входит 162 видеоурока, 45 лабораторных работ, вопросы для самопроверки и конспект.
Нашли ошибку в тексте? Выделите фрагмент текста и нажмите Ctrl+Enter
Для тестов был взят RB751G-2Hnd и RB2011UAS-2HnD-IN. Фильтрации никакой нет.
Решение: Ссылки на официальную документацию - http://wiki.mikrotik.com/wiki/Manual:IP/SMB и http://wiki.mikrotik.com/wiki/Manual:Store
Подключаем к USB разъёму роутера требуемый носитель информации. Перезагружаем роутер (вообще не обязательно, но у меня не смог отформатировать до ребута). Открываем winbox. System -> Stores -> Вкладка Disks . Там должен появиться диск с именем usb1 , с пространством по нулям и статусом "invalid" . Выбираем его и нажимаем кнопку "Format Drive"
. _ВНИМАНИЕ_. - Все данные которые есть на диске будут уничтожены!Ждём окончания форматирования - статус диска должен стать "ready" и микротик должен верно увидеть размер.
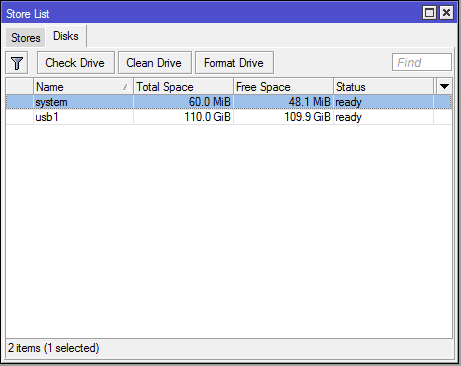
Теперь переходим к настройке SMB - IP -> SMB
Для включения отмечаем чекбокс "Enabled". Указываем имя рабочей группы, при желании комментарий. Разрешаем (или нет) доступ гостям. Указываем интерфейс с которого должен быть доступ к общей папке (all - лучше не выбирать, так как тогда весь интернет будет смотреть ваши файлы).
Теперь нажимаем кнопку "Users" и переходим к настройке пользователей. Тут всё достаточно просто - по умолчанию есть гостевой пользователь с правами только чтение. Разделение по папкам нет - то есть созданный пользователь сможет смотреть (и редактировать если не отмечен чекбокс ReadOnly) все папки.
Далее вернёмся в окно SMB Settings и нажмём "Shares" . По умолчанию существует одна папка - "pub" - ЗАКРОЙТЕ К НЕЙ ДОСТУП (с помощью Disable ), так как расположена она на системном диске, который флеш, с ограниченным числом циклов перезаписи.
Нажимаем плюс (добавить). Указываем имя. В качестве директории указываем /usb1 - если хотим полностью отдать весь диск под одну общую папку. Иначе создаём отдельные директории и дополняем путь. Максимальное число сессий - это количество одновременно подключенных клиентов.

Теперь перейдём к тестам. Тестировалось скидыванием 3.8 гиговой папки с видео (13 файлов примерно по 280 мегабайт)
1. Подключена обычная флешка (Transcend, 4Gb)

Определилась сразу. Отформатировалась сразу. Никаких проблем не было замечено.
Скорость в принципе такая же, как и при копировании через компьютер. Тут всё нормально и вопросов не возникает.
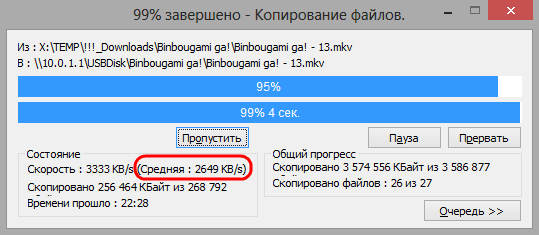
2. Подключен ОБЫЧНЫЙ жёсткий диск (Maxtor, 120Gb)через переходник USB-SATA.

При подключении Определился сразу, но без перезагрузки отказывался форматироваться, после ребута всё заработало в штатном режиме.

Скорость подключенных харда+переходника напрямую к ноуту скачет в пределах 9-10 мегабайт в секунду. При подключении же через микротик скорость в районе 6 мегабайт. Судя по потреблению ресурсов затык идёт в процессоре.
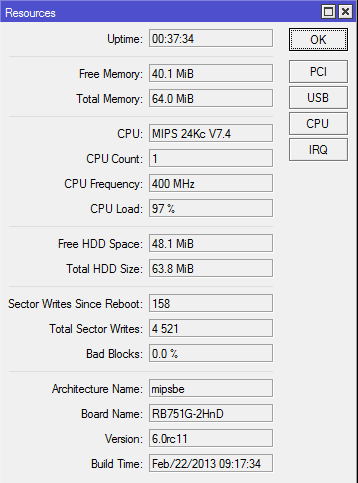
После того, как оттестирую на более производительном микротике, то дополню статью.
3. Роутер RB2011UAS-2HnD-IN + жёсткий диск (Maxtor, 120Gb)через переходник USB-SATA.
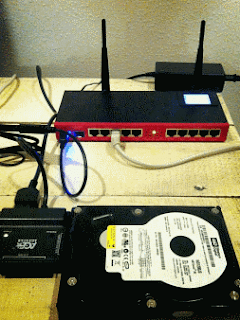
Тест показал, что проблема действительно в процессоре. На более производительном железе выдал скорость аналогичную скорости прямого подключения к компьютеру.

Примечание: Как подключить флешку после микротика к компьютеру.
Микротик форматирует подключенное устройство в файловую систему ext3fs. Поэтому при подключении в линуксе проблем нет никаких. При использовании windows надо использовать любую прослойку для подключения. Я использовал DiskInternals Linux Reader
Если использовались русские буквы, то необходимо установить кодовую страницу cp866

Не так давно я рассказывал о настройке USB модема на роутере MikroTik, но есть и другой вариант использования USB разъёма. подключив к нему флешку или жёсткий диск, можно довольно легко получить сетевой накопитель (SMB сервер) или настроить FTP-сервер.
Настройку Samba сервера покажу на примере RB951G-2HnD и внешнего HDD 2.5" WD My Passport на 1Tb. Сразу оговорюсь что это не полноценная замена NAS - памяти и ресурсов тут в обрез, так что чудес производительности ждать не стоит (хотя на hAP AC2 работать будет заметно шустрее из-за более производительного процессора). Также не получится сделать из MikroTik DLNA-сервер или замену TimeCapsule, однако данного решения вполне хватит для хранения каких-то документов, дистрибутивов и организации совместного доступа к файлам для нескольких человек.
Настройка файлового сервера (SMB) на MikroTik
Для начала нам понадобится отформатировать подключенный диск или флешку в одну из двух поддерживаемых файловых систем ext3 или fat32. Лучше выбрать ext3 чтобы избежать ограничений на размер файлов (напомню, что максимально возможный размер файла для тома FAT32 — 4 ГБ).
Заходим в меню System->Disks и указав файловую систему ext3 нажимаем кнопку «Format Drive». Полагаю, не стоит лишний раз напоминать что все данные на диске будут утеряны.
Теперь можно приступать к настройке SMB сервера, для чего переходим в пункт меню IP->SMB и активируем сервис. Собственно, сервер уже работает и даже есть один расшаренный ресурс /pub. Его лучше сразу отключить нажав кнопку «Shares» и далее значок «D» (disable), так как это внутренняя флеш память устройства и имеет ограниченное количество циклов чтения/записи.
В настройках можно задать имя рабочей группы, разрешать (или нет) доступ гостевой учётной записи и отметить на каком интерфейсе будет доступен Samba сервер. По умолчанию стоит «ALL», то есть на всех, но я бы рекомендовал установить «bridge-local» для доступа только внутри локальной сети.

Кликнув по кнопке «Users» добавляем пользователей для доступа к расшаренным ресурсам (по умолчанию есть только гость с правами только на чтение, но можно разрешить и запись). К сожалению, ограничить доступ пользователей к определённым папкам не получится, как я уже и говорил это не полноценный NAS.
За создание сетевых ресурсов отвечает кнопка «Shares». Для того чтобы добавить новый ресурс достаточно кликнуть «Add new», задав имя ресурса и указал в качестве места расположения весь диск (/disk1) или отдельный каталог на нём (/disk1/dist). Отмечу только, что предварительно создавать директории на диске не нужно, они появятся автоматически.

Если потребуется, изменив значение параметра Max Sessions, можно установить количество одновременно подключенных клиентов. Пожалуй, это всё, что хотелось рассказать о файлового сервера (SMB) на MikroTik. Если остались вопросы или желаете дополнить, не ленитесь оставлять комментарии.
Яндекс.Дзен и узнавайте первыми о новых материалах, опубликованных на сайте.Если считаете статью полезной,
не ленитесь ставить лайки и делиться с друзьями.
Читайте также:


