Настройка дисплея samsung galaxy s8
Samsung Galaxy S8 является самым последним флагманским девайсом, который был выпущен южнокорейским производителем, а, так как этому устройству всего несколько месяцев, вы вряд ли ожидаете каких-либо проблем с ним – по крайней мере, пока.
Мы намерены сделать все возможное, чтобы вы могли получить максимальную пользу от вашего S8, и сегодня мы публикуем нашу подборку всевозможных советов и хитростей, чтобы у вас это получилось.
Включение Smart Select
Одной из лучших и наименее известных функций, имеющихся в Galaxy S8, можно назвать Smart Select. Данная функция присутствовала в модели фаблета Note 7 и была встроена в электронное перо S Pen. Samsung адаптировала эту фишку для S8 S8+ и встроила ее в край дисплея. Экран по-прежнему разделен на отдельные панели, что дает вам быстрый доступ к вашим приложениям, задачам, контактам и многому другому. Чтобы активировать Smart Select, пройдите по схеме «Настройки>Дисплей>Дисплей Edge>Панели Edge>Smart Select».
Редактирование скриншотов и конвертация видео в GIF с помощью Smart Select
Для начала найдите видео, которое вы бы хотели использовать в формате GIF – например, взятое с YouTube. Далее выполните нижеуказанные шаги:
- свайпните по краю экрана, чтобы открыть функциональную панель Smart Select и выберите пункт «Анимация»;
- сделайте движение вокруг видео, которое вы решили использовать, перемещая края его углов;
- выберите пункт «Запись» во время воспроизведения видео, и оно будет обработано.
Отключение Always On
Взглянув по-быстрому на экран смартфона, чтобы проверить время – вещь удобная, но это также способствует разряду батареи девайса. Вы можете легко избавиться от этого, отключив режим Always On Display. В настройках откройте раздел «Блокировка экрана и безопасность», далее выберите пункт «Always On Display» и передвиньте ползунок в положение «Откл.». Теперь экран блокировки не будет отображать никакую информацию, а, если вам захочется проверить время, просто нажмите на домашнюю клавишу.
Отказ от автоматической настройки яркости дисплея
Как многим из вас уже известно, одним из надежных способов экономии заряда аккумулятора является контроль уровня яркости дисплея. Как вариант такого контроля, вы можете просто отключить режим Always On Display. Это можно сделать, если в настройках открыть «Экран блокировки и безопасность», затем выбрать Always On Display и передвинуть ползунок в положение «Выкл.».
Малое время экранного таймаута
Ограничение времени активности вашего дисплея – еще один проверенный способ увеличения времени работы аккумулятора. Временной параметр таймаута дисплея в Galaxy S8 по умолчанию равен 15 секундам. Вы можете оставить его как есть, или выбрать значение в 30 секунд. Если выбрать больший параметр, это будет негативно отражаться на заряде батареи. Чтобы получить доступ к настройкам таймаута, в настройках выберите раздел «Дисплей», далее откройте «Экранный таймаут».
Оптимизация вашего использования батареи смартфона
Galaxy S8 и S8 + имеют отличный дисплей высокого разрешения, который не лишен определенных недостатков. Одним из основных недостатков можно назвать то, что дисплей может значительно уменьшить время работы аккумулятора при максимальном разрешении, и когда включены некоторые настройки оптимизации. Чтобы рядовой пользователь Galaxy S8 не рыскал в поисках настроек для регулировки тех или иных параметров, Samsung создала так называемые «режимы производительности». При заводских настройках S8 или S8 + включен режим «Оптимизация». Помимо этого, дополнительно есть три предустановленных режима: «Игровой», «Развлекательный» и «Высокая производительность».
Чтобы вам не иметь дела с регулировкой параметров через схему «Настройки>Управление устройством>Производительный режим», перед тем, как приступить к игре, просмотру видео или прослушиванию музыки, Samsung предлагает ярлык быстрого доступа в режиме «Развлекательный». Отметим, что данный ярлык будет работать лишь для переключения между режимом «Оптимизация» и тремя другими режимами.
Отправка приложений в режим сна
С выходом Galaxy S8 компания Samsung явила новую отличную функцию, которая поможет пользователям повысить их шансы избежания проблем с аккумулятором. Теперь у пользователей есть возможность вручную перевести приложения в режим сна. Когда какое-либо приложение «уснуло», оно уже не будет работать в фоновом режиме, и любые push-уведомления также будут отключены. Находящееся на покое приложение активируется в тот момент, когда вы снова захотите воспользоваться им, и после этого опять будете получать обновления и уведомления. Чтобы перевести приложение в режим сна, сделайте долгое нажатие на иконку приложения, пока не появится меню настроек. Выберите «Сон», а когда возникнет следующее окно, нажмите на «ОК».
Обход экрана блокировки при помощи клавиши «Домой»
Вы можете обойти экран блокировки и перейти на домашний экран простым нажатием на домашнюю клавишу, когда активен режим Always On Display. Эту функцию можно включить по схеме «Настройки>Дисплей>Панель навигации>Разблокировка домашней клавишей». После этого у вас будет возможность настроить чувствительность клавиши «Домой», чтобы избежать нежелательных нажатий.
Показ или сокрытие панели навигации
Иногда панель навигации создает помехи, или наоборот, ее нет рядом, когда вам это нужно. При помощи кнопки «Показать или скрыть» вы можете выйти из такого затруднительного положения. Данная кнопка находится с левой стороны навигационной панели (см. фото ниже). Если вы используете приложение, которое полностью убирает из виду панель навигации, то в этом случае вам надо вернуться на главный экран, нажав на клавишу «Домой», после чего сделать свайп вверх, чтобы увидеть вышеуказанную панель.
Включение подсветки Edge для уведомлений
Если вы полагали, что дисплей Edge представляет собой нечто малополезное, то после его использования вы наверняка поняли, что, на самом деле, он напичкан разными функциями. Есть одна функция, которую вы, возможно, пропустили – подсветка дисплея Edge. Ее можно использовать для уведомлений, даже если девайс лежит экраном вниз. Кроме того, такая функция может отображать уведомления, не отвлекая вас, когда вы играете или смотрите видео. Чтобы настроить параметры дисплея Edge, пройдите по схеме «Настройки>Дисплей>Дисплей Edge».
Быстрое фотографирование с клавишей «Вкл.»
Устали от пропуска наилучших возможностей делать классные фото, так как были недостаточно быстры? Решение есть! Дважды нажав на кнопку питания, вы моментально запустите приложение камеры. Чтобы быстро увеличить или уменьшить масштаб изображения, вам следует свайпнуть вправо или влево от белой иконки затвора камеры на дисплее.
Быстрый ответ с помощью датчика сердечного ритма
Вытянутые скриншоты с возможностью прокрутки
Если вы когда-либо пытались сделать скриншоты веб-страницы, вы, вероятно, сталкивались с ситуацией, когда высоты дисплея не хватало, чтобы захватить весь нужный вам для последующего сохранения контент. В Galaxy S8 имеется функция Scroll Capture, которая поможет вам сделать скриншот такой длины, какая вам нужна. После того, как вы сделали снимок экрана, появится кнопка для прокрутки. Удерживайте эту кнопку до тех пор, пока не будет захвачен весь прокручиваемый контент. Отметим, что такая функция работает не только в веб-браузере, но и в приложениях.
Держать в поле зрения другое приложение с помощью Snap Window
Для тех случае, когда режима мультиоконности недостаточно, функция Snap Window в S8 даст вам возможность выбрать то или иное недавно открытого приложения и вывести его в верхней части дисплея. Это особенно полезно, если вы хотите просматривать видео или строку с данными котировок акций, когда вы заняты другим приложением. Вы можете активировать такую функцию, открыв ваши недавно запущенные приложения, а затем нажав на иконку Snap Window в крайнем левом углу.
Активация забавных фонов сканера радужки глаз
Вы наверняка испытывали на деле сканер радужки глаз и наслаждались ощущением, словно вы Джеймс Бонд. А можно ли получить еще больше удовольствия? Конечно, да! После того, как вы настроили ваш сканер радужки, вы можете выбрать прикольную маску-фон, который будет отображаться при активном сканере. Для того чтобы выбрать один из нескольких вариантов таких фонов, пройдите по схеме «Настройки>Блокировка экрана и безопасность>Сканер радужки глаз>Предварительный обзор экранной маски».
Совместное использование объемных файлов с помощью ссылки Samsung Cloud
Если у вас есть желание поделиться с кем-нибудь множеством файлов (фото или видео), то перед вами может встать целая проблема их отправки друзьям или родственникам. В таком случае вы можете использовать Samsung Cloud для посылания специальной URL-ссылки – иными словами, кода доступа к общим файлам в приложении Samsung Cloud – какому-либо пользователю, а не самих файлов больших размеров. К слову, размер файла ограничен 1 Гб, и вы можете сэкономить до 2 Гб в день. Samsung Cloud будет хранить файлы в течение двух дней, предоставляя получателю достаточно времени для просмотра и загрузки.
А вы не так давно уже купили себе Samsung Galaxy S8? Какие советы и хитрости вы узнали, которые помогают вам использовать этот смартфон по максимуму? Расскажите нам об этом в комментариях.
Максимум производительности или высокая четкость
Изменение разрешения экрана Galaxy S8 и S8+ на примере английской версии
Используйте всю доступную плоскость экрана
Принудительно запускаем приложения на Samsung Galaxy S8 в полноэкранном режиме
Только нужно иметь в виду, что пока не все приложения могут корректно работать в этом режиме. Например, пользователи жалуются на вылет Dark Sky.
Пропуск экрана блокировки
Настройка Smart Lock
Разблокировка смартфона с помощью сканера отпечатков пальцев, безусловно, делает работу со смартфоном более безопасной, однако она нужна далеко не всегда. Например, если вы находитесь дома и, конечно же, доверяете членам вашей семьи. Достаточно лишь добавить вашу локацию в список доверенных мест.
Вернуть кнопку с листингом приложений
Как вернуть кнопку лотка приложений
По умолчанию на Samsung Galaxy S8 нужно провести пальцем по экрану вверх или внизу для того, чтобы открыть листинг приложений. Однако при желании вы по-прежнему можете активировать кнопку со списком приложений (см. описание выше).
Активация многооконного режима
Как активировать многоконный режим на Samsung Galaxy S8
Начиная с Android 7.0 Nougat поддержка многооконного режима стала встроенной фишкой этой операционной системы, однако по умолчанию на Galaxy S8 она отключена (при этом у Samsung существует собственная реализация, доступная с незапамятных времен на смартфонах линейки Galaxy Note).
Однако при желании вы всегда можете активировать эту опцию (см. выше).
Сканер отпечатков пальцев как трекпад
Используйте сканер отпечатков пальцев как трекпад
Несмотря на довольно неудобное расположение сканера отпечатков пальцев Samsung Galaxy S8 и S8 Plus, с его помощью можно значительно облегчить управление смартфоном за счет активации специальных жестов. По сути, дактилоскопический сенсор будет работать в этом режиме как примитивный трекпад.
- Свайп вниз открывает панель уведомлений;
- Свайп вверх активирует Samsung Pay.
Настройка экрана Always On Display под себя
Возможности настройки экрана Always On Display
Возможность вывода разнообразной полезной информации на экран смартфона под названием Always On Display стала фишкой флагманов Samsung еще в прошлом году. Не является исключением в этом плане и новый Galaxy S8.
Однако не все знают, что при желании этот экран можно настроить под себя, а также полностью отключить опцию в целях экономии заряда батареи (все-таки немного энергии она потребляет).
Сделайте так, чтобы Samsung Galaxy S8 не беспокоил вас
Отключить рамки у иконок приложений
По умолчанию оболочка Samsung TouchWiz добавляет рамки к иконкам приложений, однако они могут нравится далеко не всем. При желании этой опцией также можно управлять.
Магия голубого света в помощь вашему сну
Компания Samsung включила в свои флагманские смартфоны Galaxy S8 и S8 Plus множество функциональных возможностей. Здесь нет того количества лишних предустановленных программ, которые были в предыдущих устройствах Samsung, но вариантов настроек предостаточно. Можно час за часом бродить по меню, надеясь наткнуться на интересные настройки. Другой вариант — прочитать руководство в интернете о том, какие настройки необходимы в первую очередь.
Настройка кнопок навигации
Включение и отключение Hello Bixby
Цифровой ассистент Samsung Bixby пока не очень умный, поэтому использовать его в данный момент нет смысла. При нажатии на кнопку на боковой стороне корпуса появляется экран под названием Hello Bixby. Экран находится слева от основного домашнего экрана. Он напоминает экран Google Now, но не настолько качественный. Можно настроить его, чтобы он показывал более полезную информацию. По умолчанию здесь не особо полезные вещи, вроде случайной анимации Giphy и предлагаемых тем из магазина Samsung. Если вы не хотите видеть Bixby на своём экране, можете зайти в режим редактирования продолжительным нажатием на пустое пространство на данном экране и включить переключатель наверху панели Bixby.
Удаление рамок иконок
Иконки на домашнем экране Samsung представляют собой квадрат со скругленными углами, при установке сторонних приложений они получают такие же иконки с белыми рамками. Это обеспечивает постоянство интерфейса, но не всем нравится. Чтобы избавиться от рамок, откройте Настройки > Экран > Рамки иконок. Установите значение «Только иконки».
Реорганизация списка приложений
По умолчанию организация списка приложений Galaxy S8 является кастомной, а говоря по-простому, здесь трудно что-либо найти. Нужно поменять расположение элементов на алфавитное, для этого нужно открыть список приложений, нажать на кнопку меню и выбрать сортировку. В отличие от прошлых версий домашних экранов Samsung, приложения будут оставаться в алфавитном порядке даже при установке новых.
Быстрая разблокировка при помощи сканера радужной оболочки
Samsung разместила сканер отпечатков пальцев на неудобном месте на обратной стороне корпуса рядом с камерой, куда трудно дотянуться пальцем. По этой причине вам необходимо ознакомиться со сканером радужной оболочки глаза. Он работает весьма уверенно, можно сделать его ещё удобнее при помощи нескольких трюков. Можно добавить свою радужную оболочку в разделе Настройки > Экран блокировки и безопасность > Сканер радужной оболочки. Убедитесь, что разблокировка при помощи этого сканера включена, чтобы вы могли разблокировать смартфон, просто посмотрев на него. Активируйте переключатель «Разблокировать радужной оболочкой», когда экран включен. В этом режиме не нужно проводить по экрану блокировки для перехода в режим сканирования глаза. Нужно просто пробудить аппарат, глядя на него, после чего он сразу будет разблокирован.
Выбор режима калибровки экрана
Galaxy S8 и S8+ обладают несколькими режимами калибровки экрана. По умолчанию используется адаптивный режим, который включает в себя ползунки цветов для изменения по желанию пользователя. Некоторым обладателям этих смартфонов их экраны кажутся слишком красными, изменить это можно данными ползунками. Ещё есть режимы AMOLED фото, AMOLED cinema и базовый. Базовый предлагает наиболее точные цвета спецификации sRGB, адаптивный обладает расширенным цветовым диапазоном.
Изменение элементов управления громкостью по умолчанию
Когда вы нажимаете на регулятор громкости, по умолчанию меняется громкость звонка. Однако как часто нужно менять его? Намного полезнее менять громкость аудио и видео, можно назначить именно эти настройки на регулятор громкости. Откройте Настройки > Звук и вибрации. Здесь есть опция «Управление звуком по умолчанию». Нажмите на неё установите «Медиа».
Настройка экрана Always On Display
На экране Samsung Always On Display вы увидите базовую информацию относительно смартфона без необходимости включать экран. Эта функция приводит к повышению расхода заряда аккумулятора, поэтому нужно либо отключить её совсем, либо настроить для уменьшения расхода энергии. Откройте Настройки > Экран блокировки и безопасность > Always On Display. Можно устанавливать разные стили часов, календаря, фотографии, поставить минимальные часы Edge. Несмотря на название, экран Always On Display не всегда должен быть включен. Внизу экрана настроек есть переключатель «Всегда показывать». Отключите его и можно установить расписание включения и отключения данного экрана.
Редактирование экрана Edge
Не существует плоской версии смартфона Galaxy S8, поэтому придётся познакомиться с боковым экраном Edge. Это небольшая панель на правой стороне экрана, которая отображает различные ярлыки и инструменты, их можно пролистывать. Можно настраивать то, что вы видите на экране Edge Screen, для этого нужно нажать на иконку шестеренки внизу или открыть Настройки > Экран > Экран Edge. Этот экран можно отключить, если вы не собираетесь им пользоваться, однако для начала лучше попытаться настроить его. Здесь имеется более десятка панелей, которые по умолчанию отключены, в том числе менеджер буфера обмена и погода. Нажмите на кнопку меню в правом верхнем углу окна, чтобы менять расположение панелей и редактировать ручку Edge. Её можно сделать крупнее, меньше, более прозрачной и поменять местонахождение.
Улучшение многозадачности при помощи закрепления окон
Galaxy S8 работает на операционной системе Android Nougat, поэтому здесь используется стандартная многооконная система Android. Samsung добавила к ней кое-что от себя, а именно функцию Snap Window. Вы найдёте кнопку закрепления рядом с кнопкой разделения экрана на карточках приложений в интерфейсе многозадачности. Нажатие на неё позволяет выбрать приложение, которое будет оставаться поверх экрана, тогда как нижняя часть будет использоваться другим приложением. Это идеальный вариант для просмотра видео, которое будет занимать мало места и продолжать работать, даже когда находится не в фокусе.
Изменение яркости
Ползунок изменения яркости экрана можно открыть в быстрых настройках, но есть вариант добраться до него ещё быстрее. Откройте панель быстрых настроек и нажмите на стрелку рядом с ползунком яркости. Установите переключатель яркость наверху и нажмите «Готово». Теперь ползунок яркости будет появляться под первым рядом настроек наверху панели уведомлений.
Dual Audio через Bluetooth
Galaxy S8 является первым смартфоном с поддержкой стандарта связи Bluetooth 5.0, что приносит с собой интересный трюк. Транслировать звук можно на два разных устройств Bluetooth одновременно, но сначала нужно найти настройку для этого. Откройте Настройки > Подключения > Bluetooth > Меню > Dual Audio. После включения этой функции вы сможете подключить второе устройство Bluetooth к смартфону. Они будут получать один и тот же звук, но второе устройство с небольшой задержкой.
Использование умного выбора
Samsung большое внимание уделяла выбору контента на экранах Galaxy Note, теперь этот инструмент выбора и обрезания доступен на Galaxy S8. Можно получить доступ к нему через экран Edge, на который нужно добавить панель Smart Select. Её можно использовать для выбора квадратного или круглого раздела экрана вместо того, чтобы сделать скриншот экрана полностью. Потом выделенный участок можно просканировать, чтобы распознать на нём текст. Можно сделать анимационный файл GIF или прикрепить вырезанную часть экрана в плавающем окне. Удобнее всего использовать эту возможность со стилусом.
Активация ускорителя загрузки
Ускоритель загрузки представляет собой функцию, которую Samsung продвигает уже не первый год. Однако она глубоко запрятана в меню и найти её непросто. На Galaxy S8 и S8 Plus эта функция не помешает. Она связывает соединения LTE и Wi-Fi, что позволяет скачивать файлы размером больше 30 Мб на более высоких скоростях. Естественно, это удобно, если только у вас безлимитный мобильный интернет. Если это так, откройте Настройки > Подключения > Больше настроек подключения > Ускоритель загрузки.
Настройки полноэкранных приложений
У Galaxy S8 почти нет рамок вокруг экрана, который обладает необычным соотношением сторон 18,5:9. Это означает, что некоторые игры и приложения будут отображаться странно, могут быть чёрные полосы по сторонам. Аппарат пытается угадать, какие нужно установить настройки, но вы самостоятельно можете переключаться между отображением приложения на весь экран и стандартным. Нужно открыть экран многозадачности и нажать на кнопку в нижнем правом углу карточки приложения. Также имеется полный список приложений и их режимов экрана в разделе Настройки > Экран > Полноэкранные приложения. Зайдите в это меню и задайте приложениям режим работы без необходимости открывать каждое из них.
Настройка энергосбережения
Есть несколько методов экономить энергию на Galaxy S8, все они располагается внутри настроек. Откройте Настройки > Обслуживание устройства > Батарея. Имеются средний и максимальный режимы энергосбережения, каждый из которых можно настраивать. Выберите нужный режим и нажмите «Настроить» наверху. Можно установить разрешение экрана, яркость, пределы использования ресурсов центрального процессора, включать и отключать обработку данных в фоновом режиме и т.д. Для активации режима энергосбережения нажмите на кнопку «Применить» вместо «Настроить». Средний режим энергосбережения доступен в быстрых настройках. Имеется расширенная секция, которая доступна через кнопку меню в правом верхнем углу. Здесь можно настроить мониторинг энергопотребления приложений, увеличить или уменьшить продолжительность времени до перехода приложения в спящее состояние.

Не каждая удобная функция Galaxy S8 видна сразу. Одни из них хорошенько упрятаны, другие просто утонули во множестве пунктов меню настроек. Мы расскажем вам о полезных хитростях, которые должен знать каждый пользователь Galaxy S8.

Спрятанная в Galaxy S8 кнопка «Home»
Новая кнопка «Home» к числу спрятанных функций относится в прямом смысле этого слова. Вместо механической «настоящей» кнопки в Galaxy S8 есть «сенсор давления», который располагается внутри смартфона, под дисплеем. Тот, кто при выключенном экране нажмет на смартфон в нижней его части, почти привычным образом активирует S8. Кстати, пройдя по цепочке пунктов меню «Настройки» — «Дисплей» — «Панель навигации», можно дойти до «Чувствительность кнопки Home» и настроить, насколько чутко сенсор должен реагировать на прикосновения.
Сканер отпечатка пальца со специальными функциями
Galaxy S8 держать удобно, вопросов нет, но длится это до тех пор, пока дело не доходит до использования панели уведомлений, которую перетаскивать вниз, держа смартфон одной рукой, не очень удобно. Но «потянуть» её вниз в Galaxy S8 можно и с помощью сканера отпечатка пальца. Активировать опцию можно в «Настройки» — «Расширенные функции» — «Жесты управления на сканере отпечатка пальца». Впрочем, сенсорные жесты по сравнению с обычными свайпами по экрану вряд ли предлагают какие-то преимущества в комфорте. Напротив, было бы очень здорово, если бы инфо-центр можно было просто «стащить вниз» от середины экрана — но, к сожалению, так сделать нельзя.
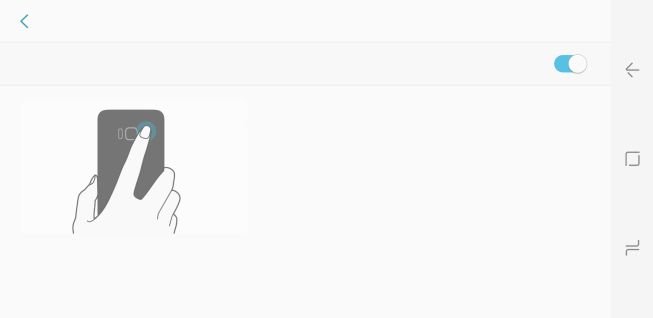
Альтернативно инфо-центр можно стаскивать вниз свайпом по сканеру отпечатка пальца
Меняем расположение программных кнопок управления
Используем Google Assistant вместо Bixby
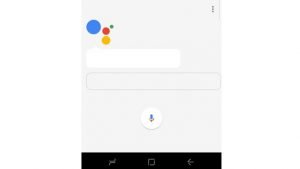
Большие надежды связывает компания Samsung со своим цифровым ассистентом Bixby, который должен обеспечить полноценное голосовое управление Galaxy S8, что по состоянию на апрель 2017 года не реализовано. Но оказывается, в системе спрятался и Google Assistant, которому все это уже удается: тот, кто долго будет жать на программную кнопку «Home», тот запустит новый сервис Google. К сожалению, компания Samsung не позволяет переназначать соответствующую кнопку вызова Bixby.
Напоминания на Edge-панели
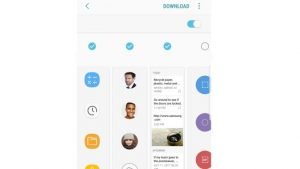
Для тех, кто предпочитает «напоминалки» набирать текстом, а не диктовать голосовому помощнику, компания Samsung предлагает новое приложение Reminder, которое можно интегрировать в скрывающуюся Edge-панель. Для этого вам нужно сделать свайп по тонкой белой полоске к правому краю дисплея, чтобы открыть мини-меню.
Через колесико установок можно настроить в соответствующем меню, какие панели должны отображаться в так называемом «боковом экране». Наряду с «Календарем» пользователи S8 могут активировать здесь помимо прочего и «Reminder», а также приложение «Заметки». В меню «…» вы можете настроить расположение, величину и прозрачность белой полоски на краю дисплея. Если эта функция вам совсем не нужна, можете деактивировать её в меню «Настройки» — «Дисплей» — «Боковой экран».
Меняем разрешение экрана
Как и Galaxy S7 после обновления до Android 7, Galaxy S8 тоже работает не с максимально возможным разрешением экрана, а с FullHD+, то есть 2220×1080 пикселей. Если вам этого будет мало, можете увеличить плотность изображения через «Настройки» — «Дисплей» — «Разрешение экрана» до максимальных 2960х1440 пикселей, то есть WQHD+. Впрочем, на практике разницу между этими двумя режимами вы вряд ли почувствуете. Так как в режиме работы с разрешением FHD+ во время тестовых испытаний смартфоны работали примерно на 20 минут дольше, мы рекомендуем сохранить стандартные установки.
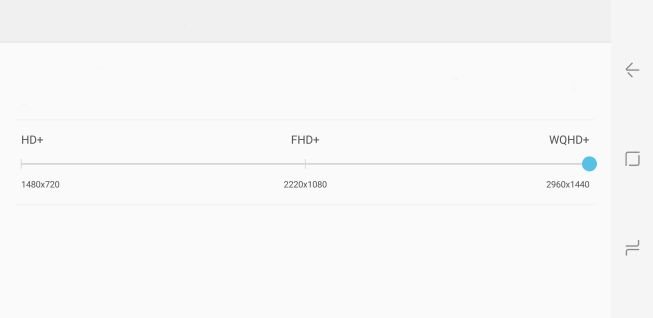
Кто оставляет разрешение экрана на Full-HD+, тот получит немного большую продолжительность времени автономной работы
Хитрости камеры: быстрый старт, зум, селфи-режим
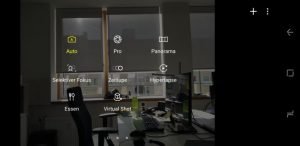
Одной из самых практичных функций S7 является быстрый запуск приложения камеры через двойное нажатие на кнопку «Home». У S8 есть аналогичная функция, только дважды нажимать надо на кнопку «Power». Таким же образом в уже открытом приложении камеры пользователь может переключаться между основной камерой и фронтальной. Альтернативный способ — вертикальный свайп по экрану.
Удобной также можем назвать и возможность зумирования «одной рукой»: для этого надо тянуть вправо или влево, в зависимости от желаемого изменения масштаба, за кнопку спуска затвора. Кто сделает горизонтальный свайп через изображение предпросмотра вправо, тот откроет расширенное меню настроек, а влево — параметры фильтров.
Активируем многооконный режим
На экране Galaxy S8, имеющем соотношение сторон 18:9, два одновременно открытых приложения смотрятся рядом вполне приемлемо. Для этого нужно нажать на символ «недавних приложений» и кликнуть на символ с двумя прямоугольниками в заголовке нужного приложения. Именно его система и разместит на верхней половине экрана. На нижней вы, как обычно, управляете другими приложениями. Чтобы закрыть такое отображение, вам нужно выдвинуть с рабочего стола инфо-центр и рядом с Multi-Windows нажать на «X».
Кроме того, функция, которую можно найти в «Настройки» — «Расширенные функции» — «Multi Window», еще и очень гибкая в настройке. Здесь вы можете активировать оба переключателя, чтобы многооконный режим включался через длительное нажатие на символ «недавних приложений», либо при уменьшении активного приложения, когда вы тянете левый угол окна к центру экрана. В первом случае закрытие осуществляется через длительное нажатие на символ «недавних приложений», во втором — через нажатие на «X».
Свободное масштабирование окон во время тестовых испытаний удавалось нам не очень хорошо. Второй вариант переключения гораздо более удобный.
Используем режим управления одной рукой
В большинстве случаев Galaxy S8 можно достаточно хорошо управлять одной рукой. Но тот, кто хотел бы иметь управляющие элементы еще ближе к большому пальцу, может воспользоваться специальным режимом управления одной рукой. Данную функцию можно найти в «Настройки» — «Расширенные функции» — «Режим управления одной рукой». Теперь вы сможете выбрать, каким движением пальца изображение будет уменьшаться — свайпом из нижнего угла или тройным нажатием на кнопку «Home» — и все готово. После этого S8 может отображать контент только на части экрана, в уменьшенном виде, но по нашему мнению, это лишено всякого смысла.
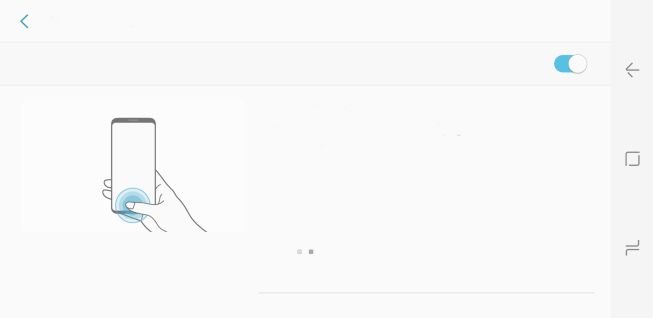
В режиме управления одной рукой система уменьшает рабочую поверхность экрана — активировать данный режим можно тройным нажатием на кнопку «Home»
Конфигурируем центр уведомлений
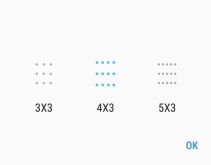
Тому, кто часто пользуется различными «быстрыми ссылками» в инфо-центре, будет удобно настроить его под себя, чтобы наиболее часто вызываемые функции были под рукой еще ближе. Для этого нужно два раза проскроллить вниз, а затем нажать на три точки в верхнем левом углу. Через «настройку сетки кнопок» вы определяете, сколько «быстрых ссылок» вы хотите видеть, а через «расположение кнопок» указываете, какие из них считаете наиболее полезными. В меню настроек Galaxy S8 скрываются и другие интересные функции, так что в нем определенно стоит хорошенько покопаться.
Более подробно о Galaxy S8 и Galaxy S8 Plus вы можете почитать в отчетах о полноценном тестировании данных смартфонов. Насколько хорошим по нашему мнению оказался сканер радужной оболочки глаза и система распознавания лица, мы расскажем в отдельной статье.

Новый Samsung Galaxy S8 уже появился на прилавках, а это означает, что первые счастливчики уже получили свой смартфончик. S8 по праву можно назвать одним из лучших смартфонов на рынке, у него великолепный экран и очень крутой дизайн, но сейчас не об этом, сегодня мы хотим посоветовать вам настроить свой смартфон правильно.
Методы разблокировки Samsung Galaxy S8
Голова в приложение настройки, потом экран блокировки и безопасности, чтобы установить их все.
Настрой экранные кнопки
Samsung Galaxy S8 первый телефон компании, у которого появились экранные кнопки и как бы тебе не хотелось ощутить всю прелесть механической и до боли знакомой кнопочки, не получится, пора двигаться в будущее и заставить себя переучиваться. Кстати если ты раньше использовал другой телефон на Android, то не стоит сразу расстраиваться, компания позаботилась о различных вариантах настройки кнопок.
Уведомления на боковых гранях
Одна из самых приятных вещей в программном обеспечение Samsung Galaxy S8 – это возможность использовать края смартфона для настройки различных уведомлений, попробуй, выглядит действительно круто. Кстати эта функция выключена по умолчанию, поэтому не ленись и заставь найти ее в настройках.
Изменение масштаба
Изменение темы
Обновленный интерфейс S8 выглядит достаточно неплохо и стильно, но всегда хочется большего. Именно для таких кастомизаторов, компания создает многочисленные темы, которые без труда можно загрузить из фирменного каталога. Например, там есть очень крутая тема, которая делает ваш смартфон похожим на смартфоны Google.
Настройки экрана блокировки
Пока ты не ушел из тем, скачай новые варианты оформления экрана блокировки, там, как и в темах есть множество вариантов персонализации Samsung Galaxy S8.
Плати с помощью смартфона
S8 имеет полную поддержку платформы мобильных платежей Samsung Pay, который к слову прекрасно работает в России. Чтобы начать работу с ним, просто запусти одноименное приложение и следуйте подсказкам, там нет ничего сложного, но придется потратить немного времени, за то потом ты сможешь отказаться полностью от кошелька.
Как сделать скриншот на Samsung Galaxy S8
Обновленный S8 лишился физической кнопки “Home” поэтому снимок экрана сейчас сделать можно другими способами, нежели ранее.
Второй способ-это включить специальные жесты.
Третий способ сделать скриншот вообще не очень удобный, необходимо выбрать специальную иконку на смарт панели.
Читайте также:


