Настройка дисплея на ipad
Самый простой способ кастомизации экрана блокировки, который первым приходит на ум.
Выберите собственное фото или изображение из коллекции iOS
В качестве обоев можно поставить как статичную картинку, так и анимацию, которая будет «оживать» при нажатии на дисплей. И то и другое можно выбрать из стандартной коллекции iOS или галереи фото.
Чтобы сделать это, откройте «Настройки» → «Обои» и нажмите «Выбрать новые обои».
Выберите одну из категорий и найдите подходящее изображение.
Оцените, как обои будут выглядеть на экране. При необходимости отключите перспективу, а потом нажмите «Установить» и укажите экран.
Создайте собственные анимированные обои
Если вам не хватает стандартных живых обоев, то вы легко можете сделать собственные из любого live‑фото. Это очень просто.
Отмасштабируйте картинку, убедитесь, что включена опция Live Photos. Нажмите «Установить» и выберите целевой экран.
Имейте в виду, что анимация будет работать только на экране блокировки — на рабочем столе придётся наслаждаться статичными обоями.
Установите GIF в качестве обоев
Нашли забавную гифку и хотите использовать её как обои? Нет проблем. Чтобы провернуть такой трюк, нужно будет воспользоваться приложением Giphy для конвертации GIF в живые фото, а затем действовать по уже знакомому алгоритму.

Установите и запустите Giphy. Найдите интересную анимацию, вызовите меню.
Выберите Convert to Live Photo и затем Save as Live Photo (Full Screen) для сохранения анимации в стандартную галерею.
Откройте гифку в приложении «Фото» и установите в качестве обоев, как описано в предыдущем пункте.
2. Настройте автоблокировку
Дисплей iPhone и iPad автоматически гаснет и блокируется по истечении трёх минут бездействия. Это экономит заряд аккумулятора и исключает случайные нажатия, однако период в три минуты не всегда удобен. Иногда нужно вообще не гасить экран, а в случаях, когда батарея уже не новая, наоборот, лучше уменьшить промежуток до одной минуты.
Чтобы изменить время автоблокировки, перейдите в «Настройки» → «Экран и яркость» → «Автоблокировка» и установите желаемый период, от 30 секунд до 5 минут. Или отключите опцию совсем.
3. Спрячьте виджеты
Откройте «Настройки» → «Face ID и код‑пароль» (Touch ID и код‑пароль»), найдите раздел «Доступ с блокировкой экрана» и отключите тумблер «Сегодня».
4. Скройте содержимое уведомлений
Ваши уведомления также может прочитать кто угодно. Если вас это не устраивает, то действуйте следующим образом.
Перейдите в «Настройки» → «Уведомления» → «Показ миниатюр» и установите опцию «Без блокировки» или «Никогда».
5. Настройте предложения Siri
iOS анализирует, как мы пользуемся устройством, и предлагает выполнять те или иные действия в зависимости от времени дня, локации и другого контекста. Если подобные рекомендации на экране блокировки вас раздражают, сделайте вот что.
Откройте «Настройки» → «Siri и Поиск» и в разделе «Предложения Siri» отключите тумблер «На заблокированном экране».
При желании рекомендации виртуального ассистента можно отключить не полностью, а лишь для отдельных приложений.
Просто найдите нужное на этом же экране, откройте его настройки и отключите тумблер «Предложения из приложения».
6. Отключите Siri
Помимо подсказок, голосовой помощник при заблокированном экране может вызвать контакт, показать календарь и сделать ещё много чего. Если вас это не устраивает, можно полностью отключить доступ к Siri на заблокированном экране.
Для этого откройте «Настройки» и перейдите в раздел «Siri и Поиск». Деактивируйте переключатель «Siri с блокировкой экрана».
7. Используйте мгновенные заметки
Внезапно пришедшую идею можно тут же записать, не тратя драгоценное время на разблокировку устройства и запуск заметок. На iPad для этого достаточно просто коснуться погашенного дисплея Apple Pencil. На iPhone и планшетах без стилуса есть другой способ.
Перейдите в «Настройки» → «Заметки», прокрутите вниз и откройте пункт «Заметки на заблок. экране».
Выберите вариант «Всегда создавать новую заметку» или «Возвращаться к последней заметке». В последнем случае можно будет даже задать некоторые настройки.
После этого достаточно вызвать «Пункт управления» и тапнуть по соответствующему значку для мгновенного создания заметки.
8. Включите отображение погоды утром
Следующая функция поможет сэкономить немного времени по утрам. Вместо того чтобы открывать приложение «Погода» или виджет, вы увидите краткий прогноз на день прямо на экране блокировки, когда первый раз возьмёте гаджет в руки после сна. Чтобы это заработало, сделайте вот как.
Откройте «Настройки» → «Не беспокоить», включите тумблер «Запланировано» и установите желаемый период времени для отдыха.
Вернитесь на главную страницу настроек и перейдите в раздел «Конфиденциальность» → «Службы геолокации».
Найдите в списке приложений «Погоду», откройте её и установите настройку «При исп. приложения или виджетов».
9. Отключите блокировку USB‑аксессуаров
Если вы часто подключаете свой iPhone или iPad к компьютеру и вас раздражают запросы ввода пароля для разблокировки аксессуаров при каждом соединении, то можно очень легко миновать этот шаг.
Перейдите в «Настройки» → «Face ID и код‑пароль» («Touch ID и код‑пароль»), найдите в списке тумблер «USB‑аксессуары» и включите его.
10. Прокачайте Touch ID
Если на вашем iPad или iPhone есть сенсор Touch ID, можно расширить его возможности, добавив в два раза больше отпечатков, чем доступно по умолчанию. Это будет полезно для регистрации сразу всех 10 пальцев, отдельных дактилоскопических данных для мокрых рук. Так же можно внести в базу отпечатки близкого человека, чтобы он мог пользоваться вашим устройством.
Обойти ограничение поможет простой трюк. Нужно записать в один слот отпечатки двух пальцев: первый в начале настройки, а второй — при повтором сканировании, когда система попросит взять гаджет удобнее. Процесс детально описан в отдельной статье.
Если Вы плохо различаете цвета или имеете другие нарушения зрения, Вы можете настроить параметры дисплея так, чтобы Вам было проще видеть объекты.
Использование адаптации дисплея

Откройте «Настройки» > «Универсальный доступ» > «Дисплей и размер текста».
Настройте один из указанных ниже параметров.
Жирный шрифт. Оформляйте текст, выделив символы жирным шрифтом.
Увеличенный текст. Включите функцию «Увеличенные размеры», а затем выберите нужный размер шрифта с помощью бегунка «Размер шрифта».
Формы кнопок. При выборе этой настройки будет подчеркиваться текст, которого Вы касаетесь.
Этикетки Вкл./Выкл. При выборе этой настройки включенные переключатели будут помечены цифрой «1», а выключенные — «0».
Понижение прозрачности. Эта настройка уменьшает прозрачность и размытие на некоторых фонах.
Увеличение контраста. С помощью этой настройки можно повысить контрастность и удобочитаемость, изменив цвет и стиль текста.
Дифференциация без цвета. Эта функция заменяет объекты интерфейса пользователя, передающие информацию с помощью цвета, на альтернативные варианты.
Функции «Смарт-инверсия» или «Классическая инверсия». Смарт-инверсия меняет цвета на экране, но не применяется к изображениям, медиаматериалам и некоторым приложениям, и так использующим темные цвета в интерфейсе.
Светофильтры. Коснитесь фильтра, чтобы применить его. Чтобы настроить интенсивность или оттенок, перемещайте соответствующие бегунки.
Понижение точки белого. Эта настройка снижает интенсивность ярких цветов.
Автояркость. Эта функция автоматически настраивает яркость экрана в соответствии с текущим освещением, используя встроенный датчик внешней освещенности.
Чтобы узнать о том, как применить эти эффекты к определенным приложениям, см. раздел Настройка параметров универсального доступа для отдельных приложений на iPad. Чтобы узнать о том, как применить эти эффекты только к содержимому окна увеличения, см. раздел Увеличение на экране iPad.
Если у вас недавно был IPad или вы никогда не беспокоились об определенных деталях, таких как настройки экрана, не беспокойтесь, потому что в этой статье мы расскажем вам все, что вам нужно знать. Несмотря на то, что есть очень сложные детали, которые нельзя отретушировать, правда в том, что есть другие, которые легко доступны и могут помочь, если вы страдаете от усталости глаз, страдаете дальтонизмом или просто хотите поэкспериментировать с планшетом.
Значки можно изменять
Что-то интересное в iPad заключается в том, что мы можем изменять размер значков приложений, которые есть на главном экране и в остальном. К сожалению, это не является широко регулируемым, но позволяет использовать два типа дисплеев. В любом случае, мы считаем, что вам может быть полезно узнать об этом, чтобы узнать, какой из них лучше всего соответствует вашим вкусам и потребностям.
Для этого вы должны перейти в «Настройки»> «Экран и яркость» и в этом меню перейти вниз и в «Экран». Zoom », Вы можете нажать« Показать »и выбрать один из вариантов. «Увеличить» и «Стандарт» . В то время как в первом из них значки становятся больше и они меньше помещаются на главном экране, во втором вы получите меньший вид и в котором может поместиться больше приложений.
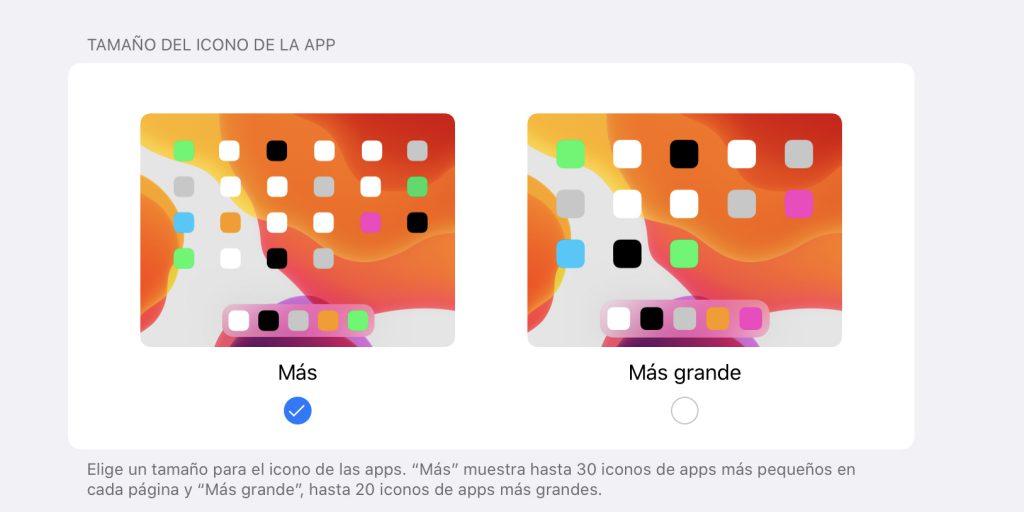
Настройки темного режима IPadOS
С появлением iPadOS 13 на iPad можно просматривать темный или ночной режим. Его можно активировать вручную, когда захотите, и даже запрограммировать его на чередование с традиционным четким обзором. Быстрый способ получить доступ к этим настройкам - из Центра управления, а также через Настройки> Дисплей и яркость. Именно в этом последнем разделе вы сможете выбрать, что это изменяется автоматически на закате и восходе солнца or в определенное время которые вы настраиваете самостоятельно, все с активированным окном «Автоматически» и вводом «Параметры».
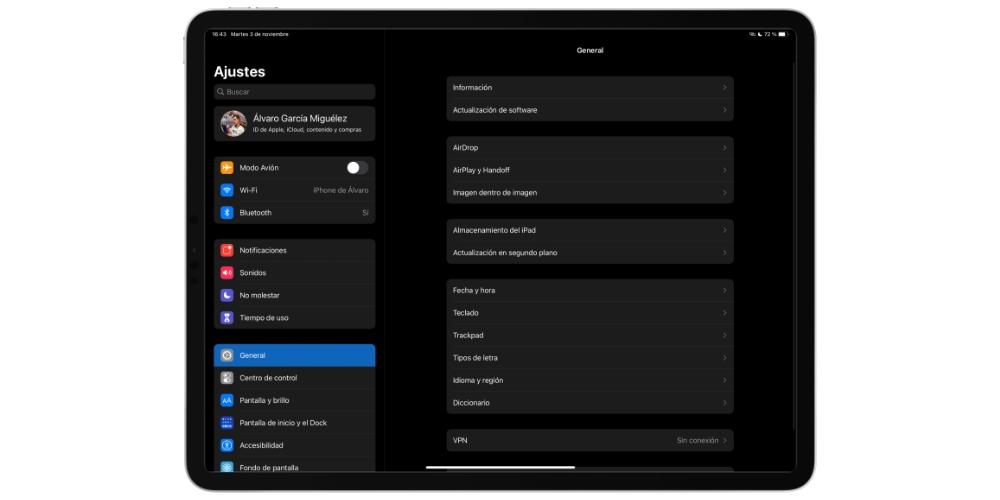
Отрегулируйте яркость экрана iPad
Яркость, вероятно, является одной из самых важных частей таких устройств, как iPad, поскольку она будет зависеть от того, лучше или хуже мы видим экран в различных условиях освещения. В Центре управления вы можете настроить яркость самостоятельно, проведя пальцем по соответствующей панели, но если вы хотите, чтобы она была автоматически вы должны перейти в «Настройки»> «Универсальный доступ»> «Экран и размер текста» и прокрутить вниз, чтобы активировать эту опцию. Это заставит устройство регулировать интенсивность яркости благодаря имеющимся в нем датчикам света.
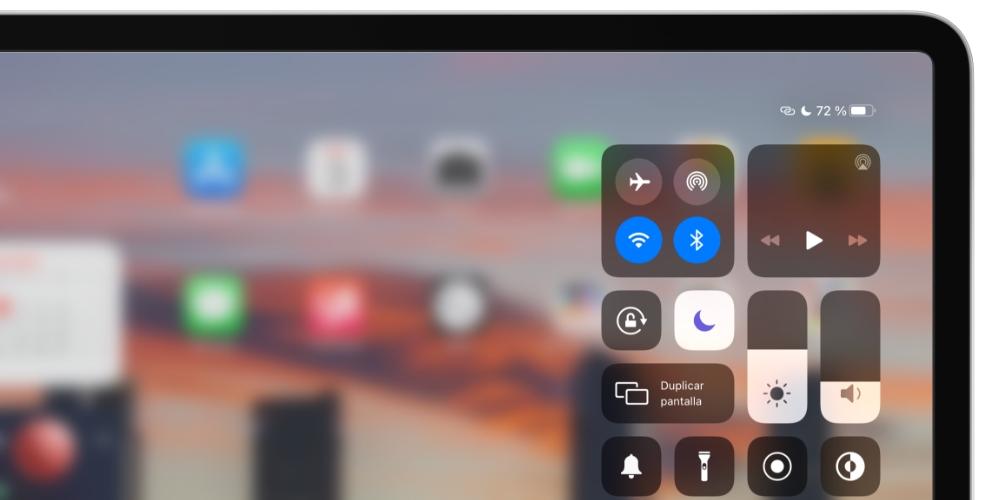
Night Shift делает цвета теплее
Хотя этот вариант есть не на всех iPad, но у самых последних есть. Это функция, которая регулирует цвета в зависимости от окружающей среды, в которой вы находитесь, а также от времени суток, чтобы ваши глаза не устали и вы могли продолжать использовать планшет с комфортом. Чтобы активировать его, вы должны перейти в Настройки> Экран и яркость, а затем активировать соответствующий переключатель. Также в этом разделе вы можете запрограммировать его, если не хотите, чтобы он всегда был активен.
Размер текста IPad и полужирный
Конечно, можно изменить размер шрифта iPad в соответствии с вашим представлением. Вы также можете выделить текст жирным шрифтом, чтобы он выглядел лучше и понятнее, если у вас проблемы со зрением. Все это настраивается, как и многое из вышеперечисленного, в разделе «Настройки»> «Дисплей и яркость».
Какая польза от уменьшения белой точки?
Очень яркие цвета, такие как белый, могут быть вредными для наших глаз, если мы долгое время видим их на экранах, таких как iPad. Решение, которое Apple предлагает для этого уменьшить белую точку, параметр, находящийся в разделе «Настройки»> «Универсальный доступ»> «Экран и размер текста», который точно снижает интенсивность этих типов цветов.
Свайпните вверх и продолжайте вести палец в этом направлении. Так вы откроете App Switcher и сможете переключаться между открытыми приложениями.
Как зайти в «Пункт управления»
Для этого проведите пальцем вниз от значка батареи в правом верхнем углу экрана. Длительное нажатие на находящиеся в «Пункте управления» иконки позволит увидеть дополнительные параметры и настройки. Вы можете изменить элементы управления, открыв «Настройки» «Пункт управления» «Настроить элементы управления».
Как проверить системные уведомления
Чтобы увидеть последние уведомления iPadOS, свайпните вниз в левой части экрана. Окно с данными появится в его центре.
Как найти информацию на iPad
На домашнем экране свайпните вниз. Это откроет панель поиска и «Предложения Siri». Если к iPad подключена клавиатура, с той же целью можно нажать Cmd + пробел.
Как быстро переключиться между приложениями
Если вы работаете на iPad Pro 2018 года, то можете переключаться между приложениями, проводя пальцем снизу вверх по длинной белой полосе в нижней части экрана, — точно так же, как и на моделях iPhone без кнопок. В других моделях iPad для этого понадобится дважды нажать домашнюю кнопку Touch ID.
Как закрыть окна и приложения
Запустите App Switcher (см. выше) или свайпните вверх, находясь в приложении или окне, которое хотите закрыть.
Как вернуться на домашний экран
В iPad Pro для этого нужно быстро свайпнуть вверх, в других iPad — нажать домашнюю кнопку Touch ID.
Как разбудить iPad
Если у вас iPad Pro 2018 года, то просто нажмите на экран. В других моделях iPad для пробуждения понадобится нажатие на домашнюю кнопку Touch ID.
Как вернуться на предыдущую страницу
Если вы читаете документ в iBooks, нажмите на левую часть экрана iPad, и вы вернетесь на предыдущую страницу. В других приложениях, в том числе в Safari, для этого нужно свайпнуть вправо.
Как изменить ориентацию экрана
Просто переверните iPad по горизонтали для альбомной ориентации или по вертикали — для книжной. Если вы хотите, чтобы экран iPad не вращался, откройте «Пункт управления», а затем коснитесь значка со стрелкой вокруг замка.
Как открыть плавающее окно
Режим Slide Over позволяет открывать одно плавающее окно поверх основного. Вот как это сделать: медленно свайпните вверх появится панель Dock уберите палец с экрана нажмите и удерживайте иконку нужного приложения перетащите его из Dock на экран.
Как переместить плавающее окно
Перетащите плавающее окно, удерживая нажатие на длинную серию линию сверху. Вы можете переместить его в левую или правую часть экрана.
Как разделить экран
Перетащите плавающее окно вверх или вниз. Оно заполнит свою половину экрана, разделив его таким образом с основным приложением. Пользоваться ими можно будет одновременно.
Как изменить размер окна
При разделении экрана каждое приложение занимает 50% его площади. Если вы хотите увеличить какое-то из окон, потяните за темную разделительную линию влево или вправо.
Как убрать разделение экрана
Проведите пальцем от темной разделительной линии к нижней части приложения, которое вы хотите закрыть. Оно переместится в плавающее окно. Чтобы окончательно его убрать, свайпните вверх.
Как скопировать текст / URL в заметки
Запустите Safari вместе с «Заметками» в режиме разделенного экрана. В Safari выделите текст или URL, который хотите скопировать, и перетащите его в «Заметки».
Как включить темную тему
Откройте «Настройки» «Экран и яркость» и включите или отключите темную тему. Нажав на расположенные ниже «Опции», можно будет настроить расписание для нее.
Как узнать, какой у вас iPad
Откройте «Настройки» «Основные» «О программе». Там будет указана версия программного обеспечения, модель iPad и серийный номер устройства.
Как включить режим «Сегодня»
Режим «Сегодня» с самыми нужными приложениями и виджетами можно включить на домашнем экране iPad в альбомной ориентации. Для этого свайпните вправо, нажмите «Изменить» и активируйте соответствующую опцию.
Как настроить режим «Сегодня»
Прокрутите домашний экран в режиме «Сегодня» вниз и нажмите «Изменить». В открывшемся меню вы сможете настроить набор и порядок приложений и виджетов.
Если у вас есть другое устройство Apple, откройте приложение «Найти устройство» (зеленый круг с синей точкой на белом фоне) нажмите на «Устройства» внизу выберите из списка iPad затем вы сможете воспользоваться рядом опций, например, включить воспроизведение звука, если думаете, что планшет лежит где-то поблизости.
Как скопировать и вставить
Выберите изображение или текст и сожмите его тремя пальцами для копирования. Для вставки разожмите три пальца.
Как отсканировать документ
Откройте приложение «Заметки» коснитесь значка камеры в правом нижнем углу выберите «Сканировать документы» и сделайте снимок документа.
Как сделать скриншот
Нажмите и быстро отпустите кнопку «Домой» и кнопку «Сон / Пробуждение». Все скриншоты появятся в приложении «Фотографии». На iPad Pro 2018 года нужно нажать и быстро отпустить кнопку увеличения громкости и кнопку «Сон / Пробуждение».
Если вы включите iCloud Photos, то все снимки, которые вы делаете или редактируете на iPad или другом устройстве Apple, будут доступны на всех ваших гаджетах. Для запуска этой функции откройте «Настройки» нажмите на свое имя вверху iCloud «Фотографии» «Включить iCloud».
Как создать папку с приложениями
Удерживайте нажатие на приложение, перетащите его на то, с которым хотите объединить в одну папку, и она появится. Затем вы сможете ее переименовать, нажав на заголовок вверху.
Как подключить мышь
Для этого понадобится Bluetooth-мышь. Откройте «Настройки» Bluetooth убедитесь, что Bluetooth на мыши включен выберите мышь в разделе «Другие устройства» следуйте дальнейшим инструкциям, которые покажет планшет..
Как настроить Face ID для второго человека на iPad Pro 2018 года
Функция Face ID для разблокировки планшета по лицу позволяет вводить биометрию двух человек. Для сохранения данных второго пользователя выберите «Настройки» «Face ID и пароль» настройте «Альтернативный внешний вид».
Как добавить еще один отпечаток в Touch ID
В Touch ID можно добавить отпечатки пальцев до пяти людей. Для этого откройте «Настройки» «Touch ID и пароль» «Добавить отпечаток».
Как очистить историю поиска
Откройте «Настройки» прокрутите до Safari прокрутите до «Очистить историю и данные сайта».
Как изменить видимость информации на экране блокировки
Откройте «Настройки» «Face ID и пароль» или «Touch ID и пароль» прокрутите до раздела «Разрешить доступ при блокировке» и выберите, что будет отображаться на экране.
Как заставить iPad заряжаться быстрее
Попробуйте перевести планшет в режим полета. Для этого на начальном экране проведите пальцем вниз от правого верхнего угла и нажмите на «Режим полета».
Однако более надежный способ — купить зарядное устройство USB-C на 30 Вт от Apple и кабель USB-C-Lightning или кабель USB-C-USB-C, в зависимости от модели iPad. Если у вас есть MacBook, то вам может понадобиться только кабель, поскольку новые MacBook поставляются в наборе с быстрым зарядным устройством.
Как узнать о расходе заряда
Откройте «Настройки» «Аккумулятор». Там будут две вкладки: со статистикой за последние 24 часа и за последние два дня. В каждой есть график и список приложений с информацией о том, сколько энергии они потребляют.
Как получить доступ к заметкам с экрана блокировки
Активируйте экран и дважды нажмите на него кончиком Apple Pencil. После этого вы сможете открыть «Заметки» и начать писать новый текст. Это сработает, даже если устройство заблокировано.
Чтобы включить эту функцию, откройте «Настройки» «Заметки» «Доступ к заметкам с экрана блокировки».
Как искать рукописные заметки
Поле для этого находится в боковом меню «Заметок». Вы можете использовать его для поиска как рукописных, так и напечатанных текстов. Если ваш почерк достаточно ясен, приложение в нем разберется.
Как изменить роль двойного касания Apple Pencil
Если вы используете Apple Pencil второго поколения с iPad Pro 2018 года, то можете изменить роль двойного касания.
Зайдите в «Настройки» Apple Pencil. После двойного касания он может переключаться между текущим инструментом и ластиком, текущим инструментом и последним использованным или отображать цветовую палитру. Вы также можете полностью отключить эту функцию. Она недоступна для Apple Pencil первого поколения.
На умной клавиатуре Apple можно нажать и удерживать клавишу Cmd, чтобы увидеть все доступные сочетания клавиш. В большинстве случаев они совпадают с сочетаниями на Mac.
Cmd + N: открывают новое окно, что удобно для разделения экрана в Safari.
Cmd + H: возвращают на домашний экран.
Cmd + пробел: открывают поиск по планшету.
Cmd + Tab: позволяют прокручивать открытые приложения.
Cmd + Shift + 3: делают скриншот всего экрана.
Cmd + Shift + 4: делают скриншот и автоматически открывают его в режиме разметки.
Как разблокировать iPad Pro с помощью Smart Keyboard
Если вы используете модель iPad Pro 2018 года с Face ID, то можете разблокировать планшет, просто посмотрев в камеру и нажав на пробел.
Если у вас есть дальтонизм, чувствительность движения, или другие видение проблемы, вы можете настроить параметры отображения, чтобы облегчить экран, чтобы увидеть.
Использование дисплея жилые

Перейдите в раздел Настройки > Общие > Доступность > отобразить отели.
Настроить любой из следующих элементов управления:
Авто-яркость: iPad автоматически регулирует яркость экрана для текущей освещенности, используя встроенный датчик внешней освещенности.
Инвертирование цветов: выбрать смарт инвертный инвертный или классический. Или используйте доступность ярлыки. Умный инвертировать цвета меняет цвета на экране, кроме изображения, СМИ, и некоторые приложения, которые используют темные цвета.
Цвет фильтров: затем включите цветных фильтров или использовать специальные возможности ярлыков. Нажмите на фильтр, чтобы применить его. Для того чтобы отрегулировать интенсивность или оттенок, перетащите ползунки.
Уменьшить белую точку: этот параметр снижает интенсивность ярких цветов.
Лимит частоты кадров: этот параметр ограничивает частоту кадров экрана 60 кадров в секунду (на поддерживаемых моделях).
Вы также можете применить эти эффекты только содержание смотрового окна. Видим увеличение на экран iPad.
Улучшения текста и кнопок

Перейдите в раздел Настройки > Общие > Доступность.
Настроить любой из следующих элементов управления:
Размер текста: поворот на большей доступности размеров, затем настройте размер текста с использованием шрифта, размер слайдера.
Жирный текст: эта установка требует перезагрузки вашего iPad.
Кнопка формы: Этот параметр подчеркивает текст, вы можете нажать.
Вкл/выкл метки: этот параметр указывает, переключатели, включил на “1” и переключает выключен, с “0”.
Увеличить контраст и уменьшить прозрачность

Перейдите в раздел Настройки > Общие > Доступность.
Настроить любой из следующих элементов управления:
Увеличение контраста: этот параметр улучшает контрастность и четкость изображения, изменяя цвет и стиль текста.
Уменьшить прозрачность: этот параметр снижает прозрачность и размытие на некоторых фонах.
Уменьшение движения
Если у вас есть чувствительность к эффектам движения или движения экрана на вашем iPad, вы можете остановить или уменьшить движение некоторых элементов экрана, таких как:
Эффект параллакс обои, приложения, и уведомления
Переходы между экранами

Перейдите в раздел Настройки > Общие > Доступность > уменьшить движения, затем включить Уменьшение движения.
Читайте также:


