Настройка curve в afterburner

MSI Afterburner (MSIA) считаю одним из самых продвинутых и тонких инструментов для настройки видеокарты, с которым лично познакомился еще на MSI 770 Lightning, в частности за счет инструмента "Редактор кривой частот/напряжений", о котором в основном и пойдет речь.
Что дает ручная настройка "редактора кривой"?
- "Ровный" framerate, за счет стабильной частоты.
- Снижение потребления, за счет снижения напряжения.
- Снижение температур, за счет снижения напряжения и как следствие - снижения потребления.
- Снижение оборотов вентиляторов, за счет снижения температур при равной производительности.
- Стабильную работу ускорителя.
реклама
var firedYa28 = false; window.addEventListener('load', () => < if(navigator.userAgent.indexOf("Chrome-Lighthouse") < window.yaContextCb.push(()=>< Ya.Context.AdvManager.render(< renderTo: 'yandex_rtb_R-A-630193-28', blockId: 'R-A-630193-28' >) >) >, 3000); > > >);Терминология, используемая далее в тексте:
VL - voltage limit, ограничение лимита по напряжению;
PL - power limit, ограничение лимита потребления;
Упор в лимит (долбежка) - когда какое-либо из значений VL/PL превышает допустимые значения;
"Кукуруза" - превышение допустимых значений одновременно по VL и PL;
"Пила" - постоянные перепады (скачки) частоты ядра вверх/вниз;
"Синтетика" - обычно обозначаются тесты, ориентированные на проверку максимальных возможностей;
"Дроп" - обычно обозначает падение частоты, температуры, результата и т.п.
При любых манипуляциях с ускорителем в программе MSIA или любой другой, старайтесь всегда активировать встроенный мониторинг, либо держать перед глазами вкладку "Sensors" (сенсоры) программы GPU-Z, тогда вы сможете правильно и своевременно реагировать на последствия ваших действий.

Основные показатели выделены красным.
реклама
Почему "редактор кривой" лучше, чем двигать ползунок?
При регулировке частоты чипа видеокарты ч/з ползунки вы не можете контролировать напряжение, которое выставляется в автоматическом режиме для текущей частоты, что всегда приводит к упорам в лимиты и постоянной "пиле":

реклама
МИНУС: высокое потребление, высокие температуры, падение fps.
ПЛЮС: некоторая синтетика "переваривает" такое поведение и выдает больший результат.
При регулировке ч/з редактор, вы всегда можете найти такое напряжение, при котором частота чипа будет находится на одном значении и снижаться только при превышении определенных температурных ступеней:

МИНУС: необходимо потратить какое-то время при нахождении необходимого напряжения для требуемой частоты.
ПЛЮС: снижение потребления, снижение температур, стабильный fps.
При работе с "кривой" бывают случаи, когда часть частот после фиксированной остается вверху и как следствие зафиксированное вами напряжение "не срабатывает", это можно нивелировать двумя способами.

В большинстве видео-роликов это делается ч/з первоначальное снижение все "кривой" и после выставления искомых частота/напряжение:

Способ используемый мной (привычка) - через "выделение+Shift": вся область, которая находится выше искомой точки, выделяется с зажатым Shift + ЛКМ, после клавиша Shift отпускается и любая точка в выделении опускается вниз, затем нажимаем"применить" и все встает на свои места:

Построение "кривой", какую выбрать и для каких задач
Через клавишу Shift
Зажав клавишу "Shift" начинаете тянуть нужную точку верх/вниз (вместе с ней перемещается и вся "кривая"), равносильно увеличению частоты ч/з основное окно программы, "применить":

МИНУС: вы не контролируете напряжение, следовательно потребление и температуру.
Через одну точку
Зажимаете ЛКМ на выбранных частота/напряжение и тянете вверх, наиболее простой и удобный способ поиска стабильных соответствий, "применить":

ПЛЮС: вы можете найти минимальное напряжение для требуемой частоты.
МИНУС: иногда требует много времени.
Через Ctrl
Зажав клавишу "Ctrl" начинаете тянуть любую точку вверх/вниз, тем самым уменьшая/увеличивая агрессивность поведения кривой, обычно используется при экстремальном разгоне, "применить":

МИНУС: вы не контролирует напряжение, потребление и температуру.
Ступеньки
Выстраиваете на нескольких выбранных частотах/напряжениях подобие ступенек, мой любимы способ при максимальном разгоне под СЖО, который позволяет контролировать температурные дропы и не только, "применить":

ПЛЮС: можно достигнуть максимальный уровень производительности.
МИНУС: необходимо знать точные соответствия каждых из частот/напряжений.
Чтобы выстроить прямую после заданной точки достаточно сделать следующее:
Выделить при помощи Shift+ЛКМ необходимый участок начиная с первоначальной точки и до упора вправо:

Выбрать самую первую точку в выделении:

Нажать одновременно комбинацию Shift+Enter, что бы перейти в режим редактирования частоты:

Изменить первоначальную частоту на требуему:

Нажать одновременно комбинацию Shift+Enter, что бы выйти из режим редактирования частоты, при этом прямая выстроится автоматически, "применить":

Способы ограничения напряжение, поиск минимального
Ограничить напряжение можно двумя способами, один из них уже был ранее рассмотрен - "Построение кривой через одну точку", второй - жесткая привязка частоты к напряжению, при котором частота и напряжение находятся всегда в фиксированном состоянии, что является минусом, но в тоже время - это быстрый способ нахождения минимального напряжения, при котором нивелируется PL.
Необходимо выбрать точку частоты/напряжения, нажать лат. букву "L", "применить":

Найти минимальное напряжение просто, достаточно после найденных "рабочих" частота/напряжение взять точку левее для той же частоты, подтянуть ее до текущей ("применить") и еще раз пройти необходимые тесты, пока не начнутся вылеты, зависания и т.п.
Желательно всегда находить минимальное напряжение, это хоть и не намного, но снизит потребление и температуру, при этом помните, что для разных задач оно может отличаться, собственно как и сама частота (учитесь пользоваться "профилями").
"Упор" в лимит потребления, как избежать?
"Уйти" от лимита PL можно только через его увеличение (если это предусмотрено БИОС) или снизив непосредственно напряжение:

Пример использования
В примере, для общего понимания принципа работы кривой, будет продемонстрирован так называемые даунвольт (не путать с майнинговым) для дефолтной бустовой частоты с лимитом в 370W, что бы наглядно показать происходящее "с завода" и к чему можно "прийти".
Тестовый стенд:
- стенд: открытый стенд 'Open Benchtable 1.1' без дополнительного охлаждения;
- процессор: Intel i9-9900K 5000/4700MHz + Noctua NH-U12A;
- память: Ballistix AES 4100MHz 16-21-39-2T;
- мат. плата: ASRock Z390 Phantom Gaming-ITX/ac + Samsung 970 Pro NVMe 512Gb;
- видеокарта: ASUS ROG Strix GeForce RTX 3080 OC Edition;
- блок питания: Corsair AX850 Titanium.
Работа вентиляторов: 630-1620 об/мин (45-68%), которые в процессе тестирования не превысили 1410 об/мин.

Настройка Metro Exodus
Настройка Shadow of the Tomb Raider
В первую очередь найдем максимальную бустовую частоту, которую показывают следующие тесты: 3DMark TimeSpy/FireStrike/PortRoyal/SkyDiver, Metro Exodus, Shadow of the Tomb Raider (SOTR), Bright Memory (BMI). Для получения более "правильных" значений, тесты прогонялись по 5 раз, на скринах ниже - лучшие результаты:








Во всех тестах наблюдается упор в лимиты VL/PL, в том числе "кукуруза", а итоговая максимальная частота составила - 1980MHz, с которой и продолжим работать.
Для нахождения минимального напряжения для искомой частоты первоначально был задействован тест BMI, как наиболее "кукурузный", но в последствии оказалось - не самый требовательный и в "бой" пошли Metro и 3DMark TimeSpy. Остальные тесты оказались "душками", а впоследствии тест BMI оставил очень странные впечатления (реакция на какие-либо изменения частот чипа/памяти - минимальна).
Максимальное напряжение, которое наблюдалось и обычно видим в дефолте - 1.081V, на нем всегда есть упор в PL, берем точку ранее, а еще лучше начальную точку "ступени" и поднимаем до требуемой частоты - 1980MHz:

Если упор в PL продолжается,"берем" напряжение левее и так до тех пор, пока PerfCap в GPU-Z не станет "серым":


В итоге было найдено рабочее напряжение - 0.962V, но как я написал выше, в тяжелых тестах оно все-равно упиралось в PL и в дальнейшем было получено - 0.918V для частоты 1980MHz, при котором были пройдены все первоначальные тесты:







Итоговые (усредненные) результаты можно увидеть в таблице:
| Тест | Значение, баллы, fps до / после | Потребление, W до / после | Снижение потребления на, W | Снижение температуры на, °С |
| 3DMark TimeSpy | 18037 18298 | 382 358 | 24 | 1 |
| 3DMark FireStrike | 40488 40414 | 363 303 | 60 | 3 |
| 3DMark PortRoyal | 11616 11756 | 380 328 | 52 | 5 |
| 3DMark SkyDiver | 123866 123425 | 349 290 | 59 | 2 |
| MTR (min, avg) | 42 / 62 52 / 79 | 381 360 | 21 | 3 |
| SOTR (fr's, min, avg) | 14448 / 69 / 96 14534 / 69 / 95 | 364 303 | 61 | 4 |
| BMI DLSS off | 39 38 | 376 340 | 36 | 5 |
| BMI DLSS on | 100 99 | 366 303 | 63 | 6 |
Как можно видеть, в большинстве случаев снижение потребления достигало приличных - 60W и как следствие - температур.
Так же запас потребления дает возможность получить еще более высокий результат при разгоне при текущем лимите потребления.
MSIA сканер, ограничение потребления - 90%
По окончанию сканирования:


Итоговый результат в 3DMark Time Spy:

Можно констатировать, что в виду использования "слабого" теста, сканер не помогает с борьбой с PL, использовать его или нет решать вам, но лично я на него ни когда не полагался.

Для этого хватаем кубик соответствующий желаемому напряжению и тянем его до нужной частоты. После подтверждения получаем такой график.
bad_drove
Я тут свой

В параметре Core Clock уже не будет цифр прибавленных мгц, а будет ,просто,Curve.

К сожалению на старушке R9 280 ,которая работает в компании с двумя малышками MSI GeForce GTX 1050 Ti GAMING X,эта технология не распространяется. Но она тоже старается)))
ElisovSlava
zver00000
Я тут свой
zver00000
Я тут свой
Энергопотребление упало на 3% =25 mV , температура снизилась на 1 градус . Так и добыча упала на 10 sol . Больше не получается появляются артефакты и комп уходит на перезагрузку .
bad_drove
Я тут свой
Поставь тогда 975мв для стабильности. Если ещё моник к ней подключен,должен какой-то запас быть.
ElisovSlava
Я до этого тоже пытался так настроить но не вышло . все валилось с артефактами и вылетом майнера . Так что все это индивидуально
bad_drove
Я тут свой
Дык понятно же,что стоит на границе,раз хештрей упал. И поверлим не надо трогать.Даже на одинаковых картах даунвольт может быть разный,поэтому и не надо загонять в предел.Что он дал-1 градус и потерю 10 солей и на.. это надо(((
А то,что индивидуально,это точно. Я 280 вообще не трогаю.Как только начинаю играть ПЛ и частотой ,так сразу и майнер падает и драйвер.
ElisovSlava
у меня все карты стоят на 993-1000mv да скачит но не критично .
bad_drove
Я тут свой
у меня все карты стоят на 993-1000mv да скачит но не критично .
ElisovSlava
При таком разбросе конечно. Вот когда 800-1000 ,тогда и будут обвалы.
Майню иногда на компе дочери,так там вообще 900мв стоит на 1060 и всё пучком.
Посмотреть вложение 13511
на 6г карте свободно 330 солей идет при
пл 80
кк 180
мк 700

Видеокарты Nvidia GTX 1050, 1060, 1070 и 1080, а также новые модели серии RTX отличаются простотой настройки майнинга, стабильностью работы и хорошим хешрейтом.
Для достижения более высокой рентабельности майнинга криптовалют за счет уменьшения потребления электричества, а также снижения износа видеокарт от перегрева и работы кулеров на повышенных оборотах, желательно осуществлять даунвольтинг (снижение вольтажа) ядра GPU.
Это особенно важно при майнинге на алгоритме Ethash (используется у эфира, эфира классик, UBIQ, Metaverse, Expanse и многих других монет).
Как уменьшить энергопотребление видеокарт Nvidia при майнинге
При настройке видеокарт нужно понимать, что каждые сто мегагерц частоты на ядре видеокарты при майнинге на алгоритме Ethash дают прирост/снижение хешрейта на уровне около 0,5 Mh/s. Для хорошей скорости майнинга эфира достаточно иметь частоту ядра GPU на уровне 1100-1200 мегагерц.
Каждая видеокарта имеет индивидуальные возможности по разгону и даунвольтингу. Это зависит от качества кристаллов в ядре GPU и памяти. Для уменьшения потребления на ядре GPU Нвидиа программным способом можно использовать две популярных утилиты:
Наилучшие результаты по снижению энергопотребления дает программа NvidiaInspector, которая позволяет понизить вольтаж ядра ниже 800 милливольт, в то время как MSI Afterburner без дополнительных ухищрений позволяет его снизить только до 800 милливольт. Снижение вольтажа ядра до 0,8 В уменьшает потребление на примерно 20%, а температуру видеокарты на 4-5 градусов при одном и той же скорости кулеров.
Тем не менее иногда нужно применять MSI Afterburner либо одновременно обе программы (для разных видеокарт своя программа), так как некоторые видеокарты (например, P106-100 майнинг эдишн от MSI) не управляются NvidiaInspector.
Некоторые программы майнеры позволяют менять напряжение на ядре непосредственно в командной строке для их запуска. Для использования этих возможностей нужно изучать особенности каждой программы, а вышеуказанные утилиты являются универсальными и могут работать без сбоев и дополнительных настроек с любыми майнерами.
Как оптимизировать энергопотребление с помощью MSI Afterburner
Понизить энергопотребление на видеокартах Nvidia с помощью MSI Afterburner можно двумя способами:
- С помощью снижения TDP — лимита энергопотребления (power limit);
- С помощью ручного выставления постоянного напряжения и частоты на ядре GPU на кривой (curve) зависимости напряжения и частоты. В просторечии этот способ называют «курвой» от созвучного английского названия графика – curve.
Снижение лимита энергопотребления (Power Limit) видеокарт Nvidia в MSI Afterburner
Это самый простой способ управления энергопотреблением видеокарт Нвидиа, который позволяет достичь неплохих результатов и оптимизировать потребление.
Для снижения потребления нужно уменьшать напряжение на ядре GPU до такого значения, когда еще обеспечивается стабильная работа майнера. Для алгоритмов, не требовательных к частоте ядра (Ethash, который раньше назывался Dagger Hashimoto), для снижения потребления можно сильнее уменьшать частоту ядра (до примерно 1100 МГц), что позволит еще больше снизить энергопотребление.
Для других алгоритмов может потребоваться повышенная частота ядра. Как правило, большинство видеокарт Nvidia могут выдержать увеличение частоты ядра на примерно 150 мегагерц (+150 Mhz), а памяти – до +500 мегагерц и выше (если повезет с чипами памяти).
Скриншот программы MSI Afterburner при downvolting видеокарты P106-100 (MSI GTX1060 6 Gb mining edition) с помощью понижения до 65% лимита по энергопотреблению (достигнуто напряжение на ядре 800 мВ):

После установки параметров разгона ядра и памяти с помощью ползунков частот, для снижения потребления видеокарт при майнинге нужно понизить TDP видеокарт.
Значение 100% Power Limit дает самый большой хешрейт при высоком потреблении, выделении тепла и шума от кулеров. Выставление этого значения в промежутке от 50 до 75% позволяет установить оптимальное напряжение на ядре при незначительном снижении хешрейта. Напряжение на ядре и его частота при этом будет автоматически колебаться для сохранения выставленного значения лимита, что будет отражаться и на хешрейте.
Скриншот Phoenix Miner при майнинге эфира в соло при 65% TDP:

Чтобы обеспечить стабильное напряжение на ядре, используют способ выставления постоянного напряжения и частоты на ядре на кривой (curve) зависимости напряжения и частоты ядра GPU.
Даунвольтинг видеокарт Nvidia с помощью «курвы»
При этом способе выставляют желаемый разгон видеопамяти ползунком в основном окне MSI Afterburner, оставляют 100% Power Limit, перемещают до упора влево частоту ядра (-400Mhz) и нажимают на график в виде трех столбцов в строке частоты ядра (Core Clock):

Появится окно, позволяющее регулировать зависимость частоты и напряжения на ядре видеокарты:

В появившемся окне перетягивают начало графика вольтажа ядра и частоты от значения 800 мВ до значения частоты на пару мегагерц выше максимальных значений графика:

Затем нажимают кнопку применить (Apply) в окне MSI Afterburner:

Стабильно выставленный график зависимости частоты и напряжения на ядре видеокарты Nvidia в программе MSI Afterburner (напряжение на ядре – 800 мВ при частоте ядра 1550 МГц) выглядит следующим образом:

Аналогичным образом можно выставить стабильное значение для любой частоты и напряжения, на которой видеокарта может работать.
Скриншот MSI Afterburner для видеокарты P106-100 со значением курвы 800 мВ при частоте ядра 1544 МГц:

Скриншот MSI Afterburner для видеокарты P106-100
Настройка скорости кулеров в MSI Afterburner
В MSI Afterburner также можно выставить график зависимости скорости кулера от температуры. Для этого нажимают на кнопку шестеренки в MSI Afterburner, выставляют нужную форму графика вращения кулеров в зависимости от температуры, и не забывают активировать кнопку автоматического применения этих значений (кнопка Auto должна стать зеленой).
Скриншот MSI Afterburner при настройке скорости вращения кулеров:

Значения разгона, даунвольтинга и скорости кулеров можно записать в профили разгона, которые будут автоматически загружаться при включении рига (при активации соответствующих пунктов в окне настроек программы):

Управление потреблением видеокарт Nvidia программами Nvidia Inspector и NVIDIA Profile Inspector
Главным преимуществом NvidiaInspector является возможность установки вольтажа GPU Core менее 800 мВ, что значительно уменьшает прожорливость видеокарт.
Обе эти программы требует наличия в операционной системе установленного NET Framework 2 и выше.
Для того, чтобы управлять напряжением ядра видеокарт компании Нвидиа с помощью утилит Нвидиа Инспектор и Нвидиа Профайл инспектор, на нужных GPU желательно отключить другие утилиты управления видеокартами, в том числе MSI Afterburner.
Если на видеокартах включен режим CUDA — Force P2 State (максимальной производительности), его выключают с помощью программы NVIDIA Profile Inspector . При постоянно включенном режиме P2 нужно использовать в два раза большие значения разгона ядра и видеопамяти. Если этот режим вручную не выключался, то обычно по умолчанию он включен.
Скриншот NVIDIA Profile Inspector в разделе управления режимом CUDA — P2 State:

Кроме того, для увеличения хешрейта в программе NVIDIA Profile Inspector можно подкорректировать значение power management mode, выставив его в Prefer Maximum Performance. Для экономии электроэнергии это значение можно поставить в optimal или adaptive.
Скриншот NVIDIA Profile Inspector в разделе управления режимом Performance:

Программа Nvidia Inspector позволяет осуществить следующие действия:
- Понизить напряжение на ядре для экономии электричества.
- Разогнать ядро видеокарты для повышения хешрейта.
- Установить нужное значение скорости вращения кулеров видеокарт для поддержания нужной температуры (желательно до 60 градусов, что минимально изнашивает электронные компоненты видеокарты).
Чтобы использовать NvidiaInspector, нужно создать пустой текстовый файл в той же папке, где она установлена. В его текстовой части нужно вставить следующие строки (для рига из 5 видеокарт, считаются от 0 до 4):
SET GPU0=-setMemoryClockOffset:0,0,380 -setBaseClockOffset:0,0,190 -setFanSpeed:0,%FAN% -lockVoltagePoint:0,%VOLT% -setTempTarget:0,0,%TEMP%
SET GPU1=-setMemoryClockOffset:1,0,380 -setBaseClockOffset:1,0,130 -setFanSpeed:1,%FAN% -lockVoltagePoint:1,%VOLT% -setTempTarget:1,0,%TEMP%
SET GPU2=-setMemoryClockOffset:2,0,510 -setBaseClockOffset:2,0,100 -setFanSpeed:2,%FAN% -lockVoltagePoint:2,%VOLT% -setTempTarget:2,0,%TEMP%
SET GPU3=-setMemoryClockOffset:3,0,490 -setBaseClockOffset:3,0,-50 -setFanSpeed:3,%FAN% -lockVoltagePoint:3,800000 -setTempTarget:3,0,%TEMP%
SET GPU4=-setMemoryClockOffset:4,0,380 -setBaseClockOffset:4,0,100 -setFanSpeed:4,50 -lockVoltagePoint:4,650000 -setTempTarget:4,0,%TEMP%
«nvidiaInspector.exe» %GPU0% %GPU1% %GPU2% %GPU3% %GPU4%
Затем меняют расширение этого файла в BAT, создают ярлык этого файла и помещают его в папку автозагрузки рига. Обычно это C:\Users\имя пользователя\AppData\Roaming\Microsoft\Windows\Start Menu\Programs\Startup.
Для настройки пакетного файла для конкретного майнинг рига в нем устанавливают следующие параметры:
- TIMEOUT /T 25 – время в секундах для задержки запуска NvidiaInspector (в данном случае 25 секунд);
- SET FAN=44 – скорость вращения вентиляторов видеокарты, в процентах (здесь – 44%);
- SET VOLT=660000 – напряжение на ядре видеокарты, в милливольтах (в данном случае 660 мВ);
- SET TEMP=60 – целевая температура видеокарты (60 градусов);
- SET GPU0 – параметры для первой видеокарты (нумерация начинается с нуля);
- -setMemoryClockOffset:0,0,380 – разгон по памяти GPU (в данном случае +380 МГц). Обычно память Hynix может разгоняться до 400-550 Mhz, Micron – до 500-700 мегагерц, а Samsung – до 650-850 Mhz;
- -setBaseClockOffset:0,0,190 – разгон по частоте ядра (здесь +190 МГц). Для обеспечения высокого и стабильного хешрейта частоту видеокарт лучше выставлять не менее 1100 МГц (для некоторых видеокарт, в том числе серии 1080 это значение может быть большим). Напряжение можно контролировать в окне Nvidia Inspector (или в программах HWinfo, Aida64), которую для этого запускают путем двойного клика на ее файл.
Скриншот окна утилиты Nvidia Inspector, которая управляет напряжением на ядре (Voltage = 650 мВ), частотой памяти и скоростью вентиляторов (для установки нужных значений используется запуск BAT-файла с нужными параметрами):
- -setFanSpeed:0,%FAN% — частота вращения вентиляторов (в данном случае для нулевой по счету видеокарты равна значению, выставленному в SET FAN=);
- -lockVoltagePoint:0,%VOLT% — вольтаж на ядре (в данном случае для нулевой видеокарты равна значению, выставленному в SET VOLT=);
- -setTempTarget:0,0,%TEMP% — целевая температура (в данном случае для этой видеокарты равна значению, выставленному в SET TEMP=).
Скриншот BAT-файла для использования NvidiaInspector для рига с 6-ю видеокартами:

При правильном снижении напряжения на ядре можно значительно снизить потребление видеокарт, сохранив приемлемый хешрейт. Это особенно актуально сейчас, при низком биржевом курсе большинства криптовалют и общем снижении рентабельности майнинга.
При нестабильной работе рига нужно просматривать логи майнера, находить проблемную видеокарту и либо повышать напряжение на ее ядре, либо снижать разгон ядра и видеопамяти. Обычно при сильном разгоне по ядру зависает весь риг, а при переразгоне по памяти – только майнер.

Многих пользователей посещает вопрос, как разблокировать Core Voltage с помощью MSI Afterburner? На практике, с этим не должно возникать проблем, так как здесь предусматривается стандартный порядок действий. Разумеется, далеко не все имеют возможность самостоятельно разобраться с этим вопросом, из-за чего, здесь предстоит разобрать все наиболее важные моменты, чтобы впоследствии у пользователей больше не возникали трудности.
Настройки разгона видеокарты с помощью Мсай Автобернер
Этот редактор позволяет вам менять текущие настройки видеокарты, а кроме того выполнять управление напряжением. Сам по себе процесс изменения параметров выполняется за счет внесения поправок в следующие положения:
- Memory Clock – частота памяти устройства.
- Curve – параметр графических показателей.
- Core Clock – частота используемого ядра.
- Параметр, отвечающий за управление напряжением.
- Система охлаждения и работа кулеров на устройстве.
Разумеется, вам необходимо выставить значения таким образом, чтобы повысить производительность, но при этом не выйти за доступные максимальные показатели, которые были заложены производителем.
Важно! Если у вас не работает показатель Core Voltage в MSI Afterburner, необходимо изменить ряд настроек, так как без этого параметра вы не сможете правильно увеличить производительность видеокарты.
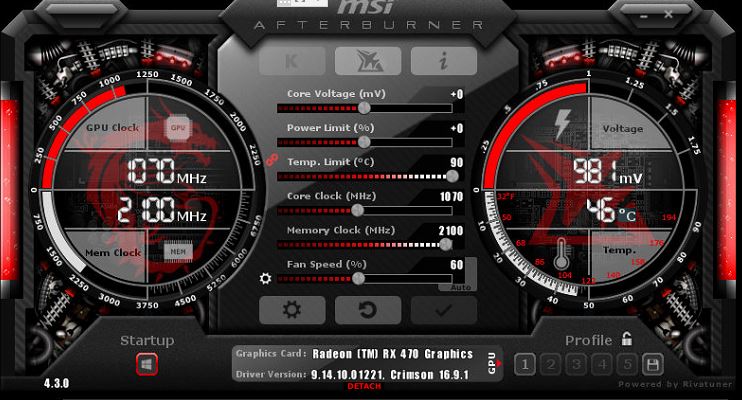
Memory Clock в MSI Afterburner
В данном случае речь идет про показатель, отвечающий за частоты памяти устройства. Иными словами, именно это значение показывает, в каких диапазонах работает приспособление. С помощью перемещения ползунка пользователи могут заметно повысить работоспособность карты, что в свою очередь также увеличит потребление энергии, и по совместительству нагрев оборудования. Сразу выставлять максимальные значения не рекомендуется, так как под нагрузкой наиболее высокая производительность будет приводить к перегреву. Именно поэтому, здесь все выполняется постепенно, с проведением соответствующих тестов, и поэтапным внесением коррективов в настройки охлаждения системы, чтобы не исчерпывать ресурс железа раньше времени.
MSI Afterburner Curve
В данном случае речь идет про графические показатели кривой, которые отображаются на соответствующем графике. С их помощью пользователь может отслеживать уровень нагрузки, который в данный момент проходит через видеокарту. Также на этом техническом элементе отображаются частоты и иные показатели, указывающие на текущее состояние устройства. Можно отследить такую тенденцию, что графические показатели меняются в зависимости от нагрузки, а также присутствующего на элементе напряжения. Дополнительно, с помощью данного инструмента вы можете проследить за доступными ресурсами работы устройства. Если соответственно вы поменяете какие-либо установки, то и на графике проявятся определенные искажения.
Параметр Core Clock
Еще один важный показатель, который демонстрирует частоту работы ядра видеокарты. Разумеется, для повышения производительности, вам также предстоит изменить текущее значение на значения в допустимых пределах. Обычно, при разгоне данного компонента ползунок напротив параметра выставляется на максимум, что соответствующим образом отражается в графике, а кроме того на производительности и потреблении энергии. Также, при перемене значений, вы сможете наблюдать увеличение напряжения, что приведет к более быстрому нагреву видеокарты. Именно поэтому, рекомендуется вводить значения постепенно, планомерно повышая частоту работы ядра устройства, чтобы не перейти рамки максимально допустимых значений, и как следствие не вывести карту из строя раньше ее заложенного ресурса.
Управление напряжением через MSI Afterburner
На практике, используя данную программу, вы без каких-либо проблем, можете управлять напряжением работы видеокарты. Разумеется, использовать данный параметр можно только в той ситуации, когда пользователь имеет хоть какое-то представление о внутренних компонентах устройства. В противном случае лучше этот показатель не трогать, так как имеется довольно высокая вероятность того, что неправильно внесенные коррективы повлекут за собой скорый выход из строя нужного компонента. Именно поэтому, по умолчанию настройка вольтажа отключена, и ее можно активировать, только внеся определенные правки в текущие параметры программного обеспечения. Не стоит забывать о том, что любое повышение нагрузки, обязательно отразиться на температурном режиме.

Undervolting видеокарты через MSI Afterburner
Как только вы пытаетесь повысить производительность видеокарты, вам обязательно приходится сталкиваться с проблемой увеличения тепловыделения. Любая современная видеокарта имеет заложенные разработчиками условия, при которых возможно нормальное функционирование. Очень часто такое значение установлено на отметке в 94 градуса Цельсия, что является предельной температурой, при которой исправно может функционировать компонент. Если вы по какой-либо причине нагреете приспособление сверх данного лимита, то не исключена вероятность, что видеокарта отключится из-за срабатывания встроенной защиты, либо вовсе перегреется и выйдет из строя с невозможностью последующей работы.
Разблокировка Core Voltage в MSI Afterburner
При помощи данного программного обеспечения пользователи могут самостоятельно выставить допустимые настройки показателей активного напряжения. Изначально, данная опция выключена в целях обеспечения безопасности, однако, вы ее можете запустить следующими манипуляциями:
- требуется запустить программное обеспечение на своем устройстве;
- далее вы переходите в раздел с настройками для программы;
- здесь необходимо выбрать основные параметры по системе;
- далее вам предстоит выставить галочку «Разблокировать напряжение»;
- следующим шагом требуется применить внесенные изменения в настройки;
- после можно сразу переходить в основное меню программы для применения других значений для используемого напряжения.
Следует понимать, что параметр по умолчанию отключен не просто так, а исключительно в целях безопасности, по той простой причине, что неопытный юзер может случайно повысить показатели, тем самым дав запредельную нагрузку на видеокарту, после чего она может быстро отключиться или вовсе выйти из строя.
Почему не показывает вольтаж
В настоящее время многие пользователи сталкиваются с вопросом, почему не показывается вольтаж при исправной работе компонента. На практике, такое проявляется в следующих ситуациях:
- соответствующая функция отключена в настройках, и ее требуется активировать для трансляции актуальных значений;
- приспособление было повреждено, из-за чего данные стали некорректными, либо вовсе перестали показываться;
- из-за чрезмерной нагрузки на видеокарту датчик, считывающий температуру, попросту вышел из строя;
- также вольтаж не отображается в том случае, когда этот параметр не прописан в драйверах используемого устройства.
В любой ситуации, вам предстоит внести ряд изменений в системные компоненты, чтобы получать корректную информацию о нагрузке, которую пропускает через себя приспособление в конкретный промежуток времени.
Какие показания выставлять в Мсай Автобернер
Если вас интересует именно правильный разгон производительности на компьютере или ноутбуке, то невольно предстоит столкнуться с вопросом, какие показатели необходимо выставить для нормального функционирования. В данном случае предстоит выделить следующее:
- Основные параметры вы можете выставить на максимум, однако, делается это планомерно, проводя тестирование под нагрузкой.
- Что касается значений Clock, то здесь вам придется попасть в диапазон от 35 до 50 мегагерц в зависимости от возможностей видеокарты.
- Если рассматривать параметр Memory Clock, то его нужно увеличивать постепенно до показателя в 1330-1340.
- Также не стоит забывать про параметры работы охлаждения, которые выставляются в процессе тестирования под нагрузкой, чтобы максимальные показатели не превышали 94 градуса Цельсия.
Разумеется, вы не должны сразу устанавливать все параметры на максимум, так как это может привести к некорректным показаниям, выводимым на экран, из-за чего, все увеличения выполняются постепенно шагами по 10-15 процентов, но не более того, чтобы не снижать ресурс видеокарты.
Важно! После того как будет выполнена настройка разгона, рекомендуется вновь перейти в параметры программы, чтобы отключить ползунки для наиболее значимых показателей, что позволит исключить вероятность случайного внесения коррективов.
В настоящее время многие пользователи мечтают о высокой производительности при минимальных затратах. Этого можно добиться, если у вас уже имеется настраиваемая видеокарта, а кроме того скачан и установлен софт MSI Afterburner. При помощи этого программного обеспечения вы легко сможете поменять настройки работы устройства, тем самым обеспечив себе комфортную для игры или взаимодействия с программой производительность.

Современные видеокарты достаточно сложные и в то же время умные устройства. Помимо базовой частоты и частоты ускорения они могут повышать частоты еще выше. Данная технология впервые появилась на видеокартах NVIDIA c архитектурой Kepler и называется GPU Boost. В этом материале попробуем разогнать видеокарту из серии NVIDIA RTX 3000 и посмотрим, что это даст.
Что такое GPU Boost
GPU Boost предназначена для увеличения рабочей тактовой частоты GPU в режимах, когда он еще не достиг пределов по энергопотреблению и тепловыделению.
Наибольшие изменения в ее работе произошли с ее обновлением до версии 3.0 в видеокартах GTX 1000 серии с архитектурой Pascal. Появилась возможность установки смещений турбо-частот для каждого напряжения по отдельности.
Если раньше разница между базовой частотой и турбо-частотой была фиксированной, то в GPU Boost 3.0 можно устанавливать смещения турбо-частот для каждого напряжения по отдельности. Теперь турбо-частота может устанавливаться для каждого из индивидуальных значений напряжения, что позволяет полностью выжимать все возможности разгона из GPU.
В видеокартах RTX 3000 серии также используется GPU Boost. Правда, Nvidia официально не огласила изменения по сравнению с GPU Boost 4.0, который использовался в видеокартах RTX 2000 серии на архитектуре Turing.
При определенных условиях (рабочая температуре и энергопотрбление) в игровой нагрузке частоты будут значительно выше заявленного Boost.
Если с температурой видеокарты можно как-то бороться, увеличивая обороты системы охлаждения, то с лимитом по энергопотреблению все несколько сложнее. Эти самые лимиты жестко зашиты в BIOS видеокарты, редактирование которого пока невозможно, да и вряд ли вообще появится когда-нибудь такая возможность у обычных пользователей.
С температурными ограничениями максимальной Boost частоты все достаточно просто. Максимальная Boost частота достигается при температуре до 65 °C. При 80 °C и выше GPU Boost практически отключается, и видеокарта начинает работать на частотах ускорения, а при температуре 83 °C начинается тротлинг.
Как узнать лимиты энеропотребление видеокарты
Лимит по энергопотреблению видеокарты жестко прописан в ее BIOS. Самый простой способ его узнать — воспользоваться программой GPU-Z, вкладка Advanced - NVIDIA BIOS.
Конкретно у видеокарты Palit RTX 3070 8 GB GamingPro о которой и пойдет сегодня речь, лимит энергопотребления равен 220 Вт с возможностью увеличения до 250 Вт.

В зависимости от позиционирования модели в сериях (начальная, средняя, топовая) производитель может менять лимит потребления. Например:
- RTX 3070 8 GB GamingPro имеет лимит 220 Вт с возможностью увеличения до 250 Вт.
- RTX 3070 8 GB GamingPro OC лимит 240 Вт с возможностью увеличения до 270 Вт.
- RTX 3070 8 GB JetStream OC лимит 270 Вт с возможностью увеличения до 330 Вт.
Давайте на практике подробно разберем работу видеокарты и влияние лимита энергопотребления на производительность, а если точнее, на Boost частоту видеокарты.
Типы разгона и настройки видеокарты
Многие скажут, что разгон дело нехитрое — двигай ползунки вправо и проверяй на работоспособность. Другие усомнятся, зачем это все нужно, ведь из коробки все прекрасно работает. Но всегда, есть и те, кто хочет получить чуть больше или просто сделать лучше.
В итоге мы имеем четыре конфигурации работы видеокарты RTX 3070. Отдельно разберем поведение видеокарты в каждом из них и сравним, какой из режимов предпочтительней и почему.
- Все по умолчанию — не все и не всегда хотят заниматься настройкой компьютера. Возможно, данный материал как раз навеет мысли заняться этим.
- Оверклокеры старой школы, которые привыкли двигать ползунки лишь в одном направлении. Однако не всегда чем больше, тем лучше.
- Настройка с использованием кривой напряжения и частот.
- А что, если лимита нет?
В качестве тестовой нагрузки будет использоваться приложение 3DMark, тестовый пакет Time Spy, который хорошо подходит под имитацию игровой.
Настройки по умолчанию
Видеокарты Nvidia 3000 серии оснащены GPU Boost, поэтому видеокарта может поднимать частоты значительно выше заявленных. Если снова обратиться к программе GPU-Z, можно увидеть, что максимальная частота для данной модели составляет 1725 МГц.

Но в действительноcти во время игры нередко можно заметить, что частота поднимается даже до 1900 МГц. В этом и заключается особенность работы GPU Boost.
GPU-Z говорит нам лишь о гарантированных рабочих частотах, на которых видеокарта будет работать при любых нагрузках с заводскими настройками. Для того, чтобы узнать максимальную частоту Boost, воспользуемся программой NVIDIA Inspector.

Здесь мы, как и в GPU-Z, видим базовую частоту, частоту ускорения и максимальную Boost частоту, на которой способна работать видеокарта при выполнении условия по температуре и энергопотреблению.
Первый прогон: настройки по умолчанию, лимит потребления установлен на 100 % и составляет 220 Вт.
В данном режиме работы видеокарта набирает 13337 балов. При детальном изучении логов GPU-Z и HWinfo видно, что максимальная частота видеокарты составила те самые 1950 МГц, но это была пиковая частота, а не постоянная.
Она была зафиксирована на коротком промежутке времени, большую часть теста частота составляла 1830 МГц с просадками до 1800 МГц. Температура видеокарты составила скромные 65 °C при 1550 оборотах.
Причиной просадки по частоте является ограничение в потреблении, так как во время теста оно все время находится на отметке 220 Вт, что и вызывает колебания тактовой частоты.
Для мониторинга потребления можно использовать программу HWinfo, но лучше это делать в GPU-Z. В программе GPU-Z есть специальный датчик PrefCap Reason, который показывает ограничение производительности видеокарты.

Он имеет следующие состояния:
- PWR : Ограничено предельной суммарной мощностью
- Thrm : Ограничено температурным пределом
- Vrel : Ограничено допустимым напряжением
- VoP : Ограничено рабочим напряжением
- Idle : Ограничено использование GPU
Как можно видеть, график полностью зеленый. Это свидетельствует об упоре при работе в лимит энергопотребления 220 Вт, заложенный производителем.
Повторим тест, но в этот раз расширим лимит потребления до максимально возможных 250 Вт.
Итоговый результат чуть-чуть подрос и составил 13557 балов, вместе с ним чуть увеличилась температура и, конечно же, потребление. Рабочая тактовая частота так и осталась на отметке 1800-1850 МГц. Ситуация повторяется, видеокарта снова упирается в лимит потребления. Об этом также свидетельствуют сенсор GPU-Z PrefCap.
Разгон с использованием ползунков
Популярный и простой тип разгона, однако его эффективность в последние годы имеет более формальный характер.
Выставляем +150 МГц с лимитом 220 Вт (100 %) и повторяем тест с лимитом 250 Вт (114 %).
В первом случае видеокарта набирает 13421 балов, а во Втором — 14190. Разгон приносит свои плоды, пусть и не столь значительные.
Настройка по кривой напряжения и частот
С первого взгляда этот способ кажется достаточно сложным, но это не так. Первым делом установим напряжение для частоты 1950 МГц — максимального Boostа данной видеокарты.
Чтобы открыть редактор кривой частот напряжения, нажмите клавиши ctrl+F или нажмите одноименную кнопку.
Перед нашими глазами появится окошко, в котором слева отображаются частоты, а внизу — напряжение.
Установленные точки дают ориентир по соотношению рабочего напряжения и частоты. Например, чтобы видеокарта заработала на частоте 1950 МГц, на нее нужно подать напряжение 1068 mV.

Опытным путем установлено, что для частоты 1950 МГц данное напряжение избыточно и приводит к непомерному росту энергопотребления, а в итоге —сбросу тактовой частоты, чтобы уложиться в заложенный лимит 220 Вт.
Оптимальное для видеокарт RTX 3000 серии (это касается не только RTX 3070) напряжение для частоты 1950 МГц находится в пределах 875-900-925 mV, что позволит видеокарте работать на максимальных BOOSTовых частотах.
Столь большой разброс напряжения для стабильной работы на частоте 1950 МГц обусловлен разным качеством чипов.
Еще раз — это не разгон, это настройка видеокарты, чтобы она функционировала на максимальных частотах, заложенных производителем.
Для того, чтобы установить напряжение 900 mV для частоты 1950 МГц, точку со значением 900 mV нужно поднять до частоты 1950 МГц.

Закрываем редактор и жмем «Применить». Заходим снова в редактор, чтобы убедиться, применились ли настройки.
У нас получилась вот такая кривая.

Результат не заставил себя долго ждать: на протяжении всего теста частота ядра составила 1950 МГц без каких-либо колебаний, потребление —примерно 180 Вт, что полностью укладывается в достаточно скромные лимиты RTX 3070 8 GB GamingPro.
Итоговый результат — 13939 балов.
При помощи кривой можно и разогнать видеокарту. В среднем видеокарты RTX 3000 серии способны работать на частоте 2050-2100 МГц при напряжении 950 mV. Главное — не переусердствовать и снова не упереться в лимит потребления. Чтобы наверняка ограничение в потребляемой энергии не стало камнем преткновения, прошьем BIOS от старшей модели RTX 3070 8 GB JetStream OC и посмотрим как поведет себя видеокарта в работе с расширенным лимитом потрбления до 330 Вт.
Прошиваем Bios от старшей карты для расширения лимита энергопотребления
На данный момент это единственный способ расширить лимит энергопотребления у видеокарт Nvidia 3000 серии.
Единственная сложность — найти подходящий BIOS, в котором алгоритм работы системы охлаждения будет схож с вашей картой. Но и тут можно схитрить и настроить кривую оборов вентилятора под свои нужны.
Сам процесс прошивки предельно прост:
- Скачиваем свежую версию nvflash 5.670.0
- Скачиваем BIOS от старшей видеокарты. Конкретно в моем случае это может быть RTX 3070 8 GB GamingPro OC или RTX 3070 8 GB JetStream OC.
- Перемещаем BIOS в папку nvflash 5.670.0
- Вводим команду nvflash RTX 3070 8 GB GamingPro.rom
- Далее соглашаемся на прошивку Y.

Как таковая прошивка расширенного лимита без внесения изменения в таблицу кривых напряжения и частот не имеет смысла.
Видеокарта действительно будет работать практически все время на максимальной BOOSTовой частоте без упора в лимит энергопотребления, но цена этой работы составит лишние 80-100 Вт энергопотребления и температуру, близкую к 70-75 °C, что в течение продолжительного времени уменьшит тактовую частоту до 1900 МГц.
Если же вы используете настроенную кривую и стоковый BIOS, даже без расширенных лимитов вы получите стабильные 1950 МГц и потребление в пределах 170–180 Вт.
По большому счету разгон видеокарт данной серии выше 2000 МГц приносит мало пользы, и даже эта частота является больше психологической, нежели практической.
Выводы
Мы рассмотрели все возможные способы настройки и разгона видеокарты RTX 3000. А вот стоит ли все это делать — решать уже вам. Давайте подведем итоги по каждому из режимов работы.
- При работе в стоке «вставил и забыл», все плюсы и так понятны.
Минусы: несколько завышено потребление и, соответственно, температура, шум. Максимальный BOOST можно увидеть только в пике, большую часть времени частота находится на отметке 1800-1850 МГц. - Бесконтрольное расширение лимитов не дает совершенно ничего кроме роста энергопотребления и 1 % производительности.
- Разгон с использованием ползунков мало актуален ввиду ограничений в BIOS и отсутствия возможности регулировки напряжения вручную, хоть и дает небольшую прибавку по производительности.
- Настройка видеокарты на максимальный BOOST от производителя. Наиболее интересный вариант настройки видеокарты.
Это именно настройка, НЕ РАЗГОН, мы просто позволяем видеокарте работать на максимальной частоте, а попутно снижаем ее энергопотребление.
Для наглядности, запустим тест стабильности 3DMark Time Spy на 5 циклов во всех протестированных режимах работы.
По сравнению с дефолтом потребление уменьшилось на 40 Вт, температура — на 5-6 °C и, соответственно, уровень шума и нагрузка на блок питания.





Но и это еще не все, эти самые 40 Вт — это просто тепловые ватты, которые обогревают вас и другие компоненты внутри корпуса.
Многих пользователей пугает потребление современных видеокарт, однако 5-минутная настройка, и вместо 250–300 Вт мы получаем 170–200 Вт и незначительный рост производительности.
Читайте также:


