Настройка аккаунта xbox series s
Пользователи, которые не знакомы с новой Xbox, могут не знать, что они могут легко отслеживать свои игровые достижения и другие данные учетной записи, выполнив простую вещь: добавьте свою учетную запись Microsoft в свои Xbox Series X или S.
Если вы не знаете, как использовать Xbox в настоящее время, и хотите поделиться или отслеживать достижения своей учетной записи, следуйте инструкциям в этом руководстве.
Зачем добавлять учетную запись Microsoft на консоль Xbox Series X или S?
Если вы хотите, чтобы другие знали, чего вы достигли на данный момент или насколько далеко вы продвинулись в своей любимой игре, вы можете сделать это, добавив свою учетную запись Microsoft на свой Xbox.
Добавить учетную запись Microsoft легко, но удалить ее тоже.
Как и при добавлении учетной записи, вы также можете удалить свою учетную запись Microsoft в любое время.
Как добавить учетную запись Microsoft на Xbox Series X или S?
Ниже приведены простые шаги, чтобы начать добавление учетной записи Microsoft в новую Xbox Series X или S:
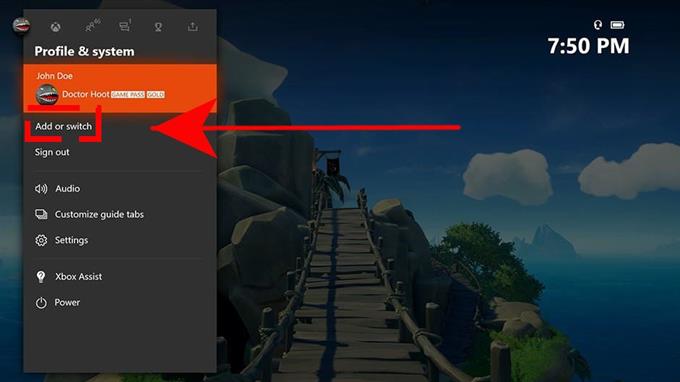
Как удалить свою учетную запись Microsoft из Xbox Series X или S?
Если вы хотите удалить свою учетную запись Microsoft из Xbox Series X или S, выполните следующие действия:
- На вашем контроллере нажмите кнопку Кнопка Xbox открыть гид.
- Выбрать Профиль и система.
- Перейти к Настройки.
- Выбрать Счет.
- Выбрать Удалить аккаунты.
- Выберите учетную запись, которую вы хотите удалить, а затем выберите удалять чтобы подтвердить.
- Когда вы закончите, выберите близко.
Вы не можете удаленно удалить свою учетную запись Microsoft с Xbox
ВАЖНЫЙ: Всегда убеждайтесь, что вы удалили свою учетную запись Microsoft из Xbox, прежде чем продавать или отдавать. В случае, если вы забыли и больше не имеете доступа к своей учетной записи Microsoft, лучшее, что вы можете сделать, это изменить пароль своей учетной записи Microsoft. Это приведет к отключению вашей учетной записи Microsoft на любой консоли Xbox.
Если вы не знаете, как изменить пароль своей учетной записи Microsoft, выполните следующие действия:
- На вашем компьютере откройте веб-браузер и перейдите в Веб-сайт Microsoft.
- Нажмите на войти в систему ссылка на сайт.
- Введите адрес электронной почты и пароль своей учетной записи Microsoft.
- Выбрать Сменить пароль а затем следуйте инструкциям.
Другие интересные статьи:
Посетите наш канал androidhow на Youtube, чтобы увидеть больше видео и руководств по устранению неполадок.
Как добавить профиль на Xbox
Инструкция, которая приведена ниже, подходит для любых консолей Xbox One и Xbox Series.Чтобы добавить второй, или любой другой дополнительный, профиль на Xbox, нужно включить консоль и нажать на геймпаде на белую кнопку, чтобы появилось левое меню.


Откроется список профилей, пролистайте его вниз и нажмите “Добавить новое”.

Откроется стандартное окно добавления нового профиля. Введите почту профиля, который вы хотите добавить, после чего нажмите на значок меню, чтобы перейти к следующему шагу.

На этом шаге нужно ввести пароль. После его ввода снова нажмите на значок меню на геймпаде или на стрелку далее на виртуальной клавиатуре.
Если профиль используется на приставке Xbox впервые, нужно будет принять прочитать правила его использования и согласиться с ними.

Кроме того, потребуется указать тег игрока и выбрать аватар для него.

По завершению всех процедур оформления нового профиля, он будет добавлен и появится в списке профилей на консоли Xbox.
Как удалить профиль на Xbox
Если у вас на консоли Xbox скопилось много профилей, которые не используются, но авторизация в них выполнена, и они сохранены на приставке, имеет смысл от них избавиться. Чтобы это сделать, нажмите на геймпаде на белую кнопку и при помощи кнопки RB дойдите до раздела с профилями.

Здесь перейдите в пункт “Параметры”.

Откроются настройки. Перейдите в левом меню в раздел “Учетные записи”, а потом выберите пункт “Удалить учетные записи”.

Откроется список профилей, авторизация за которые выполнена на консоли. Выберите нужный профиль и нажмите на кнопку A на геймпаде.

Появится предупреждение, что все данные пользователя, которые хранились на консоли, будут удалены. Нажмите “Удалить”, чтобы подтвердить действие.


В этой небольшой заметке мы расскажем как получить максимальную отдачу от новенькой консоли Microsoft. Если вы только достали свой Xbox Series X из коробки, то не торопитесь включать его в сеть — передохните и ознакомьтесь с нашими советами.
Загрузите приложение Xbox для смартфона
Обновленное приложение Xbox для Android или iOS играет очень важную роль, поэтому перед тем, как сделать первый запуск своей новенькой консоли, скачайте его из Google Play или App Store. Во-первых, оно поможет очень быстро завершить первоначальную настройку Xbox Series X. Во-вторых, оно предоставляет доступ к различным полезным функциям, среди которых список друзей и чаты, возможность удаленной загрузки игр, а также с его помощью вы сможете просматривать свои скриншоты и видеоролики.
Настройте домашний экран и раздел Xbox Guide под себя
Зачем жить с экраном по умолчанию когда его можно кастомизировать под свои потребности. С помощью кнопки «Просмотр» вы можете настроить порядок отображения элементов, выбрать цвет фона и даже тему, а также выбрать их автоматическое изменение в зависимости от времени суток. Помимо главного экрана, вы можете настроить под себя элементы Xbox Guide — это то самое меню, которое выскакивает каждый при нажатии на кнопку с логотипом Xbox.
Перенесите свои игры с Xbox One
Вы можете перенести приобретенные игры со своей консоли Xbox One. Для этого нужно выбрать «Мои игры и приложения» и перейти в библиотеку. Отсюда вы сможете загрузить тайтлы, которые ранее приобретали на своей старой приставке. Тем не менее, быстрее будет перенести уже скачанные игры с Xbox One на Series X, для этого убедитесь, что обе консоли подключены к одной и той же сети Wi-Fi, а затем на новой консоли зайдите в «Настройки» > «Система» > «Резервное копирование» > «Передача по сети». В этом разделе выбрать ваш старый Xbox One и то, что вы хотите с него загрузить.

Установите правильные настройки экрана
Чтобы максимально раскрыть все возможности Xbox Series X, нужно убедиться, что ваш телевизор (или монитор) настроен должен образом. Вы можете сделать это перейдя в «Настройки» > «Основные» > «Параметры ТВ и дисплея». В этом разделе вы найдете все необходимые параметры отображения от частоты обновления до калибровки режима HDR.
Настройте свой контроллер
Вы можете настроить под себя действия всех кнопок, а также инвертировать элементы управления и изменить интенсивность вибрации. Всё это делается в разделе настроек «Подключенные устройства». Также у вас есть возможность сохранения нескольких профилей с разными схемами управления. Эту функцию можно использовать, например, для разных жанров, будь то шутеры или гоночные симуляторы.
Свяжите геймпад со своим профилем

Используйте свои старые контроллеры
Если уж и зашла речь о геймпадах, то не будет лишним напомнить, что с Series X вы можете использовать контроллеры от Xbox One, в том числе и Elite. Подключаются они очень просто, удерживайте маленькую круглую кнопку рядом с USB-портом на своей новой консоли, дождитесь когда кнопка питания замигает, а затем нажмите и удерживайте маленькую кнопку в верхней части геймпада Xbox One до тех пор, пока кнопка с логотипом заморгает. Устройства будут готовы к работе после того, как прекратят мигать.
Смотрите Blu-ray на Xbox Series X
Ваш новенький Xbox Series X можно использовать в качестве проигрывателя для дисков Blu-ray 4K, но по умолчанию в нём не установлено нужное приложение. Вы можете загрузить его самостоятельно из Microsoft Store, но вам предложат сделать это, когда вы впервые вставите в консоль диск Blu-ray с фильмом.
Экономьте энергию
Для экономии электроэнергии вы можете перейти в «Настройки» > «Основные» > «Режим питания» и выбрать, как долго Xbox Series X должна находиться в неактивном состоянии перед отключением (по умолчанию установлен один час). Вы также можете выбирать между мгновенным включением и энергосбережением. Первое нужно выбирать если вы хотите управлять своей консолью удаленно и включать её с помощью голосовых команд, а второе — если хотите сэкономить электроэнергию.

Делайте скриншоты и записывайте видео
Установите напоминание о перерыве
В хороших играх очень легко потеряться на длительное время, а это может привести к болям в суставах и усталости глаз. Используйте напоминания о перерывах, чтобы встать и размяться или пойти прогуляться по свежему воздуху. Для активации этой функции перейдите в «Настройки» > «Напоминания о перерыве».
Получите больше места для хранения
Вы можете подключить любой внешний жесткий диск с USB 3.1 к Xbox Series X и использовать его для хранения игр, скриншотов и видео. Вы также можете приобрести карту расширения памяти от Seagate на 1 ТБ, которая одобрена Microsoft и соответствует производительности встроенного твердотельного накопителя.

Управляйте Xbox с помощью Google Assistant
Вы можете управлять своей новенькой консолью с помощью голоса. Для активации этой функции откройте «Настройки» > «Устройства и подключения» > «Цифровые помощники». Включите Google Assistant, а затем следуйте соответствующим инструкциям для его настройки. После настройки вы сможете включать и выключать Xbox Series X, а также выполнять другие действия с помощью голосового ассистента.
Найдите оптимизированные игры для Xbox Series X
Некоторые игры были оптимизированы для работы на Xbox Series X. Это означает, что они получили улучшенную графику, более высокую частоту кадров и ускоренное время загрузки. Такие игры с поддержкой функции Smart Delivery должны автоматически обновляться на вашей консоли. На их обложке вы можете увидеть значок X|S — это означает, что перед вами обновленная версия для некстген-устройства. Вы можете упорядочить все установленные тайтлы с помощью фильтра «Группировать по типу консоли», который расположен в верхней части экрана. Аналогичный метод сортировки можно применять в магазине Microsoft Store для поиска оптимизированных игр.
Настройте удаленное воспроизведение
Вы можете играть в игры Xbox Series X на экране Android-устройства, а также на iPhone или iPad. Это очень удобная возможность в ситуациях, когда кто-то занял телевизор просмотром фильма и сериала. Для работы этой функции нужно включить соответствующий параметр в разделе «Устройства и подключения», а также вам понадобится приложения Xbox из Google Play или App Store.
Теперь вы готовы максимально погрузиться в игру. Стоит отметить, что также не будет лишним запастись аккумуляторами для геймпада, в противном случае вы будете вынуждены приготовить большое количество пальчиковых батареек.
Всем привет. 10 ноября прошлого года в продажу поступили консоли нового поколения от Miscrosoft: Xbox Series X/S. Последнюю я приобрел себе спустя несколько дней. И вот уже прошло полгода с релиза консолей. Давайте попробуем разобраться, удалось ли Miscrosoft выпустить достойную бюджетную версию старшей модели. Каково её позиционирование, и как оно сказывается на "потенциале консоли"?

Дизайн и габариты
Первое впечатление после распаковки консоли: какая же она МАЛЕНЬКАЯ. И действительно, официальные размеры все лишь составляют 6,5 x 15, x 27,5 см. По сравнению с тем, что выкатили Microsoft в начале прошлого поколения - это колоссальный успех. Тактильно всё ощущается приятно (корпус сделан из soft touch пластика). Консоль при этом кажется цельной. Никаких люфтов и скрипов не наблюдал. Для своего размера достаточно увесиста (2.1 килограмма). Спереди расположилась кнопка включения, при нажатии на которую возникает приятный звук.

Сбоку расположились отверстия для забора воздуха. Последний, в свою очередь, выходит через верхнюю часть консоли. Работает Series S довольно тихо. Возможно, не в такой степени, как XSX, но по сравнению с PS 4 (с которой я и перешел и Xbox) младшая консоль не доставляет дискомфорта. А вот с нагревом все достаточно очевидно. Series S является самой горячей консолью нового поколения.
С точки зрения разъёмов всё стандартно. Имеется три USB 3.1, один разъём HDMI 2.1, Ethernet. Консоль поддерживает Wi-Fi 5-ого поколения. Выделяется из всего этого привычного набора Storage Expansion. Он позволяет расширить внутреннее хранилище консоли. Весь нюанс заключается в цене данного накопителя (20000 рублей).

В целом, от дизайна Series S остаются приятные впечатления. Консоль вписывается практически в любой интерьер. Дизайнеры из Microsoft решили не усложнять дизайн, но при этом сделали его действительно достойным. Такой броскости, как у PS 5 здесь, понятное дело, нет. Возможно, это даже и к лучшему. Кстати, если кого-то не устраивает горизонтальное расположение консоли, то присутствует возможность поставить Series S вертикально. Осуществляется это благодаря маленьким прорезиненным ножкам на боковой части консоли.
Производительность
Предлагаю перейти к самому интересному. На бумаге Series s в 3 раза слабее старшего брата с точки зрения GPU (4 терафлопса против 12). Уменьшен объем оперативной памяти до 10 Gb и т.д. Ниже вы можете оценить все различия в характеристиках.

Многие могли бы сказать, что это довольно скромные характеристики для next gen консоли. Но у Series S, вроде как, есть чем ответить:
1. Позиционирование консоли.
Тут все достаточно ясно. Miscrosoft продвигает Series S как консоль для 1440p или 1080p гейминга. Следовательно, требования к железу значительно ниже. Однако уже сейчас некоторые игры идут в более низком разрешении. Например, тот же WD Legion (справедливости ради - в данной игре присутствует трассировка лучей) или Yakuza Like a Dragon. Понятное дело, что скорее всего дело в криворукости разработчиков. То же переиздание Metro работает на младшей консоли в 1080p с полноценным Ray Tracing. А недавно вышедший RE Village способна работать в 1440p и 30+ fps с включенной трассировкой лучей или без неё, но при 60 кадрах в секунду. Microsoft также рассказывала о наличии 120 fps в некоторых играх у Series S. Действительно, они не соврали. Даже такие крупные игры, как R6 Siege, Call Of Duty: Cold War и Gears 5 поддерживают повышенный fps. Однако, включив данную опцию, детализация во многих проектах падает до неприличного уровня. Лично я не её не тестировал из-за отсутствия 120 Гц монитора или телевизора.
Несмотря на кажущуюся слабость "на бумаге", с младшей моделью всё не так просто. В неё установлен современный RDNA 2 чип и процессор на базе Zen 2, а также довольно быстрый SSD. В основе консоли лежат довольно современные с технологической точки зрения комплектующие. Как уже отмечалось выше, присутствует поддержка трассировки лучей. Но с ней тоже всё не так однозначно. Во многих играх её удалось неплохо реализовать (Watch Dogs Legion, Gears 5), в то время как разработчики Devil My Cry или Control отказались от этой функции на SS. Технологичность SS во многом может спасти консоль в долгосрочной перспективе. А если Microsoft добавят в свои новые консоли аналог DLSS, то это может стать настоящим "спасательным кругом" для младшей модели.
Подытожив, можно сказать, что производительность у Series S достаточная для комфортного гейминга в 1080 или 1440p + 60 fps. Но ведь это только начало поколения.
До покупки Xbox я пользовался PlayStation 4. И контраст в плане загрузок и работы интерфейса очень сильно ощутим. Игры запускаются буквально за считанные секунды. Чего только стоит молниеносное включение и выход из спящего режима. Не может не радовать функция Quick Resume, которой лично я постоянно пользуюсь. Работает она благодаря технологии Xbox Velocity. Данная функция позволяет запускать несколько игр и быстро переключаться между ними. Очень удобно! Не нужно ждать, пока игра полностью запуститься. Однако некоторые из проектов не поддерживают данную функцию (в основном сетевые). Тем не менее, Micrsoft продолжают развивать данную технологию. В майском обновлении они значительно прокачали QR.

Одним из минусов встроенного накопителя является его объём. 512 гигабайт в 2021 могут показаться очень маленьким количеством. Особенно если учесть, что по факту под игры остается 364 Гб. И это отчасти правда, несмотря на применяемые по отношению к некоторым играм технологии сжатия. Но если делать по принципу "прошел - удалил", то вполне хватает. Лично я на Series S прохожу только одиночные игры, поэтому с этой проблемой я и не сталкиваюсь. Расширить память, как уже писалось выше, можно при помощи карты расширения памяти Seagate.

Интерфейс
Для меня это очень неоднозначная вещь в консолях Xbox. С одной стороны, нет никаких претензий к скорости работы, дизайну и отзывчивости. С другой, меня отталкивает сама логика и построение меню. К нему, конечно же, постепенно привыкаешь, но от количества ненужной информации на экране иногда удивляешься. Или, например, расположение некоторых функций довольно не очевидно. Я немалое количество времени пытался найти раздел, где сохраняются клипы. Запись, кстати, тоже довольно ограниченная. У PS 5 функционал в этом плане получше будет.
Но при этом всем нельзя назвать меню Xbox плохим. Просто после PS4 я так и не смог его до конца принять. Возможно, все это дело привычки. Ждем глобальное изменение интерфейса через пару лет. Ведь он не эксклюзивен для нового поколения консолей. На XONE S/X интерфейс аналогичен. В этом плане мне больше нравиться подход Sony.


Обратная совместимость
Здесь все не так просто. С одной стороны, доступны игры с первого Xbox, Xbox 360, One. И вот конкретно к последнему у меня некоторые претензии. Как известно, по обратной совместимости на SS запускаются версии с One S, а не X. Мне этот момент не понятен. Кто-то возможно скажет: "SS не поддерживает 4К разрешение, и поэтому не может воспроизводить версию с One X". Отчасти я согласен. Но всё дело в том, что разница между One S и X не только в разрешении, но и в текстурах, тенях, сглаживании и т.д. SS вполне мог бы потянуть версию для One X, но с меньшим разрешением (1440p или 1080p), оставив текстуры, тени, сглаживание такими же. Ведь если Series X в играх по обратной совместимости способен увеличивать разрешение, то почему SS не может понизить его, оставив настройки графики как на One X. Для меня этот момент не понятен. Если кто-то разбирается, поясните в комментариях.

Однако стоит в этом плане отдать должное команде Xbox. Их обратная совместимость намного более продвинутая, чем у конкурента в лице PS 5. Загрузки происходят значительно быстрее. Есть совместимость с более старыми поколениями. Также присутствует такая функция, как FPS Boost. В старых играх она повышает fps с 30 до 60, например. Из-за этого, к сожалению, в большинстве случаев приходиться жертвовать разрешением. Недавно ко всему этому также подключились также проекты от EA.
Что касается непосредственно работы обратной совместимости, то все идет гладко, плавно. За более чем полгода было всего пару вылетов. Также периферия с прошлого поколения поддерживается на новых консолях. Это не может не радовать.
Xbox GamePass
Это то, ради чего отчасти я и купил именно Xbox. Более сотни игр за относительно адекватную цену. Например, в Mvideo Ultimate на месяц стоит 898 рублей. Конечно, с покупкой этой подписки в России могут возникнуть некоторые затруднения. Благо в интернете полно советов и гайдов по данной тематике. Рекомендую брать сразу расширенную версию, чтобы не заморачиваться.

Игр много. По началу даже глаза разбегаются. Меня заинтересовало порядка 15-20 одиночных проектов, которые я по тем или иным причинам пропустил на PS4. GamePass - это действительно крутая вещь. С точки зрения развития подписочных сервисов Microsoft проделала отличную работу. Очень радует, что Microsoft обновляет библиотеку GamePass, а эксклюзивы компании появляются там вообще с первого дня продаж. В плане количества потребляемого контента Xbox на голову выше PlayStation. Присутствует возможность дешевой покупки игр через Аргентину, но это уже совсем другая история. В общем, экономишь на многом. И это действительно привлекает множество потенциальных покупателей. К примеру, в Индии Series S - самая продаваемая консоль. Вот цитата одного из менеджеров: «Большинство покупателей пришли за PS4. Когда мы сказали, что устройства нет в наличии, и объяснили, что такое Game Pass и к скольким играм они получат доступ, они выбрали Xbox Series S».
Геймпад
Много писать здесь не буду. Геймпад почти никак не изменился относительно прошлого поколения. Добавили кнопку Share, немного изменили ход курков. Для меня геймпад такой же удобный, как и DS 4, но по материалам ощутимо более качественный. В руках лежит хорошо и текстура у контроллера приятная. При этом здесь нет "революционных" фич Dualsense. Зато мне понравилась вибрация триггеров. На PS 4 такого не было. Геймпад работает на батарейках. Однако ничего не мешает использовать аккумуляторы. Я, лично, предпочитаю второй вариант.

В комплекте с Series S кладут белую версию
Пожалуй перескажу один комментарий из интернета: "Xbox SS - это лучшая машина для GamePass по соотношению цена/качество". Мне трудно с этим не согласиться. Если вы особо не требовательны к графике, не планируете обновлять свой телевизор до 4К, хотите получить самый дешевый билет в мир Next Gen, то вам по адресу. Купив эту консоль за 27 тысяч рублей, я нисколько не пожалел. Своих денег она стоит, несмотря на некоторые шероховатости. Другой вопрос - что будет с Series S в долгосрочной перспективе? Лично мне пока трудно ответить на этот вопрос. Поэтому предлагаю обсудить эту тему в комментариях. Большое спасибо за прочтение данной статьи!
Читайте также:


