Настройка адресной строки chrome
Google Chrome был первым и пока остается единственным браузером, в котором разработчики отказались от отдельной строки поиска и передали эти функции в строку адреса. Решение это оказалось весьма удачным и пользователи быстро к нему привыкли. Однако, так ли уж прост хромовский Omnibar, как это кажется? Сегодня мы познакомим вас с некоторыми секретами и неочевидными функциями адресной строки Chrome, которые могут вам пригодиться.
Погода
Легко узнать погоду в любом населенном пункте планеты Земля можно набрав в адресной строке браузера “погода хххххх”, где xxxxx – название местности. В поисковой выдаче вы на первом месте увидите небольшой блок, отражающий текущие метеоусловия и прогноз на несколько дней.
Время
Подобно погоде вы можете узнать время в любой точке мира. Например, в ответ на запрос “время москва” будет отображено точное время в столице РФ.
Конвертер валют и величин
Хотите узнать точный курс китайского юаня? Или сколько сантиметров составляет 1 фут? Нет ничего проще – набираем запрос вида “10 юаней в гривнах” или “1 фут в сантиметрах” и тут же получаем точный ответ.
Калькулятор
Мало кто знает, но в адресной строке вашего браузера скрывается полноценный калькулятор. Достаточно ввести математическое выражение, чтобы тут же в подсказке получить ответ. Причем он умеет решать довольно сложные действия со степенями, тригонометрическими функциями, скобками и так далее.
Адрес на карте
Ищете адрес в незнакомой местности? Не тратьте зря время – просто наберите нужный адрес в строке Chrome и тут же увидите его расположение на карте.
Правописание
Ну о возможности проверить правильное написание слова с помощью Google знают, наверное, все. Хотя нет, судя по грамотности текстов в рунете, видимо все-таки не все. Поэтому если сомневаетесь в каком-либо слове, то просто введите его в адресную строку Chrome и нажмите Enter. Если Google найдет ошибку, то он предложит правильный вариант.
Определение слова
Если встретили какое-то непонятное слово или термин, то можно очень быстро узнать его значение, введя в адресной строке браузера запрос вида “define:слово”.
Похожие сайты
Совсем недавно мы описывали специальный сервис для поиска похожих сайтов. Оказывается, почти то же самое можно делать и с помощью Google Chrome. Для этого просто щелкните мышкой по адресной строке и введите перед адресом сайта слово related:, после чего нажмите на Enter. Появится список сайтов схожих по тематике с просматриваемым.
Поиск по сайту
Это первая часть статьи о возможностях поиска в Google Chrome. В следующей части мы поговорим о более изощренных методах применения адресной строки для решения самых различных задач.
Chrome является одним из самых популярных веб-браузеров. И это неудивительно, он работает эффективно и очень функционален. Несмотря на это, из него можно извлечь ещё больше.
Ниже приводится набор советов, которые должны пригодиться в повседневном использовании браузера Chrome.
Синхронизация закладок и установка стартовых страниц
В настройках Chrome можно указать страницы, которые будут открываться автоматически при запуске браузера. Это не обязательно должна быть одна страница, определенная как стартовая, также это может быть последняя сессия или любой набор страниц, выбранных пользователем.
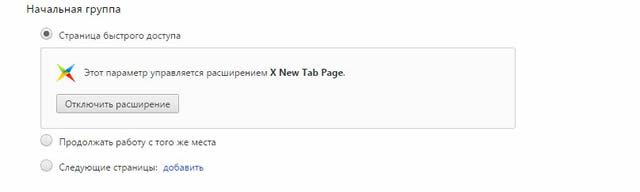
Нажмите клавиши Alt + F и выберите пункт Настройки. Выберите Открыть определенную страницу или набор страниц и нажмите на ссылку Выберите страницы. Затем введите адреса запрошенных страниц или нажмите кнопку Использовать текущие страницы. Кроме того, вы можете включить восстановление последней сессии, выбрав Продолжить там, где я закончил.
Кроме того, можно «закреплять» любые вкладки, так же, как в Firefox. Таким образом, это позволит избежать случайного закрытия вкладок, которые Вам нужны. Кроме того, закрепленные таким образом Вкладки загружаются автоматически при запуске Chrome. Чтобы закрепить вкладку, нажмите по ней правой кнопкой мыши и в контекстном меню выберите пункт Закрепить вкладку.
И длинная строка, например:
превратится в исключительно короткий
Функция Origin Chip имеет свои преимущества. Пользователь видит с первого взгляда сайт, который отображается на текущей вкладке браузера. Кроме того, функция затрудняет злоумышленникам проведение фишинг-атак, потому что так проще заметить, что Вы попали на ложный сайт.
С другой стороны, сокрытие полного адреса может принести выгоду Google, потому что призывает интернет-пользователей вводить поисковые запросы в омнибоксе. Однако, опытным пользователям более соответствует вид полного URL-адреса.
Следует подчеркнуть, что данная функция была введена в виде эксперимента. Если Google решит на постоянно включить эту функцию в свой браузер, вероятно, её можно будет отключить. Кроме того, можно просто щелкнуть по имени сервера, чтобы увидеть весь адрес.
Очень практичной оказывается функция автоматической синхронизации закладок, настроек, расширений и других элементов в облаке Google. Войдите в свою учетную запись Google и откройте настройки Chrome.
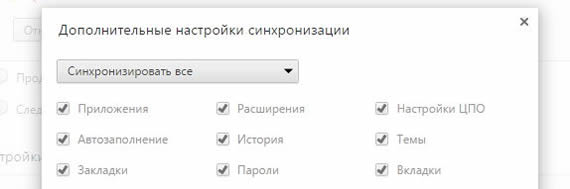
Расчеты в адресной строке и настройка текстовых полей
С помощью адресной строки в браузере Chrome, можно выполнять простые вычисления или преобразования валют и единиц измерения. При вводе, например, 136*1,19, чуть ниже появится знак равенства и результат вычисления. Только для использования функции перерасчета следует подучить на английский язык.
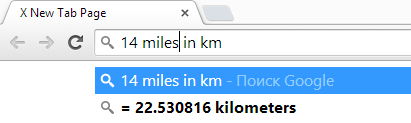
Например, введя 14 miles in km, Вы увидите сколько километров 14 в милях. Другие примеры 15 inch in cm и 1 lbs in kg.
Загруженные файлы, которые отображаются на панели у нижнего края окна, можно перетащить на рабочий стол или в любую папку.
Chrome позволяет легко изменять размеры некоторых текстовых полей, предназначенных для ввода данных на веб-сайтах. Если в правом нижнем углу курсор меняет свою форму на двойную стрелку, просто перетащите границу поля в нужную сторону.
Когда в окне браузера открыто много веб-страниц, очень полезной может оказаться функция управления вкладками. Чтобы изменить их порядок, достаточно просто перетащить их в нужное место при помощи мыши. Для того, чтобы открыть текущую страницу в новом окне, перетащите вкладку за пределы панели инструментов с вкладками.
Управление пользователями Chrome
Когда Windows пользуются несколько человек, каждый из них может иметь свой собственный профиль в Chrome, что облегчит использование веб-браузера. В Chrome есть модуль для управления пользователями. Отдельные пользователи имеют доступ к индивидуальным настройкам, собственным спискам закладок и посещенных в последнее время сайтов.
Диспетчер пользователей находится в разделе Пользователи настроек Chrome. Для того, чтобы создать новый профиль, нажмите кнопку Добавить нового пользователя выберите значок (поможет различать профили) и введите нужное имя. По умолчанию Chrome предполагает отдельный ярлык на рабочем столе для каждого пользователя.
Безопасность браузера Google Chrome
Google Chrome уже несколько лет считается самым безопасным веб-браузером. Несмотря на это, стоит обратить внимание на несколько аспектов, чтобы еще больше снизить риск во время просмотра интернет-ресурсов.
-
Помните об обновлении. Google Chrome обновляет себя в фоновом режиме. Однако, эта операция требует закрытия и перезапуска браузера. Если Вы не перезагрузите систему, а используете только спящий режим или режим гибернации, то, вероятно, Chrome не обновится. Кнопка меню Chrome начнет менять цвет на зеленый, оранжевый или красный цвет в зависимости от того, сколько дней обновление ждет установки. Нажмите меню Chrome и выберите пункт Обновить Google Chrome. Чтобы завершить обновление, вы должны перезагрузить ваш браузер.
Чтобы проверить версию Chrome, просто нажмите кнопку меню и выберите команду О программе Google Chrome.
Его роль берет на себя пароль доступа к учетной записи Google, но можно задать отдельный код, предназначенный только для синхронизации. Так или иначе, он должен иметь соответствующую длину, чтобы его невозможно было угадать.
Чтобы установить новый пароль синхронизации, нажмите кнопку меню Chrome выберите пункт Параметры и нажмите кнопку Дополнительные параметры синхронизации. Затем выберите параметр Шифровать все синхронизируемые данные, используя Ваш пароль синхронизации. Теперь осталось только ввести новый пароль и подтвердить его в поле ниже.
Основные команды chrome://about/
Браузер Chrome поддерживает все внутренние команды chrome://about/ , как Firefox. Их вводят непосредственно в адресной строке.
Ниже представляем некоторые из них:
chrome://version/ – отображает точную версию браузера и некоторых других элементов.
chrome://memory-redirect/ – отображает объем памяти и сколько места занимает в данный момент запущенные браузеры (не только в Chrome, а также Internet Explorer или Firefox) с учетом физической и виртуальной памяти. В таблице ниже дается нагрузка на память отдельных процессов.
chrome://dns/ – отображение содержимого кэша DNS. Эта функция включена по умолчанию. В случае необходимости, её можно отключить. Нажмите для этого кнопку меню Chrome выберите пункт Параметры нажмите на ссылку Показать дополнительные параметры и снимите флажок Предсказывать сетевые действия для ускорения загрузки страниц в рубрике Личные данные.
Новый режим чтения Chrome
Конкурирующие веб-браузеры, в версиях для мобильных устройств (Apple Safari и Internet Explorer), обеспечивают возможность включения режима, что облегчает чтение посещаемых сайтов. В этом режиме исчезают с экрана объявлений, поэтому он не пользуется популярностью Google или владельцев интернет-порталов.
Не исключено, однако, что Google решил «прогнуться» перед натиском конкурентов, потому что ввел (по крайней мере, в рамках временных тестов) режим чтения в браузере Chrome для Android.
Новую функцию можно было попробовать уже в версии 39 beta. Для этого достаточно открыть нужный веб-сайт, после чего нажать символ трех точек в правом верхнем углу и выбрать команду Reader mode (значок с изображением отпечатка собачьей лапы). Тогда текущая страница отображается без картинок и других элементов, затрудняющих чтение.
Наибольшую пользу этот режим приносит на устройствах с маленьким экраном. Пользователь может выбрать один из трех параметров экрана (светлый, темный, сепия) и изменить размер шрифта. Однако, разработчикам из Google ещё предстоит потрудиться над этим решением, потому что в текущей версии часто происходят зависания браузера.
Мы часто воспринимаем адресную строку браузера исключительно как место, куда мы вводим URL страницы, на которую мы хотим перейти. При этом с её помощью можно делать немало на самом деле полезных вещей, о которых сегодня и поговорим.
Использовать как конвертер величин и калькулятор
Если вам нужно срочно выполнить какую-то несложную математическую операцию, например перевести градусы Цельсия в градусы Фаренгейта, минуты в часы или метры в мили, не стоит искать калькулятор на своём компьютере или онлайн-конвертер в Интернете. Это сможет сделать за вас Chrome, нужно лишь ввести интересующую операцию в адресную строку. Например, 50 c = f посчитает нужную температуру, а 50 feet = inches — дистанцию.
Превратить браузер в блокнот
Вы сидите в Интернете, и тут вам звонят и просят записать какую-то важную информацию. Зачастую листка бумаги и ручки рядом не оказывается, а «Блокнот» приходится искать несколько минут среди обилия программ. Chrome выручит и в таких ситуациях, ведь можно просто ввести адрес следующего вида: data:text/html, <html contenteditable> .
Как только вы нажмёте Enter, окно браузера превратится в обычный чистый лист блокнота, где можно будет быстро написать срочную заметку. Чтобы в следующий раз подобная ситуация не застала врасплох, советуем сразу же добавить эту страницу в закладки. Кстати, если вам хочется немного персонализировать свой блокнот, можете добавить к адресу немного CSS, написав, например, так: data:text/html, <html style="font-weight: bold; font-family:Helvetica" contenteditable> .
Искать на конкретных сайтах
Ветераны Google наверняка знакомы со старым поисковым оператором site: . Использовать его сейчас стало гораздо проще. Для этого переходим на нужный веб-сайт и, поставив курсор в конец адресной строки, нажимаем Tab. После этого дописываем, что именно хотим найти. Поиск будет осуществляться исключительно в пределах нужной страницы.
Искать внутри Gmail или Google Drive
Переход в отдельное веб-приложение, чтобы что-то найти, занимает несколько кликов и точно не будет быстрее поиска через строку браузера. Для этого нужно один раз выполнить следующую инструкцию:
Открыть окно отправки почты
Узнать больше о безопасности сайта
Убрать форматирование текста
Если вам часто приходится копировать текст из сторонних источников, значит, проблема форматирования точно не обошла вас стороной. Быстро вернуть привычный цвет, размер и шрифт копируемого текста поможет именно адресная строка. Вставляем туда нужный нам текст, а после копируем его уже оттуда. Все настройки форматирования будут убраны.
Опробовать файловый менеджер
Это не будет самой востребованной функцией Google Chrome, но тем не менее использовать свой браузер как файловый менеджер также можно. Просто вводим C:/ на Windows или file://localhost на Mac и Linux. На последних двух платформах можно также использовать удобное сокращение file:/// .
Найти что-либо, используя drag-n-drop
Если вы ненавидите использовать привычные комбинации клавиш Ctrl + C и Ctrl + V так же, как и правый клик мыши, то в Google Chrome есть решение для вас. Любое слово с веб-страницы можно легко найти в Интернете. Нужно просто перетащить его в адресную строку и нажать Enter.
Определить конкретное место для новой вкладки
Если же вы одержимы определённым местоположением вкладок вашего браузера, просто перетащите любую ссылку или URL в нужное место на панели вкладок.
А какие дополнительные возможности адресной строки используете вы? Делитесь своими советами в комментариях.

Когда в чем-то разбираешься, это кажется очевидным. Для автора данной статьи не стало исключением и понятие адресной строки браузера. Часто приходится видеть, как, вместо того, чтобы зайти сразу на нужный сайт, используя адресную строку и ее возможности в современных браузерах по запоминанию истории посещений сайтов, пользователи сначала открывают поисковик, затем вводят название сайта и только потом переходят по полученной ссылке.
Как интернет-проект, миссией которого является получение полной независимости и самостоятельности в плане использования компьютеров для бытовых задач абсолютно всеми пользователями, мы не могли обойти вопрос с адресными строками стороной.
В данной статье будет максимально подробно описано, что представляет собой адресная строка, как ее найти, как скопировать url страницы и как отобразить адресную строку в случае, если ее не видно, на примерах во всех наиболее популярных современных браузерах.
Что такое адресная строка браузера
Адресная строка в любом браузере вне зависимости от его производителя или версии - это обычное текстовое поле, которое располагается в верхней части окна и содержит URL текущей страницы.
Единый указатель ресурсов (URL) (англ. URL — Uniform Resource Locator) — стандартизированный способ записи адреса сайта или отдельной страницы в сети Интернет.
Фактически, причина ее появления во всех браузерах — использование уникальных адресов для интернет-страниц.
Возможности адресной строки в современных браузерах
Помимо хранения URL текущей страницы, адресная строка в современных браузерах часто предлагает различные дополнительные возможности:
- Обновить страницу. Небольшая кнопка, обычно в виде кружка со стрелкой. Обнаружена в браузерах Firefox 27 и Internet Explorer 11 . Необходимость в данной кнопке внутри адресной строки, на наш взгляд, сомнительна. Ведь, если нужно обновить страницу, всегда и в любом браузере достаточно нажать на клавиатуре клавишу .
- Добавить текущую страницу в избранное (закладки, копилку). Эта кнопка по умолчанию присутствует в браузерах Firefox 27, Opera 19, Google Chrome 33.
- Информация о соединении. Эта кнопка отображает информацию о состоянии соединения на открытой странице. Если используется шифрование, то можно получить исчерпывающую информацию. Присутствует в Firefox 27 () , Opera 19 (), Google Chrome 33 ().
Пример отображения в адресной строке информации о зашифрованном соединении (браузер Google Chrome):

Кнопка в адресной строке браузера Google Chrome, показывающая информацию о соединении.
- Службы поиска. Действительно, в некоторых современных браузерах адресная строка также является так называемой "умная строкой поиска". Это означает, что теперь для быстрого поиска по, например, Яндексу, на его главную страницу можно не заходить. Достаточно ввести нужный запрос и нажать Enter. О том, как настроить службы поиска адресной строки в разных браузерах, подробно рассказано ниже.
- Подсказки при вводе адреса. Современные популярные браузеры при вводе в адресную строку URL сайта сразу же предлагают варианты на основе истории посещений сайтов.
Где находится адресная строка в популярных браузерах
Далее показано, где расположена адресная строка в наиболее популярных браузерах.
Использованы самые свежие версии на момент написания данной статьи.
Адресная строка в браузере Mozilla Firefox
На картинке ниже адресная строка в браузере Mozilla Firefox 27 выделена зеленым:

Адресная строка в браузере Google Chrome
В браузере Google Chrome версии 33 строка адреса выглядит вот так (выделено зеленым):

Адресная строка в браузере Opera
В браузере Opera адресная строка расположена стандартно, в верхней части окна. В отличие от Google Chrome, в Опере, как и в Firefox, строка поиска содержит подсказку-приглашение, поэтому обнаружить ее гораздо проще.

Адресная строка в браузере Internet Explorer

Адресная строка в браузере Яндекс
В стремительно набирающем популярность среди пользователей рунета браузере от компании "Яндекс" адресная строка, как и все стартовое окно, при первом запуске программы отличается минимализмом. Сама строка подсвечена привычным для пользователей этой поисковой системы цветом и формой в виде стрелочки:

Изображения выше приведены для того, чтобы исключить даже минимальную вероятность того, что самый начинающий пользователь столкнется со сложностями при поиске адресной строки.
Как скопировать URL текущего сайта
Просто кликните тексту внутри адресной строки левой кнопкой мыши, затем нажмите на клавиатуре одновременно клавиши и . Затем установите курсор в текстовое поле, куда требуется поместить скопированный из адресной строки url (например, окно почтового клиента) и нажмите на клавиатуре клавиши и .
Замечание. Мы намеренно не рассказываем, как выполнять копирование и вставку с помощью мыши, т. к. привычка использовать сочетания клавиш при работе с компьютером существенно повышает производительность.
Как отобразить адресную строку
Иногда может возникнуть довольно редкая проблема, когда адресная строка "пропала". Это может означать только одно: она была кем-то скрыта ранее в настройках. Далее мы покажем, как включить адресную строку в Firefox. В остальных наиболее популярных браузерах скрыть ее нельзя.
Включить адресную строку в браузере Mozilla Firefox
1) Стандартный способ.
Кликните по большой оранжевой кнопке, затем выберите "Настройки" и пункт "Панель навигации".

2) А если большой оранжевой кнопки нет.
В браузере Firefox версии 27 это возможно только в том случае, если включено отображение "классического" меню. Тогда в этом меню выберите "Вид" - "Панели инструментов" - "Панель навигации":

3) И еще один способ.
Самый простой и быстрый способ включить адресную строку в Firefox - это кликнуть правой кнопкой мыши по области окна рядом со значком создания новой вкладки, затем выбрать "Панель навигации" (см. рисунок):

Полезное замечание. Иногда иметь под рукой Панель меню необходимо, но жертвовать компактностью окна не хочется. Поэтому предлагаем отображение "Панели меню" не включать, если такое желание возникнет.
Просто тогда, когда оно понадобиться, нажать клавишу .
Настройка служб поиска в адресной строке
Как было сказано в начале статьи, некоторые современные браузеры позволяют использовать адресную строку в качестве строки поиска. Это означает, что, при вводе вместо URL сайта любого текста, браузер открывает результаты поиска по этому запросу на одном из поисковых сайтов. Далее показано, как указать, какой именно сайт использовать.
Управление службами поиска в Firefox
В браузере Firefox справа от адресной строки есть похожее поле со значком поисковой системы.
Если кликнуть по этому значку, откроется выпадающий список с имеющимися поисковыми системами:

В данном примере выбрана Википедия. Теперь, если в адресную строку ввести какой-нибудь текст вместо URL сайта, браузер откроет результаты поиска на Википедии.

Управление службами поиска в Google Chrome
Допустим, нужно изменить поисковую систему адресной строки по умолчанию с Яндекса на Google. Для этого кликните правой кнопкой мыши по адресной строке и выберите пункт "Изменить поисковые системы":

В открывшемся окне подведите мышь к строке "Google", кликните по появившейся синей кнопке "Использовать по умолчанию" и нажмите "Готово":

Управление службами поиска в Opera
В Опере управление службами поиска адресной строки немного отличается.
Изменение службы поиска адресной строки по умолчанию
Нажмите на клавиатуре одновременно клавиши и .
Затем в области "Поиск" в выпадающем списке выберите нужную поисковую систему:

Теперь любой запрос, не являющийся url сайта, адресная строка будет передавать Яндексу.
И отображаться будут результаты поиска на этом сайте.
Добавление службы поиска адресной строки в Opera
Чтобы добавить службу поиска, которой нет в списке, нажмите кнопку "Управление поисковыми плагинами. " В открывшемся окне нажмите кнопку "Создать поиск" и заполните поля:
"Имя" => "Кинопоиск",
"Ключевое слово" => "кинопоиск".
Зайдите на сайт Кинопоиска. Введите в поле поиска какой-нибудь запрос, например, "cadelta" и нажмите Enter. Скопируйте url из адресной строки. Результат должен быть такой:
Замените слово "cadelta" на "%s" и вставьте то, что получилось, в поле "Адрес":

Нажмите "Сохранить", затем "Готово".
Чтобы использовать добавленную поисковую службу по умолчанию, выберите ее как показано выше (подраздел "Изменение службы поиска адресной строки по умолчанию").
Управление службами поиска в Internet Explorer
Добавление службы поиска в браузере Internet Explorer 11
Кликните по адресной строке и нажмите на клавиатуре кнопку .
Справа внизу нажмите на кнопку "Добавить":

Откроется сайт "Коллекция Internet Explorer". Кликните по поисковой системе Яндекса (для примера):

Затем нажмите на большую кнопку "Добавить в Internet Explorer", как показано на рисунке:

В появившемся окне "Добавить службу поиска" поставьте галочку "Использовать по умолчанию" и нажмите "Добавить":

Создайте новую вкладку, в адресной строке введите любой текст и нажмите Enter.
Читайте также:


