Настроить экранное время в chrome
Пользователи операционной системы Windows 7 с браузерами Chrome, Opera, Яндекс.Браузер и другими начиная с 30 сентября могли столкнуться с новой для себя проблемой. Браузеры переставали открывать значительную часть сайтов, сообщая о том, что с доменом не удалось установить защищённое соединение.
Программы жаловались, что не могут показать страницу, так как подключение не защищено, но ещё чаще сообщали, что время на компьютере настроено неверно, а часы отстают. Во всех случаях выдавалась ошибка NET::ERR_CERT_DATE_INVALID, то есть ошибка часов.
В интернете вы найдёте множество инструкций на эту тему, где авторы советуют настроить время, заменить батарейку для BIOS, чистить кэш в браузере и прочее-прочее. Однако если вы столкнулись именно с новой проблемой, то всё это будет для вас бесполезно. Скажем наперёд, дата и время здесь вообще ни при чём и браузеры ведут вас по ложному следу. Реальное решение ниже.
Не открываются сайты, ошибка «часы отстают», решение
Проблема возникла из-за того, что 30 сентября у крупнейшего поставщика сертификатов, Let’s Encrypt, истёк срок действия крайне распространённого корневого сертификата, на которой «завязано» множество сайтов в глобальной сети, особенно не самых крупных. С самими сайтами всё в порядке, но вот посмотреть их из-за устаревшего сертификата браузеры вам не дадут.
В пострадавших оказались множество пользователей старых систем, включая Windows XP, macOS 10.12, Android 5 и ниже, обладатели старых iPhone и iPad. Как выяснилось уже на личном примере автора данной статьи, не повезло и пользователям Windows 7. Как «реанимировать» старые системы, нам пока неведомо, но для пользователей «семёрки» решение есть. Как вы уже поняли, никакой ошибки часов нет, но что тогда делать?
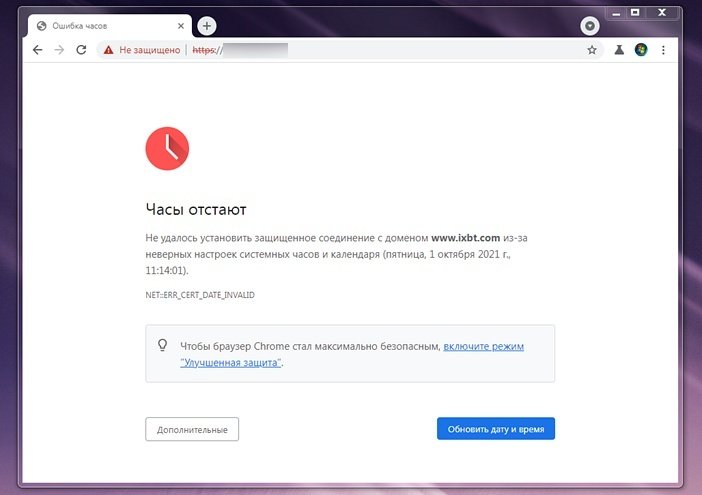
Ошибка часов в Google Chrome на Windows 7. Браузер сообщает «часы отстают», хотя на самом деле это не так
Первое, что вам нужно: попробовать установить Firefox. В нём всё должно работать, так как у него, в отличие от Chromium-браузеров (в их число входит и сам Chrome, и Opera, и Яндекс.Браузер), собственная автономная система сертификатов.
Попробовав Firefox вы, с одной стороны, убедитесь, что у вас именно проблема Let’s Encrypt, а с другой, получите хоть какое-то временное решение для просмотра любимых сайтов.
Но что на счёт Chrome, Opera, Яндекс.Браузер и других? Здесь нужно обновить операционную систему. Не пугайтесь, речь идёт о крошечном обновлении KB3004394 для Windows 7. Вот ссылки на него с официального сайта Microsoft:
-
(64-разрядные ОС. Скорее всего, у вас именно такая, посмотреть можно в окне «компьютер» –> «свойства системы», см. поле «тип системы»); (они также называются 32-разрядными системами, хотя для не сильно посвящённых в тему пользователей это может показаться неочевидным).
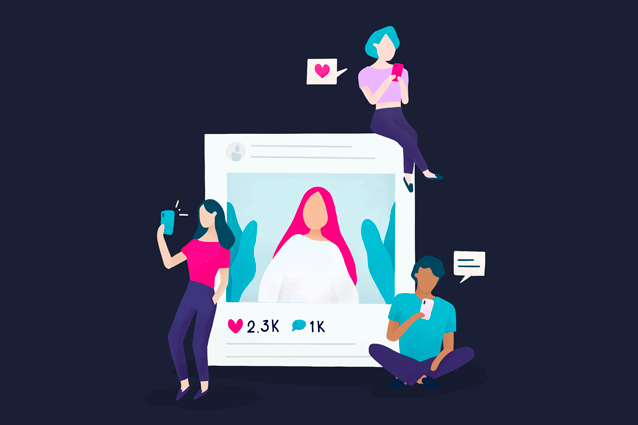
Дистанционное обучение, на которое дети перешли в связи с эпидемией коронавируса, многое изменило в нашей жизни. Иногда кажется, что мы изолировались не в стенах квартир, а в телефонах, планшетах и компьютерах. И хотя многие родители позволили детям проводить в гаджетах больше времени, чем обычно, их уход в сетевую жизнь часто провоцирует семейные конфликты.
При этом, по данным последних исследований, именно конфликты в семье и отсутствие доверительных отношений между родителями и подростком серьезно увеличивают вероятность появления у последнего интернет-зависимости. И именно она заставляет взрослых искать решение, которое поможет контролировать использование ребенком интернета и гаджетов. Психологи насчитали пять типов стратегий родителей, столкнувшихся с подобной проблемой:
- Родители не ограничивают и не поощряют использование гаджетов. Этот подход усугубляет проблему интернет-зависимости у подростков.
- Родители используют гаджеты наравне с детьми без нравоучений. Это, что называется, ни рыба ни мясо, ни плохих, ни хороших последствий здесь нет.
- Родитель обсуждает с ребенком поведение в сети и использование гаджетов. Такая стратегия помогает обезопасить ребенка или сгладить уже существующую проблему.
- Родитель проверяет, на какие сайты ходит подросток, как долго играет, но без активного обсуждения. Сам факт пристального контроля может оказать воздействие на подростка, но хорошее или плохое — зависит от того, как это мониторинг проводится.
- Родители устанавливают правила и ограничения на использование сети и гаджетов. И вот тут интересно: ограничивающая медиация самая действенная, но она приводит либо к снятию проблемы, либо к серьезным конфликтам.
В исследовании Pew Research Center Parents, Teens and Digital Monitoring (2016) говорится, что 55% опрошенных родителей ограничивают экранное время своих детей. Но сегодня мы живем в ситуации, с которой прежде не сталкивались, да и за четыре года многое могло поменяться. Чтобы узнать, изменились ли данные, я провела опрос в своем телеграм–канале, на момент публикации в нем приняли участие 563 человека. Выяснилось, что 43% установили правила устно и придерживаются их без помощи каких-либо сервисов. 15% и сейчас используют приложения для ограничения экранного времени, 16% не используют, но хотели бы, а 14% родителей, которые обычно используют ограничения (устные или программные), отменили их на время карантина. Около 72% опрошенных так или иначе использование детьми гаджетов регулируют.
Очевидно, что ограничивать экранное время важно. Но как делать это правильно, чтобы не нажить врагов в своей семье?
Вы заметили, что слова «родительский контроль» напрочь исчезли из названий сервисов, которые позволяют родителям настроить цифровое потребление для детей? Теперь это Screen Time, Family Link, Our Pact — «Экранное время», «Семейная связь, «Наш договор» — и тому подобное.
В первые годы своего существования программы родительского контроля вызывали бурную реакцию. Такому широкому и неравнодушному пользовательскому тестированию позавидует любая команда разработчиков. И даже сейчас у подобных приложений стабильно низкие оценки. Защищенность и уязвимость данных тут ни при чем: оценки занижают раздосадованные дети, потому что эти приложения наносят удар по куда более важному — по личному, пусть и цифровому, пространству.
Смартфон или планшет становится для ребенка «своей территорией» — это место для селфи, переписок, и это одно из первых «пространств», которое он обживает по своему усмотрению (выбирает обои, мелодию звонка и другие настройки). И вот представьте, что в такой ваш мир с ноги заходит заботливый родитель и начинает всем распоряжаться. Тут и подростком не нужно быть, чтобы возмутиться.
Как работает родительский контроль
Идея простая. Приложения работают в паре: одно ставится на детский телефон, второе — на родительский. Таким образом взрослый получает право удаленно устанавливать на телефоне ребенка временные лимиты, подтверждать и запрещать покупки или блокировать определенные приложения и программы. Встроенные сервисы, например, у Apple, работают так же, только там все происходит на уровне аккаунтов.
Получается, что эти сервисы «родительского контроля» нарушают саму идею персонального гаджета. Он перестает быть личным, даже если был подарен на день рождения. Но и родителей можно понять: они дарят ребенку «колодец, чтобы напиться», а он оказывается бездонным и «чтобы свалиться». Инстинктивно хочется обнести такой колодец оградой, и, конечно же, это ужасно обидно для ребенка.
Поэтому психологи рекомендуют перед активацией таких сервисов и приложений соблюсти несколько правил.
Главное: необходимо заключить с ребенком договор. Это универсальная рекомендация, вне зависимости от того, используете ли вы программные ограничения или проговариваете их устно. Важно обсудить:
- Сколько времени в течение дня вы хотите отводить на использование гаджетов и сети? Вписывается ли это в расписание ребенка?
- Как ребенок будет распределять доступное ему сетевое и экранное время. Сколько уходит на образование, сколько — на игру и общение.
- Совместно проставьте лимиты для различных приложений. Хорошим ходом в переговорах будет изменение этих лимитов в зависимости от дня недели, например, в понедельник на TikTok — час, во вторник — полчаса.
- Подпишите этот договор, пожмите руки, ну или обнимитесь.
- Назначьте испытательный срок и день, когда вы спокойно обсудите, удалось ли придерживаться правил, хватило ли времени и, если есть необходимость, измените настройки или договоренности.
Казалось бы, в отсутствии программных ограничений больше доверия, ребенок быстрее учится самоорганизации. Но чем он младше, тем сложнее ему совершать волевые усилия. Например, требовать от второклассника, чтобы он и играл, и следил за временем, бессмысленно — такой контроль и от взрослого-то требует зверской выдержки. Помочь может техническое ограничение.
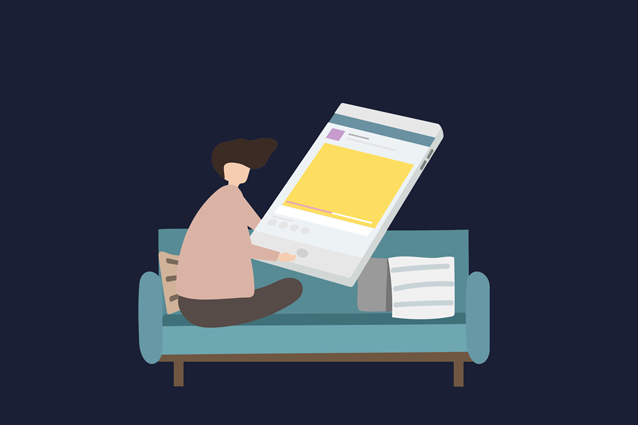
Иллюстрация: Busbus/Rawpixel
Как настроить ограничения экранного времени в телефонах и компьютерах
Если у вас и у ребенка гаджеты Apple, удобнее всего использовать родной сервис — Screen Time. Если у вас Apple, a у ребенка Android, или Android у обоих, лучше использовать сервис Family Link от Google.
Screen Time iOS
Приложение для контроля экранного времени, где вы можете не только анализировать свою цифровую активность, но и задавать правила для ребенка.
В настройках iOS на своем телефоне выберите «Экранное время». Там будет представлен анализ вашего цифрового поведения, а ниже — аккаунты членов семьи. Чтобы аккаунты появились в Screen Time, их нужно создать. Для ребенка младше 13 лет нужно завести не аккаунт, а идентификатор Apple.
Как сделать идентификатор Apple
- Если на компьютере, то в настройках. Если на IPhone, то в своей учетной записи найти раздел «Семейный доступ».
- В настройках «Семейного доступа» кликнуть на «Добавить члена семьи».
- Выбрать «Создать детскую запись».
Далее следуйте инструкции, она предельно простая.
Если несовершеннолетнему завести полноценный аккаунт, изменив возраст, некоторые автоматические настройки безопасности не будут работать корректно, а вы не сможете настроить Screen Time для ребенка по полной.
После создания ID в «Семейном доступе» аккаунт ребенка появится в вашем «Экранном времени» автоматически.
Что можно настроить в Screen Time
- Задать лимит времени для конкретных приложений, например, для Likee (о настройках безопасности в Likee читайте здесь) или для разных категорий (соцсети, игры, чтение и т. д.)
- Ограничить посещение избранных сайтов.
- Блокировать контент из интернета и многое другое.
- Ограничить общение с избранными контактами.
- В разделе «Контент и конфиденциальность» можно настроить трансляцию геопозиции детского гаджета, настроить правила покупок в iTunes и App Store.
Screen Time позволяет регулировать экранное время на телефонах, планшетах и компьютерах. По истечении лимита экранного времени гаджет ребенка сообщит об этом и закроет приложение. Ребенок может запросить дополнительное время — тогда на родительский телефон придет запрос. Вы сможете принять его или отклонить.
Да, дети талантливы и часто разбираются в гаджетах лучше родителей. Уже сейчас существует множество способов обходить эти ограничения. Apple неспешно, но устраняет их. Однако я бы относилась к этому спокойно: чтобы отыскать новые способы хакнуть систему, надо иметь хорошую смекалку. Отличный навык на будущее.
Family Link
Если у вас и у ребенка Android, придется скачать приложение. Система установки предельно проста, ее сценарий пошагово прописан в самом приложении. Если у вас iPhone, а у ребенка Android — это также лучшее решение.
- Зайдите в настройки телефона, в разделе Google выберите «Родительский контроль».
- Вас спросят, кто будет пользоваться этим телефоном. Если это детский телефон, нажмите «ребенок» или «подросток», если ваш — «родитель».
- Далее вы установите приложение. Если у ребенка уже есть аккаунт в Google, его нужно будет подключить, если нет, можно завести его прямо из Family Link.
Что можно настроить в Family Link
Family Link позволяет устанавливать временны́е ограничения для приложений, соглашаться на скачивание программ или отказывать в этом, переводить телефон в ночной режим, когда работают только звонки и приложения для экстренных случаев. Здесь также можно включить фильтры для YouTube. Для родителей, которые отказались от детской версии YouTube, это способ сделать «взрослый» аккаунт ребенка немного безопаснее.
С помощью функции «Экранное время» можно в режиме реального времени получать доступ к отчетам, в которых показано, как долго вы проводите с iPhone, iPad или iPod touch. Также можно устанавливать различные ограничения для тех аспектов, которыми требуется управлять.

Функция «Экранное время» позволяет узнать, сколько времени вы и ваши дети проводите в приложениях, на веб-сайтах и других ресурсах. Таким образом вы можете принимать более рациональные решения о том, как использовать устройства, и при необходимости устанавливать ограничения. Узнайте, как использовать средства родительского контроля для управления устройством ребенка.
Включение функции «Экранное время»
- Перейдите в раздел «Настройки» > «Экранное время».
- Нажмите «Включить Экранное время».
- Нажмите «Продолжить».
- Выберите «Это мой [устройство]» или «Это [устройство] моего ребенка».
После включения функции «Экранное время» вы увидите отчет об использовании устройства, приложений и веб-сайтов. Если это устройство вашего ребенка, вы можете настроить функцию «Экранное время» и задать параметры прямо на его устройстве или сделать это на своем с помощью функции «Семейный доступ». После настройки устройства ребенка функцию «Семейный доступ» можно также использовать для просмотра отчетов и настройки параметров прямо со своего устройства.
Функция «Экранное время» также позволяет задать специальный код-пароль для защиты заданных параметров, чтобы только вы могли добавлять время и вносить изменения. Обязательно выберите код-пароль, не совпадающий с тем, который используется для разблокировки вашего устройства. Чтобы изменить код-пароль на устройстве вашего ребенка, перейдите в раздел «Настройки» > «Экранное время» [имя вашего ребенка]. Затем нажмите «Изменить код-пароль Экранного времени» или «Выключить код-пароль Экранного времени» и подтвердите изменения с помощью Face ID, Touch ID или кода-пароля устройства.
Установка кода-пароля для функции «Экранное время»
Вы можете установить код-пароль, чтобы только вы могли менять параметры функции «Экранное время» и выделять дополнительное время, когда исчерпываются лимиты приложений. Используйте эту функцию, чтобы установить ограничения конфиденциальности и контента для устройства вашего ребенка. Действия по настройке код-пароля для функции «Экранное время» зависят от того, используется ли функция «Семейный доступ».
Приложение «Цифровое благополучие» в Android позволяет вам контролировать время использования телефона. Разбираемся, как пользоваться функцией и заодно установить родительский контроль на смартфоне ребенка.


Начиная с Android 9 функция «Цифровое благополучие» (или «Экранное время») доступна на всех устройствах. Если у вас более старый смартфон, вы сможете использовать сторонние приложения с похожей функциональностью. Как правильно пользоваться технологией и какая программа оптимально подходит для контроля времени использования смартфона, разбираемся в статье.

Контроль экранного времени в Android
Начиная с Android 9 Pie, Google запустила функцию, которая позволяет пользователям контролировать время использования смартфона. Ранее Apple интегрировала такую функцию в iOS, назвав ее «Экранным временем».
В зависимости от производителя смартфона название функции варьируется. Например, Google называет ее Digital Wellbeing («Цифровое благополучие»). В смартфонах Samsung ее также можно найти под этим именем, а у гаджетов Huawei, в свою очередь, вам необходимо будет искать пункт «Цифровой баланс».

Функцию можно найти в настройках вашего смартфона. Она поможет вам увидеть время использования гаджета в текущий день, при этом оно будет распределено по различным приложениям. Кроме того, в этом разделе настроек вы узнаете, как часто вы разблокировали свой смартфон.
Чтобы лучше контролировать часы, которые вы тратите на гаджет, можно установить ограничение активности экрана (времени доступа). Кроме того, есть возможность настроить лимит времени использования отдельных приложений.
К установленным ограничениям вы можете добавить PIN-код, чтобы их трудно было изменить. Например, таким образом можно контролировать время, которое ребенок будет проводить в TikTok или играх.
Контроль экранного времени в Android с помощью сторонних приложений
Если у вас более старая версия Android, вы также можете получить доступ к функции «Цифровое благополучие», но с помощью сторонних приложений.
Например, мы рекомендуем программу ActionDash, которую можно установить на всех смартфонах под управлением Android 5 и выше. Приложение дает такую же подробную статистику использования экранного времени, как и операционная система от Google. Кроме того, здесь у вас также будет возможность установить максимальное время использования для отдельных приложений или лимит общего времени.
С помощью опции «Аутентификация» в настройках вы также сможете заблокировать изменение максимального времени использования смартфона и настроить своего рода родительский контроль.
Сегодня решила проверить свои автоворонки. И на один из сайтов с трипваером зайти не удалось. На странице сайта меня ждала ошибка – Google Chrome выдал:
«Часы спешат. Не удалось установить защищенное соединение с доменом из-за неверных настроек системных часов и календаря».

Попытка зайти через другой браузер выдала следующее:
«Часы отстают. Не удалось установить защищенное соединение с доменом <имя домена> из-за неверных настроек системных часов и календаря (четверг, 9 июля 2020 г., 18:29:22).

Мои же часы на ноутбуке показывали 19:29. Решила разобраться и по результатам написать небольшую статью. Если вы столкнетесь с такой неожиданностью, не торопитесь ругать свой компьютер – просто прочитайте этот материал, он поможет вам понять, в чем дело, и решить вопрос.
Почему возникает ошибка «Часы спешат или Часы отстают»
Однако ближе к теме, точнее, к причине проблемы.

Что делать, когда «Часы спешат»?
Другие возможные причины ошибки в браузере
Когда нужные страницы не работают в течение длительного времени, это может говорить о том, что их больше не существует. А иногда стоит проверить и часы на своем устройстве. Еще один вариант – очистить кеш браузера.
Как проверить время и дату на компьютере или ноутбуке
- Навести мышку часы (на правый угол в системном трее) и нажать на них правой кнопкой мышки, во всплывающем меню выбрать «Настройка даты и времени».



- После этих манипуляций желательно перезагрузить устройство.
Как очистить историю браузера
Если с SSL-сертификатом все в порядке, еще одной причиной ошибки «Часы спешат. Не удалось установить защищенное соединение с доменом из-за неверных настроек системных часов и календаря» или «Часы отстают…» является устаревший кеш – временные файлы, которые сохраняет браузер для ускорения доступа к сайтам. Чтобы его очистить необходимо (на примере Google Chrome):

- В окошке «Дополнительно» отметьте пункты, где упоминаются cookie и кэшированные изображения и файлы. Я обычно ставлю галочки во всех пунктах – браузер начинает работать быстрее.

- В разделе «Временной диапазон» нужно выбрать «Все время».
- Нажать «Удалить данные».
- Затем закройте браузер, перезагрузите компьютер и снова откройте проблемный сайт.
Надеюсь, один из трех способов борьбы с ошибкой «Часы отстают» или «Часы спешат» вам поможет.
Читайте также:


