Наложить размытие блюр в виде ровного круга с обводкой черного цвета в 1 пиксель
На сегодняшний день я использовал много разных фильтров размытия, но я не помню чтобы когда-либо использовал в своих работах фильтр Spin Blur (Размытие вращения) в Adobe Photoshop. Это специальное размытие предназначено для добавления движения какому-нибудь вращающемуся объекту. Этим объектом может быть что угодно, например, шкив двигателя, страницы книги, по которым дует проходящий ветер, или лопасти огромной ветряной турбины. Добавление движения к объекту привносит ему жизнь. Данный фильтр оживляет неподвижные изображения. Именно поэтому мне хотелось бы сегодня воспользоваться им, возможно, и вы посмотрите на него с другой стороны.
В качестве примера я буду использовать изображение с ветряной турбиной, лопасти которой неподвижны. Для начала я применю к изображению фильтр Spin Blur (Размытие вращения), а затем сделаю ещё один шаг и добавлю несколько дополнительных эффектов движения к лопастям. И в заключении я отредактирую маску фильтра, чтобы улучшить внешний вид всего изображения. Все эти действия мы будем делать в Photoshop.
Выбор изображения
Вот изображение, которое я буду использовать. Как видите оно «безжизненное».
Применение фильтра «Размытие вращения»
Я уже открыл изображение в Photoshop. Для начала сделайте клик правой кнопкой мыши по фоновому слою и выберите команду Convert to Smart Object (Преобразовать в смарт-объект). Это сделает изображение неразрушающим, а также появится маска, которая нам понадобится позже.
Перейдите в меню Filter > Blur Gallery > Spin Blur (Фильтр – Галерея размытия – Размытие вращения).
Как только вы окажитесь в рабочей среде фильтра «Размытие вращения», кликните по центру окружности и переместите его в центр соединения лопастей. Размытие содержится именно в этой окружности.
Поскольку площадь фильтра меньше, чем диаметр лопастей, кликните по внешнему краю окружности и переместите её наружу. Тем самым мы расширим область размытия.
После этого перейдите на правую панель, где расположена настройка Blur Angle (Угол размытия). Регулируя ползунок этой настройки, мы можем ускорить или замедлить эффект вращения. Я установил значение 15 градусов, на мой взгляд этого достаточно.
Добавление эффекта движения
На данном этапе мы сымитировали вращение лопастей. Мне хотелось бы добавить ещё несколько эффектов движения к вращающимся лопастям. Для этого перейдите на соседнюю вкладку Motion Effects (Эффекты движения) на правой панели.
Здесь я внёс следующие изменения: Strobe Strength (Интенсивность импульсной вспышки) 10%, Strobe Flashes (Импульсные вспышки) 4 и Strobe Flash Duration (Длительность импульсной вспышки) 2 градуса. Для чего же предназначены эти параметры?
- Strobe Strength (Интенсивность импульсной вспышки) – значение, определяющее степень размытия между действиями виртуальной вспышки.
- Strobe Flashes (Импульсные вспышки) – значение, которое определяет количество виртуальных вспышек.
- Strobe Flash Duration (Длительность импульсной вспышки) – значение, контролирующее длину виртуальной вспышки.
Я употребляю термин «виртуальный», потому что, очевидно, вспышка не настоящая. Это просто эффект, но скажу вам, что выглядит он реалистично.
Вот, какой результат получился у меня. Если сравнить данный скриншот с приведённым выше, то можно увидеть эффект вращения лопастей, что создаёт впечатление восприятия скорости.
Если вы довольны своим результатом, то нажмите OK, чтобы выйти из рабочей области фильтра «Размытие вращения». Photoshop вернёт вас в обычное рабочее пространство.
Доработка изображения
Теперь, когда у нас есть размытие, мне бы хотелось немного доработать изображение. Обратите внимание на снимок выше, вы увидите, что размытие применилось так же и к области, где находится турбина. Я не хочу, чтобы эта область была размыта, поэтому мне придётся её замаскировать. Для начала посмотрите на панель слоёв.
Верхний слой с изображением преобразован в смарт-объект, ниже него находится слой Smart Filters (Смарт-фильтр). Именно этот слой «Смарт-фильтр» содержит и маску, и применённый фильтр «Размытие вращения». Поскольку есть маска, то не должно возникнуть никаких проблем с удалением ненужной размытой области на изображении. Всё что необходимо сделать, это выбрать миниатюру маски, чтобы активировать её, а затем использовать инструмент Bruch Tool (B) (Кисть) чёрного цвета, чтобы обрисовать область, в которой не нужно размытие.
Ниже приведён результат:
Вот конечное изображение:
Мне понравилась работа. Я думаю, вы согласитесь, что теперь лопасти ветряной турбины крутятся.
Надеюсь, я ясно объяснил, как использовать фильтр Spin Blur (Размытие вращения) в Adobe Photoshop, который позволяет сделать объект движущимся или вращающимся. Спасибо за прочтение!

Проще говоря, инструмент размытия помогает размыть изображения, сглаживая или смягчая значения пикселей, уменьшая контраст изображения и, следовательно, его резкость везде, где размытие применяется в фотошопе. Инструмент «Размытие» полезен для создания окончательных штрихов к изображению, устранения незначительных ограничений и придания объектам сильного контраста. Это может смягчить края и помочь фону избавиться от нежелательного беспорядка и уменьшить выделение частей изображения, которые вы не хотите, чтобы люди заметили.
Инструмент размытия может превратить фрагмент изображения, находящийся в фокусе, в фрагмент, который не сфокусирован. Это помогает смягчить заметную фокусировку той части изображения, на которой оно нарисовано. Инструмент размытия можно использовать, чтобы выделить часть изображения, сделав оставшуюся часть изображения слегка не в фокусе. Инструмент размытия не перемещает пиксели вокруг, вместо этого он уменьшает контраст между смежными пикселями в закрашенной области.
Как использовать Blur Tool в Photoshop?
- Сначала вы выбираете изображение, над которым хотите работать. На изображении ниже мы будем размывать детскую коалу, которая находится позади матери:
Исходное изображение

Затем выберите инструмент размытия на панели инструментов, как показано ниже:

Выбор инструмента Blur
- Затем вы можете выбрать различные типы кистей, размеры кистей, обводки, настройки и т. Д. При использовании инструмента размытия желательно избегать использования кистей больших размеров в сочетании с длинными мазками, поскольку действие размытия является исчерпывающим для процессора, эффект будет отставание от хода кисти.

Параметры инструмента Blur в верхнем меню
Эффект размытия окрашивается с помощью инструмента Blur. Каждый штрих, сделанный с помощью инструмента Размытие, уменьшает контраст между затронутыми пикселями.

Размер и типы кистей
Давайте рассмотрим различные размеры и типы кистей, доступных для применения эффектов размытия.

Настройки кисти
- Теперь вы можете выбрать силу размытия. Вы можете выбрать очень тонкий, что даст вам больше контроля, или вы можете пойти на сильное размытие. Инструмент будет более тонким, если сила ниже.

- Итак, следующий шаг - размытие. Удерживайте мышь над частями элемента, который вы хотите размыть. Вы можете перемещать кисть круговыми движениями, чтобы размыть деталь.
Размытая детская коала

Типы кистей
- Генеральные кисти.
- Кисти для сухих сред.
- Влажные медиа-кисти.
- Кисти спецэффектов
Blur Filters
Blur Filter - широко распространенный графический программный эффект, обычно он используется для уменьшения детализации и шума изображения. Давайте обсудим эти фильтры подробно.

1. Средний:
Это одностадийный фильтр, который помогает рассчитать среднее значение изображения и покрывает область этим значением. Очень полезно выровнять значения областей, которые несут значительное количество звука.
2. Размытие:
Это также одношаговый фильтр, который обеспечивает общее размытие изображения.
Он производит значительно более выраженное количество размытия, чем методический фильтр размытия.
4. Box Blur:
Если вы хотите размыть изображение в виде квадрата или прямоугольника, то можно использовать размытие в виде рамки.
5. Размытие по Гауссу:
Это поможет вам более точно настроить количество размытия, предлагая контроль радиуса изображения. Фильтр размытия по Гауссу считается отличным инструментом, поскольку он предлагает вам значительный контроль над типом и степенью размытия, которые вы получаете. Теперь это особенно верно по сравнению с одношаговым размытием и размытием большего количества фильтров, которые регистрируют установленное количество размытия. Эти два последних фильтра можно использовать, когда вы просто хотите повысить резкость изображения до определенной степени и переключиться на размытие по Гауссу, когда вы хотите получить определенный эффект. Получить равномерное размытие на большой площади с помощью инструмента размытия сложно. Таким образом, чтобы размыть большую область, вы можете сделать слабый выбор области, растушевать выделение и применить фильтр размытия по Гауссу.
6. Размытие объектива:
Он имитирует размытие, которое может возникнуть при съемке с помощью камеры. Иногда вам могут понадобиться определенные аспекты фона, чтобы оставаться в фокусе, а другие размыты. Этот фильтр поможет вам достичь той глубины резкости, которую вы ищете. Он поставляется с тремя вариантами - быстрее, размытие фокусного расстояния и инвертирование. Для более быстрого предварительного просмотра вы можете использовать быстрее, для регулировки глубины пикселей вы можете выбрать фокусное расстояние размытия и для инвертирования альфа-каналов источника карты глубины вы можете выбрать инвертирование.
7. Размытие в движении:
Если вы хотите смоделировать размытие в движущихся объектах, вы можете использовать этот фильтр. Этот фильтр позволяет сбалансировать направление и силу фонового изображения.
8. Радиальное размытие:
Если вы хотите создать размытие при фотографировании вращающейся автомобильной шины, тогда радиальное размытие - это фильтр, который поможет вам создать то же самое.
9. Форма размытия:
Это существенно помогает размыть изображение в соответствии с формой, выбранной вами на доске. Вы увидите, что выбор формы, которую вы обнаружите, будет таким же, как и при использовании инструмента пользовательской формы. Вы можете переместить Ползунок радиуса можно переместить вправо для большего размытия.
10. Поверхностное размытие:
Если вы хотите размыть поверхность или внутреннюю часть изображения, а не края, тогда этот фильтр для вас. Если вы решите сохранить детали кромки и все же размыть все остальное, то вы можете использовать этот фильтр.
11. Smart Blur:
Если вы хотите контролировать, как Photoshop применяет размытие к краям и другим деталям изображения, вы можете использовать этот фильтр.
Вывод
Инструмент «Размытие» можно рассматривать как инструмент для скрытия содержимого или создания глубины резкости в Photoshop. Размытие изображения придает ему красивый вид, улучшает его, обеспечивая небольшую глубину резкости, которая приятна для глаз. Инструмент «Размытие» помогает вам сфокусироваться на ключевом объекте вашего изображения и размыть другие элементы, которые не обязательно должны быть в фокусе. Размытие можно использовать для скрытия таких деталей, как номерной знак или цензура части изображения или всего изображения. Инструмент «Размытие» позволяет преобразовать изображение в смарт-объект, чтобы можно было добавлять эффекты, не меняя исходное изображение. Короче говоря, инструмент размытия позволяет вам сделать что-то творческое с вашим изображением.
Рекомендуемые статьи
Это было руководство к инструменту Blur в фотошопе. Здесь мы обсудили, как использовать инструмент Blur в фотошопе и его шаги со скриншотами. Вы также можете просмотреть наши другие предлагаемые статьи, чтобы узнать больше -
Как использовать инструменты размытия в Photoshop для создания нужных и просто интересных эффектов?
Сегодня мы попытаемся показать несколько эффектов, которые можно создать при помощи инструментов размытия и фокуса.
Перемещение точки фокуса
![]()
Переснять на месте уже не выйдет. Зато довести фото до идеала можно в Photoshop. Для этого нужно перенести фокус с области груди «обратно» на лицо. Будем делать следующее:
- Размоем существующую точку фокуса чуть больше, чем лицо модели.
- Повысим резкость нового фокуса.
1. Размытие.
Создаем копию фонового слоя. Можно назвать ее «Размытие». Далее воспользуемся фильтром «Размытие диафрагмы» (Iris blur). Выбираем Фильтр — Размытие — Размытие диафрагмы (Filter — Blur — Iris Blur). Этот фильтр позволит имитировать на фото эффект как при съемке с малой глубиной резкости.
![]()
Далее фото откроется в окне эффекта размытия, и вы увидите маркеры управления фильтром. Нужно будет расставить их.
Маркер 1 позволяет перетаскивать область размытия и при помощи кольцевого регулятора усиливать или ослаблять эффект размытия.
Маркер 2 обозначает область резкости, где эффект размытия не будет применен.
Маркер 3 — область частичного размытия с нарастанием эффекта.
Маркер 4 — область полного размытия.
![]()
Отрегулируйте маркеры по своему желанию. Для еще более выразительного вида можно добавить «Боке». Настройки видны на панели эффектов в правом нижнем углу.
![]()
Теперь нажимаем Enter и попадаем в обычное окно с изображением.
2. Резкость.
Эффект размытия уже помог переместить точку фокуса, но для еще более явного эффекта сделаем еще акцент на глазах модели при помощи добавления резкости.
Создаем две копии слоя и назовем их, например, Sharp и Blur.
![]()
На слое Blur применяем размытие по Гауссу (Filter — Blur — Gaussian Blur). Выбираем небольшой радиус. Для данного примера подойдет 0,9 пикс.
![]()
Размытие позволило оставить все детали крупнее этого радиуса на слое Blur.
Далее нужно будет убрать их со слоя Sharp. Для этого используем команду Apply Image (Внешний Канал) из меню Image (Изображение).
![]()
Теперь слой Blur можно просто убрать. Он больше не нужен. А на слое Sharp добавляем контраст при помощи режима наложения Vivid light.
![]()
Зажимаем клавишу Alt и создаем маску слоя. При помощи мягкой кисти проявляем эффект на глазах модели. Все, работа завершена.
Движущийся автомобиль
Теперь при помощи инструментов размытия попробуем добиться эффекта движения на статичном изображении автомобиля.
- Откройте изображение и продублируйте слой (Ctrl + J).
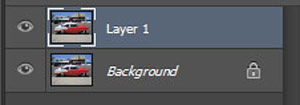
- Применяем фильтр Размытие в Движении (Motion Blur): Фильтр- Размытие — Размытие в Движении (Filter > Blur > Motion Blur).
![]()
![]()
- Добавляем слой-маску в дубликат слоя с размытием: Слой — Слой-маска — Показать всё (Layer — Layer Mask — Reveal All). Чтобы эффект размытия в движении был виден только на заднем слое обрабатываем изображение автомобиля мягкой чёрной кистью (на фото для наглядности эта область обведена не черной, а красной кистью).
![]()
Получится вот так:
![]()
- Объединяем все видимые слои в один при помощи команды Ctrl + Shift + Alt + E. Далее выделяем переднее колесо автомобиля Овальной кистью (Elliptical Marquee Tool).
![]()
- Теперь создадим иллюзию быстрого вращения колес. Применяем фильтр Радиальное размытие (Radial Blur) к выделенной области: Фильтр — Размытие — Радиальное Размытие (Filter > Blur > Radial Blur). В появившемся окне ищем параметр Метод (Method Blur) и выбираем опцию Кольцевой (Spin). Бегунок Степени (Amount) продвигаем в крайнее правое положение.
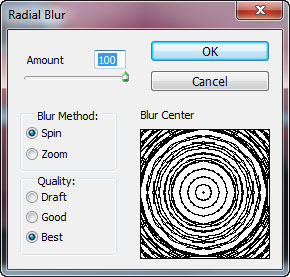
![]()
Проделываем эти операции как для переднего, так и для заднего колеса.
![]()
- Теперь скрываем неаккуратные и грубые линии. Для этого добавляем слой-маску к слою с радиальным размытием: Слой — Слой-маска — Показать всё (Layer > Layer Mask > Reveal All). Теперь воспользуемся черной мягкой кистью с непрозрачностью 50%. Прокрашиваем ею вокруг колёс, маскируя недочеты.
![]()
- Еще раз объединяем все видимые слои нажатием комбинации Ctrl + Shift + Alt + E. К объединенному слою добавляем Размытие в Движении (Motion blur) и устанавливаем Смещение (Distance) на 700px.
![]()
Промежуточный результат будет вот такой:
![]()
- Меняем режим наложения на Осветление (Screen). Теперь добавляем слой-маску: Слой- Слой-маска — Скрыть всё (Layer > Layer Mask > Hide All).
![]()
Создаем эффект движения, белой кистью прокрасив на слой-маске слоя поверх задней части автомобиля. Этим вы снова проявите размытие в движении из прошлого этапа, но только на задней части авто.
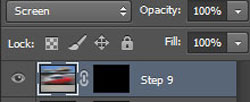
![]()
- Теперь дублируем этот слой клавишами Ctrl + J. Теперь заливаем слой-маску черным цветом. Для этого нажимаем Alt + Backspace. Далее слегка смещаем слой наверх (удерживаем Ctrl + Shift и нажимаем 1 раз клавишу «вверх»).
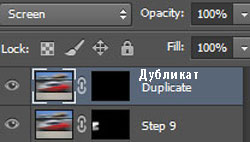
- Прокрашиваем на слой-маске белой кистью как показано на фото.
![]()
Теперь все готово. Смотрим на результат.
![]()
Бегущий человек
Еще один эффект движения можно получить, если применить Линейное размытие (Zoom Blur). Если применить к фото человека, получится, как будто он очень быстро бежит.
-
Откройте изображение и продублируйте слой (Ctrl + J).
Выбираем опцию Радиальное размытие: Фильтр — Размытие — Радиальное Размытие (Filter > Blur > Radial Blur).
Выбираем опцию Линейное Размытие (Zoom Blur) в параметре Метод (Method Blur).
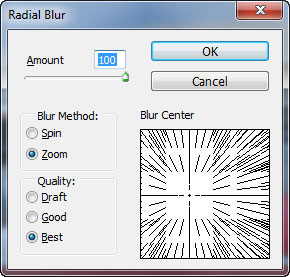
-
Добавляем слой-маску к дубликату размытого слоя: Слой- Слой-маска — Скрыть всё (Layer > Layer Mask > Hide All).
Осторожно прокрашиваем белой кистью по слой-маске, чтобы получилось изображение бегущего человека. Еще немного прокрашиваем участок земли перед человеком.
Должно получиться вот так.
![]()
На самом деле, можно создать гораздо больше эффектов при помощи инструментов размытия в Photoshop. Мы лишь показали несколько приёмов, которые выручат вас в ситуации, когда фото нужно срочно, а экстренно провести съемку не получится. Вспомнив эти несколько советов, вы быстро получите отличный результат. А исходные фото в хорошем качестве всегда найдутся на PressFoto.

Ситуации, в которых необходимо размытие фотографии, могут быть самыми разными: сосредоточить внимание наблюдателя на определенном объекте, использовать инструменты размытия, как художественный прием, подчеркнуть отдельные детали на снимке. Рассмотрим основные инструменты размытия в самом популярном редакторе Photoshop.
Размываем фотографию несколькими способами
Способ 1: Feather (Растушевка)
Способ простой и несложный. Чтобы воспользоваться им, достаточно выполнить несколько простых действий:
-
Откройте фото, края которого нужно размыть. Для этого переместите нужную фотографию из проводника в программу.







Данный способ достаточно прост. Преимущество его заключается в том, что при размытии нет четкой границы между выделенной областью и областью размытия. Он хорошо подходит для получения быстрого создания эффекта.
Способ 2: Gaussian Blur
Этот метод тоже несложен, но в данном случае требуется более тонкая настройка параметров, так как при его применении в финальном результате видна четкая граница между размываемой областью и выделением.

Для получения эффекта размытия выполняем следующее:


Во вкладке «Blur» есть и другие варианты размытия, попробуйте их, поэкспериментируйте, быть может они позволят достичь более хорошего результата.
Способ 3: Blur Tool
Самый простой способ для понимания, но требующий тщательного подхода. Инструмент «Blur Tool» всегда под рукой, значит, не нужно «прыгать» по вкладкам и искать его, а можно сразу его применить и использовать.
Чтобы воспользоваться этим способом, сделайте следующее:
-
Откройте редактируемый снимок. С левой стороны на панели инструментов найдите значок в виде капли, это и будет инструмент «Blur Tool».


На заметку: при каждом следующем нажатии мышкой в местах, где нужно размыть, эффект размытия становится больше.

Все три варианта легко освоить. Если нужно сделать размытие быстро, тогда в этом поможет «Blur Tool». Если необходимо качественное размытие, следует обратиться к «Растушевке». Использование фильтров требует более тщательной настройки для получения желаемого качественного результата.
Читайте также:


