Наложить файл gpx на карту
Карты Google используют формат KML для своих картографических данных, но они поддерживают множество форматов, включая GPX. Google утверждает, что они поддерживают все данные базовой карты, но некоторые форматы легче импортировать, чем другие. GPX не относится к числу таких простых форматов, поэтому в этой статье вы узнаете, как преобразовать файл GPX в предпочтительный формат.
Что за дело с GPX?
Формат обмена GPS существует с 2002 года, и многие спутниковые устройства используют его для хранения своих картографических данных. Даже спутниковые устройства, которые не производят файлы GPX, имеют возможность импортировать их. Нет смысла делать углубленную диссертацию об этом формате файлов; думайте об этом как о JPG, открытом стандарте, который используется почти повсеместно.
Поскольку это открытый стандарт, GPX очень популярен для создания карт, которые можно использовать на самых разных платформах. Если вы когда-нибудь захотите поделиться следами GPS, попробуйте конвертировать ваш файл в GPX. Это гарантирует, что тот, кто его получает, может просматривать его на своем устройстве.
Импорт GPX в Google
Если у вас есть файл GPX, и вы просто хотите вставить его в Карты Google, процесс не слишком сложен. Это не идеальный сценарий, потому что Google Maps придется конвертировать файл, но он определенно будет работать.
Сначала войдите в Мои Картызатем выполните действия, описанные ниже:
После преобразования файла загрузите его и следуйте инструкциям по загрузке файла в Карты Google, как описано выше. Этот дополнительный шаг гарантирует, что при загрузке в Google ничего не будет потеряно. Как только ваш файл загружен в Карты Google, вы можете поделиться им и выполнить любые действия, которые вы обычно делаете в Картах Google.
За каждой великой картой стоит большой GPX
Как вы получаете ваши файлы GPX? Получаете ли вы их от кого-то или у вас есть устройство, которое их производит? Для вас важен формат файла карты и почему? Дайте нам знать в комментариях ниже.
Недавно, в процессе создания карты забега по Исландии, внезапно обнаружилось, что наложить свой трек на гуглокарту - нетривиальная задача. В этом посте я расскажу как это делается:
Здесь изображен трек, записанный в течение 10-го дня в Исландии, во время пешеходного забега по окрестностям озера Миватн.
2. Запускаем программу. Выглядеть оно будет примерно так:

3. Если имеется подключенный к компьютеру Гармин - нажмите на кнопочу слева вверху "Получить с устройства".

Если же в наличии только файл .gpx - нужно перетащить его мышкой в папочку "Моя коллекция".
3. Создаем в "Моей коллекции" новую папку и перетаскиваем туда интересующие нас треки и маршрутные точки. Должно получиться нечто подобное:

4. Выделяем элементы трека (у меня он правда здесь один, так что я пропускаю этот этап), правым щелчком вызываем контекстное меню и выбираем Дополнительно -> Соединить выбранные треки.
Теперь по получившемуся единому треку щелкаем правой клавишей мыши и выбираем "Создать маршрут из выбранного трека"
В диалоговом окне убираем галочку "Автоматически выбирать количество точек" и вводим число 900 - это то, что уверенно помещается на один лист Гуглокарты.
5. Теперь можно смело удалять треки из текущей коллекции. (Правая клавиша - > Удалить). Они больше не понядобятся.
6. Далее необходимо экспортировать имеющиеся данные. Делаем как на картинке:

Оно само предложит использовать формат .gpx, с этим надо согласиться и сохранить файлик в место, где его легко найти.
8. Итак, у нас в руках заветный файлик с расширением .kml.
Осталось уже не так уж и много дел. Логинимся под своей учетной записью в Гугл (нет учетки? - давно пора сделать, делов на 5 минут).
Переходим в раздел Гуглокарт. Жмем сначала "My places / Мои места". Потом "Create map / Создать карту".

Вводим имя карты, комментирий. Я рекомендую отказаться от опции "Public / Публичное". В этом случае карта буде видна только там, где будет в явном виде проставлена ссылка (например, в ЖЖ).
9. Жмем на "Import / Импорт" и отдаем на съедение наш многострадальный файлик .kml.
Внезапно! На карте появляется наш трек!
Советую удалить мусор в описании карты, который туда понасыпал онлайн-конвертер. Жмем на "Save / Сохранить".
Сама по себе - карта готова.
10. Выбираем вид и масштаб карты, такой, каким мы хотим видеть карту в блоге и потом забираем ссылку на нее.

11. Для вставки карты в ЖЖ нужно перейти в режим редактирования записи HTML. Код вставки следующий:





[Решено] Разноцветный gpx трек на карте Google - наложить свой маршрут
Как наложить свой GPS-трек на карту Гугла подручными средствами
В процессе создания карты мотопутешествия по Европе уперся в то, что наложить свой трек в формате gpx на maps google - задача не из простых.
Но имея желание и компьютер в принципе - возможно. Для Joomla 2.5 есть хороший плагин отображения трека GPXTrackMap - может отображать трек на разных картах, например OpenStreetMap. Много настроек, но Гугль тоже имеет право на жизнь - на нем можно отобразить не просто трек, а даже можно реализовать разноцветный трек: паром - синим , сухопутный маршрут - красным .
В iGO 8 есть функция Экспорт трека - получаем gpx файл, готовый к употреблению.
В iGO Primo 8.4x экспорт произойдет только если записанный трек (Номер записи001) переименовать английскими буквами или цифрами. iGO Primo экспортирует трек в формате trk, который переконвертировать в gpx можно програмкой GPSMapEdit (работает без инсталляции) - скачать GPSMapEdit можно по ссылке:
Далее с треком надо немного поработать:
Есть довольно приятная программа от Garmin BaseCamp 4.24.
2. Выделяем трек и морскую часть маршрута ножницами отрезаем от общего трека.
3. Трек состоит из множества точек - петляний, шараханий, в момент включения навигатора трек напоминает кляксу - все лишнее удаляем ластиком причем можно действовать скопом, а не по одной точке:
При соединении 2х и более треков в один необходимо расставлять их в нужном порядке для правильного соединения. Линия соединения будет отображена красным цветом:
4. Множество точек - избыточная информация для Google maps - бытует мнение, что он примет до 1000 (есть инфа про 2000) точек в одного трека, размещаемого на одной странице. Если количество точек будет больше этого порога, то различные участки трека будут отображаться на разных страницах. Если надо показать весь трек целиком и красиво на одной странице - необходимо уменьшить трек до 1800 – 2000 точек, не потеряв при этом в точности отображения трека.
Поэтому трек упрощаем:
- морской трек = 20 точек (паром идет прямиком все же);
- сухопутный трек = 900 точек (на 1200км вполне достаточно).
Делается это так - ЛКМ на треке - выделить его, ПКМ на треке - Создать маршрут из выбранного трека:
В появившемся окошке снимаем галку с Автоматически и вписываем 900 - после этого ОК и трек упростится и станет другого цвета.
[attachimg=2]
4. На карте может быть сколько угодно треков (в данном случае - 2, т.е. один разрезанный) - выделяем и делаем экспорт выделения так:
[attachimg=3]
Выбираем: Формат GPX eXghange (*.gpx)
5. Google Map не работает с форматом gpx, а требует KML - это не беда, идем на Внешняя ссылка - заливаем имеющийся gpx, а взамен получаем KML.
6. Заходим в карты Google Map со своего аккаунта, под кнопкой Создать карту выбираем Классический интерфейс затем создаем Новую карту, выбираем импорт - кормим либо сам файл KML либо ссылку на него и наблюдаем трек на карте, который состоит из 2х частей, которые и раскрашиваем самостоятельно и добваляем к нему точки с описаниями.
7. Выбираем масштаб карты, какой необходим для ее просмотра при открытии и забираем ссылку на нее: копируем HTML-код для добавления на веб-сайт, после вставки удаляем из кода ненужный мусор после тега </iframe>
Для вставки на сайт код должен выглядеть так:
Где width="425" height="350" ширина и высота соответственно. Ширину, чтобы она подгонялась и масштабировалась автоматически можно указать так: width="100%".
На сайте, в отчете карта выглядит так: Открыть спойлер Интерактивная карта мотопробега Melilla - Almeria - Andorra
Для вставки карты на водкомоторный форум потребуется только эта часть кода, внутри (без кавычек!) src="":

Линия маршрута с точной привязкой к координатам идеально подходит на роль «путеводной нити» — особенно в стороне от цивилизации. CHIP расскажет, как записать свой трек и воспользоваться уже готовым.

Помимо всевозможных автонавигаторов, GPS-трекеров, функцией геопозиционирования сегодня оснащены недорогие модели смартфонов и даже фотоаппараты. Как правило, навигатор или смартфон используют для планирования маршрута и навигации в режиме реального времени. Но при этом многие не догадываются, что у таких устройств есть еще одно полезное применение — сохранение информации о пройденном пути. Для каких целей эта функция может пригодиться?
Во-первых, файл трека — отличный способ быстро ответить на вопрос, как добраться до нужной точки. С помощью файла-трека, который записали вы или кто-то другой, прошедший этот путь оптимальным образом, есть возможность поделиться полезными сведениями с другими желающими попасть, например, к роднику в лесу, точке переправы, охотничьему домику и пр.
В некоторых случаях записанный трек может использоваться для возврата по только что пройденному маршруту.
Во-вторых, трек — это один из элементов рассказа о путешествии, к которому вполне можно привязать сделанные в пути фотоснимки, если, конечно, камера поддерживает геотеги. Энтузиасты даже используют GPS-треки для рисования собственных карт местностей. К слову, именно так развивается проект OpenStreetMap.
В-третьих, это способ анализировать свои спортивные достижения: оценивать длину и высотный профиль маршрута вечерней пробежки или очередного велосипедного трипа. Приложения позволяют не только следить за прогрессом, но и ставить перед собой амбициозные цели тренировок.
CHIP расскажет, как создается трек, как его анализировать и какие приложения и сервисы пригодятся для его записи, воспроизведения и передачи другим пользователям.
Запись и хранение маршрута
Программы для работы с треками можно условно разделить на два класса: те, которые способны функционировать без доступа к Интернету, и те, что наполнены вспомогательными функциями настолько, что без Интернета не работают. Приоритет за офлайн-решениями.
«Мои треки» (My Tracks)
Простой инструмент от Google позволяет записывать и анализировать треки как в процессе записи, так и после завершения маршрута.
Приложение позволяет смотреть треки на Google Maps, выгружать сохраненные данные в GPX- и KML-файлы или прямо в Google Docs, где рассматривать их уже на карте или расшаривать друзьям. Для любителей спорта реализована поддержка нескольких внешних датчиков, в частности, пульсометров. Правда, такая техника не особо распространена в нашей стране.
OsmAnd/OsmAnd+
В OsmAnd запись треков можно включить, активировав дополнительный плагин «Служба логгирования и спящий режим». После этого в настройках программы появится меню, где можно задать папку сохранения файла, интервал записи точек и пр. Программа сохраняет информацию в GPX-файлах, позволяя потом с помощью другого плагина отображать ее на карте и даже преобразовывать в маршрут для следования. Настройки можно сделать для автомобильного, велосипедного и пешего режимов.
Где хранить трекинг-файлы?
Треки, как и любые другие файлы, можно хранить на жестком диске. Но чаще всего пользователям нужна та информация, которую можно «выудить» из анализа таблицы трека: отображение пройденного пути на карте, данные о маршруте и т. п.
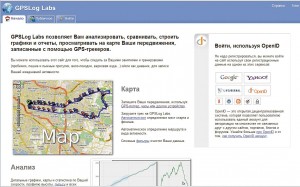
Сервис GPSLog Labs дает возможность анализировать треки и строить графики
В целом, все упомянутые сервисы решают одну и ту же задачу: обеспечивают хостинг самого файла, его отображение на онлайн-карте, а также простейшие инструменты для разграничения доступа — треки можно объявить «личными» или «публичными».
Мобильное приложение «Мои треки» работает в связке с сервером Google
Выбирая сервис для хранения треков, необходимо позаботиться о том, чтобы файлы оттуда при необходимости можно было забрать. Это будет полезно в случае, если ваш оригинал окажется утерян, а сервис вдруг надумает закрываться или переходить на какую-то платную модель работы.
Упомянутая выше возможность просмотра KML- и GPX-файлов на Google Drive — своего рода «промежуточное решение» между хранением в своей структуре каталогов и выкладыванием на онлайн-ресурс.
Есть и отдельный класс программ для записи треков, которые, с одной стороны, умеют работать в офлайн-режиме, а с другой — позволяют автоматически загружать созданные файлы в сторонние хранилища.
Так, навигационные программы OruxMaps и Maverick сотрудничают с GPSies, «Мои треки» — с сервером Google, а OsmAnd позволяет загружать треки на сервер OpenStreetMaps для рисования карт.
Тренировки и экскурсии
Программы для записи трека не столь требовательны к интернет-соединению, как навигационные инструменты, использующие онлайн-карты. В этот раздел мы собрали приложения, которые за счет взаимодействия с собственными веб-сервисами позволяют решить дополнительные задачи.
EveryTrail
EveryTrail — это онлайн-хранилище треков, для которого можно записывать и загружать очередной путь через соответствующее мобильное приложение (для iPhone и Android есть бесплатные и платные версии).
Интернет для работы программе нужен постоянно, поскольку она использует онлайн-карты Google.
Помимо загрузки собственных треков, EveryTrail позволяет искать чужие маршруты поблизости, среди которых есть и вполне приличные гиды по местности, следовать им, снимать по пути фотографии и «прикреплять» к треку для формирования новых «гидов».
Приложение интегрируется с социальными сервисами Facebook и Twitter.
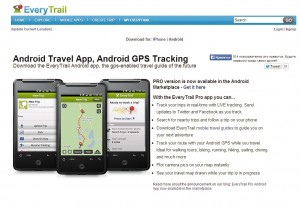
EveryTrail — онлайн-хранилище треков
Endomondo
Endomondo делает акцент на результатах анализа треков, отслеживая спортивные достижения владельца смартфона.
Информацию о тренировках можно вводить вручную или же получать автоматически при записи GPS-трека, отмечая лишь тип активности.
Приложение строит календарь активности, дает возможность устанавливать цели и добиваться их при поддержке аудиогида. Он будет не по-русски бубнить вам в наушники прямо во время тренировки.
Кроме того, реализованы социальные функции: можно собираться в команды друзей.
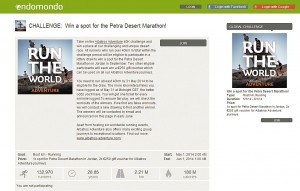
«Тропинки мира»
Этот сервис с романтичным названием ориентирован на любителей пешего, горного и велосипедного туризма. Специально для классификации маршрутов перед записью необходимо выбрать тип активности.
Что приятно, есть русский язык. Как и предыдущий сервис, «Тропинки мира» задействуют для отображения местоположения пользователя онлайн-карты, ищут чужие маршруты.
Кроме того, есть возможность открывать ранее сохраненные на устройстве файлы GPX или KML (чтобы использовать их в качестве «путеводной нити»).
Данные о своей активности можно выкладывать в публичный профиль на сайте программы.
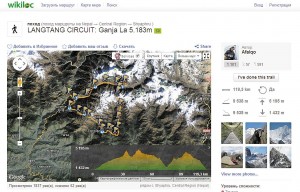
«Тропинки мира» задействуют для отображения местоположения пользователя онлайн-карты
RunKeeper
RunKeeper явно пользуется более активной поддержкой разработчиков, благо у нее реализована даже поддержка русского языка. Кроме того, сервис «дружит» с разными сторонними устройствами, в том числе навигаторами Garmin, позволяя собирать в одном месте всю информацию о тренировках и физической активности.
Программа имеет только бесплатную версию, хотя сам веб-сервис предлагает «элитную» подписку, позволяющую демонстрировать свои спортивные тренировки (активность, фото, местоположение) в публичном профиле на сайте.
Трек-файлы и форматы
GPS-трек — это текстовый файл, содержащий записанную через равные промежутки времени информацию о координатах объекта. Такой файл создается при помощи встроенной функции навигационной программы или специального GPS-трекера, программного или аппаратного. Впоследствии по записанным координатам можно рассчитать скорость движения, пройденное расстояние и получить другую информацию о маршруте.
Ценные данные
Инструментов для работы с ранее записанными GPS-треками существует великое множество. Различаются они набором функций.
Отображение трека на карте. Этим нас может порадовать почти любой картографический софт, в частности, Google Earth. Функция может пригодиться тем, кто хочет рассказать о своих путешествиях или только планирует маршрут на основе чужих данных. Здесь имеется расчет общих данных: времени в пути, средней скорости, общего перемещения, смещения по карте и т. п.
Расчет скорости движения. Эта функция полезна тем, кто анализирует треки своих спортивных «заездов» (не важно, на велосипеде, байдарке или автомобиле). Кроме того, ее любят коммерческие предприятия — так можно контролировать водителей автопарка на предмет лишних «перекуров» в дороге и превышений скорости.
Анализ высотного профиля. Эта функция востребована туристами и, естественно, теми, кто любит бегать или ездить на велосипеде. Она позволяет посчитать набор высоты за маршрут, а значит, прикинуть физическую нагрузку. Такой анализ можно выполнить, если устройство во время записи трека фиксировало высоту над уровнем моря.
Привязка к карте и отображение фотографий. Удобно использовать для демонстрации на карте мест путешествия.
Но этими функциями польза от треков не ограничивается. К примеру, всем известные пробочные сервисы тоже построены на анализе треков от участников движения.
Форматы файлов
Единого формата для сохранения GPS-треков нет. Однако есть несколько вариантов, наиболее привычных российскому пользователю.
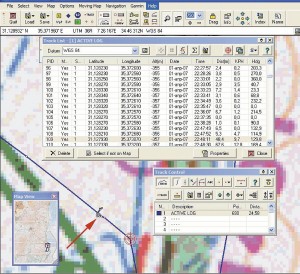
С форматом PLT хорошо работает программа OziExplorer, популярная у любителей путешествовать по растровым картам
KML — формат Google Earth. Он наиболее удобен с точки зрения просмотра трека на карте без специальных программ. Достаточно выложить такой файл в Google Drive, и его можно будет прямо оттуда открывать на Google Maps, не устанавливая никакого дополнительного ПО.
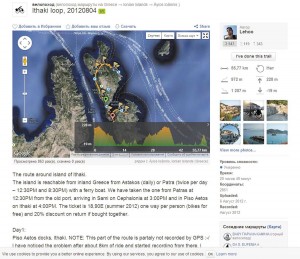
Онлайн-сервис Google Earth позволяет загрузить трек формата KML и сделать на карте пользовательские пометки
GPX — cвободный формат файлов GPS-треков, в основе которого лежат идеи XML. Формат поддерживают популярные приложения для работы с GPS, в том числе упомянутые выше Google Earth и OziExplorer.
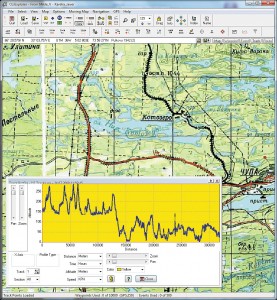
Анализ данных таблицы трека позволяет составить картину высот и возможной скорости передвижения по маршруту
Читайте также:


