На винчестере выделено 10 гбайт памяти сколько мбайт занято если свободно 5 гбайт
Когда вы используете Windows 10, внутреннее хранилище на вашем ПК постепенно заполняется. Это не является серьезной проблемой для жестких дисков и твердотельных накопителей большой емкости. Но вы столкнетесь с проблемами, связанными с космосом, на дисках, которые не предлагают много места для начала.
Вы можете использовать несколько методов для освобождения дискового пространства в Windows 10. Некоторые из них помогут вам освободить десятки (если не сотни) гигабайт, в то время как другие принесут вам лишь несколько дополнительных мегабайт.
1. Освободите корзину
Когда вы удаляете файлы на своем компьютере, Windows 10 не удаляет их сразу. Вместо этого он убирает их в корзину . Это позволяет вам восстановить удаленные файлы, если вы передумаете позже. Но вы в конечном итоге жертвуете дисковым пространством для удобства.
Если вы не планируете восстанавливать удаленные файлы, вы можете очистить корзину. Для этого щелкните правой кнопкой мыши значок корзины на рабочем столе и выберите « Очистить корзину» . Кроме того, вы можете открыть корзину и удалить из нее выбранные файлы.
Также можно удалить файл навсегда, не отправляя его в корзину, нажав Shift + Delete после его выбора.
2. Очистите папку загрузок.
Папка Downloads на вашем ПК с Windows 10 - это точка доступа для нежелательных файлов и установщиков программ, которые вы редко когда-либо будете использовать повторно.
Откройте проводник и выберите « Этот компьютер» > « Загрузки» на боковой панели. Затем удалите все ненужные файлы. Вы также можете переключить папку в режим просмотра « Список» и отфильтровать файлы по размеру, чтобы найти и удалить элементы, которые занимают больше всего места.
3. Удалите ненужные приложения.
Избавление от нежелательных приложений и программ с вашего компьютера - еще один быстрый способ сократить объем используемого хранилища на вашем компьютере с Windows 10.
Для этого откройте меню « Пуск» и выберите «Настройки» > « Приложения» > « Приложения и функции» . Затем прокрутите список, выберите приложения, которые больше не используете, и выберите « Удалить», чтобы удалить их.
4. Используйте файлы по запросу в OneDrive.
OneDrive встроен в Windows 10 и позволяет легко создавать резервные копии документов и фотографий в облаке. Он также поддерживает функцию «Файлы по запросу», позволяя загружать файлы из резервных копий в локальное хранилище только при необходимости.
Чтобы включить файлы по запросу в OneDrive , щелкните значок OneDrive на панели задач и выберите « Справка и параметры» > « Параметры» . В появившемся диалоговом окне Microsoft OneDrive перейдите на вкладку Параметры . Затем установите флажок « Экономить место и загружать файлы по мере их использования» .
Когда функция «Файлы по запросу» активна, вы можете напрямую выгружать файлы и папки из резервных копий, когда захотите, щелкнув правой кнопкой мыши и выбрав « Освободить место» . Вы по-прежнему будете видеть значки-заполнители для элементов. При попытке доступа к выгруженному файлу OneDrive должен загрузить его локально.
5. Используйте панель хранилища в настройках.
Приложение «Настройки» Windows 10 поставляется с панелью «Хранилище», которая поможет вам определить типы данных, которые используют наибольший объем хранилища на вашем компьютере.
Вы можете получить к нему доступ, выбрав Пуск > Настройки > Система > Хранилище . Затем вы увидите список категорий, таких как « Приложения и функции» , « Временные файлы» , « Изображения» , « Музыка» и т. Д., Во все из которых вы можете погрузиться и удалить занимающие много места программы и файлы.
Однако наиболее важными из них являются временные файлы . Выберите его, и вы сразу же столкнетесь со списком областей, содержащих временные файлы, таких как папка «Загрузки», корзина и кеш Центра обновления Windows. Затем выберите то, что вы хотите удалить, и выберите Удалить файлы .
6. Запустите или активируйте Storage Sense.
Панель «Хранилище» выше также имеет функцию, называемую «Контроль хранилища». Активируйте его, и вы предоставите Windows 10 разрешения на автоматическое удаление временных файлов на вашем компьютере.
Выберите « Пуск» > « Настройки» > « Система» > « Хранилище» > « Настроить контроль хранилища» или запустите его сейчас, чтобы получить доступ к настройкам «Контроль хранилища».
Затем включите переключатель в разделе Storage Sense, чтобы активировать эту функцию. Затем измените настройки, чтобы определить, как вы хотите, чтобы функция Storage Sense работала на вашем компьютере. Например, вы можете указать, когда он должен запускаться (например, при нехватке места на диске), как часто он должен удалять содержимое в вашей корзине и папке загрузок и т. Д.
Вы также можете запустить Storage Sense вручную, когда захотите. Просто прокрутите экран вниз и выберите « Очистить сейчас» .
7. Используйте очистку диска.
Если вы предпочитаете более компактный вид, чем экран «Хранилище» в приложении «Настройки», вы можете вместо этого выбрать устаревшую утилиту очистки диска . Он предлагает аналогичные функции и позволяет быстро удалять множество временных файлов. Вы можете вызвать его, выполнив поиск « Очистка диска» в меню «Пуск».
Следуйте, установив флажки рядом с типами данных , которые вы хотите удалить, например, обновления Windows Cleanup , Temporary Internet Files , системные файлы дампа памяти ошибок и т.д. Затем выберите OK .
Вы также можете выбрать опцию Очистить системные файлы, чтобы просмотреть дополнительные типы временных файлов.
8. Удалите дополнительные временные файлы.
Windows 10 также содержит большое количество других временных файлов, которые вы можете безопасно удалить. Чтобы получить полное пошаговое руководство, мы рекомендуем ознакомиться с этим руководством по удалению временных файлов в Windows 10 . Но вот вкратце о процессе.
Начните с нажатия Windows + R, чтобы открыть окно «Выполнить». Затем введите % temp% и нажмите ОК .
Затем удалите все файлы и папки в появившемся каталоге. Затем введите temp в другое поле «Выполнить», нажмите « ОК» и также удалите все файлы в этом каталоге. Наконец, завершите работу, перезагрузив компьютер.
9. Очистите кеш браузера.
Когда вы путешествуете по Интернету, ваш браузер кэширует данные, чтобы ускорить последующие посещения веб-сайтов. Но если вам не хватает места для хранения, вы можете быстро освободить примерно от 500 мегабайт до одного гигабайта, очистив кеш браузера .
Гугл Хром
Откройте меню Chrome и выберите « Настройки» > « Конфиденциальность и безопасность» > « Очистить данные просмотра» .
В появившемся диалоговом окне «Очистить данные просмотра» установите для параметра « Временной диапазон» значение « Все время» и установите флажок « Кэшированные изображения и файлы» . Наконец, выберите Очистить данные .
Mozilla Firefox
Откройте меню Firefox и выберите « Параметры» > « Конфиденциальность и безопасность» > « Очистить данные» (в разделе « Файлы cookie и данные сайта»). Затем установите флажок « Кэшированный веб-контент» и выберите « Очистить» .
Microsoft Edge
Откройте меню Edge и выберите Настройки . Затем переключитесь на вкладку « Конфиденциальность, поиск и службы » на боковой панели и выберите « Выбрать, что очистить» в разделе « Очистить данные просмотра» .
Затем установите для параметра «Диапазон времени» значение « Все время» , установите флажок « Кэшированные изображения и файлы» и выберите « Очистить данные» .
10. Найдите большие файлы с помощью WinDirStat
WinDirStat - это бесплатное приложение с открытым исходным кодом, которое позволяет вам находить большие файлы и папки на вашем компьютере в визуальном формате. После установки и открытия программы выберите диск или раздел, который вы хотите просканировать. Затем вы должны увидеть список каталогов, которые занимают больше всего места на диске, в том числе в процентной форме по отношению к размеру диска.
Когда WinDirStat завершит сканирование диска, вы также должны увидеть много цветных блоков, обозначающих файлы (по формату) на выбранном диске. Чем больше размер, тем больше места они занимают. Вы можете щелкнуть элемент правой кнопкой мыши и выбрать « Проводник здесь», чтобы просмотреть (и удалить) его в проводнике.
11. Удалите файл гибернации.
Режим гибернации Windows 10 позволяет восстанавливать файлы и программы даже после выключения компьютера. Но файл, который упрощает функциональность за счет сохранения состояния программ и операционной системы, может занимать много места на диске. Так что, если вы не против пропустить использование Hibernate, вы можете отключить его и освободить хранилище.
Для этого щелкните правой кнопкой мыши кнопку « Пуск» и выберите Windows PowerShell (Admin) . Затем запустите команду ниже:
powercfg -h выкл
Затем откройте проводник. Затем выберите Файл > Изменить папку и параметры поиска .
В появившемся диалоговом окне «Параметры папки» перейдите на вкладку « Просмотр » и выберите « Показать скрытые файлы, папки и диски» . Наконец, откройте установочный диск Windows 10 - Локальный диск (C :) - и удалите файл с надписью hiberfil.sys .
Полные пошаговые инструкции см. В этом руководстве по отключению гибернации в Windows 10 .
12. Удалите старые учетные записи пользователей.
Если на вашем компьютере есть несколько учетных записей пользователей Windows 10 , вы можете удалить те, которые больше не служат цели. Просто обратите внимание, что вы навсегда потеряете все данные, связанные с удаленными учетными записями.
Начните с открытия меню « Пуск» на вашем компьютере. Затем перейдите в « Настройки» > « Учетные записи» > « Семья и другие пользователи» , выберите учетную запись в разделе « Другие пользователи » и нажмите « Удалить» .
13. Отключить восстановление системы.
Восстановление системы - это удобная функция резервного копирования, которая поможет вам восстановить ваш компьютер до более раннего состояния, если что-то пойдет не так. Но он также использует изрядный объем памяти. Поэтому, если у вас по-прежнему мало места для хранения, вы можете удалить все, кроме последней точки восстановления системы.
Для этого откройте служебную программу « Очистка диска» , выберите « Очистить системные файлы» , перейдите на вкладку « Дополнительные параметры » и выберите « Очистить» > « Удалить» .
Если вы не возражаете полностью отключить восстановление системы , откройте поле «Выполнить», введите sysdm.cpl и нажмите кнопку « ОК» . В появившемся диалоговом окне «Свойства системы» выберите « Настроить» в разделе « Параметры защиты» и установите переключатель рядом с полем «Отключить защиту системы» .
14. Уменьшите размер Windows 10.
Вы можете уменьшить размер самой Windows 10, чтобы освободить место на диске, активировав функцию под названием CompactOS . Он немного сжимает операционную систему, и его стоит активировать на компьютерах, на которых остается очень мало места для хранения.
Для начала щелкните правой кнопкой мыши кнопку « Пуск» . Затем выберите Windows PowerShell (администратор) и выполните следующую команду:
Compact.exe / CompactOS: запрос
Если вы видите, что CompactOS еще не активна в вашей системе, выполните следующую команду, чтобы активировать ее:
Compact.exe / CompactOS: всегда
15. Отключить зарезервированное хранилище.
Windows 10 использует функцию под названием Зарезервированное хранилище, чтобы обеспечить достаточно места для загрузки и установки будущих обновлений операционной системы. Но это также приводит к потере нескольких гигабайт памяти. Таким образом, вы можете отключить зарезервированное хранилище с настройкой системного реестра, если хотите.
Начните с нажатия Windows + R, чтобы открыть окно «Выполнить». Затем введите regedit и выберите ОК . В открывшемся впоследствии окне редактора реестра введите следующий путь в адресную строку и нажмите Enter :
HKEY_LOCAL_MACHINE \ ПРОГРАММНОЕ ОБЕСПЕЧЕНИЕ \ Microsoft \ Windows \ CurrentVersion \ ReserveManager
Затем дважды щелкните кнопку ShippedWithReservations . Затем выберите значение данных в 0 , выберите ОК и выйдите из редактора реестра. Вы должны перезагрузить компьютер, чтобы изменения вступили в силу.
Высвобождено много места
Указанные выше указатели определенно должны были помочь вам освободить дисковое пространство в Windows 10. Потратьте время только на настройку Storage Sense - отличный способ избавиться от регулярных сеансов ручной очистки. Но всякий раз, когда вам нужно больше места для хранения, повторная работа по списку может помочь вам освободить большое количество использованного пространства на вашем компьютере.
1).
Установлено, что для записи одного символа необходим 1 байт памяти. В тетради в клеточку, состоящей из 18 листов, мы пишем по одному символу в каждой клетке. Сколько тетрадей можно записать на один гибкий диск с объемом памяти 1,44 Мбайт?
2).
Ваш жесткий диск имеет объем 2,1 Гбайт. Устройство распознавания речи воспринимает информацию с максимальной скоростью 200 букв в минуту. Сколько времени надо говорить, чтобы заполнить 90 % объема памяти жесткого диска?
Спасибо за помощь.
1)
k- количество клеточек на листе
в кадой теради - 18*k клеточек
n-количество тетрадей
во всех терадях k*n*18 клеточек и символов
всего объем памяти V=k*n*18*1 байт
количество тетерадей n=V/k/18=1,44*1024*1024/k/18=
посчитайте число клеточек на листе k и получите ответ (я его не знаю)
2) v=200 бкв/мин = 200 байт/мин (1символ или бука в одном байте)
t-время речи
V речи=v*t=200 t
V=2,1 Гбайт = 2,1*1024*1024*1024 байта
0,9 V= V речи = 200t
t=0,9 V/200 = 10146860,24 минут = 169114,3373 часов
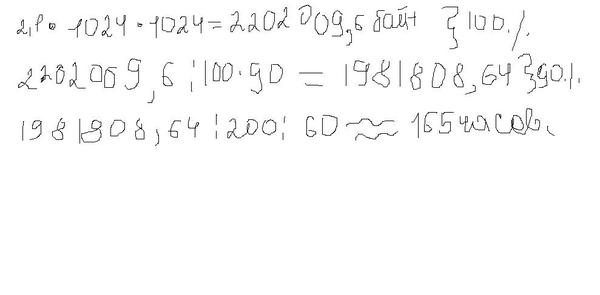 |
Любовь, по моему скромному мнению условия не корректные.
1) мы не знаем сколько клеток в тетради, во-первых, размер клеток может отличаться, во-вторых, тетради могут быть различного размера, даже те, которые по 36 страниц, в-третьих, вряд ли составители вопроса предполагали, что отвечающий достанет тетрадь и кинется считать клетки на странице) )
если брать просто количество клеточек, то
на дискету можно записать 1,44 мегабайт или 1474 килобайт или 1509949,44 байт (клеток в этом случае)
т. е. это число умножить на количество клеточек в тетради (дях)
2) для сохранения аудио, которое распознается, на диске тоже в реальных условиях место выделяется
потом, просто интересно как мы можем говорить буквы со скоростью 200 штук в минуту,
разве норм. человек будет произносить "я р щ н у к з ь ъ р о л д у ы ж э ц ю б ф с и т я и т г в р н ё н" за 10 сек только чтобы посмотреть сколько места это займет на диске?
короче это может быть час, а может быть день.. .
если считать в идеале, приняв за действительное то, что ни программа распознавания, ни операционная система или какие-нить служебные программы места на диске не занимают, а сама программа идеально сохраняет 1 букву как 1 байт,
то считаем - 2,1 х 0,9 = 1,89 Гбайт (1,89 на 1024^3 = 2029372047.36), в день таким макаром можно набить 200 на 60 на 24 = 288000, тогда 2029372047:288000= где-то 7046 ДНЕЙ или около 19 ЛЕТ
то есть челу в 14 лет (когда речь более-менее беглая стала сказали) - "Мы тебе лям баксов - а ты не мойся не спи, не женись, не ешь, будем в желудок напрямую еду вводить, через клизьму выводить, будем тя стричь, а глаза закапывать (не знаю правда как?! ) - ты токо читай буквы со скоростью 200 знаков в минуту, когда надо скажем Стоп! ", в общем чел наивный поверил, как йог начал читать, в 31 год он закончил это дело весь такой запахавшийся, приезжают из книги рекордов Гиннеса, фиксируют.. .
прошу прощения за натурализм, но составители задач когда-нибуть считали, как это реально может получиться? !
посмотрел решение в первом ответе - там диск считался в МЕГАбайтах (а не ГИГАбайтах).
Казалось бы, совсем недавно нам хватало SSD объемом в 120 Гб и на нем умещалась и ОС Windows, и куча игр. Но в последние годы наметился резкий перелом системных требований как Windows, так и популярных и массовых игр.
реклама
Многие пользователи отреагировали на это покупкой SSD на 250-500 Гб. Казалось бы, такого объема вполне хватает в 2020 году, но сейчас я расскажу вам о восьми причинах, по которым в 2020 году стоит обратить внимание на вместительные SSD объемом 1 ТБ.

Причина первая - Windows 10 постоянно растет в объеме
В Windows 10 постоянно добавляются новые функции, что вызывает неуклонный рост ее объема на системном диске. Из недавних увеличений размера можно вспомнить выделение 7 Гб на системном диске под резервную область для обновлений.
реклама
var firedYa28 = false; window.addEventListener('load', () => < if(navigator.userAgent.indexOf("Chrome-Lighthouse") < window.yaContextCb.push(()=>< Ya.Context.AdvManager.render(< renderTo: 'yandex_rtb_R-A-630193-28', blockId: 'R-A-630193-28' >) >) >, 3000); > > >);Чем дольше стоит у вас Windows, тем больше становится ее размер, как и размер папки "Documents and Settings". Чистильщики системы, типа CCleaner, могут помочь, но только отчасти.

Причина вторая - игры резко прибавили в объеме
2020 год ознаменовался резким ростом дискового пространства, необходимого играм. Например, Call of Duty: Warzone требует 175 Гб(!) свободного пространства на жестком диске. Death Stranding требует 80 Гб.
реклама
Horizon Zero Dawn просит как минимум 100 ГБ. ARK: Survival Evolved, не самая новая игра, может "распухать" до 200 и выше гигабайт.
Получается, что SSD-накопителя на 250 Гб в 2020 году может хватить только на Windows и пару игр.
Многие ставят большие игры на жесткий диск, но это чревато "фризами" в играх с открытым миром, да и ждать загрузки игры по нескольку минут - тяжело разбалованном скоростями SSD игроку. И не стоит забывать, что HDD стоит денег.

Причина - третья, большой SSD может позволить обойтись без HDD
реклама
Покупка SSD объемом 1 ТБ и выше поможет обойтись без HDD в системе. 1 ТБ - это довольно внушительный объем и даже если часть его будет занята играми и Windows, у вас всегда останется место куда скачать новый фильм.
А средства, которые выделяются на покупку жесткого диска объемом 1 ТБ - 3000-4000 рублей, это как раз разница в цене между бюджетным SSD на 500 Гб и 1 ТБ.

Причина четвертая - большие SSD стали доступны по цене
Например, если мы возьмем две популярные модели SSD на 1 ТБ и посмотрим динамику их цен за год в e-katalog, то мы увидим снижение цены. И это даже несмотря на рост курса валют.

В Ситилинке сейчас он стоит 15690 рублей.

Или популярный SSD на 1 ТБ с SATA интерфейсом - Samsung 860 EVO MZ-76E1T0BW.

В Ситилинке сейчас он стоит 11190 рублей.

Причина пятая - большие SSD надежнее и имеют больший ресурс на перезапись (TBW)
В блоге "10 самых популярных SSD августа 2020 года магазина Регард" я привел значение ресурса на перезапись для каждой модели и внимательный читатель наверняка заметил, что у SSD одной линейки, но разного объема, ресурс на перезапись отличается в разы.
Например, у Samsung 860 EVO Series (MZ-76E500BW), объемом 500 Гб, он составляет 300 ТБ, а у Samsung 860 EVO Series (MZ-76E250BW), объемом 250 Гб, он составляет всего 150 ТБ, что меньше в два раза.
Причина шестая - стоимость за гигабайт у SSD на 1 ТБ выгоднее

Если мы возьмем три похожих SATA SSD, и посчитаем стоимость гигабайта, то получится следующая картина.
У WD Blue WDS250G2B0A, емкостью 250 Гб, и ценой 3390 рублей, 1 Гб стоит 13.56 рублей.
У WD Blue WDS500G2B0A, емкостью 500 Гб, и ценой 4990 рублей, 1 Гб стоит 9.98 рублей.
У WD Blue WDS100T2B0A, емкостью 1 ТБ, и ценой 8690 рублей, 1 Гб стоит 8.69 рублей (если считать объем 1 ТБ как 1000 Гб).
Как видите, выгоднее всего обходится SSD на 1 ТБ, а покупка SSD на 250 Гб неоправданно дорога в пересчете на 1 Гб.
И если поглядите ресурс на перезапись и этой линейки SSD (WD Blue), вы также увидите кратное увеличение TBW: 100, 200 и 400 ТБ. При неизменном сроке гарантии в 5 лет это важно.
Причина седьмая - запас объема SSD дает вам комфорт
Большой объем SSD - это большой комфорт. И чем больше SSD, тем вероятнее, что у вас будет место под все ваши игры и файлы.
Вам не надо "заморачиваться" отключением файла подкачки или файла гибернации, не нужно удалять игры, чтобы установить новые. А работа с большими файлами: видеокодирование, виртуальные машины, базы данных, происходит намного быстрее.

Причина восьмая - свободное место на SSD залог его стабильной работы
Для нормальной работы SSD нужно, чтобы часть его была свободна от файлов.Это нужно для сбора "мусора", выравнивание износа и замены вышедших из строя блоков памяти.
С большим SSD больше шансов, что он не будет забит у вас под "завязку" и это даст вам более стабильную производительность.

Итоги
Надеюсь, мне удалось убедить вас, что большой SSD - это куча преимуществ при всего одном недостатке. Недостаток этот - более высокая цена устройства.
Пишите в комментарии, хватает ли вам вашего SSD? Каков его объем? И какой объем SSD вы считаете оптимальным?
Постоянно заканчивается свободное место на HDD или SSD? Рассказываем, кто его терроризирует и требует слишком много гигабайт.


Наверняка, вы слышали, что разработчики жестких дисков рекомендую оставлять 10-20% накопителя свободными от информации. Рекомендация связана с тем, что если забить HDD на 100%, то его скоростные показатели ощутимо снизятся. Такие уж конструктивные особенности всех винчестеров, ничего не поделаешь.
Однако владельцам жесткого диска небольшого объема довольно трудно соблюдать данную рекомендацию. Windows за последние годы сильно разрослась и требует под системные нужды очень много места. Рассказываем, как посмотреть, что способно съедать десятки гигабайт и, как высвободить немного объема.
Папка «Загрузки»
Пожалуй, самая распространенная проблема — загруженные из интернета файлы. Связана она с тем, что все браузеры в автоматическом режиме выбирают соответствующую папку на системном разделе, который, как правило, является самым маленьким. Эта папка так и называется «Загрузки» и находится она далеко не на самом видном месте. Такое положение дел приводит к тому, что скачанные файлы разрастаются до десятков гигабайт просто потому, что пользователь забывает чистить нужную директорию.

Медиабиблиотека
Хотя онлайн-кинотеатры с каждым годом становятся все популярнее, на вашем компьютере, наверняка, есть множество файлов с видео. Это или фильмы, которые вы качали с торрентов, или собственноручно снятые ролики. В любом случае видео в хорошем разрешении занимает много места. Например, 1,5-часовой фильм в 4К может «весить» более 30 Гбайт. Просто просмотрите содержимое папки с видео и удалите ненужные файлы.
Корзина
Исходники и дистрибутивы
Немало места могут занимать дистрибутивы игр, а также фотографии в формате RAW или видео в форматах без сжатия. Как правила, вы используете дистрибутивы для установки игры, а RAW и прочие «сырые» форматы — для обработки и монтажа. После монтажа не забывайте их удалять.
1 снимок RAW = 25 Мбайт пространства и более.
Файлы для восстановления системы
По умолчанию настроенная Windows может съедать много места благодаря зарезервированным под восстановлению системы гигабайтам. Отключать точки для бэкапа полностью мы, конечно же, не советуем. Но, что нам мешает слегка уменьшить аппетиты операционной системы? Для этого:
- Кликните правой кнопкой мыши по "Этот компьютер" и выберите пункт "Свойства".
- Затем в левой части перейдите в "Дополнительные параметры системы".
- Зайдите во вкладку "Защита системы" и выберите пункт "Настроить".
- Передвиньте ползунок по своему усмотрению.

Также стоит упомянуть, что после обновления на Windows 10, в системе остается папка «windows.old», которая сохраняет все личные документы и файлы пользователя. Также с помощью этой директории можно осуществить возврат на предыдущую версию операционной системы, в случае если «десятка» вам не понравилась. Эта папка тоже может занимать очень много места. Однако удалить её простым способом не получится. Подробнее по этой теме мы писали в другой статье.
Файл подкачки
Файл подкачки — это зарезервированное место на жестком диске, которое используется системой в том случае, если ей не хватает оперативной памяти. По умолчанию он настраивается далеко не оптимальным способом. Поэтому лучше всё сделать, как всегда вручную. Для этого проделайте следующие шаги:
- Кликните правой кнопкой мыши по "Этот компьютер" и выберите пункт "Свойства".
- Затем в левой части перейдите в "Дополнительные параметры системы".
- На вкладке "Дополнительно" выберите пункт "Параметры", который находится в разделе "Быстродействие".
- Перейдите во вкладку "Дополнительно" и нажмите "Изменить".

Здесь уберите галочку напротив пункта «Автоматически выбирать объем файла подкачки», выберите системный раздел и укажите фиксированный размер, где в исходном и в максимальном случае, он будет одинаковый. После этого нажмите кнопки «Задать» и «Ок». Полностью отключать ФП мы не рекомендуем, потому что это может привести к системным ошибкам в некоторых случаях. Подробнее про файл подкачки и его настройку можно прочитать в соответствующей публикации.

Системный мусор
В процессе работы операционная система создает множество временных файлов, которые ей требуются для правильного функционирования и которые требуются в текущий момент времени для определенной задачи. Однако по истечению этого времени данные больше не требуются, но они продолжают занимать место на жестком диске, в случае если вдруг возникнет аналогичная задача. Собственно, поэтому такие файлы и называются временными. Если их не очищать, то они способны очень сильно разрастаться. Выполнить очистку, можно проделав следующие действия:
- Зайдите в "Этот компьютер".
- Нажмите правой кнопкой мыши по системному разделу и выберите пункт «Очистка диска».
- Галочками выберите все желаемые пункты и нажмите «Очистить системные файлы».
Это довольно примитивный способ очистки и он не удаляет весь системный мусор на 100%. Однако, избавиться от большинства вам всё же удастся. Более подробно, как вы уже догадались, вы можете прочесть в отдельном материале.
Читайте также:


