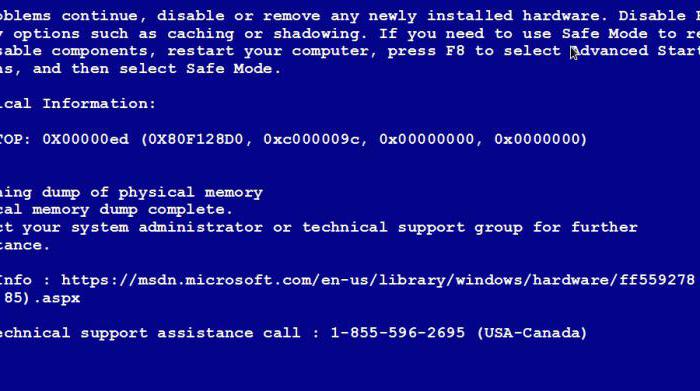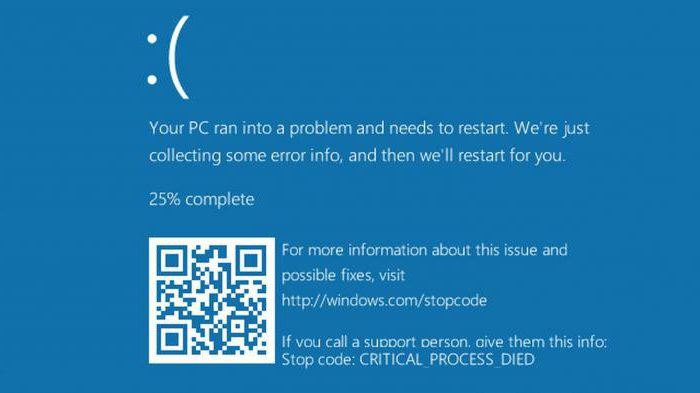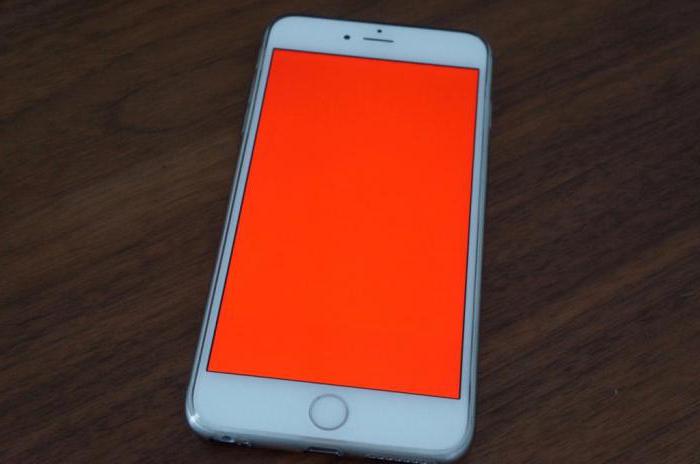На ноутбуке красный экран что делать
Если вы пользователь Windows 10, вы, вероятно, знакомы с Blue Screen of Death, но некоторые пользователи сообщали о красном экране в Windows 10.
Красный экран и ваш компьютер заблокирован? Не паникуйте! Это руководство определенно решит проблему!
Решение 1. Удалить настройки разгона
Чтобы добиться максимальной производительности своего оборудования, пользователи часто разгоняют свой процессор или графический процессор. Разгон означает изменение аппаратной тактовой частоты, множителя или напряжения.
Хотя это дает вам повышенную производительность, оно также увеличивает тепло, которое вырабатывает ваш процессор или графический процессор. Из-за повышенной температуры ваш процессор или графический процессор может работать нестабильно, или в худшем случае вы можете навсегда повредить ваше оборудование, если вы не будете осторожны.
Как видите, разгон не для простых пользователей, и если у вас Windows 10 красного цвета, вы можете удалить все настройки разгона.
Удаление настроек разгона обычно выполняется через BIOS, и оно отличается для каждого типа BIOS. Если вы не разогнали свой процессор или графический процессор, вы можете пропустить это решение.
Решение 2. Обновите свой BIOS/UEFI
Обновление BIOS/UEFI не является процедурой, предназначенной для основных пользователей, и если вы не сделаете это правильно, вы можете нанести необратимый ущерб вашему компьютеру.
Чтобы обновить BIOS/UEFI, вам необходимо посетить веб-сайт производителя материнской платы и загрузить последнюю версию BIOS/UEFI.
Большинство производителей материнских плат имеют инструкции на своем веб-сайте о том, как обновить BIOS, поэтому, если вы планируете обновить BIOS/UEFI, сначала обязательно прочитайте эти инструкции, чтобы избежать ненужных повреждений.
Если вы не знаете, как правильно обновить BIOS, обратитесь к специалисту и попросите его сделать это за вас.
Мы подготовили для вас лучшее руководство, чтобы научиться обновлять BIOS, как настоящий техник!
Иногда красный экран может быть вызван неисправным оборудованием , и пользователи сообщают, что неисправная графическая карта может вызвать эту проблему.
Если ваш компьютер находится на гарантии, было бы неплохо доставить его в ремонтную мастерскую, чтобы проверить его на предмет неисправности оборудования.
Немногие пользователи сообщили, что красный экран был вызван из-за неисправной графической карты, и после замены проблемной карты все вернулось в норму.
Сообщалось, что softOSD.exe может вызвать проблемы с красным экраном в Windows 10, поэтому рекомендуется удалить программное обеспечение softOSD с вашего компьютера. Для этого выполните следующие инструкции:
Кроме того, вы можете сделать это альтернативным способом:
Если вам нужно приложение для удаления, мы настоятельно рекомендуем вам попробовать IObit Uninstaller или Revo Uninstaller .
Решение 5. Установите драйвер графической карты по умолчанию/обновите драйвер графической карты
Сообщалось, что переключение обратно на драйвер графической карты по умолчанию на ноутбуках HP устраняет проблемы с красным экраном в Windows 10, но мы предполагаем, что возврат к драйверу графической карты по умолчанию будет работать и для других устройств, отличных от HP.
Чтобы вернуться к драйверу графической карты по умолчанию, выполните следующие действия:
- В панели поиска введите Диспетчер устройств и выберите Диспетчер устройств из списка результатов.
- Найдите раздел Показать адаптеры и разверните его. Щелкните правой кнопкой мыши свое устройство в разделе Адаптеры дисплея и выберите Удалить из списка.
- Установите флажок Удалить программное обеспечение драйвера для этого устройства и нажмите Удалить .
- После удаления текущего драйвера перезагрузите компьютер.
Кроме того, вы можете обновить драйверы видеокарты. Если вы используете настольный ПК, перейдите на сайт производителя вашей видеокарты и загрузите последние версии драйверов для вашей видеокарты.
Если вы используете ноутбук, зайдите на сайт производителя вашего ноутбука, найдите модель вашего ноутбука и загрузите последние версии драйверов для него.
Обновление драйверов будет таким же легким, как с этим удивительным руководством!
Обновлять драйверы автоматически
Чтобы предотвратить повреждение ПК при установке неправильных версий драйверов, мы предлагаем сделать это автоматически с помощью инструмента обновления драйверов Tweakbit .
Этот инструмент одобрен Microsoft и Norton Antivirus. После нескольких испытаний наша команда пришла к выводу, что это наиболее автоматизированное решение. Ниже вы можете найти краткое руководство, как это сделать.
- Загрузите и установите средство обновления драйверов TweakBit
- После установки программа начнет сканирование вашего компьютера на наличие устаревших драйверов автоматически. Driver Updater проверит установленные вами версии драйверов по своей облачной базе данных последних версий и порекомендует правильные обновления. Все, что вам нужно сделать, это дождаться завершения сканирования.
- По завершении сканирования вы получите отчет обо всех проблемных драйверах, найденных на вашем ПК. Просмотрите список и посмотрите, хотите ли вы обновить каждый драйвер по отдельности или все сразу. Чтобы обновить один драйвер за раз, нажмите ссылку «Обновить драйвер» рядом с именем драйвера.Или просто нажмите кнопку «Обновить все» внизу, чтобы автоматически установить все рекомендуемые обновления.
Примечание.Некоторые драйверы необходимо установить в несколько этапов, поэтому вам придется нажмите кнопку «Обновить» несколько раз, пока все его компоненты не будут установлены.
Отказ от ответственности : некоторые функции этого инструмента не являются бесплатными.
Некоторые пользователи отмечают красный экран во время игры в Battlefield 3 и Battlefield 4, поэтому, если у вас есть карта AMD , вы можете попробовать установить драйверы AMD без Catalyst Control Center.
- Удалите установленный драйвер графической карты, как мы показали в Решении 5 . Кроме того, вы можете использовать программное обеспечение, такое как Удаление драйвера дисплея , чтобы удалить драйверы.
- Загрузите последние драйверы AMD.
- Запустите программу установки и распакуйте файлы в определенную папку на вашем компьютере. Помните, где вы извлекаете эти файлы, потому что они понадобятся вам позже. Если настройка запускается автоматически, отмените ее.
- Откройте Диспетчер устройств и разверните раздел Адаптеры дисплея . Найдите свой графический адаптер и щелкните правой кнопкой мыши . Выберите Обновить драйвер .
- Теперь выберите Просмотреть мой компьютер для поиска драйверов .
- Найдите папку, в которую извлекаются драйверы AMD, и нажмите Далее , чтобы установить драйверы. Прежде чем нажать Далее , убедитесь, что установлен флажок Включить вложенные папки .
- После установки новых драйверов перезагрузите компьютер.
Если проблема с красным экраном все еще сохраняется, сделайте следующее:
- Откройте папку C: AMDdriver и найдите файл atikmdag.sy _ . Найдя atikmdag.sy _ , скопируйте его на Рабочий стол .
- Откройте командную строку . Вы можете открыть Командную строку , нажав Ключ Windows + X и выбрав Командная строка из списка.
- В Командная строка измените текущую папку на Рабочий стол . Вы можете сделать это, набрав следующую строку и нажав Enter на клавиатуре:
- Рабочий стол chdir
или - chdir C: usersyour accountdesktop
- Рабочий стол chdir
- Теперь введите следующее и нажмите Enter , чтобы запустить его:
- EXPAND.EXE atikmdag.sy_ atikmdag.sys
или - раскрыть -r atikmdag.sy_ atikmdag.sys
- EXPAND.EXE atikmdag.sy_ atikmdag.sys
- Перейдите в C: WindowsSystem32Drivers и найдите atikmdag.sys . Переименуйте файл в atikmdag.sys.old .
- Теперь переместите файл atikmdag.sys из своего рабочего стола в папку C: WindowsSystem32Drivers .
- Перезагрузите компьютер.
Вы будете экспертом по командной строке после прочтения этого руководства!
Пользователи сообщают, что красный экран влияет на Battlefield: Bad Company 2 , и для решения этой проблемы необходимо изменить файл settings.ini игры. Для этого выполните следующие инструкции:
- Откройте папку Документы> BFBC2 и найдите файл settings.ini .
- Найдите следующую строку:
- DxVersion = auto
и измените его на: - DxVersion = 9
- DxVersion = auto
- Сохраните изменения и попробуйте снова запустить игру.
Еще раз, если вы не знаете, как разогнать свою графическую карту, попросите специалиста сделать это за вас.
Мы должны отметить, что обновление BIOS графической карты не для основных пользователей, и если вы решите обновить BIOS своей графической карты, вы делаете это на свой страх и риск .
Мы рекомендуем этот сторонний инструмент (на 100% безопасный и протестированный нами-) для автоматической загрузки всех устаревших драйверов на ваш компьютер.
Отказ от ответственности : некоторые функции этого инструмента не являются бесплатными.
Проблемы с красным экраном в Windows 10 могут быть довольно серьезными, и в большинстве случаев эти проблемы связаны с вашим оборудованием, поэтому при устранении этой проблемы в Windows 10 будьте осторожны, чтобы избежать возможного повреждения.
Примечание редактора . Этот пост был первоначально опубликован в феврале 2016 года и с тех пор был полностью переработан и обновлен для обеспечения свежести, точности и полноты.
В процессе работы компьютера может возникнуть ситуация, когда дисплей экрана может розоветь (краснеть), помимо этого на нём может появиться рябь красного оттенка.
Если выключить компьютер на некоторое время, а потом включить, то данная проблема не наблюдается, но может проявиться вновь по прошествии некоторого времени работы компьютера. Каковы же причины этого неприятного явления? Давайте их рассмотрим.
Экран компьютера краснеет – причины
С очень высокой степенью вероятности это говорит о перегреве компонентов компьютера, а именно установленной в стационарный компьютер видеокарты или встроенной, если речь идёт о ноутбуке. В данной ситуации необходимо осуществить экстренные меры, а не ждать полного выхода из строя видеокарты компьютера по причине деградации видеочипа из-за перегрева.
Если оставить всё как есть, то в один прекрасный день компьютер просто не запустится.
Общий принцип ремонта такого рода поломок следующий:
-
Если речь идёт о стационарном компьютере, то необходимо изъять видеокарту из системного блока и посмотреть, не отошёл ли радиатор охлаждения непосредственно от чипа.
![Типовая видеокарта стационарного компьютера]()
Также стоит проконтролировать общую температуру внутри системного блока, воспользовавшись соответствующим программным обеспечением.
В некоторых случаях можно обойтись и без разборки – продув систему охлаждения из баллончика со сжатым воздухом. Его можно приобрести в любом магазине, специализирующемся на продаже компьютеров и аксессуаров к ним.
Если после предпринятых мер ситуация не изменилась и проблема осталась, то это может говорить о том, что работая продолжительное время в стрессовом режиме, чип видеокарты частично успел выйти из строя. В данном случае поможет только более основательный ремонт. В случае стационарного ПК – замена видеокарты, а в случае ноутбука – перепайка чипа в сервисном центре, или вовсе замена материнской платы.
Если же вы наблюдаете заливку экрана другим цветом, к примеру, зелёным, или идёт чередование красного с другими цветами, то вам может помочь данная статья.
Мы рады, что смогли помочь Вам в решении поставленной задачи или проблемы.В свою очередь, Вы тоже можете нам очень помочь.
Просто поделитесь статьей в социальных сетях и мессенджерах с друзьями.
Поделившись результатами труда автора, вы окажете неоценимую помощь как ему самому, так и сайту в целом. Спасибо!
Почему мог появиться «красный экран»
Некорректное обновление Windows 10
Несколько летних обновлений Windows 10 не раз приводили к различным проблемам с производительностью. Одно из последних (накопительный апдейт KB4512941) на некоторых системах вызывал некорректное отображение рабочего стола и окон проводника (часть окна заливалась красным, см. пример ниже).
![Как выглядит рабочий стол после обновления KB4512941]()
Как выглядит рабочий стол после обновления KB4512941
Чтобы устранить это, можно прибегнуть к трем путям:
![Удалить обновления]()
Неправильное отображение в играх
![Пример проблемы в танках]()
Пример проблемы в танках
Настройка цветопередачи монитора (видеокарты)
![Красный и синий оттенки]()
Красный и синий оттенки
Если у вас установлены драйвера на видеокарту: то, чтобы открыть ее панель управления, достаточно воспользоваться значком в трее (рядом с часами), либо кликнуть правой кнопкой мышки в любом месте рабочего стола (пример ниже).
![2 способа открыть настройки AMD Radeon видеокарты / кликабельно]()
2 способа открыть настройки AMD Radeon видеокарты / кликабельно
Примечание! Настройка яркости, контрастности и цвета у Intel HD представлены в этой заметке.
![Дисплей - цвет (настройки Radeon)]()
После, отрегулируйте цветовую температуру, яркость, насыщенность, контрастность и пр. От этого сильно зависят оттенки и в целом изображение на мониторе.
![Цветовая температура]()
![Настройка цветов монитора]()
Настройка цветов монитора
Проблема с монитором
Вообще, для диагностики устройства очень рекомендую подключить монитор к другому компьютеру или ноутбуку. Это позволит выяснить, где кроется проблема: либо в системном блоке ПК, либо в самом мониторе.
![Пара примеров проблем с мониторами]()
Пара примеров проблем с мониторами: градиент, и неправильная цветопередача
![Настройка цветов монитора]()
Настройка цветов монитора
Ошибка на этапе загрузки (обычно, после разгона)
Как правило, возникает он в большинстве случаев из-за попыток разгона ЦП (видеокарты), и первая рекомендация в этом случае: сбросить частоты и вернуть настройки BIOS в дефолтное состояние.
![Красный экран смерти на этапе загрузки]()
Красный экран смерти на этапе загрузки
Если это не помогло, попробуйте следующее:
Выбор соответствующей темы Windows
![Это тоже называют красным.]()
![Персонализация (правый клик в любом месте раб. стола)]()
Персонализация (правый клик в любом месте раб. стола)
Далее измените цветовое оформление и выберите классическую тему (см. пример ниже).
Примечание : кстати, зайти в параметры Windows можно с помощью сочетания клавиш Win+i .
![tsveta-i-temyi]()
Рябь и красные полосы на экране (артефакты)
Если помимо красноты вы заметили рябь, полосы, какие-то искажения на экране — это признак весьма тревожный, нередко он связан с аппаратной неисправностью ПК.
Примечание : подобные искажения на экране называют артефактами .
![Фото монитора с вертикальными и горизонтальными полосами]()
Фото монитора с вертикальными и горизонтальными полосами
![Красные полосы (артефакты)]()
Красные полосы (артефакты)
![видеомонтаж]()
- Видео-Монтаж
Отличное ПО для создания своих первых видеороликов (все действия идут по шагам!).
Видео сделает даже новичок!
Какие дефекты изображения могут быть отнесены к «красному экрану»
Для начала перечислим, что именно вы можете увидеть на потенциально неисправном дисплее. Этот перечень пока не поможет узнать, из-за каких именно обстоятельств, одного или нескольких, вы видите красный экран на компьютере. Что делать, также расскажем ниже; а пока — признаки проблемы:
- Всю картинку или её часть покрывает колеблющаяся по одной или двум осям красноватая рябь.
- Дисплей «разделён» на две части: на одной по-прежнему исправно воспроизводится изображение, а вторая остаётся чёрной, красной или окрашена в какой-либо другой цвет.
- На рабочем столе присутствуют равномерно располагающиеся полоски: узкие, широкие, прямые или извилистые, вертикальные или горизонтальные.
- Вместо таких полосок вы видите одну или несколько, расположенных в случайном порядке: по центру, слева или справа. Они также могут быть окрашены в любой цвет.
![красный экран монитора]()
Итак, снова включите ПК и внимательно посмотрите на дисплей. Определите, к какой именно категории относится обнаруженная вами неполадка. В идеале должно наблюдаться что-то одно; сложнее будет, если проблем несколько. Готовы? Приступаем к устранению неисправностей!
Значение красного оттенка для экрана ноутбука?
Работа на портативном компьютере дает вам гибкость и мобильность. Поскольку он подвержен частым переменам, производители должны быть уверены, что их системы могут выдерживать почти каждый риск, включая разливы, транспортировку и толкание. Тем не менее, ноутбуки все еще склонны к износу и разрыву как внутри, так и снаружи. Ошибки ноутбука могут включать сбой жесткого диска, сбой системы, недостаточную память и заражение вирусом.
Помимо временных задержек на работе вашего компьютера и потери производительности, есть также проблема затрат на исправление ошибок, не говоря уже о вызовах технической поддержки. Для смертельных ошибок ноутбука в некоторых случаях вам может потребоваться отгрузка вашего ноутбука обратно производителю для ремонта.
![красный экран смерти]()
Фиолетовый экран смерти (PSOD)
Это диагностический экран с белым типом на фиолетовом фоне. Фиолетовый экран в основном наблюдается, когда VMkernel хоста ESX/ESXi испытывает критическую ошибку, становится неработоспособным и завершает работу любых виртуальных машин. Это не фатально и, как правило, больше рассматривается проблема тестирования разработчика. При появлении такого экрана его можно быстро устранить, выполнив простое нажатие и удерживание кнопки питания компьютера, чтобы выключить компьютер или ноутбук.
Причины, по которым экран может поменять цвет на красный
Теперь расскажем, вследствие каких неблагоприятных обстоятельств нормальное изображение на дисплее сменяется «краснотой». Как мы уже упоминали выше, причин может быть сразу несколько. Часть из них — программные, связанные со сбоем системных драйвером, другая — аппаратные, возникшие в результате некорректной работы оборудования.
Итак, вы наблюдаете красные полосы на экране монитора. Такое может случиться из-за неполадок:
- Материнской платы. Случается такое крайне редко. Комплектующая отличается повышенной устойчивостью, сравнительно неплохо переносит даже скачки напряжения, а если и выходит из строя, то без описываемых в нашей статье «спецэффектов». И всё же убедиться, что плата не поломана, не обгорела, а конденсаторы на ней не «опухли», не помешает.
- Видеоадаптера. Посредством этого устройства производится передача генерируемой картинки на периферийное устройство — собственно монитор. Цифровое изображение проходит обработку, и при малейшем сбое может искажаться, в частности «краснеть». Прежде чем задумываться о замене графического адаптера, проверьте, правильно ли и прочно ли подключены шлейфы, не окислены ли контакты — а также исправен ли вентилятор, обеспечивающий охлаждение видеокарты. Как проверить видеокарту, мы рассказали в статье по ссылке.
- Матрицы дисплея. Вполне логично, что при выходе её из строя картинка как минимум будет искажена — а в худшем случае вовсе станет недоступна. Чаще всего такое случается в условиях повышенной влажности или после сильного удара по монитору.
- Шлейфа дисплея. По нему сигнал попадает из графического адаптера на матрицу. Серьёзные механические повреждения проводящей части рано или поздно заставят вас задуматься, как убрать красный экран на мониторе компьютера.
- Драйверов. Это уже программная проблема, решаемая без необходимости доступа к комплектующим и периферийным устройствам. Преобразование сигнала на каждой стадии регламентируется служебными утилитами, то есть драйверами. Соответственно, если хотя бы одно звено цепочки «процессор — видеокарта — монитор» будет повреждено, качественного изображения вы не увидите.
Помимо прочего, причиной всевозможных искажений могут стать и неверно выставленные настройки оборудования. В этом случае достаточно «обнулить» их, вернув к исходному состоянию.
Почему появляется экран смерти?
Рассмотрим общие причины появления синего, красного экранов смерти и других:
![красный экран смерти windows]()
Коричневый экран смерти
Коричневый экран смерти в основном связан с игровыми планами, указывая на то, что ошибка связана с графикой компьютера. Запуск компьютерных игр с высокой графикой заставляет процессор и память работать со скоростью выше, чем их официальная скорость, тем самым вызывая частые сбои.
Желтый экран смерти
Это влияет на работу браузера, особенно Mozilla Firefox. Желтый экран смерти появляется с необычным звуком жужжания в фоновом режиме, когда парсер XML отказывается обрабатывать XML-документ, вызывая ошибку синтаксического анализа и странный жужжащий звук. Проблема решается, если перезагрузить компьютер вручную.
Далеко не всегда проблема заключается в аппаратном или системном сбое. Возможно, под влиянием внешних обстоятельств изменились настройки цветности монитора — тогда достаточно будет вернуть их в первоначальное состояние. Аналогичная показанной на скриншоте шкала настроек может присутствовать и в меню графического адаптера — не поленитесь туда заглянуть.
![красный оттенок настроек монитора]()
Кратко расскажем, как перейти к перечню настроек:
- Разверните, кликнув мышью по направленному вверх «треугольничку», трей. Если ярлык настроек включён в контекстное меню, вместо этого достаточно будет щелчка правой клавишей по любой свободной точке рабочего стола.
![зайдите в настройки драйвера видеокарты]()
- В открывшемся программном окне найдите раздел «Дисплей/Display». Далее вам понадобится отыскать подраздел, отвечающий за корректировку цветности. Выставьте ползунки в «нулевое» положение — таким образом вы сможете решить проблему.
![настройте цветность]()
Устранить красные точки на экране монитора можно и при помощи настроек самого дисплея. Здесь всё аналогично: при помощи физической кнопки (чаще всего она носит название Settings) вызовите меню, а затем отрегулируйте или просто сбросьте положение ползунков.
![поменяйте цветность монитора]()
Такой пугающий цвет может появиться и на смартфонах на платформе Android. Его причиной является самостоятельная перепрошивка вами ОС, ошибка, возникающая при полном сбросе настроек до заводских.
Красный экран на айфоне
![красный экран смерти iphone 5s]()
- Сильный удар, падение.
- Повышенная влажность внутри аппарата, падение его в воду, снег.
- Использование неоригинального кабеля для зарядки.
- Скачивание нелицензионных программ.
- Некачественные контроллеры флэш-памяти, установленные производителем и проч.
Почему мог появиться «красный экран»
Некорректное обновление Windows 10
Несколько летних обновлений Windows 10 не раз приводили к различным проблемам с производительностью. Одно из последних (накопительный апдейт KB4512941) на некоторых системах вызывал некорректное отображение рабочего стола и окон проводника (часть окна заливалась красным, см. пример ниже).
![Как выглядит рабочий стол после обновления KB4512941]()
Как выглядит рабочий стол после обновления KB4512941
Чтобы устранить это, можно прибегнуть к трем путям:
![Удалить обновления]()
Неправильное отображение в играх
![Пример проблемы в танках]()
Пример проблемы в танках
Настройка цветопередачи монитора (видеокарты)
![Красный и синий оттенки]()
Красный и синий оттенки
Если у вас установлены драйвера на видеокарту: то, чтобы открыть ее панель управления, достаточно воспользоваться значком в трее (рядом с часами), либо кликнуть правой кнопкой мышки в любом месте рабочего стола (пример ниже).
![2 способа открыть настройки AMD Radeon видеокарты / кликабельно]()
2 способа открыть настройки AMD Radeon видеокарты / кликабельно
Примечание! Настройка яркости, контрастности и цвета у Intel HD представлены в этой заметке.
![Дисплей - цвет (настройки Radeon)]()
После, отрегулируйте цветовую температуру, яркость, насыщенность, контрастность и пр. От этого сильно зависят оттенки и в целом изображение на мониторе.
![Цветовая температура]()
![Настройка цветов монитора]()
Настройка цветов монитора
Проблема с монитором
Вообще, для диагностики устройства очень рекомендую подключить монитор к другому компьютеру или ноутбуку. Это позволит выяснить, где кроется проблема: либо в системном блоке ПК, либо в самом мониторе.
![Пара примеров проблем с мониторами]()
Пара примеров проблем с мониторами: градиент, и неправильная цветопередача
![Настройка цветов монитора]()
Настройка цветов монитора
Ошибка на этапе загрузки (обычно, после разгона)
Как правило, возникает он в большинстве случаев из-за попыток разгона ЦП (видеокарты), и первая рекомендация в этом случае: сбросить частоты и вернуть настройки BIOS в дефолтное состояние.
![Красный экран смерти на этапе загрузки]()
Красный экран смерти на этапе загрузки
Если это не помогло, попробуйте следующее:
Выбор соответствующей темы Windows
![Это тоже называют красным.]()
![Персонализация (правый клик в любом месте раб. стола)]()
Персонализация (правый клик в любом месте раб. стола)
Далее измените цветовое оформление и выберите классическую тему (см. пример ниже).
Примечание : кстати, зайти в параметры Windows можно с помощью сочетания клавиш Win+i .
![tsveta-i-temyi]()
Рябь и красные полосы на экране (артефакты)
Если помимо красноты вы заметили рябь, полосы, какие-то искажения на экране — это признак весьма тревожный, нередко он связан с аппаратной неисправностью ПК.
Примечание : подобные искажения на экране называют артефактами .
![Фото монитора с вертикальными и горизонтальными полосами]()
Фото монитора с вертикальными и горизонтальными полосами
![Красные полосы (артефакты)]()
Красные полосы (артефакты)
![видеомонтаж]()
- Видео-Монтаж
Отличное ПО для создания своих первых видеороликов (все действия идут по шагам!).
Видео сделает даже новичок!
Какие дефекты изображения могут быть отнесены к «красному экрану»
Для начала перечислим, что именно вы можете увидеть на потенциально неисправном дисплее. Этот перечень пока не поможет узнать, из-за каких именно обстоятельств, одного или нескольких, вы видите красный экран на компьютере. Что делать, также расскажем ниже; а пока — признаки проблемы:
- Всю картинку или её часть покрывает колеблющаяся по одной или двум осям красноватая рябь.
- Дисплей «разделён» на две части: на одной по-прежнему исправно воспроизводится изображение, а вторая остаётся чёрной, красной или окрашена в какой-либо другой цвет.
- На рабочем столе присутствуют равномерно располагающиеся полоски: узкие, широкие, прямые или извилистые, вертикальные или горизонтальные.
- Вместо таких полосок вы видите одну или несколько, расположенных в случайном порядке: по центру, слева или справа. Они также могут быть окрашены в любой цвет.
![красный экран монитора]()
Итак, снова включите ПК и внимательно посмотрите на дисплей. Определите, к какой именно категории относится обнаруженная вами неполадка. В идеале должно наблюдаться что-то одно; сложнее будет, если проблем несколько. Готовы? Приступаем к устранению неисправностей!
Значение красного оттенка для экрана ноутбука?
Работа на портативном компьютере дает вам гибкость и мобильность. Поскольку он подвержен частым переменам, производители должны быть уверены, что их системы могут выдерживать почти каждый риск, включая разливы, транспортировку и толкание. Тем не менее, ноутбуки все еще склонны к износу и разрыву как внутри, так и снаружи. Ошибки ноутбука могут включать сбой жесткого диска, сбой системы, недостаточную память и заражение вирусом.
Помимо временных задержек на работе вашего компьютера и потери производительности, есть также проблема затрат на исправление ошибок, не говоря уже о вызовах технической поддержки. Для смертельных ошибок ноутбука в некоторых случаях вам может потребоваться отгрузка вашего ноутбука обратно производителю для ремонта.
![красный экран смерти]()
Фиолетовый экран смерти (PSOD)
Это диагностический экран с белым типом на фиолетовом фоне. Фиолетовый экран в основном наблюдается, когда VMkernel хоста ESX/ESXi испытывает критическую ошибку, становится неработоспособным и завершает работу любых виртуальных машин. Это не фатально и, как правило, больше рассматривается проблема тестирования разработчика. При появлении такого экрана его можно быстро устранить, выполнив простое нажатие и удерживание кнопки питания компьютера, чтобы выключить компьютер или ноутбук.
Причины, по которым экран может поменять цвет на красный
Теперь расскажем, вследствие каких неблагоприятных обстоятельств нормальное изображение на дисплее сменяется «краснотой». Как мы уже упоминали выше, причин может быть сразу несколько. Часть из них — программные, связанные со сбоем системных драйвером, другая — аппаратные, возникшие в результате некорректной работы оборудования.
Итак, вы наблюдаете красные полосы на экране монитора. Такое может случиться из-за неполадок:
- Материнской платы. Случается такое крайне редко. Комплектующая отличается повышенной устойчивостью, сравнительно неплохо переносит даже скачки напряжения, а если и выходит из строя, то без описываемых в нашей статье «спецэффектов». И всё же убедиться, что плата не поломана, не обгорела, а конденсаторы на ней не «опухли», не помешает.
- Видеоадаптера. Посредством этого устройства производится передача генерируемой картинки на периферийное устройство — собственно монитор. Цифровое изображение проходит обработку, и при малейшем сбое может искажаться, в частности «краснеть». Прежде чем задумываться о замене графического адаптера, проверьте, правильно ли и прочно ли подключены шлейфы, не окислены ли контакты — а также исправен ли вентилятор, обеспечивающий охлаждение видеокарты. Как проверить видеокарту, мы рассказали в статье по ссылке.
- Матрицы дисплея. Вполне логично, что при выходе её из строя картинка как минимум будет искажена — а в худшем случае вовсе станет недоступна. Чаще всего такое случается в условиях повышенной влажности или после сильного удара по монитору.
- Шлейфа дисплея. По нему сигнал попадает из графического адаптера на матрицу. Серьёзные механические повреждения проводящей части рано или поздно заставят вас задуматься, как убрать красный экран на мониторе компьютера.
- Драйверов. Это уже программная проблема, решаемая без необходимости доступа к комплектующим и периферийным устройствам. Преобразование сигнала на каждой стадии регламентируется служебными утилитами, то есть драйверами. Соответственно, если хотя бы одно звено цепочки «процессор — видеокарта — монитор» будет повреждено, качественного изображения вы не увидите.
Помимо прочего, причиной всевозможных искажений могут стать и неверно выставленные настройки оборудования. В этом случае достаточно «обнулить» их, вернув к исходному состоянию.
Почему появляется экран смерти?
Рассмотрим общие причины появления синего, красного экранов смерти и других:
![красный экран смерти windows]()
Коричневый экран смерти
Коричневый экран смерти в основном связан с игровыми планами, указывая на то, что ошибка связана с графикой компьютера. Запуск компьютерных игр с высокой графикой заставляет процессор и память работать со скоростью выше, чем их официальная скорость, тем самым вызывая частые сбои.
Желтый экран смерти
Это влияет на работу браузера, особенно Mozilla Firefox. Желтый экран смерти появляется с необычным звуком жужжания в фоновом режиме, когда парсер XML отказывается обрабатывать XML-документ, вызывая ошибку синтаксического анализа и странный жужжащий звук. Проблема решается, если перезагрузить компьютер вручную.
Далеко не всегда проблема заключается в аппаратном или системном сбое. Возможно, под влиянием внешних обстоятельств изменились настройки цветности монитора — тогда достаточно будет вернуть их в первоначальное состояние. Аналогичная показанной на скриншоте шкала настроек может присутствовать и в меню графического адаптера — не поленитесь туда заглянуть.
![красный оттенок настроек монитора]()
Кратко расскажем, как перейти к перечню настроек:
- Разверните, кликнув мышью по направленному вверх «треугольничку», трей. Если ярлык настроек включён в контекстное меню, вместо этого достаточно будет щелчка правой клавишей по любой свободной точке рабочего стола.
![зайдите в настройки драйвера видеокарты]()
- В открывшемся программном окне найдите раздел «Дисплей/Display». Далее вам понадобится отыскать подраздел, отвечающий за корректировку цветности. Выставьте ползунки в «нулевое» положение — таким образом вы сможете решить проблему.
![настройте цветность]()
Устранить красные точки на экране монитора можно и при помощи настроек самого дисплея. Здесь всё аналогично: при помощи физической кнопки (чаще всего она носит название Settings) вызовите меню, а затем отрегулируйте или просто сбросьте положение ползунков.
![поменяйте цветность монитора]()
Такой пугающий цвет может появиться и на смартфонах на платформе Android. Его причиной является самостоятельная перепрошивка вами ОС, ошибка, возникающая при полном сбросе настроек до заводских.
Красный экран на айфоне
![красный экран смерти iphone 5s]()
- Сильный удар, падение.
- Повышенная влажность внутри аппарата, падение его в воду, снег.
- Использование неоригинального кабеля для зарядки.
- Скачивание нелицензионных программ.
- Некачественные контроллеры флэш-памяти, установленные производителем и проч.
Читайте также:
- Загрузите и установите средство обновления драйверов TweakBit