На настроить тачпад на макбуке
Компьютеры Mac максимально комфортны в эксплуатации. Хорошо и качественно настроенное взаимодействие работы железа и программного обеспечения помогают быстро и качественно решать задачи от простых до сложных. Управлять MacBook можно с помощью мыши, клавиатуры и тачпада. Именно Тачпад стал уникальной разработкой корпорации Apple, скопировать его возможности не удается ни одному конкуренту.
Пользователь, работая с помощью Тачпад, может одним, двумя или тремя пальцами управлять папками и файлами. Существует несколько удобных жестов, помогающих в работе – нажатие, сведение, разведение, смахивание. Владелец ПК самостоятельно, по своему настроению и усмотрению настраивает управление компьютером, выбирая удобные именно ему параметры. Настройка управлением курсором, скорость его работы, отклик на конкретные жесты – все действия подлежат регулированию. При правильной настройке параметров пользователю не придется «кликать» ни мышкой, ни пальцами, чтобы переместить нужный файл, достаточно простого касания к сенсорной панели.
Последовательность действий.
В левой колонке выбираете строку Мышь и трекпад (trackpad) – Параметры трекпада. В левой колонке выбираете строку Мышь и трекпад (trackpad) – Параметры трекпада. Ставите галку на опцию Включить перетягивание, выбираете из доступных вариантов комфортные способы работы. Ставите галку на опцию Включить перетягивание, выбираете из доступных вариантов комфортные способы работы.Пользователь выбирает из трех возможных вариантов:
· Без фиксации . Дважды нажав на тачпад, не отрывая во второй раз палец, перетаскиваете нужные объекты;
· С фиксацией . После двойного нажатия (тапа) привязываете окно к курсору. Далее – действуете по плану – также перетаскиваете файлы и папки в нужном направлении.
· Три пальца . Тапы не требуются. Наводим курсор на шапку нужного окна или папки, установив на тачпад три пальца перемещаем объект по заданному направлению.
Установленная функция тачпада MacBook поможет избавиться от щелканий и кликов, установив удобный для пользователя новый жест. Предоставлена возможность перетягивать выбранные объекты – разделы бокового меню, файлы, папки и другие элементы.
Если по непредвиденным причинам Touchpad (тачпад) вышел из строя, перестал реагировать на касания, потерял чувствительность, сервисные инженеры компании Repair My Apple окажут своевременную качественную помощь, восстановив работоспособность сенсорной панели, настроив ее бесперебойную работу.
В панели Системных настроек «Трекпад» на Mac можно изменить способ работы трекпада. Например, Вы можете указать, как быстро будет перемещаться курсор на экране, когда Вы будете проводить пальцем по трекпаду, а также настроить жесты.
Примечание. В зависимости от модели Mac Вы увидите лишь некоторые из параметров, описанных далее.
Чтобы изменить эти настройки, выберите пункт меню «Apple»


> «Системные настройки», затем нажмите «Трекпад» .
Выбор и нажатие
Поиск и детекторы данных
Выберите жест для быстрого поиска слова или выполнения действий с определенными типами дат, например датами и адресами.
Имитация правой кнопки
Выберите жест для имитации нажатия объектов на экране правой кнопкой (или нажатия при нажатой клавише Control).
Касание для имитации нажатия мыши
Касание трекпада будет восприниматься как нажатие.
Задайте силу нажатия, необходимую для срабатывания трекпада.
Установите скорость, с которой должен перемещаться курсор, когда Вы двигаете его по экрану.
Здесь можно отключить звук щелчка на трекпаде Force Touch.
Сильное нажатие и тактильный отклик
На трекпаде Force Touch можно нажать объект с усилием, чтобы выполнить действие. (Чтобы выполнить нажатие с усилием, нажимайте сильнее, пока не почувствуете более глубокий отклик.) Например, нажмите с усилием файл в Finder, чтобы он отобразился в окне «Быстрый просмотр». Если установлен этот флажок, Вы также будете ощущать тактильный отклик при выравнивании объектов в некоторых приложениях, например в приложении «Просмотр».
Прокрутка и масштабирование
Направление прокрутки: обычное
Содержимое окна будет прокручиваться в том же направлении, в котором Вы ведете пальцем по трекпаду.
Увеличение или уменьшение масштаба
Если установить этот флажок, Вы сможете менять масштаб жестом сведения и разведения пальцев.
Чтобы приблизить или отдалить изображение, дважды коснитесь трекпада двумя пальцами.
Выберите этот параметр, чтобы поворачивать объекты на экране двумя пальцами.
Другие жесты
Смахивание между страницами
Выберите жест для перемещения между страницами документа.
Смахивание в режиме полного экрана
Выберите жест для перемещения между приложениями в полноэкранном режиме.
Установите этот флажок, чтобы открывать центр уведомлений, смахивая влево от правого края трекпада.
Выберите жест для открытия Mission Control.
Выберите жест для открытия Exposé.
Если установить этот флажок, Вы сможете выводить Launchpad на экран, сводя вместе большой палец и еще три пальца.
Показать Рабочий стол
Установите этот флажок для перехода на рабочий стол компьютера, разводя большой палец и еще три пальца.
Компьютеры Mac максимально комфортны в эксплуатации. Хорошо и качественно настроенное взаимодействие работы железа и программного обеспечения помогают быстро и качественно решать задачи от простых до сложных. Управлять MacBook можно с помощью мыши, клавиатуры и тачпада. Именно Тачпад стал уникальной разработкой корпорации Apple, скопировать его возможности не удается ни одному конкуренту.
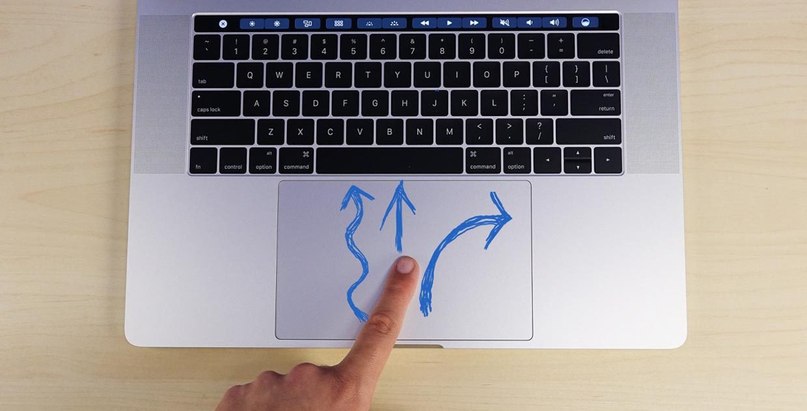
Пользователь, работая с помощью Тачпад, может одним, двумя или тремя пальцами управлять папками и файлами. Существует несколько удобных жестов, помогающих в работе – нажатие, сведение, разведение, смахивание. Владелец ПК самостоятельно, по своему настроению и усмотрению настраивает управление компьютером, выбирая удобные именно ему параметры. Настройка управлением курсором, скорость его работы, отклик на конкретные жесты – все действия подлежат регулированию. При правильной настройке параметров пользователю не придется «кликать» ни мышкой, ни пальцами, чтобы переместить нужный файл, достаточно простого касания к сенсорной панели.
Последовательность действий
Зайдите в Меню – Настройки – Универсальный доступВ левой колонке выбираете строку Мышь и трекпад (trackpad) – Параметры трекпада.
Ставите галку на опцию Включить перетягивание, выбираете из доступных вариантов комфортные способы работы.
Пользователь выбирает из трех возможных вариантов:
- Без фиксации. Дважды нажав на тачпад, не отрывая во второй раз палец, перетаскиваете нужные объекты;
- С фиксацией. После двойного нажатия (тапа) привязываете окно к курсору. Далее – действуете по плану – также перетаскиваете файлы и папки в нужном направлении.
- Три пальца. Тапы не требуются. Наводим курсор на шапку нужного окна или папки, установив на тачпад три пальца перемещаем объект по заданному направлению.
Установленная функция тачпада MacBook поможет избавиться от щелканий и кликов, установив удобный для пользователя новый жест. Предоставлена возможность перетягивать выбранные объекты – разделы бокового меню, файлы, папки и другие элементы.
Если по непредвиденным причинам Touchpad (тачпад) вышел из строя, перестал реагировать на касания, потерял чувствительность, сервисные инженеры компании Repair My Apple окажут своевременную качественную помощь, восстановив работоспособность сенсорной панели, настроив ее бесперебойную работу.
Режим работы: Ежедневно с 09:00 до 21:00 без обеда и выходных
Остановка общественного транспорта «Площадь Максима Горького»
- Автобусы: 1, 5, 16, 26, 30, 40, 41, 43, 45, 64, 68
- Троллейбусы: 31
- Маршрутки: 4, 18, 29, 34, 37, 47, 50, 57, 60, 69, 74, 85, 97, 98
Метро: «Горьковская». Поднимитесь на сторону площади Максима Горького (вход №1) и двигайтесь 4 минуты пешком в сторону Звездинского сквера мимо Ростелекома (дорогу переходить не нужно).
С площади Максима Горького съезжайте с кольца перед Ростелекомом и двигайтесь в сторону Газпрома. Вам нужен первый многоэтажный красный кирпичный дом в начале сквера.
Вокруг Звездинского сквера действует бесплатная парковка. Платная парковка расположена перед McDonalds на площади.






Адрес: Нижний Новгород, ул. Площадь Революции д.9, ТЦ Республика (цокольный этаж). Через главный вход спускаетесь по лестнице на цокольный этаж (к магазину продуктов - перекресток) и сразу поворот направо.
Режим работы: Ежедневно с 09:00 до 21:00 без обеда и выходных
Остановка общественного транспорта «Площадь Революции»
- Автобусы: 19, 26, 43, 48, 61, 66, 95
- Трамваи: 1, 3, 27, 417
- Маршрутки: 3, 13, 21, 34, 37, 40, 42, 50, 67, 74, 86, 87, 91, 113, 138
Метро: «Московская». Поднимитесь на сторону площади Революции (вход №1, №2) и окажитесь почти у ТЦ «Республика».
Оставить машину на бесплатной парковке можно у ТЦ «Республика» со стороны ул. Литвинова; на против ТЦ «Республика» рядом с McDonalds; около ЦУМа; на пересечении ул. Литвинова и заездом на метромост.
Платная парковка доступна напротив Московского вокзала, 50 руб/час. Напоминаем, при ремонте от 2000 рублей, мы оплатим до 2 часов Вашей парковки при предъявлении парковочного талона.

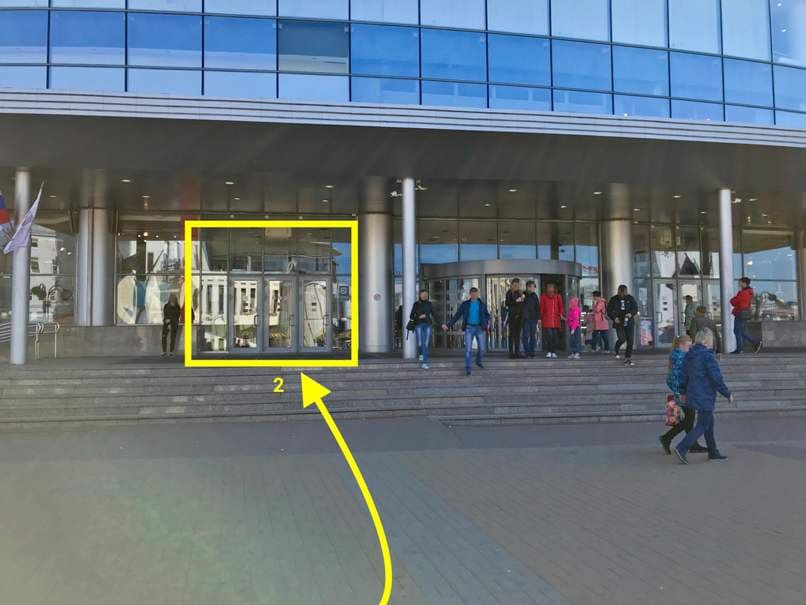
Адрес: Нижний Новгород, Молодежный проспект 2А, ТЦ «Звезда». Первый этаж, слева от главного входа.
Режим работы: Ежедневно с 9:00 до 21:00 без обеда и выходных
Остановка общественного транспорта «Пл. Киселёва»
- Автобусы: 11, 31, 32, 40, 68, 69, 77, 232
- Трамваи: 2, 4, 12, 14
- Маршрутки: 13, 40, 44, 46, 60, 63, 67, 75, 97, 301
Метро: «Парк Культуры». Выход на противоположной стороне ДК «Газ», площадь Киселева.
Напротив ТЦ «Звезда» действует бесплатная парковка.
Адрес: Нижний Новгород, Сормовский район, ул. Юбилейный бульвар, 2. Первый этаж, отдельный вход.
Режим работы: Ежедневно с 09:00 до 21:00, без обеда и выходных
Остановка наземного транспорта Культуры
- Автобусы: А-3, А-6, А-8, А-35
- Маршрутное такси: Т-39, Т-78
Остановка наземного транспорта Центр Сормово
- Автобусы: А-3, А-6, А-8, А-10, А-25, А-35, А-51, А-56, А-90, А-95, 203
- Маршрутки: Т-24, Т-29, Т-57, Т-59, Т-71, Т-78, Т-308, 319, 324
- Троллейбусы: 8
- Трамваи: 6, 7
Бесплатная парковка на 15 автомобилей напротив нашего крыльца. В течении дня как правило 5-7 мест свободны.
Режим работы: Ежедневно с 09:00 до 21:00 без обеда и выходных
Остановка общественного транспорта «Тубдиспансер»
- Автобусы: А-40, А-52, А-41, А-90, А-61, 304, А-45
- Маршрутки: Т-97, Т-24, Т-45, Т-74
Вам необходимо пройти в сторону Фантастики 60 метров и подойти к дому 195.
Необходимо повернуть на деловую или до Фантастики или после, почти сразу (119 метров) будет поворот налево и дорога вдоль домов. Проезжаете большой офис Сбербанка и увидите нашу вывеску.
Вокруг офиса действует бесплатная парковка.
Режим работы: Ежедневно с 10:00 до 20:00 без обеда и выходных
Остановка общественного транспорта «Музей им. академика Сахарова»
- Автобусы: А-1, А-2, А-12, А-15, А-43, А-53, А-62, А-66, А-72, А-77, А-216, А-221
- Маршрутки: Т-3, Т-29, Т-31, Т-55, Т-76, Т-82, Т-86, Т-238
- Троллейбус: 13, 31
Вам необходимо пройти в сторону жилого дома 90 метров и подойти к дому 109.
Необходимо повернуть сразу после ТЦ Гагаринский и проехать один дом и увидите нашу вывеску.
Вокруг офиса действует бесплатная парковка.
Выберите необходимую услугу. Наши специалисты дадут бесплатную, быструю и технически грамотную консультацию по вашему вопросу
23 июля — 29 июля
Звоните сегодня, чтобы зафиксировать цену по акции. Акция до 29 июля!- Фиксируем стоимость в договоре до ремонта
- Запчасти с сертификатами качества — предоставляем гарантию до 2 лет
- Оплата по результату ремонта картой, наличными или в рассрочку
- Инженеры сертифицированы компанией Apple — следов ремонта не будет
- Выгодный обмен Вашего старого смартфона на новый. Доплата в рассрочку
- Защитное стекло в подарок к Вашему новому смартфону
- Оплата после проверки
- Гарантия сервисного обслуживания 2 года
- Выгодный обмен Вашего старого смартфона на новый. Доплата в рассрочку
- Защитное стекло в подарок к Вашему новому смартфону
- Оплата после проверки
- Официальная гарантия от Apple
Информация опубликованная на сайте не является публичной офертой, определяемой положениями Статьи 437 ГК РФ. Контент, представленный на данном сайте, защищен авторскими правами.
Копирование и использование информации в любом виде запрещены и преследуются согласно действующему законодательству Российской Федерации. Запчасти класса Original не являются оригинальными запчастями.
Трекпад Magic Trackpad от Apple позволяет использовать разнообразные мультитач жесты. Этому способствует немалая рабочая поверхность устройства. Полезные действия можно осуществлять как одним пальцем, так и несколькими: нажимая, смахивая, сводя вместе или разводя. А трекпад компьютеров Mac с поддержкой Force Touch обрабатывает еще и нажатия с усилием на свою поверхность, отвечая тактильным откликом.

Список мультитач-жестов трекпада в ноутбуках Apple и внешнем Magic Trackpad
Чтобы получить дополнительную информацию об этих жестах, перейдите в меню Apple () → Системные настройки и щелкните там на «Трекпад».
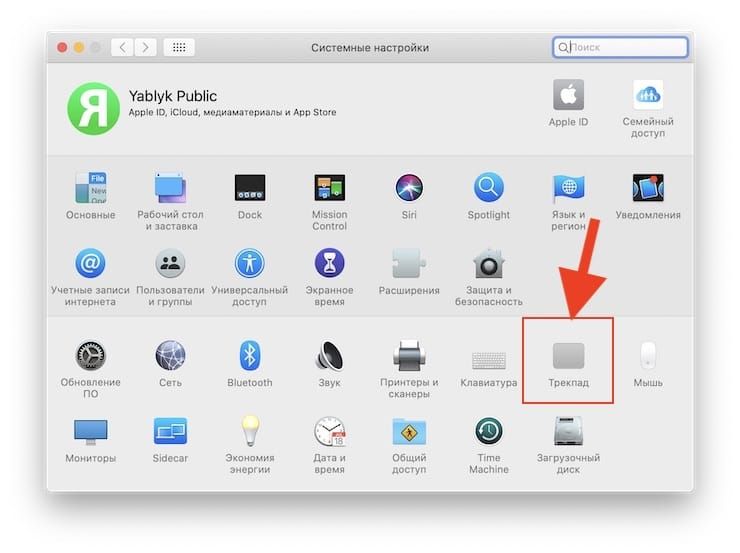
В этом разделе можно не только узнать, какие жесты поддерживаются вашим Mac, но и изменить их или вовсе отключить. Описываемые жесты поддерживаются устройством Magic Trackpad или встроенным в Macbook мультитач-трекпадом.
Щелчок нажатием. Одного короткого нажатия на поверхность тачпада хватит, чтобы имитировать щелчок левой кнопки мыши.

Щелчок правой кнопкой мыши. Для воссоздания вторичного щелчка надо двумя пальцами нажать на поверхность тачпада.

Умное масштабирование. При просмотре веб-страницы или документа в формате PDF двойное нажатие на тачпад двумя пальцами приведет к умному увеличению или уменьшению масштаба.

Прокрутка. Для прокрутки экрана достаточно провести двумя пальцами вверх или вниз. Этот жест заменяет работу с колесом прокрутки на мышке. Осуществление прокрутки с помощью трекпада можно и отключить. Для этого надо перейти по пути Apple → Системные настройки → Универсальный доступ → Мышь и трекпад → Параметры трекпада и снять там флажок с пункта «Прокрутка».

Масштабирование изображения. Увеличить или уменьшить нужным образом масштаб можно с помощью сведения или разведения двух пальцев.

Поворот. Для поворота фотографии или какого-то другого объекта поверните два пальца на тачпаде относительно друг друга в нужном направлении.

Переход между страницами с помощью смахивания. Чтобы отобразить предыдущую или следующую страницу надо просто смахнуть двумя пальцами по тачпаду влево или вправо.

Открытие «Центра уведомлений». Центр уведомлений тоже можно открыть с помощью простого жеста. Для этого надо смахнуть двумя пальцами с правого края трекпада влево.

Перетаскивание объектов. Движение трех пальцев по экрану позволяет перетаскивать объект. Для его расположения в нужном месте надо просто щелкнуть или нажать на тачпад. Но в настройках «Универсального доступа» можно настроить и перетаскивание с помощью одного пальца. Для этого надо перейти по пути Apple → Системные настройки → Универсальный доступ → Мышь и трекпад → Параметры трекпада. Надо выбрать пункт «Включить перетягивание», а потом во всплывающем меню выбрать один из режимов.

Поиск и детекторы данных. Нажатие на тачпад тремя пальцами позволит перейти к поиску слова или действия с адресами, датами, номерами телефоном и другими подобными данными.

Показать рабочий стол. Для отображения рабочего стола надо развести большой палец и три других пальца.

Отображение Launchpad. Достаточно свести вместе большой и три других пальца для отображения Launchpad.

Отображение Mission Control. Для появления на экране этого элемента достаточно смахнуть четырьмя пальцами вверх. Но в некоторых версиях macOS в этом жесте используются не четыре, а три пальца.

Exposé (показать окна всех открытых программ). Надо смахнуть вниз четырьмя пальцами, чтобы показаться все окна используемой программы.

Переход между полноэкранными программами. Движения по тачпаду четырьмя пальцами влево или вправо позволит осуществить переход между рабочими столами или полноэкранными программами.

Программы, добавляющие новые жесты для трекпада в MacBook или внешнего Magic Trackpad
Сторонние приложения BetterTouchTool и jitouch легко позволяют создавать новые жесты для трекпада в MacBook или внешнего Magic Trackpad.
Как пользоваться трекпадом с Force Touch (нажатие с усилием)
Важная особенность трекпада Force Touch – возможность выполнять нажатие с усилием. Для этого необходимо не просто нажимать на поверхность, а прикладывать при этом еще и некое дополнительное усилие. Этот способ даст возможность активировать как дополнительные возможности некоторых программ, так и системные функции компьютера с macOS.
Небольшое видео о действиях нажатия с усилием можно посмотреть, перейдя по пути Apple → Системные настройки → Трекпад → Выбор и нажатие, а потом наведя указатель на флажок «Поиск и детекторы данных».
Примеры использования трекпада с Force Touch (нажатия с усилием) ?
Приведем несколько популярных вариантов использования технологии Force Touch на Mac:
В этой программе нажатие с усилием можно использовать сразу несколькими способами:
Другие функции трекпада Force Touch
QuickTime и iMovie. В этих приложениях можно силой нажатия регулировать скорость перемотки, нажимая на кнопки вперед и назад.
iMovie. При растягивании видеоклипа до максимальной длины трекпад вибрированием сообщит пользователю о достижении конца клипа. При добавлении титров вы получите тактильный отклик, когда титры окажутся привязаны к началу или концу клипа. А слабые отклики будут сопровождать направляющие, появляющиеся в окне просмотра при обрезке клипов.
Масштабирование карты. Увеличивая давление на кнопку масштаба, можно ускорить приближение или отдаление выбранного фрагмента карты.
Поворот карты. Вы сможете почувствовать небольшой толчок при вращении компаса в программе «Карты» в сторону севера.
Spotlight. Толчок будет ощущаться при перемещении панели поиска Spotlight в стандартное горизонтальное или вертикальное положение.
Просмотр. При выравнивании форм, текста и других элементов разметки друг с другом вы почувствуете толчок.
Просмотр фотографий. При пролистывании фотографии какого-либо альбома или момента времени для более быстрой смены фотографий можно прикладывать к стрелкам дополнительное усилие в виде нажатия.
Поворот фотографий. При повороте фотографии после обрезки в программе «Фото» вы почувствуете толчок при достижении углом поворота нуля градусов.
GarageBand. Выполнение следующих действий позволит ощутить отдачу от трекпада Force Touch:
- Перемещение ползунка регулировки громкости дорожки в положение «0 дБ».
- Перемещение ручки панорамирования дорожки в центральное положение.
- Перетягивание дорожек в новое положение для изменения порядка их следования.
- Перемещение границ окон в точку исчезновения или появления окон.
- Перемещение границ заголовка дорожки в точку исчезновения или появления элементов заголовка.
- Перемещение главного окна программы в точку исчезновения или появления кнопок элементов управления.
Как изменить настройки трекпада в MacBook или на внешнем Magic Trackpad
Необходимое давление на трекпад можно отрегулировать, для этого выполните следующие действия:
1. Перейдите в меню Apple → Системные настройки.
2. Щелкните по пункту «Трекпад».
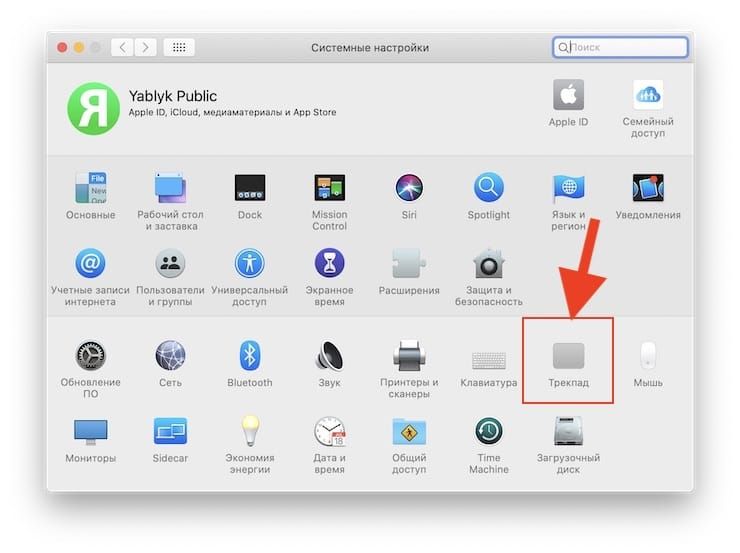
3. Щелкните по вкладке «Выбор и нажатие».
4. Найдите параметр «Усилие нажатия» и передвиньте ползунок в нужное вам место. Обратите внимание, что вместе с параметром усилия нажатия меняется и звук щелчка.
Можно и вовсе отключить нажатие с усилием. Для этого уберите флажок «Сильное нажатие и тактильный отклик». Такое действие отключит все описанные на панели настроек трекпада функции.
Примеры действий, выполняемых нажатием с усилием, будут работать только при активизированном параметре «Сильное нажатие одним пальцем». Эта настройка находится на вкладке «Выбор и нажатие» в разделе «Поиск и распознание данных».
Если ноутбук с macOS был выпущен ранее 2016 года, то там отключить звук нажатия трекпада можно с помощью параметра «Бесшумное нажатие».
Для реакции на нажатие трекпад Force Touch должен быть включен
Трекпад Force Touch не реагирует на нажатие, будучи выключенным. Это объясняется необходимостью обеспечения питанием для предоставления тактильного отклика, аналога щелчка. Такое правило применимо как к трекпаду Magic Trackpad 2, так и к встроенным в ноутбуки Mac трекпадам Force Touch.

Владельцы персональных компьютеров Apple привыкли использовать мультитач жесты для управления своим Mac. Тачпад невероятно удобное устройство ввода. В этой статье мы расскажем о жестах, с помощью которых Вы можете управлять своим компьютером.
В ноутбуках Apple достаточно большие тачпады, что позволяет пользователю использовать огромное количество жестов. Тачпад не имеет кнопок, но все знают, что клик одним пальцем - левая кнопка мыши, а клик двумя пальцами по тачпаду MacBook - правая кнопка мыши. Также можно запрограммировать область на тачпаде, нажатие по которой будет восприниматься как нажатие на правую кнопку мыши.
Чтобы настроить имитацию правой кнопки мыши на тачпаде MacBook откройте «Системные настройки → Трекпад».

Далее в первом разделе «Выбор и нажатие» найдите пункт «Имитация правой кнопки».

Выпадающее меню предложит Вам три варианта замены — щелчок, касание двумя пальцами, щелчок в левом нижнем или правом нижнем углу. Выберите наиболее удобный для Вас.
Сенсорные поверхности Apple поддерживают полный набор жестов: прокрутку двумя пальцами, масштабирование, поворот, свайп тремя пальцами, активацию Exposé и переключение между приложениями двумя пальцами. Но мало кто знает обо всех жестак, которые можно использовать в различных приложениях. Итак, что еще можно сделать только жестами на Вашем тачпаде?
Finder, Mission Control и Рабочий стол
- Показать рабочий стол: разведение большого пальца и трех пальцев
- Запуск Mission Control: смахивание четырьмя пальцами вверх
- Переключение между Рабочими столами и полноэкранными приложениями: смахивание тремя пальцами влево или вправо
- Показать все окна текущего приложения в Mission Control: смахивание четырьмя пальцами вниз
- Увеличить окно в Mission Control: свайп двумя пальцами вверх
- Запустить Launchpad: сведение большого пальца и трех пальцев
- Перетягивание окон: перемещение тремя пальцами
- Одиночный клик: тап одним пальцем
- Правый клик: тап двумя пальцами
- Пролистывание: пролистывание двумя пальцами вверх или вниз
Браузеры Safari, Chrome, Firefox
Быстрый просмотр Quick Look и проигрыватель QuickTime Player
- Включить полноэкранный режим: разведение двух пальцев
- Выход из полноэкранного режима: сведение двух пальцев
- Быстрая перемотка: свайп влево или вправо двумя пальцами
- Повернуть изображение: поворот двумя пальцами
- Увеличить изображение: разведение двух пальцев
- Уменьшить изображение: сведение двух пальцев
Кстати, в нашм сервисном центре можно заменить или отремонтировать тачпад MacBook, если он у Вас глючит, зависает или вовсе не работает.
Узнайте подробнее по телефону 8 (499) 110 51 00 у наших менеджеров
Аренда и подмена
Предлагаем услугу аренды Macbook и iMac. Предоставляем аппарат на подмену на время ремонта.
Курьерская служба
Сохраним ваше время и силы, курьер заберёт на ремонт и доставит восстановленное устройство.
Гарантия до 12 месяцев
Уверены в качестве выполняемого ремонта и используемых комплектующих.
Компонентный и модульный ремонт
Выполняем компонентный ремонт, что дешевле. Также можем заменить целиком модуль.
Инженеры с большим опытом
У нас все прозрачно и честно
Спросите любого:
КОМАНДА MACPLUS
Советы экспертов: Как правильно выбрать сервис?
Никогда раньше не обращались за ремонтом электроники?
Не знаете с чего начать? В первую очередь - не переживать! Признаки хорошего и качественного сервиса видны сразу. Мы подготовили инструкцию для тех, кто ищет мастерскую или сервисный центр по ремонту Apple
Читайте также:


