На карте памяти нет файлов с режимом picture control
Все мы любим покрутить равчики в Capture One или Фотошопе , можем зависнуть, обрабатывая одно единственное фото, делая его вот прям идеальным, а бывает, что хочется сразу хороший jpg из камеры, чтоб без заморочек да ещё и чб, такое вот настроение случается, ведь да?)
Известно, чем новее камера, тем и джипеги в ней лучше, часто можно использовать их, для большинства задач и не крутить каждый раз равчики, на некоторых фотоаппаратах встроены профиля для эмуляции плёнки и так далее. Но у нас тут бюджетный отдел, поэтому выкручиваемся как можем)Так вот, я-никон, как гласит известный слоган, поэтому будем бултыхаться в этой системе, для других, я думаю, тоже есть варианты.
Скорее всего, в меню своей камеры ты уже находил раздел с названием Picture Control, попробовал там разные пресеты и наверно дошёл даже до Насыщенного, прости господи, потыкал всё это, махнул рукой и, как вменяемый человек, поставил Нейтральный, докрутив резкости по вкусу, на случай, если будешь использовать не РАВ. Но тут бум! Оказывается, можно скачать другие пресеты и закинуть себе в камеру, получив эмуляцию разных плёнок и эффектов, вот так дела..
В двух словах: идём на сайт и качаем пресет, закидываем на флешку фотоаппарата, выбираем в меню нужный, готово, ты прекрасен!
Видим, уж постарайся, сие:
Сверху полоса фотографий для примера работы пресета, выбирай на свой вкус.
Слева столбик с профилями, разные плёнки, нажимаешь на любую и смотришь, как меняется фото справа.
Можно выбрать несколько понравившихся профилей, но много не бери, всё равно камера видит их ограниченное количество. На D7000 девять штук, например.
Далее, чистым пальцем открой отсек карты памяти на своем фотоаппарате, достань карту памяти и пихай в компьютер, через картридер, например.
В корне флешки необходимо создать папку с именем CUSTOMPC . Г де-то я встречал информацию, что для некоторых камер нужно создать ещё папку NIKON, а в ней уже CUSTOMPC, надо проверять..
Не бывает цифровой фотографии без обработки. Даже когда мы снимаем в авторежиме в JPEG, камера сама применяет к нашему изображению ту или иную постобработку.
Но как, не прибегая к специальной обработке на персональном компьютере, получать на фото те цвета, тот контраст и насыщенность, какие мы хотим?

Снимок, сделанный с применением режима Picture Control Landscape
NIKON D850 / 184 УСТАНОВКИ: ISO 64, F13, 1/4 с, 23.0 мм экв.При создании портрета пригодятся мягкие оттенки, а чтобы получить выразительный пейзаж, наоборот, стоит увеличить контраст картинки. Обладателям фотоаппаратов Nikon для этого доступны режимы системы Picture Control. Камера сразу после съёмки будет корректировать кадр в соответствии с выбранным вами профилем и записывать уже обработанный снимок на карту памяти.
Конечно, режимы эффектов есть в любом фотоаппарате. В чём же особенности Picture Control? Обработка с помощью данной системы более деликатна и предсказуема. Начинающий фотограф вряд ли сможет кардинально испортить снимок, используя встроенные режимы Picture Control. А ещё профили Picture Control можно применять к снимкам не только в формате JPEG, но и в формате RAW, если открывать такие файлы в родном конвертере Nikon Capture NX-D.


Выбор и настройка режима Picture Control в Nikon Capture NX-D. Обратите внимание на то, что доступны дополнительные регулировки профиля — ими можно довести картинку до идеала. Впрочем, в Nikon Capture NX-D существуют и другие инструменты обработки, характерные для любого продвинутого RAW-конвертера. Об этой программе у нас есть целая серия статей.
Отметим, что в Adobe Lightroom Classic и других сторонних RAW-конвертерах нет возможности применять и корректировать режимы Picture Control. Но можно получить доступ к профилям камеры, которые будут работать сообразно режимам Picture Control. В последних версиях Adobe Lightroom Classic (начиная с версии 7.3) и Adobe Camera Raw (начиная с версии 10.3) их нужно искать в меню Profile в разделе Camera Matching. Там мы увидим уже знакомые нам названия профилей.

Профиль камеры выбирается в меню, отмеченном жёлтой рамкой.

Выбор профиля камеры в Adobe Lightroom Classic.
Ниже мы приведем режимы Picture Control, доступные по умолчанию. Отметим, что их список может немного различаться у разных фотоаппаратов.

Picture Control Standard — стандартный профиль, самый универсальный и обеспечивающий нормальную цветопередачу и контрастность.

Picture Control Neutral — нейтральный профиль даёт мягкую и максимально естественную цветопередачу. Однако на некоторых сюжетах кадры с этим профилем будут смотреться тускло, менее выразительно. Так что применять его стоит там, где нужна нежная, спокойная картинка.

Picture Control Vivid — противоположность нейтральному. Насыщенные цвета и высокая контрастность. Позволяет добиваться яркой, сочной картинки.

Picture Control Monochrome — профиль для создания монохромных снимков. Чёрно-белые кадры часто смотрятся стильно, атмосферно. Кроме того, съёмка в монохроме позволит замаскировать лишние цветовые пятна в кадре (на фоне, к примеру) или спасёт от проблем с балансом белого, некачественным разноцветным освещением.

Picture Control Portrait — портретный профиль, близкий к нейтральному. Предназначен для мягкой передачи оттенков и особенно хорошо работает при портретной съёмке.

Picture Control Landscape — профиль «Пейзаж» обладает высоким контрастом и насыщенностью. Он позволит оживить ваши пейзажные кадры, добавить им красок.

Picture Control Flat — плоский профиль с низким контрастом и насыщенностью цветов. В нём сохраняется максимум деталей в тёмных и светлых участках, что делает его максимально пригодным для последующей обработки. Нужен прежде всего для съёмки видео с последующей обработкой его на ПК.
Есть и позиция «Авто»: аппарат сам распознаёт тип снимаемого сюжета и выбирает одну из опций, подходящих для него. Это хороший вариант для того, кто пока не знает, какой из режимов выбрать или же кому предстоят совершенно разные задачи — от портретной до пейзажной съёмки.
Выбор режимов Picture Control в меню фотоаппарата.
Каждый режим можно откорректировать по своему вкусу.
К режимам Picture Control можно получить доступ не только через основное меню, но и через быстрое, вызываемое кнопкой i.

Кнопка i служит для вызова быстрого меню. Причём как на самых доступных моделях типа Nikon D3500, так и на аппаратах профессионального уровня, таких как Nikon Z 6 и Nikon Z 7.

Выбор режима Picture Control в быстром меню камеры Nikon Z 7. Сейчас выбран режим «Авто».
Picture Control работает и для видео. Кстати, специально для видеосъёмки и дальнейшей профессиональной цветокоррекции на ПК в современных аппаратах есть профиль Flat («Плоский»). В нём сохраняется максимум деталей как в светлых, так и в тёмных участках. Картинка при этом получается блёклая, но хорошо подходящая для дальнейшей обработки.

Созданный нами профиль

Пример настроек, которые можно вносить в профили Picture Control
Пользователь может как корректировать по своему желанию имеющиеся профили, так и создавать свои собственные. Новые профили можно создавать прямо в камере. Тут главное не злоупотреблять обработкой и не вытягивать регулировки на крайние значения. Лучше регулировать все по чуть-чуть, делая тестовые кадры и просматривая их при полном увеличении. Так вы избежите появления артефактов обработки на снимках и создадите идеальный для ваших задач режим.
Программа Picture Control Utility 2
Скачаем и установим эту программу. Её интерфейс прост. В центре окна программы — пример изображения, где будут видны все настройки, которые оказывает на неё ваш режим Picture Control. Вы можете не только пользоваться изображением, доступным по умолчанию, но и поставить свое собственное.


Первое, с чего стоит начать — выбрать свою камеру в меню Product (левый верхний угол окна программы), чтобы программа создавала совместимые с вашей моделью аппарата режимы.
В левой части окна представлены уже созданные режимы Picture Control. Кроме предустановленных режимов, вы можете создавать или редактировать свои собственные.
А чтобы перенести результаты своего творчества на камеру, достаточно нажать кнопку Save to card (если карта памяти вставлена в картридер или фотоаппарат с картой подключён проводом к ПК) или Save to File (для дальнейшего самостоятельного копирования файла с созданным режимом на карту памяти). А с помощью кнопки Use in Software можно активировать выбранный режим в программе Nikon Capture NX-D или Nikon NX-i.
Работа с режимами Picture Control на камере
Чтобы загрузить созданные на ПК режимы Picture Control или управлять уже имеющимися на камере, в меню фотоаппарата есть пункт «Работа с режимами Picture Control».

Если вы хотите сохранить на карте памяти созданный на камере режим, нужен пункт «Сохранить/изменить».

Если же вы хотите загрузить на фотоаппарат режим Picture Control, файл с которым вы создали в программе Picture Control Utility, необходим пункт «Загрузить/сохранить».

В этом же меню можно переименовывать созданные профили по своему желанию.

Мы создали пользовательский профиль прямо в камере и назвали его Nikon D850. Теперь он доступен в общем списке режимов Picture Control.
Обработка фотографий на компьютере — настоящий таймкиллер. Подчас этот процесс занимает времени значительно больше, чем съёмка. Но, решая любительские задачи, не хочется тратить время на сидение за компьютером, при этом есть желание получить красивую картинку прямо из камеры. С этим хорошо справляются рассмотренные в статье режимы Picture Control. Достаточно выбрать подходящий под ваш стиль и жанр съёмки профиль или создать свой. И, возможно, снимки даже не потребуют постобработки. А это сэкономит вам массу времени!

Режимы Управления Снимками – это простая, эффективная система создания изображения, которая позволяет Вам гибко управлять широким диапазоном съёмочных ситуаций, учитывая Ваши предпочтения в светотональной гамме для каждого случая. Говоря проще Nikon Picture Control System – это система оптимизации снимков, позволяющая настроить и сохранить в цифровой камере параметры яркости, контраста, насыщенности, оттенка и резкости, а затем выбирать готовые пресеты цветовых схем исходя из сюжета.
1) Изначально в камере Nikon D700 предусмотрено четыре режима управления снимками, которые можно расширить до семнадцати. В некоторых их шесть. Это основные стили: «Стандарт», «Нейтрально», «Насыщенно» и «Монохром».
«Стандарт»:
Как считает Nikon – эта настройка, установленная по умолчанию, даёт сбалансированную по цвету, контрасту, яркости и насыщенности картинку. Такое изображение не нуждается в специальной обработке и сразу готово к печати. Действительно, в большинстве случаев, получаются довольно привлекательные и яркие фотографии. “Стандарт” подходит для съемки практически любых ситуаций – портретов, пейзажей и т.д.
Однако, здесь Nikon слегка схитрил, немного увеличив насыщенность программно, что не всегда хорошо. А между тем, в некоторых случаях она совершенно не применима. Как известно, фильтр Nikon слегка краснит оттенки кожи, чтобы она не выглядела зеленоватой. В частности, если лицо фотографируемого склонно к красноте, то при этой настройке оно получится излишне красным. А, например, при съёмке с искусственным освещением излишняя насыщенность даёт и излишнюю общую желтизну. Поэтому можно воспользоваться другими готовыми настройками.
«Нейтрально»:
Вот где изображение наиболее близко к оригиналу. Чтобы воспроизвести уникальные цвета с максимальной подлинностью, избегайте чрезвычайных повышений насыщенности. По сравнению с настройкой “Стандарт”, “Нейтрал” даёт более спокойные оттенки.
«Насыщенно»:
Для красочных, полноцветных, контрастных изображений наиболее подходит эта настройка. Она идеальна для ситуаций, когда Вы хотите подчеркнуть цвета одежды при фэшн или рекламной съемке, а так же съемке фруктов, цветочных букетов или красивых, нереальных пейзажей.
«Монохром»:

Наглядная регулировка реализована в виде списка пресетов, каждый из которых можно подстроить перейдя в специальное меню “Быстрая настройка”.
2) В каждом режиме есть функция быстрой настройки, позволяющая легко отрегулировать доступные параметры, включая Резкость, Контраст, Яркость, Насыщенность и Оттенок под собственные предпочтения.
Корректировки могут быть внесены на пяти уровнях, от [-2] до [+2] для контраста, насыщенности и оттенка, а резкость регулируется от 0 до 9.
Для любого режима можно выбрать удобное отображение: списком или сеткой с осями координат Контраст/Насыщенность. На сетке видно взаимное расположение стилей, чтобы сравнить и оценить их по уровню контраста и насыщенности.
1. Выберете нужные режимы в соответствии с Вашей камерой и операционной системой.
2. Скачайте самораспаковывающиеся архивы режимов Picture Control.
3. Запустите последовательно эти архивы, при этом образуется папка NIKON с файлами настроек “.NOP”.
4. Скопируйте эту папку на карту памяти фотокамеры.
Как установить новые настройки Picture Control с карты памяти:
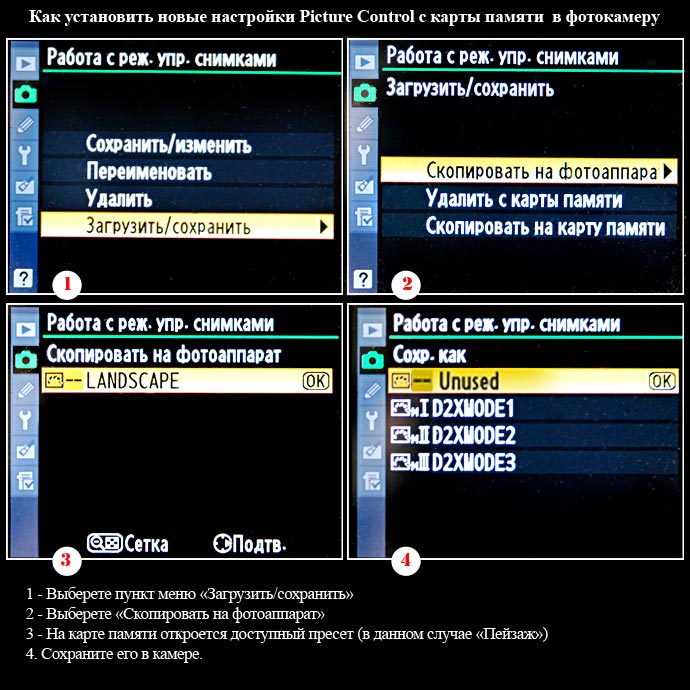
А насколько Вы используете возможности Вашей фотокамеры? То ли по незнанию всех функций меню аппаратуры, то ли просто потому, что большинство владельцев цифровых зеркалок снимают в RAW, не многие пользуется пресетами Nikon Picture Control. Зачем что-то настраивать, если можно обработать в конверторе? Кажется это проще. Однако, когда объёмы работ слишком велики, не лучше ли сразу снимать как нужно, не тратя затем много времени на обработку? Для этого и существуют тонкие настройки фотокамеры, особенно профессиональной.

Ваша карточка может перестать работать из-за ряда причин, которые перечислены ниже:
- Неправильное извлечение устройства. Перед тем как физически вытащить карту памяти, ее нужно программно отключить;
- Сбой в работе операционной системы. Иногда неправильные процессы в самой ОС Андроид приводят к повреждению файловой таблицы накопителя;
- Устаревшая ФС. Если ваша карта памяти отформатирована в FAT, это может приводить к несовместимости с новым ПО и вызывать сбои;
- Внезапное прекращение считывания или записи данных. Если в момент записи или чтения информации с накопителя прервать процесс раньше времени, может возникнуть ошибка, которая в дальнейшем нарушит работоспособность карты памяти.
Важно! Перед тем как извлекать микро СД, обязательно отключайте ее в настройках телефона.
Резервное копирование данных
Вы случайно удалили несколько файлов? Тогда ни при каких обстоятельствах вы не должны продолжать сохранять что-либо на свою карту MicroSD. Это может привести к перезаписи областей с случайно удаленными изображениями и уменьшит ваши шансы на успешное восстановление.
Если ваша карта MicroSD повреждена или отображается некорректно, вам не следует форматировать ее, если вы все еще хотите восстановить данные. Даже если карта готова к использованию после ее форматирования, будет намного сложнее восстанавливать существующие данные.
- Лучшие приложения для резервного копирования: как никогда не беспокоиться о потере данных?
Виды повреждений
Конструкция и принцип работы определяют вид повреждений, который может получить карта microSD в ходе эксплуатации. Условно их делят на 3 группы:
- Механические. Самый нежелательный вариант. Трещины, сколы, утраты, оплавление, окисление наносят непоправимый ущерб не только оболочке, но и микросхеме. Восстановление карты и данных в таком случае не представляется возможным. Но если повреждения незначительны, то шанс есть.
- Проблемы с секторами (англ. Bad Sectors). Подобное повреждение может возникнуть при некорректном использовании накопителя. Например, во время аварийного извлечения. Еще одна распространенная причина – износ чипа. У контроллеров есть лимит циклов записи, превышение приводит к поломке карты. Игнорирование требований совместимости тоже может вывести SD из строя.
- Программные. Обычно под этим понимают сбой MFT (Master File Table, главная таблица файлов), то есть базы данных. Повреждения могут возникнуть во время помех при считывании информации, под влиянием вредоносного ПО.
Признаки неисправности microSD
Данные, находящиеся на карте, всегда отображаются на экране устройства (компьютера, телефона, фотоаппарата и т. д.). Поэтому несложно понять, что с накопителем какие-то проблемы. Иногда неполадки возникают в системе, на всякий случай стоит перезапустить девайс. Если это не помогло, следует разобраться, что именно происходит с microSD:
- Как восстановить данные на карте памяти
- Файлы записываются на карту, но не читаются.
- Все данные отображаются с нулевым размером.
- Невозможно перезаписать или отформатировать карту, при этом находящиеся на ней файлы открываются без проблем.
- Карта не читается, устройство никак не реагирует на флешку.
- Скорость считывания падает до 100 кБ/с и ниже, процесс «зависает».
- Карта не дает записать или скопировать информацию, выдавая ошибку чтения.
- Компьютер не определяет карту – «неизвестное устройство».
- ПК видит microSD, но не открывает ее, предлагая сначала отформатировать.
- Сохраненные файлы воспроизводятся с ошибками/артефактами или не открываются вовсе.
Проверка и восстановление с помощью CHKDSK
Если карта памяти microSD перестала работать, можно проверить ее через консольную утилиту Windows – CHKDSK (chek disk). Она предназначена для сканирования накопителей с целью обнаружения проблем, исправления ошибок, восстановления файлов. Запускается процесс в несколько шагов:
- Нажать Win+R.
- В появившемся окне ввести буквы cmd (командная строка).
- На месте курсора набрать команду chkdsk D: /f /r. Где D – это имя карты (может быть E, F, в зависимости от того, как ее называет ПК), /f – функция проверки и устранения неисправностей, /r – поиск и восстановление битых секторов.
Утилита CHKDSK позволяет восстановить данные за счет исправления ошибок на диске.
Проверка и восстановление через «Свойства» microSD.
Проверка и коррекция раздела может занять довольно продолжительное время, до 30 минут. Не рекомендуется прерывать процесс, извлекать карту или работать в других программах. В завершение появится окно с отчетом, что и как было сделано. После повторного запуска карты ее работоспособность должна вернуться.
Есть альтернативный способ, использующий графический интерфейс без командной строки CHKDSK. Через проводник зайти в «Этот компьютер», на требуемом разделе с именем карты щелкнуть правой кнопкой мыши. Появится окно устройства.
Во вкладке Сервис система предложит проверить диск на наличие ошибок. Нажать кнопку и ждать результата. В конце обязательно появится окно с отчетом и списком дальнейших действий. В ходе проверки не рекомендуется выключать компьютер или переводить его в ждущий режим.
Внимание! Все действия с картой памяти пользователь производит на свой страх и риск. Если на microSD хранятся важные данные и нет уверенности в правильности выбранных методов, лучше обратиться к специалистам.
Способы восстановления

Проблемы с SD картами памяти не редкость. Если на ней записано множество данных и активно ее используете, например, в своем телефоне, то существует вероятность, то через какое-то время могут появиться проблемы с чтением содержимого. Тем не менее, это не означает, что ее можно сразу выбрасывать в корзину.
Всегда есть шанс ее восстановить. Не всегда дело доходит до проблем с контроллером карты памяти – иногда решением может быть, например, проверка на наличие ошибок в сохраненных файлах, восстановление поврежденных секторов, форматирование или же полная очистка разделов (структуры) и создание их заново. Рассмотрим перечисленные решения.
Восстановите свою карту MicroSD с помощью Windows
Сначала выключите смартфон, извлеките карту MicroSD и вставьте ее в любой компьютер, работающий на Windows. Если компьютер распознает карту, щелкните ее правой кнопкой мыши в проводнике и выберите «Свойства». После этого перейдите на вкладку «Инструменты» и нажмите «Проверить» в области «Проверка на ошибки».
Это наиболее часто используемая процедура для восстановления подключенного носителя данных на вашем компьютере.
- 1. Откройте «Мой компьютер» или «Этот компьютер».
- 2. Выберите поврежденный диск и щелкните правой кнопкой мыши.
- 3. В раскрывающемся меню выберите пункт «Форматировать».
- 4. Во всплывающем окне нажмите «Восстановить настройки устройства».
- 5. Нажмите «Пуск», чтобы начать процесс форматирования. Для более глубокой очистки носителя снимите флажок с пункта «Быстрое»(Очистка оглавления), но это займет чуть больше времени. Поэтому снимайте флажок, только если первая попытка не дала результата.
- 6. Нажмите «ОК» в следующем диалоговом окне, которое предупредит вас, что данные будут потеряны. Процесс форматирования завершится через несколько секунд, и вы получите отформатированную карту памяти или флешку.
Если ваша MicroSD не сразу распознается Windows, этот трюк поможет
Если Windows не распознает вашу карту MicroSD, откройте диспетчер системы, а затем нажмите «Управление дисками» в списке слева. Если вы видите карту MicroSD в правом окне, щелкните ее правой кнопкой мыши, а затем измените букву и путь к диску.
Это откроет новое окно, где вам нужно будет нажать «Добавить», а затем назначить букву диска для карты MicroSD. Когда вы закончите, она должно стать видимой в Проводнике Windows, и карту MicroSD будет возможно проверить на ошибки, как описано выше.
Как восстановить microSD без форматирования
Изначально приступим к попытке восстановить данные. Ведь наверняка, когда флешка дала сбой, на ней остались важные для вас фото, музыка или видео.
Внимание! О том, как вытащить флешку именно из вашего телефона, ищите информацию в сети. Предпочтительно – на официальном сайте.
Через Андроид
Непосредственно с телефона решить проблему проще и удобнее. Ведь так нам не нужен ни USB Card Reader, ни сам ПК или ноутбук. Все что потребуется – это всего лишь скачать специальную программку. Рассмотрим, как это делается.
Работаем с ПК
Рассмотрим, как восстанавливаются данные с компьютера или ноутбука. Для начала, как мы уже говорили, немного о кардридере. Существует очень много различных переходников, как встраиваемых в PC, так и для наружного подключения. Выглядят они примерно так:

Для того чтобы приступить к попытке восстановления, установите карту памяти в компьютер и переходите к приведенной ниже инструкции.
Что будет нужно для восстановления SD карты памяти
Чтобы выполнить восстановление данных с карты памяти нужно подключить ее к компьютеру. Поэтому у нас должен быть соответственно:
- компьютер или ноутбук с системой Windows;
- доступный вариант подключения SD карты к ПК.
Подключить ее к компьютеру можно несколькими способами. Можно сделать через картридер встроенный в ноутбук. Если такого нет, то можете приобрести USB картридер. Внешним видом он ничем не отличается от обычной флешки, с той лишь разницей, что есть дополнительный вход, в который сначала вставляем карту памяти, а только потом подключаем через USB к компьютеру.
Восстановить потерянные данные
Вы можете использовать инструмент Starus Partition Recovery для восстановления ваших данных в том случае, если вы удалили файлы или отформатировали SD-карту / USB-накопитель по ошибке. Карта памяти должна находиться в рабочем состоянии для выполнения процесса восстановления.
Устройство должно определяться средствами операционной системы и отображаться в списке, тогда ваши данные, ждет весьма успешное восстановление!
Обзор лучших программ для восстановления карт памяти
Recoverit Free Memory Card Recovery
Recuva Data Recovery
Puran File Recovery
PC Inspector Smart Recovery
Форматирование через SDFormatter
Низкоуровневое форматирование программой HDD Low Level Format
Flash Memory Toolkit
Recoverit Memory Card Recovery
Recuva
Это, несомненно, одна из лучших программ, которая помогает без проблем восстановить потерянные данные. Чтобы получить наилучшие результаты, необходимо без промедления загрузить и установить программное обеспечение для восстановления карты памяти.
- Небольшой exe-файл
- Легко использовать и скачать

Disk Drill
Будучи бесплатным программным обеспечением для восстановления карт памяти, эта программа может многое предложить своим пользователям. Пользователям не обязательно быть технически подкованными, чтобы использовать это программное обеспечение. Ведь для того, чтобы максимально воспользоваться возможностями это программного обеспечения, пользователям достаточно загрузить программу и с легкостью установить ее.
- Программа совместима со всеми файловыми системами.
- При использовании этой программы доступны неограниченные возможности восстановления данных.
- Информация о качестве файла не отображается.
- Портативная версия программы отсутствует.

Puran File Recovery
Это простая в изучении программа, с помощью которой пользователи могут сканировать диски и файлы с высокой скоростью (в отличие от других программ-конкурентов). Вдобавок ко всему, пользоваться этой программой для восстановления данных с карты памяти невероятно просто, особенно когда речь идет о восстановлении данных.
- Совместима со всеми ОС.
- Загружаемый файл небольшой и легкий.
- Корпоративные пользователи не могут воспользоваться преимуществами программы, поскольку она доступна только домашним пользователям.

PC Inspector Smart Recovery
Это уже намного более функциональная программа, которая восстанавливает практически все доступные сегодня типы файлов.
Она работает как для несъемных жёстких дисков, так и для съёмных носителей. Чтобы ею воспользоваться, необходимо сделать следующее:
Подсказка: Узнать букву и название флешки в Windows можно в «Моем компьютере» («Компьютер», «Этот компьютер» в зависимости от ОС).
- Выбрать начальный и конечный сектор. Сделать это нужно так, чтобы размер сканирования соответствовал размеру носителя. Нажать на галочку слева.
- Дальше увидим список всех файлов. Зелёным обозначены те, что можно восстановить, а жёлтым – те, что не требуют восстановления. После этого нужно нажать на иконку дискеты слева.

R-Studio
На официальном сайте пишут, что на сегодняшний день — это самое «исчерпывающее» программное обеспечение для восстановления файлов.
Пользователи не сопротивляются этому выводу. Чтобы восстановить данные с помощью R-Studio необходимо сделать следующее:

Easy Recovery
Многие специалисты говорят о том, что это действительно хорошая программа для восстановления файлов. Проверить это можно только одним способом:

Еще одним средством возвращения файлов с карточки является Easy Recovery. Некоторые профессиональные пользователи хвалят его возможности по восстановлению файлов.
Есть некоторые проблемы, которые могут возникнуть при восстановлении данных. Каждый из нас может столкнуться с ними. Давайте рассмотрим несколько способов решения таких проблем.
Форматирование через SDFormatter

Интерфейс SDFormatter – это минимум кнопок и экономия времени.
- Запустить утилиту.
- Выбрать раздел для форматирования (D: или другой).
- Во вкладке Настройки выбрать полную очистку (система перепишет кластеры, проставив везде нули).
- В поле Имя диска поставить любую метку (например, фотоаппарат, смартфон, навигатор и т. п.).
- Нажать кнопку Format.
- Дождаться завершения процесса очистки карты.
Низкоуровневое форматирование программой HDD Low Level Format

HDD Low Level Format работает со всеми форматами microSD, независимо от объема и скорости.
- Запустить программу.
- Выбрать из предложенного списка диск, подлежащий очистке.
- Поставить флажок в строке Низкоуровневое форматирование.
- Нажать кнопку Форматировать.
- Дождаться завершения процесса, который может занять от 20 до 60 минут.
Flash Memory Toolkit
Это очень многофункциональная программа.
Она помимо восстановления, может также выполнять функции тестирования, уничтожения конфиденциальной информации, резервное копирование и получения детальной информации об устройстве.
Чтобы восстановить данные, нужно всего лишь выбрать флешку в разделе Device, нажать на пункт File Rеcovery в меню слева и последовать всем инструкциям программы.
Иногда восстановление флешки MicroSD с помощью вышеперечисленных программ происходит не так гладко, как того хочется – могут возникать некоторые проблемы.
Читайте также:


