На этом компьютере присутствует нестандартная или недопустимая основная загрузочная запись
При этом не удается ни загрузить последнюю удачную конфигурацию, ни выйти на точку восстановления системы, ни даже загрузить Windows в Безопасном режиме. Когда такое происходит подавляющее большинство пользователей сразу же начинают сами переустанавливать операционную систему Windows (или вызывают мастера для этого). Хотя в большинстве подобных случаев можно восстановить работоспособность операционной системы всего за 5 минут, воспользовавшись консолью восстановления Windows.
Для этого нужно зайти в BIOS (Как только компьютер начнет загружаться нажмите кнопку "Del" для входа в BIOS) и установить загрузку с CD(или DVD)-ROM'а, потом поместить в CD(или DVD)-ROM'а загрузочный диск Windows XP и перезагрузить компьютер. Когда автоматический установщик Windows XP загрузит свои файлы в память компьютера, появится окно Установка Windows XP, содержащее меню выбора, и там нужно выбрать *Чтобы восстановить Windows XP с помощью консоли восстановления, нажмите [R=Восстановить].
1) C:\WINDOWS
В какую копию Windows следует выполнить вход?
Введите 1, и нажмите Enter.
Введите пароль администратора:
Введите пароль, нажмите Enter (если пароля не стоит, просто нажмите Enter).
3) Появится приглашение системы:
C:\WINDOWS>
Введите "fixmbr"
ПРЕДУПРЕЖДЕНИЕ
На этом компьютере присутствует нестандартная или недопустимая основная загрузочная запись. При использовании FIXMBR можно повредить имеющуюся таблицу разделов. Это приведет к утере доступа ко всем разделам текущего жесткого диска.
Если отсутствуют проблемы доступа к диску, рекомендуется прервать работу команды FIXMBR.
Подтверждаете запись новой MBR?
Введите Y (это означает YES - ДА).
Производится новая основная загрузочная запись на физический диск \Device\Harddisk0\Partition0.
Новая основная загрузочная запись успешно сделана.
На появившееся приглашение системы: C:\WINDOWS>
Введите "fixboot"
Конечный раздел: C:
Хотите записать новый загрузочный сектор в раздел C:?
Введите Y (это означает YES - ДА).
Файловая система в загрузочном разделе: NTFS (или FAT32).
Команда FIXBOOT записывает новый загрузочный сектор.
Новый загрузочный сектор успешно записан.
На появившееся C:\WINDOWS> ведите "exit" (Выход), после этого компьютер перезагрузиться.
8) Как только компьютер начнет загружаться нажмите кнопку "Del" для входа в BIOS, и установите загрузку с жесткого диска.
Примечания
Краткая справка по используемым командам:
1) "fixboot" имя диска:
Эта команда служит для записи нового кода загрузочного сектора Windows в системном разделе. В синтаксисе команды имя диска – диск, на котором будет записан загрузочный сектор. Данная команда исправляет повреждения в загрузочном секторе Windows. Она переопределяет параметры по умолчанию, которые записываются в загрузочный раздел системы. Команда "fixboot"поддерживается компьютерами на базе процессоров x86.
2) "fixmbr" имя устройства
Данная команда используется для восстановления основной загрузочной записи загрузочного раздела. В синтаксисе команды имя устройства – необязательное имя устройства, для которого требуется новая основная загрузочная запись (MBR). Используйте данную команду, если вирус повредил загрузочную запись и запустить Windows не удается.
Внимание! Данная команда может повредить таблицу разделов, если система заражена вирусами или имеются проблемы с оборудованием. При использовании этой команды можно создать недоступные разделы. Желательно предварительно проверить систему с помощью антивирусного программного обеспечения перед использованием данной команды.
Часто проблемы, возникающие с Windows XP, связаны с отказами в ее работе, с невозможностью загрузки операционной системы, или выдачей ошибок при ее функционировании.
Если загрузка последней удачной конфигурации, откат к предыдущей точке восстановления или активация безопасного режима не устраняет неисправности ОС, не обязательно производить ее переустановку незамедлительно.
Можно задействовать более серьезное средство ликвидации неисправностей системы – консоль восстановления. Для операций с этим средством необходимо использовать права администратора и набор встроенных в консоль специальных команд (операторов).

Установка консоли
В Windows XP имеется возможность непосредственного включения указанного средства в выбор режимов запуска системы. Для этого необходимо воспользоваться оригинальным дистрибутивом ОС.
Чтобы выполнить эту настройку, необходимо:
-
Вставить CD-диск с дистрибутивом Windows в дисковод, или использовать загрузочный диск USB, вставив его в соответствующий разъем.



Справка! Буква D (или иная в этой строке) – это буквенное обозначение дисковода или загрузочного USB-диска с дистрибутивом ОС.


Запуск с установочного диска
Если после произведенных операций по включению консоли в запуск ОС нужный пункт в меню не появился, необходимо активировать это средство напрямую из дистрибутива Windows.
В этом случае для его запуска нужно:
-
Вставить CD-диск с дистрибутивом ОС в дисковод, или использовать загрузочный USB.









Справка! При вводе в указанной строке команды «help» и нажатии «Enter» появится перечень всех используемых для взаимодействия с этим средством операторов.
Восстановление Windows XP с помощью консоли восстановления
Пример работы операторов «fixmbr», перезаписывающей загрузчик (MBR) ОС и «fixboot», записывающий новый сектор загрузки в системный раздел ОС, их запуск входит в число наиболее популярных действий при восстановлении рабочего состояния Windows.
Для выполнения «fixmbr»:
-
Набрать в строке «C:WINDOWS>» команду «fixmbr» и нажать «Enter».


Справка! Выполнение операторов «fixmbr» и «fixboot» в подавляющем числе случаев позволяет восстановить работоспособность операционной системы.
Если применение этих команд не решило проблем с ОС, можно использовать другие операции консоли для возврата работоспособности Windows XP.
Одной из таких операций является команда «chkdsk», проверяющая ошибки на HDD и восстанавливающая его сектора.
Для запуска «chkdsk» необходимо:
-
Вновь открыть консоль управления, и ввести оператор «chkdsk» с параметром «/r», восстанавливающим сектора HDD.



Команды консоли восстановления Windows XP
Самые используемые команды:
- «help»: перечень всех используемых в этом средстве операторов;
- команда «_help»: информация по оператору;
- «map»: сопоставление дисков;
- «diskpart»: работа с дисками;
- «chkdsk»: проверка HDD;
- «fixmbr»: создание записи загрузки;
- «fixboot»: создание сектора загрузки;
- «bootcfg:» правка Boot.ini для старта ОС;
- «format»: форматирование HDD в необходимой файловой системе.
На заметку! Приведенный список включает только небольшую группу операторов, ориентированную на работу с представленным средством.
Для просмотра всех операторов необходимо вписать параметр «help» и нажать «Enter».
Используя представленное программное средство, можно:
- запускать и выключать службы, управляющие реестром при запуске ОС;
- представлять, удалять, копировать и менять имена файлов;
- создавать и удалять каталоги;
- восстанавливать загрузочный файл, MBR тома;
- распаковывать сжатые файлы из дистрибутива ОС;
- форматировать разделы и сканировать жесткий диск на предмет ошибок.
Применение консоли часто выручает при затруднениях, возникающих с Windows XP без неизбежной переустановки ОС. Особенно это средство полезно в случаях невозможности загрузки системы до пользовательского интерфейса, обеспечивая доступ к жесткому диску в этом сложном случае.
Видео — Восстановление MBR на Windows XP, все команды в консоли восстановления
Понравилась статья?
Сохраните, чтобы не потерять!
Как установить Windows 7

Восстановление загрузчика Windows XP

Скажите, как правильно произвести восстановление загрузчика Windows XP , у меня было установлено две операционные системы и менеджер загрузки Acronis OS Selector. Одну систему и Acronis я удалил, теперь у меня проблемы, сначала в начальной фазе загрузки появлялась надпись Bootmgr is missing, применил команды Fixmbr и FixBOOT в консоли восстановления, теперь выходит другая ошибка NTLDR is missing. Убил два дня на изучение этой консоли, но Win XP так и не грузится, что я неправильно сделал? DRIVE.
Читать еще: Устранение ошибки «Нет подключения» в TeamViewerВосстановление загрузчика Windows XP
Кстати не всегда при подобных проблемах нужно проводить восстановление загрузчика Win dows XP , давайте рассмотрим некоторые причины возникновения этой ошибки, с которыми сталкивался лично я. Первое самое простое, при наличии нескольких жёстких дисков в системе, нарушились настройки Bios, а именно например в AMI Bios, во вкладке BOOT, пункт Boot Device Priority, далее Hard Disk Drives, в качестве винчестера с которого нужно производить загрузку выставлен совсем не тот, который нужен. Устранение данной неисправности и причины её возникновения хорошо описаны в нашей статье Bootmgr is missing в Windows 7.
Читать еще: Как сканировать с принтера на компьютер
Если был пароль вводим его, если нет нажимаем Enter .
Вводим команду FIXMBR , данная команда восстановления поврежденной таблицы разделов жёсткого диска, она перезапишет главную загрузочную запись.
Как установить Windows 7

Восстановление Windows XP через консоль
Восстановление Windows XP через консоль можно рассмотреть на простом примере, повреждении загрузочной записи (MBR) и второй вариант: редактирование из консоли восстановления файла BOOT.INI. Главная загрузочная запись, это первый сектор загрузочного раздела на жёстком диске. В сектор записана таблица разделов и программа, на которую возложена миссия загрузки операционной системы. При повреждении или отсутствии главной загрузочной записи, мы с вами не загрузим операционную систему никогда. И иногда это повреждение или отсутствие всё-таки происходит и в самый неподходящий момент.
Например, один пользователь решил установить у себя на компьютере 20 операционных систем, и занялся созданием соответствующих разделов на жёстком диске (и даже создают иногда), ну а потом соответственно установкой. Естественно, всё это когда-то перестаёт загружаться и надо выходить из ситуации с достоинством.
Восстановление Windows XP через консоль
Вставляем установочный диск Windows XP в дисковод и перезагружаемся, в BIOS выставляем в качестве первого загрузочного устройства дисковод, если не знаете как, читайте у нас BIOS: Загрузка с диска. Далее, загружается установочная программа Windows XP и после загрузки появляется меню, в нём нужно выбрать пункт №2. Чтобы восстановить Windows XP с помощью консоли восстановления нажмите R.

Нажимаем R и входим в Консоль восстановления, кстати можете почитать Консоль восстановления Windows XP.

У нас установлена одна операционная система на диске С и на вопрос в какую копию Windows следует выполнить вход, ставим цифру 1 и жмём Enter.

Если у вас не было пароля администратора просто нажмите Enter, если был вводите пароль.



- На этом компьютере присутствует нестандартная или недопустимая основная
загрузочная запись. При использовании FIXMBR можно повредить имеющуюся
таблицу разделов. Это приведет к утере доступа ко всем разделам текущего
жесткого диска.
Если отсутствуют проблемы доступа к диску, рекомендуется прервать работу команды FIXMBR.
Подтверждаете запись новой MBR? соглашаемся-вводим y (что означает yes) и Enter. Произойдёт перезапись таблицы разделов жёсткого диска.




Вот и всё Восстановление Windows XP через консоль должно удачно завершиться, водим exit и перезагружаемся.
Как восстановить Windows XP при помощи консоли восстановления?

При этом не удаётся ни выйти на точку восстановления, ни загрузить последнюю удачную конфигурацию, ни даже загрузиться в Безопасном режиме. В таких случаях большинство пользователей сразу бросаются переустанавливать операционку, хотя, как правило, можно восстановить работоспособность системы за 5 минут, воспользовавшись так называемой консолью восстановления.
В какую копию Windows следует выполнить вход?
Введите 1, нажмите Enter.
Введите пароль администратора:
Введите пароль, нажмите Enter (если пароля нет, просто нажмите Ente r ).
Появится приглашение системы:
На этом компьютере присутствует нестандартная или недопустимая основная загрузочная запись. При использовании FIXMBR можно повредить имеющуюся таблицу разделов. Это приведет к утере доступа ко всем разделам текущего жесткого диска.
Если отсутствуют проблемы доступа к диску, рекомендуется прервать работу команды FIXMBR.
Подтверждаете запись новой MBR?
Введите y (что означает yes).
Производится новая основная загрузочная запись на физический диск DeviceHarddisk0Partition0.
Новая основная загрузочная запись успешно сделана.
На появившееся приглашение системы: C:WINDOWS>
Конечный раздел: C:.
Хотите записать новый загрузочный сектор в раздел C:?
Введите y (что означает yes).
Файловая система в загрузочном разделе: NTFS (или FAT32).
Команда FIXBOOT записывает новый загрузочный сектор.
Новый загрузочный сектор успешно записан.
На приглашение системы C:WINDOWS>
введите exit, начнется перезагрузка ПК . Нажмите Del, войдите в BIOS Setup и установите загрузку с жёсткого диска.
2. Если на ПК установлено более одной ОС , – обратитесь к специалистам!
3. Краткая справка по применяемым командам:
a) fixboot имя_диска:
Эта команда служит для записи нового кода загрузочного сектора Windows в системном разделе. В синтаксисе команды имя_диска – диск, на котором будет записан загрузочный сектор. Данная команда исправляет повреждения в загрузочном секторе Windows. Она переопределяет параметры по умолчанию , которые записываются в загрузочный раздел системы. Команда fixboot поддерживается компьютерами на базе процессоров x86.
b) fixmbr имя_устройства
Данная команда используется для восстановления основной загрузочной записи загрузочного раздела. В синтаксисе команды имя_устройства – необязательное имя устройства, для которого требуется новая основная загрузочная запись (MBR). Используйте данную команду, если вирус повредил загрузочную запись и запустить Windows не удается.
Внимание! Данная команда может повредить таблицу разделов, если система заражена вирусами или имеются проблемы с оборудованием. При использовании этой команды можно создать недоступные разделы. Рекомендуется предварительно проверить систему с помощью антивирусного программного обеспечения перед использованием данной команды.
4. Рекомендации данной статьи – НЕ панацея! МОЖНО (но нужно ли, решайте сами!) воспользоваться ими, когда невозможно выйти на точку восстановления системы, ни загрузить последнюю удачную конфигурацию ( ПК не грузится даже в Безопасном режиме), и вы уже собрались переустанавливать ОС.
Некоторые пользователи, работая за компьютером, могли встретиться с мало распространенной, но очень неприятной ситуацией, когда на экране появилась ошибка NTLDR is missing Press Ctrl+Alt+Del to restart. Чуть ниже я расскажу про ошибку ntldr is missing и что делать в данном случае.
При возникновении ошибки NTLDR is missing начинающий пользователь сразу пытается переустановить Windows, но переустановка может занять больше времени, нежели исправление ситуации за более короткие сроки. Давайте, удостоверимся, что вы зашли на нужную страницу, я покажу, как выглядит эта ошибка:
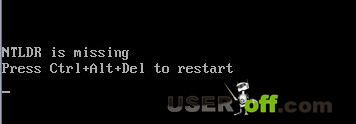
Причины возникновения ошибки
Прежде чем приступим к решениям ошибки NTLDR is missing, можете прочитать список причин, почему она может появиться на компьютере.
- Если на компьютере установлено несколько систем.
- Файл Ntldr может быть удален или поврежден из-за неаккуратной работы пользователя или ошибкой (ми) программного обеспечения.
- Смена активного раздела на жестком диске, так же может вызвать эту ошибку. Для загрузки Windows необходимо, чтобы системные файлы, с которыми работает Windows, были на активном разделе жесткого диска.
- Ошибка NTLDR is Missing может появиться не только из-за программной ошибки, а вызывать её может и аппаратная часть компьютера. Когда появляется такая ошибка, вам стоит обратить внимание на аппаратную часть следующих компонентов: жесткий диск, проблема шлейфа жесткого диска, устаревшая версия BIOS на материнской плате, еще один жесткий диск, в котором установлена другая система Windows.
- Замечал ошибку также при других случаях.
Рекомендации по устранению ошибки
Совет № 2. В файле boot.ini надо проверить пути к операционной системе на корректность. Чтобы отредактировать данный файл, вы можете загрузиться с помощью программ, о которых я говорил выше.
Строение файла «Boot.ini» с одной операционной системой, выглядит так:
[boot loader]
timeout=30
default=multi (0) disk (0) rdisk (0) partition (1)\WINDOWS[operating systems]
multi (0) disk (0) rdisk (0) partition (1)\WINDOWS="Windows XP Professional" /fastdetect
Для этого вставьте диск с Windows в дисковод, при этом не забудьте выставить в BIOS загрузку с CD-ROM. Загрузившись с диска, нажмите клавишу R, чтобы открылась консоль восстановления.
Теперь приступим к восстановлению. Если на компьютере установлена одна ОС, то появится следующая информация:
1: C:\WINDOWS
В какую копию Windows следует выполнить вход?
Введите 1, нажмите Enter.
Если у администратора нет пароля, то просто нажмите Enter.
Далее вводите команду fixmbr и нажимаете кнопку Enter.
**ПРЕДУПРЕЖДЕНИЕ**
На этом компьютере присутствует нестандартная или недопустимая основная загрузочная запись. При использовании FIXMBR можно повредить имеющуюся таблицу разделов. Это приведет к утере доступа ко всем разделам текущего жесткого диска.
Если отсутствуют проблемы доступа к диску, рекомендуется прервать работу команды FIXMBR.
Подтверждаете запись новой MBR?
Вводите букву Y (yes, да) и нажимаете Enter.
Производится новая основная загрузочная запись на физический диск \Device\Harddisk0\Partition0.
Новая основная загрузочная запись успешно сделана.
После появится приглашение системы: C:\WINDOWS>
Введите fixboot и нажмите Enter.
Конечный раздел: C:.
Хотите записать новый загрузочный сектор в раздел C:?
Вводите букву Y (yes, да) и жмете Enter.
Файловая система в загрузочном разделе: NTFS (или FAT32).
Команда FIXBOOT записывает новый загрузочный сектор.
Новый загрузочный сектор успешно записан.
Появится приглашение системы C:\WINDOWS>
Все необходимые операции сделали, теперь выходим из консоли восстановления. Чтобы выйти из консоли восстановления введите команду exit и нажмите Enter. После этого компьютер перезагрузится.
Следующим действием в BIOS убираем загрузку с CD-ROM, выставив загрузку с HDD (жесткого диска). Теперь можете вытащить установочный диск Windows и проверить наличие надписи NTLDR is missing.
От чего может появиться эта ошибка, и что делать с ntldr is missing вы знаете, осталось воспользоваться одним из способов. Если вы не встречались с такой ошибкой, тогда распечатайте эту статью, ведь в самый не подходящий момент вы можете оказаться в такой ситуации.
Что такое загрузочный сектор и основная загрузочная запись?
Загрузочный сектор представляет собой небольшой раздел в начале жесткого диска, который создается при каждом форматировании диска. Он содержит необходимый код, позволяющий BIOS, выполняющему начальную процедуру включения питания, передать управление процессом запуска ПК операционной системе. Главный загрузочный код сканирует таблицу разделов, определяет активный раздел, загружает копию загрузочного сектора в ОЗУ ПК и отдает процесс запуска этому коду.
Загрузка с установочного носителя Windows или раздела восстановления

Запустите компьютер с установочного диска и нажимайте «Далее» до появления начального экрана установки ОС. Здесь нужно выбрать параметр «Поиск и устранение неисправностей», после чего Windows загрузит среду восстановления. В появившемся окне нажмите кнопку «Устранение неполадок» для перехода к дополнительным параметрам восстановления.

Автоматическое исправление проблем загрузки

По завершении процесса отобразится окно с информацией о результатах автоматического восстановления. В случае неудачи, попробуйте восстановить главную загрузочную запись и перестроить загрузочный сектор вручную с помощью командной строки.

Восстановление главной загрузочной записи с помощью командной строки
Для запуска терминала нажмите на странице «Дополнительные параметры» кнопку «Командная строка». Для восстановления главной загрузочной записи и загрузочного сектора воспользуйтесь инструментом «bootrec» с некоторыми дополнительными параметрами.
Для восстановления главной загрузочной записи введите команду «bootrec /fixmbr» (без кавычек) и нажмите клавишу «Enter». Этот параметр заменит в загрузочном секторе текущую загрузочную запись новой, совместимой с установленной версией Windows, без перезаписи существующей таблицы разделов.

Для исправления загрузочного сектора воспользуйтесь командой «bootrec /fixboot». Она перезаписывает текущую таблицу разделов, что иногда приводит к проблемам с загрузкой нескольких ОС, установленных на компьютере. Поэтому после использования команды может потребоваться перенастройка параметров многопользовательской загрузки. Команда полезна в случае перезаписи загрузочного сектора установщиком другой операционной системы или вредоносной программой.

Инструмент «bootrec» предлагает и другие продвинутые опции. Введите команду «bootrec /?» для просмотра дополнительных параметров и получения справки по команде.
Необходимые действия после восстановления
После успешного восстановления загрузки Windows настоятельно рекомендуется выполнить несколько дополнительных действий. Для начала проверьте целостность файловой системы и жесткого диска утилитой «chkdsk». Затем воспользуйтесь командой «sfc» (System File Checker) для поиска и исправления любых поврежденных системных файлов.
Если вы нашли ошибку, пожалуйста, выделите фрагмент текста и нажмите Ctrl+Enter.
Читайте также:


