N68c s ucc ahci как включить
Вопросы-Ответы
Выберете одну из следующих категорий, если вы знаете, к какой из них относится ваш вопрос:
Результаты:
B (Q&A-101|333): Почему система не видит мои HDD при установке Windows XP?(1/1/2013) B (Q&A-95|314): После установки SATA-контроллера в RAID или AHCI режим, я не могу просмотреть таблицу S.M.A.R.T. посредством утилит (например, AIAX64 или CrystalDiskInfo). Почему?(5/1/2012)O:Пожалуйста, установите обе ОС в режиме GPT или MBR.
Для установки ОС в режиме GPT выполните следующие действия:
1. Зайдите в BIOS→[Boot]→[PCI ROM Priority], выберите [EFI Compatible ROM], затем нажмите «F10», чтобы сохранить изменения и выйти.
2. Нажмите «F11» во время загрузки и выберите «UEFI:[имя вашего ODD]», чтобы установить ОС.
Для установки ОС в режиме MBR выполните следующие действия:
Нажмите «F11» во время загрузки и выберите «AHCI/SATA:[имя вашего ODD]», чтобы установить ОС.
1. Пожалуйста, установите Способ AHCI в урегулировании BIOS (-> BIOS-> Передовой-> Конфигурация IDE-> Способ Операции SATA-> Способ AHCI).
2. Повторно установите Перспективу Windows ® со Способом AHCI.
3. После установки Перспективы Windows, пожалуйста, повторно установите все драйвер и программное обеспечение. B (Q&A-57|208): Я установил Windows ® Vista™/Vista64bit на 4 Core1333-FullHD/ALiveXFire-eSATA2 с моделью AHCI/RAID. После загрузки из сайта ATI и установки драйверVGA катализатора ATI данная система стала анормальной, когда возобновлять работу из положения Сна или спячки. Как можно решить данный вопрос?(9/10/2007) O:Intel ® Matrix Storage Manager (драйвер SATA2) – для RAID или способа AHCI. Если ваша опер система была построена способом "IDE", Вы не должны установить это. B (Q&A-45|179): Я использую материнскую плату AM2XLI-eSATA2. Как установить Windows ® XP на жесткий диск SATA в режиме AHCI?(8/18/2006) B (Q&A-44|177): Я использую жесткий диск SATA, и мой компьютер работал нормально. Но однажды он начал постоянно перезапускаться после появления экрана с логотипом Windows ® (в процессе загрузки). С чем это может быть связано?(7/21/2006)
O:Возможно, операционная система на вашем компьютере была установлена в режиме IDE (без RAID), а сейчас выбран режим RAID (AHCI). Попытайтесь снова установить режим IDE (без RAID) на экране BIOS>Advanced>IDE Configuration.
Ниже приведено несколько примеров; подробную информацию вы найдете в руководстве пользователя.
Наборы микросхем VIA ® и Nvidia:
Установите для параметра SATA Operation Mode значение [non-RAID]
Установите для параметра Configure SATA as значение [IDE]
Материнские платы 775Twins-HDTV (R2.0) и P4Twins-HDTV:
Установите для параметра ATA Combination Mode значение [Enable]
B (Q&A-42|173): Как включить функции Intel ® Matrix Storage Manager на материнской плате 775XFire-eSATA2 или 775XFire-RAID?(4/21/2006)- Откройте программу настройки BIOS и установите для жесткого диска SATA режим AHCI или RAID. (BIOS->Advance->IDE Configuration ->Configure SATA as-> [AHCI или RAID] )
- Перед установкой системы подготовьте дискету с драйверами SATA с помощью компакт-диска поддержки.
- Во время установки операционной системы нажмите "F6", чтобы загрузить драйвер Intel ® SATA.
Обратитесь к разделу «Setting Up a "RAID Ready" System» в Руководстве пользователя на компакт-диске поддержки. (. \Information\Manual\User\) - После установки операционной системы Windows ® 2000 / Windows ® XP / Windows ® XP 64-bit установите драйвер SATA2 с компакт-диска поддержки.

В данной статье мы представим несколько способов того, как включить режим AHCI для SATA в BIOS без переустановки Windows 10 и тем самым и повысить производительность, эффективность, а также снизить энергозатраты современных HDD и SSD накопителей…

Содержание:
Стабильная и быстрая работа любого компьютера зависит от многих факторов, влияющих на производительность отдельных компонентов. Одним из таких факторов является режим работы интерфейса SATA, который отвечает за весь процесс передачи данных с жестких дисков.
Современные технологии не стоят на месте, а постоянно развиваются, что приводит к некоторым конфликтам, способным возникать внутри компьютера.
Для примера следует привести некорректную работу SSD накопителя, подключенного через интерфейс SATA, запущенного в режиме IDE – устаревшем режиме работы интерфейса SATA, который не способен раскрывать потенциал современных более скоростных накопителей. Данный конфликт возможен из-за того, что производители современных материнских плат оставляют своим пользователям возможность корректной работы со старыми носителями без поддержки AHCI.
Стоит отметить, что в большинстве современных плат уже выставлен режим AHCI по умолчанию, но подобная проблема может случится при установке более современного SSD на старую плату или приобретении материнской карты с рук, где был установлен IDE режим работы.
Чем отличаются AHCI и IDE?
IDE – старый режим работы через интерфейс SATA, который практически ничем не отличается от его предшественника PATA (для PATA использовался широкий и тонкий кабель). Данный режим работы был популярным до повсеместного введения AHCI, который позволял современным накопителям раскрыть полный потенциал скорости и возможностей.

AHCI – современный режим работы через интерфейс SATA. Работа в данном режиме позволяет получить максимальную эффективность от SSD-носителей с очень высокой скоростью записи данных. Помимо этого, AHCI режим имеет более экономное энергопотребление, а также позволяет производить замену жестких дисков без выключения компьютера. Работа в AHCI полностью раскрывает возможности интерфейса SATA.

Зачем включать AHCI?
Включение режима AHCI совместно с быстрым жестким диском могут дать хорошую прибавку в скорости работы компьютера, поскольку скорость его записи сможет возрасти на 10-20%. Включив AHCI, пользователь будет каждый раз экономить время в процессе записи файлов.
Как определить текущий режим работы?
Чтобы определить текущий режим работы, достаточно проследовать следующим шагам:
Шаг 1. Заходим в «Панель управления», нажав правой кнопкой мыши по кнопке «Пуск».
Шаг 2. В открывшемся окне выбираем режим отображения «Мелкие значки» и кликаем ЛКМ по иконке «Диспетчер устройств».
Шаг 3. В открывшемся окне необходимо кликнуть по параметру «Контролеры IDE/SATA…» и напротив стандартных контролеров будет указан режим работы. На скриншоте показан режим IDE.
Также узнать режим работы можно через BIOS или UEFI. Параметры, где находится информация про режим работы, как правило, располагаются в пунктах «SATA Mode», «Storage options» и т.д. в зависимости от модели материнской платы и прошивки.
Важно! Не переключайте режимы работы в BIOS или UEFI, поскольку это приведет в невозможности загрузки операционной системы.
Как включить режим AHCI для SATA в BIOS без переустановки Windows 10?
Существует несколько способов, при помощи которых можно безопасно переключить режимы работы с сохранением правильной работоспособности ОС.
Способ №1. Включение режима AHCI через реестр
Шаг 1. Для начала необходимо открыть редактор реестра. Это можно сделать, нажав правой кнопкой мыши по кнопке «Пуск», после чего выбрать пункт «Выполнить». В строке jnr необходимо ввести команду regedit и подтвердить кнопкой ОК.
Шаг 2. В открывшемся окне переходим по пути HKEY_LOCAL_MACHINE\ SYSTEM\ CurrentControlSet\ Services\ iaStorV
Шаг 3. Нажимаем по иконке «Start», устанавливаем значение 0 и подтверждаем действие кнопкой «Ок», как показано на скриншоте.
Шаг 4. Переходим в HKEY_LOCAL_MACHINE\ SYSTEM\ CurrentControlSet\ Services\ iaStorAV\ StartOverride и проделываем те же действия для параметра с названием 0.
Шаг 5. Переходим в HKEY_LOCAL_MACHINE\ SYSTEM\ CurrentControlSet\ Services\ storahci, нажимаем дважды по параметру Start и устанавливаем значение 0.
Шаг 6. Заходим в HKEY_LOCAL_MACHINE\ SYSTEM\ CurrentControlSet\ Services\ storahci\ StartOverride и устанавливаем значение 0 для параметра с названием 0.
Шаг 7. Перезагружаем ПК и заходим в BIOS, где необходимо установить режим работы AHCI. В различных моделях материнских карт путь к экрану переключения режимов может иметь разные названия. Ниже на скриншоте показан самый распространенный вариант.
Сохраняем изменения и перезагружаем компьютер в безопасном режиме.
После перезагрузки произойдет установка нового пакета драйверов SATA, и системе потребуется очередная перезагрузка, после чего режим AHCI будет включен.
Стоит отметить, что в некоторых случаях данный способ не срабатывает, что приводит к «синему экрану» и дальнейшей перезагрузке.
Чтобы испытать другой способ, необходимо вернуть режим IDE в BIOS
Способ №2. Включение режима AHCI с помощью командной строки
Шаг 1. Включить компьютер, нажать правой кнопкой мыши по кнопке «Пуск» и открыть параметр «командная строка» или «Windows PowerShell» от имени администратора.
Шаг 2. В открывшемся окне необходимо ввести bcdedit /set safeboot minimal и подтвердить нажатием Enter.
Шаг 3. После завершения операции необходимо перезагрузить ПК, зайти в BIOS и изменить режим работы, как было описано в первом способе. Компьютер загрузится в безопасном режиме и установит необходимые драйвера. После этого снова открываем командную строку от имени администратора и вводим команду bcdedit /deletevalue safeboot. Подтверждаем нажатием Enter.
После следующей перезагрузки будет включен новый режим работы, оптимизированный для использования скоростных SSD дисков.
Часто задаваемые вопросы
AHCI являет собой более быстрый режим работы жестких и SSD дисков, подключенных через SATA интерфейс. Обычно включение AHCI режима увеличивает скорость передачи данных примерно на 10-20% Как узнать в каком режиме работает SATA накопитель? Узнать в каком режиме работает SATA накопитель можно через BIOS. Найдите в BIOS режим работы SATA диска и проверьте какой режим используется для нужного диска. После включения режима AHCI пропали важные данные. Сможет ли RS Partition Recovery восстановить утерянные файлы? Да. RS Partition Recovery создана именно для таких случаев. Воспользуйтесь инструкцией на нашем сайте, чтобы восстановить важные данные. Включить режим AHCI для SATA можно через BIOS, редактор реестра, либо с помощью командной строки. Более детально читайте на нашем сайте. IDE – старый режим работы через интерфейс SATA, в то время, как AHCI это современный и более быстрый режим, позволяющий увеличить скорость передачи данных (а значит и скорость компьютера) до 20%. О том, как его включить читайте на нашем сайте.Один комментарий на Как включить режим AHCI для SATA в BIOS без переустановки Windows
Спасибище за дельную статью! Поменял мп, по другим статьям подготовился и мимо, у всех не те ветки указаны, только у вас актуальные и правильные!

В этой инструкции описывается, как включить режим AHCI на компьютерах с чипсетом Intel в Windows 8 (8.1) и Windows 7 уже после установки операционной системы. Если после установки Windows вы просто включите режим AHCI, то увидите ошибку 0x0000007B INACCESSABLE_BOOT_DEVICE и синий экран смерти (впрочем, в Windows 8 иногда все работает, а иногда происходит бесконечная перезагрузка), поэтому в большинстве случаев рекомендуют включать AHCI перед установкой. Однако, можно обойтись и без этого.
Включение режима AHCI для жестких дисков и SSD позволяет задействовать NCQ (Native Command Queuing), что в теории должно положительно сказаться на скорости работы дисков. Кроме этого, AHCI поддерживает некоторые дополнительные возможности, например, горячее подключение дисков. См. также: Как включить режим AHCI в Windows 10 после установки.
Примечание: описанные в руководстве действия требуют некоторых навыков работы с компьютером и понимания того, что именно делается. В некоторых случаях процедура может быть не успешной и, в том числе, потребовать переустановки Windows.
Включение AHCI в Windows 8 и 8.1
Один из самых простых способов включить AHCI после установки Windows 8 или 8.1 — использовать безопасный режим (этот же способ рекомендует и сайт официальной поддержки Microsoft).
Для начала, если у вас возникли ошибки при запуске Windows 8 с режимом AHCI, верните режим IDE ATA и включите компьютер. Дальнейшие шаги выглядят следующим образом:

- Запустите командную строку от имени администратора (можно нажать клавиши Windows + X и выбрать нужный пункт меню).
- В командной строке введите bcdedit /set safeboot minimal и нажмите Enter.
- Перезагрузите компьютер и еще до загрузки компьютера включите AHCI в БИОС или UEFI (SATA Mode или Type в разделе Integrated Peripherals), сохраните настройки. Компьютер загрузится в безопасном режиме и установит необходимые драйвера.
- Снова запустите командную строку от имени администратора и введите bcdedit /deletevalue safeboot
- После выполнения команды снова перезагрузите компьютер, в этот раз Windows 8 должна загрузиться без проблем с включенным режимом AHCI для диска.
Это не единственный способ, хотя и наиболее часто описываемый в различных источниках.
Еще один вариант включения AHCI (только для Intel).
Если ни один из описанных вариантов действий не помог, можете также попробовать первый способ включения AHCI из следующей части этой инструкции.
Как включить AHCI в установленной Windows 7
Сначала рассмотрим, как включить AHCI вручную с помощью редактора реестра Windows 7. Итак, запустите редактор реестра, для этого вы можете нажать клавиши Windows + R и ввести regedit.
- Перейдите к разделу реестра HKEY_LOCAL_MACHINE\SYSTEM\CurrentControlSet\services\msahci
- В данном разделе измените значение параметра Start на 0 (по умолчанию — 3).
- Повторите это действие в разделе HKEY_LOCAL_MACHINE\SYSTEM\CurrentControlSet\services\IastorV
- Закройте редактор реестра.
- Перезагрузите компьютер и в БИОС включите AHCI.
- После следующей перезагрузки Windows 7 начнет установку драйверов дисков, по окончании которой вновь потребуется перезагрузка.
Как видите, ничего сложного. После включения режима AHCI в Windows 7 рекомендую проверить, включено ли кэширование записи на диск в его свойствах и включить его, если нет.

После запуска утилиты, все необходимые изменения в системе будут выполнены автоматически, и ошибка INACCESABLE_BOOT_DEVICE (0x0000007B) должна будет исчезнуть.
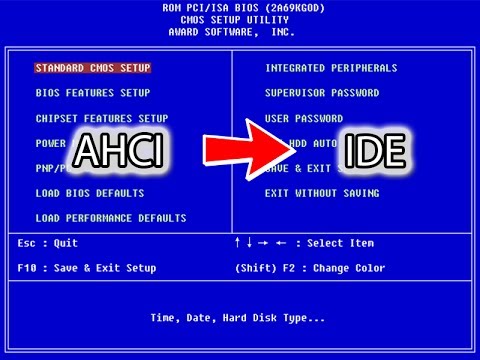
AHCI встроен в чипсеты Intel начиная с некоторых версий ICH6 и во все чипсеты для платформ Core i3/i5/i7. Для платформ Core AHCI был реализован в следующих контроллерах:
PCHM Intel RAID/AHCI Контроллер-концентратор
Intel PCH SATA RAID/AHCI Контроллер-концентратор
Intel ICH10R /DO SATA RAID/AHCI Контроллер-концентратор
Intel ICH10D SATA AHCI Контроллер-концентратор
Intel ICH9M -E SATA RAID/AHCI Контроллер-концентратор
Intel ICH9M AHCI Контроллер-концентратор
Intel 82801IR/IO Контроллер-концентратор ( ICH9R /DO) — RAID и AHCI
Intel 82801HEM Контроллер-концентратор ввода/вывода ( ICH8M -E ) — RAID и AHCI
Intel 82801HBM Контроллер-концентратор ввода/вывода ( ICH8M ) — только AHCI
Intel 82801HR/HH/HO Контроллер-концентратор ввода/вывода ( ICH8R /DH/DO) — RAID и AHCI
Intel 631xESB/632xESB Контроллер-концентратор ввода/вывода — RAID и AHCI
Intel 82801GHM Контроллер-концентратор ввода/вывода (ICH7MDH ) — только RAID
Intel 82801GBM Контроллер-концентратор ввода/вывода ( ICH7M ) — только AHCI
Intel 82801GR/GH Контроллер-концентратор ввода/вывода ( ICH7R /DH ) — RAID и AHCI
Intel 82801FR Контроллер-концентратор ввода/вывода (ICH6R ) — RAID и AHCI
Intel 82801FBM Контроллер-концентратор ввода/вывода ( ICH6M ) — только AHCI
Как включить режим AHCI для уже установленной операционной системы.
Windows XP
Чтобы установить драйвер из установленной системы Windows XP нужно:
Перезагружаемся и входим в BIOS.
В BIOS включаем режим AHCI для SATA контроллера и сохраняем (или танцы с бубном с хаком BIOS).
Во время запуска системы после POST вы увидите экран инициализации SATA AHCI BIOS, будет выведен список каналов и подключенных на них устройств.
Далее загрузиться Windows XP.
Скачиваем обновленный драйвер, запускаем и наблюдаем установку драйвера.

В диспетчере устройств в разделе IDE ATA/ATAPI контроллеры теперь только: контроллер ICH9R/DO/DH SATA AHCI Controller, вторичный и первичный IDE, Стандартный двухканальный контроллер PCI IDE.
Если Windows XP не подцепила AHCI драйвер вы увидите после перезагрузки BSOD c кодом 0х0000007b.
Отключите режим AHCI в BIOS, тогда система загрузиться в рабочем режиме и попробуйте снова.
Поэтому два этапа:
ВАЖНО для Windows XP
Что делать? Все пропало? Переустанавливать заново (и терять все настройки) в случае серьезных проблем?
Переключаем системный диск туда и Windows XP прекрасно грузится в режиме IDE (соответственно в BIOS выбираем загрузку с этого диска), ведь мы для этого контроллера никаких драйверов AHCI не устанавливали. Потом исправляем Windows XP в режиме восстановления, возвращаем провод SATA в основной контроллер ICH и спокойно работаем дальше.
Windows 7
Чтобы устранить проблему самостоятельно, включите драйвер AHCI в реестре перед изменением режима SATA загрузочного диска. Для этого выполните следующие действия:
- Закройте все программы Windows.
- Откройте меню Пуск, в окне Начать поиск введите regedit и нажмите клавишу ВВОД.
- Если откроется окно Учетные записи пользователей, нажмите кнопку Продолжить.
- Найдите и выберите один из следующих подразделов реестра (и там и там надо будет изменить):
Сводная таблица для двух ОС (Windows XP и Windows 7)
Эксперименты.
Смотрим конфигурацию оборудования в Диспетчере устройств.

Видим контроллер ICH8 (их там два), но без буквенного индекса, пока не понятно, есть ли поддержка AHCI, будем проверять.
Драйвера можно скачать и с сайта Intel (ищем Intel Matrix Storage Manager ), так и с официального сайта производителя материнской платы. Например, бюджетная плата MSI P965 Neo-F V2. Спецификация и техподдержка утверждают, что на плате нет поддержки режима AHCI. Действительно, в BIOS есть только режим IDE и никакого выбора AHCI. Будем продолжать эксперименты, см. ниже про хак BIOS.
Все эксперименты проводим:
Эксперимент 1. Возможность включение AHCI есть в BIOS (у нас нету)
Что нужно сделать для уже установленной системы.
Вернуть в BIOS режим IDE и сделать корректировки в Windows, потом перезагрузиться и заново включить режим AHCI в BIOS.
Эксперимент 2. Контроллеры Intel режим AHCI поддерживают (наш контроллер есть в списке), но в BIOS возможности переключить в AHCI нет.
Что делать? Будем делать (легкий) хак BIOS. Читаем здесь.
Внимание!
Сначала проводим последний эксперимент по наличию режима AHCI в контроллерах! Windows (драйвера для AHCI) пока не трогаем. Папка с файлами AMI BIOS дожна быть сохранена на диске C: (может так случиться после экспериментов, что доступным будет только этот диск)
Эксперимент 3. Что еще есть на материнской плате?
Marvell 88SE61хх Adapter. BIOS Version 1.1.0.L64
Adapter 1.
Disks Information: No hard disk is detected!
В нашем случае это Marvell 88SE6111, вот он на материнской плате (1 порт SATA и 1 порт IDE)

Он же в диспетчере устройств
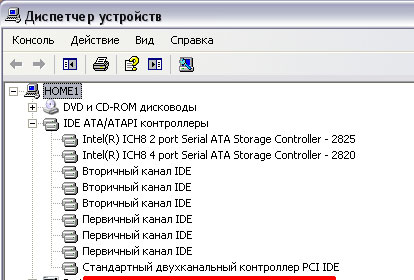
Marvell 88SE61хх Adapter. BIOS Version 1.1.0.L64
Adapter 1.
Disks Information:
Disk name Size Speed
Kingston SV300S37A240G 240 Gb SATA II
Да, не очень хорошо. Скорость чтения повыше HDD, а скорость записи даже ниже HDD.
| HDD через SATA Intel ICH8 | SSD через SATA Intel ICH8 | SSD через SATA Marvell 88SE61111 на стандартном драйвере |
|---|---|---|
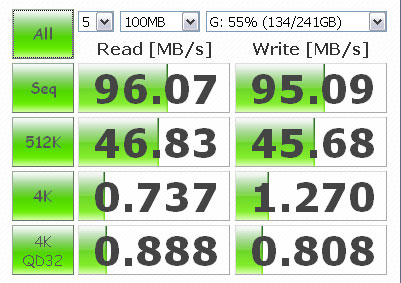 | 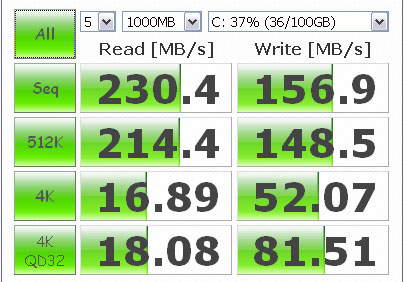 | 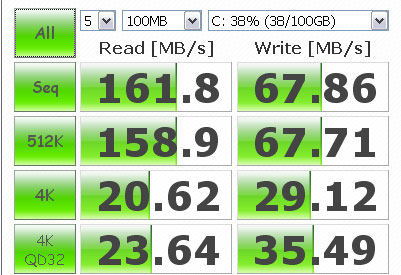 |
В общем, контроллер Marvell можно использовать только для оптического привода.
Кстати, эту информацию можно использовать для выбора материнской платы. Мы можем увеличить частоту, напряжение, поменять процессор и память, но со встроенным контроллером SATA-AHCI ничего сделать не сможем. Например, для SATA II и одного и того же SSD:
т.е. надо смотреть актуальные тесты контроллеров и потом искать материнскую плату на чипсете, который выдал максимальные показатели работы SSD.
Эксперимент 4. PCI-e
Да, у нас на плате есть еще разъемы PCI-e v1.0a, попробуем их использовать
| Связей | |||||||
|---|---|---|---|---|---|---|---|
| x1 | x2 | x4 | x8 | x12 | x16 | x32 | |
| PCIe 1.0 | 2/4 | 4/8 | 8/16 | 16/32 | 24/48 | 32/64 | 64/128 |
| PCIe 2.0 | 4/8 | 8/16 | 16/32 | 32/64 | 48/96 | 64/128 | 128/256 |
| PCIe 3.0 | 8/16 | 16/32 | 32/64 | 64/128 | 96/192 | 128/256 | 256/512 |
PCI-e x16 под видеокарту, гуглим, под вариант PCI-e x4 (там нужна вторая версия PCI-e) есть вариант
Контроллер PCI-E x4 rev 2.0 SATA3, 4 внутр порта SATA3 + 2 порта mSATA FG-EST14A-1-BU01, вот тут
вот еще варианты
Эксперимент 5. Меняем материнскую плату

Вы можете сохранить ссылку на эту страницу себе на компьютер в виде htm файла
Вы будете видеть наш сайт у себя в ленте
Почитать в разделе: Диски
- Всего статей в разделе: 10
- Показано статей в списке: 9
- Сортировка: название по алфавиту
RAM диск
Интерфейс NVMe и разъемы M.2 и U.2
NVM Express — спецификация на протоколы доступа к твердотельным накопителям (SSD), подключённым по шине PCI Express. «NVM» в названии спецификации обозначает энергонезависимую память, в качестве которой в SSD повсеместно используется флеш-память типа NAND. Интерфейс NVMe - это именно интерфейс. В виде разъемов он может существовать как: PCI-e как диск SSD PCI-e как переходник для разъемов M.2 (как на фото выше) собственно разъем M.2 на материнской плате разъем U.2 на материнской плате NVMe (Non-Volatile Memory Host Controller Interface Specification) — логический интерфейс, намного более быстрый чем SATA (фактически замена SATA) и специально.(Читать полностью. )
Интерфейсы PATA, IDE и SCSI
PATA - Parallel Advanced Technology Attachment — параллельный интерфейс подключения накопителей, фактически другое название для IDE ATA - Advanced Technology Attachment — интерфейс подключения накопителей ATAPI - Advanced Technology Attachment Packet Interface - вариант интерфейса для подключения сменных устройств (CD/DVD ROM) IDE - Integrated Device Electronics - дословно интегрированная электроника устройства - т.е. контроллер встроен в сам привод (см. ниже DMA) DMA - Direct memory access — прямой доступ к памяти SCSI - Small Computer System Interface - вариант PATA для серверов. Теперь подробнее. Важным этапом в развитии ATA стал переход.(Читать полностью. )
Интерфейсы SAS и SATA
Массивы RAID
Что такое RAID? RAID (англ. Redundant Array of Independent Disks — избыточный массив независимых (самостоятельных) дисков) — технология виртуализации данных для объединения нескольких физических дисковых устройств в логический модуль для повышения отказоустойчивости и производительности. Аббревиатура «RAID» изначально расшифровывалась как «Redundant Array of Inexpensive Disks» («избыточный массив недорогих дисков», так как они были гораздо дешевле дисков SLED (Single Large Expensive Drive)). Именно так был представлен RAID его создателями Петтерсоном (David A. Patterson), Гибсоном (Garth A. Gibson) и Катцом (Randy H. Katz) в 1987 году. Со временем «RAID» стали.(Читать полностью. )
Программы для работы с разделами диска
Непростой выбор программы для работы с разделами диска И в чем тут проблема? Полно программ, есть бесплатные версии - выбирай. Ага - как показал опыт, не все программы делают то, что просит от них пользователь. Однако. Что мы хотим от программы управление разделами? Скопировать раздел - бери и копируй? Мы же хотим получить именно копию. Что может быть при копировании: возможно копирование как данных (порядок данных на секторах не сохраняется), так и по секторам (важно для переноса операционной системы) сохранение системного номера раздела (серийный номер для Windows и UUID для Linux) - фактически номер присваивается в момент форматирования раздела (да - фиксируется.(Читать полностью. )
Разметка диска MBR или GPT
Сначала про разделы на диске MBR и GPT - это не разделы. Это способ образования разделов на диске, тип MBR/GPT относится в целом к диску. Вот хорошая статья на Хабре Изучаем структуры MBR и GPT MBR (MASTER BOOT RECORD) главная загрузочная запись содержит таблицу разделов, которая описывает, как разделы расположены на диске. С этим типом разделения первый сектор на жестком диске содержит главную загрузочную область и файл двоичного кода, названный кодом начальной загрузки загрузчика. С типом разделов MBR диски поддерживают тома до 2 терабайт и используют один из двух типов разделения: Первичный (Primary) Расширенный.(Читать полностью. )
Системный номер раздела диска UUID / GUID / serial number
Функция TRIM
TRIM (англ. to trim — подрезать) — команда интерфейса ATA, позволяющая операционной системе уведомить твердотельный накопитель о том, какие блоки данных уже не содержатся в файловой системе и могут быть использованы накопителем для физического удаления. Команда TRIM была введена вскоре после появления твердотельных накопителей (SSD), чтобы сделать их конкурентоспособной альтернативой традиционным HDD в персональных компьютерах. Из-за того, что на внутреннем уровне реализация операций в SSD существенно отличается от реализации тех же операций в традиционных механических жёстких дисках, обычные методы ОС таких операций, как удаление файлов и форматирование диска (не обращаясь.(Читать полностью. )
Читайте также:


