Мультисессия в nero что это
Щелкните мышью на ярлычке Мультисессия (Multisession), чтобы перейти на эту вкладку (Рис. 2.21, внизу). Переключатель Мультисессия (Multisession) позволяет выбрать режим работы с диском. Вы можете создать новый мульти-сессионный диск или продолжить запись на ранее созданный мультисессионный диск. Кроме того, установив переключатель в положение Нет мультисессии (No multisession), вы начнете создавать диск, имеющий только одну сессию. Последнее означает, что в дальнейшем вы не сможете дописать информацию на этот диск.
Группа флажков Опции (Options) позволяет настроить дополнительные параметры. Обратите внимание, что эта группа доступна только при добавлении новой сессии к уже существующей, то есть при добавлении файлов на записанный диск. Если установлен флажок Заменить файлы в проекте (Replace Files in Compilation), старые файлы из предыдущих сессий будут заменены на новые, если выполняется одно из условий, определяемых переключателем. Если установлен флажок Удалить стертые файлы из проекта (Remove Deleted Files From Compilation), то становится возможным удалять ненужные файлы из проекта во время его создания. Естественно, удаляются не сами файлы, а ссылки на них. При установке флажка Добавлять новые файлы в проект (Add New Files in Compilation) становится возможным добавление в проект новых файлов.
Если этот флажок сброшен, то возможно только обновление уже существующих файлов в предыдущих сессиях. Если вы опасаетесь, что программа автоматически заменит файлы, которые не надо менять, установите флажок Всегда спрашивать перед обновлением проекта (Always Ask Before Refreshing Compilation).
Щелкните мышью на ярлычке ISO, чтобы перейти на соответствующую вкладку (Рис. 2.22, вверху). Данная вкладка служит для настройки правил образования имен файлов при создании проекта. Различные операционные системы для компьютеров имеют разные правила образования имен файлов. Чтобы созданный вами диск правильно читался на различных компьютерах, рекомендуется создавать его в формате ISO 9660.

Мультисессионный диск — это накопитель, на который пользователь может добавить новые данные после окончания процесса записи. При этом, читаемыми будут обе сессии, даже если во второй раз вы добавляете абсолютно другую информацию. Также можно скопировать обновленную версию проекта и на диск автоматически добавятся недостающие фрагменты.
Режим поддерживается носителями практически всех типов, а для чтения отлично подходит любой привод, за исключением старых дисководов, считывающих самую первую запись.
Перед тем как создавать новый проект, необходимо активировать эту функцию во вкладке «Мультисессия». Если вы уже нашли где скачать Nero в русскоязычном варианте, то ищите опцию именно под таким названием.
Как настроить мультисессионность в Nero
Если вы создаете такой проект впервые, обратите внимание на самый верхний параметр в рабочей области. Он называется «Создание мультисессионного диска» и используется лишь в комплекте с чистым компактом.
Бывают и такие случаи, когда на носителе остается место, но добавлять на него уже нечего. С программой Неро можно сделать это позже, когда нужная информация появится. Для этого и понадобится параметр «Продолжение. », а сведения можно будет найти в самом конце. Примечательно, что количество подобных добавлений неограниченно, поэтому вы можете добавлять данные столько раз, сколько захотите. Однако стоит обратить внимание, что каждая такая процедура «съедает» около 13 Мб независимо от размера добавляемых файлов.
Параметр «Без мультисессии» запишет стандартный носитель, который будет финализирован (закрыт для дальнейших действий) и вы не сможете больше ничего добавить. Естественно, это не касается компактов типа CD-RW, поскольку в них эта возможность встроена еще разработчиками.
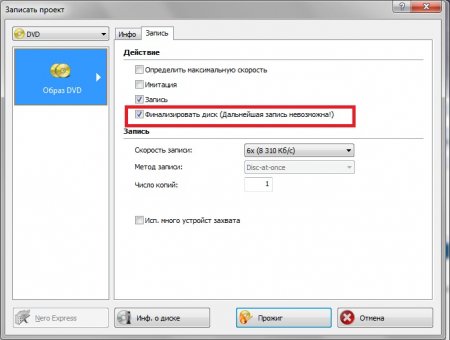
Если вы вставили диск, разрешающий добавление новых данных, то в активную позицию перейдут следующие настройки:
- «Заменить файлы» - необходимо указать действия, которые будут произведены над документами, имеющими идентичные имена. Естественно, удалить такие сведения физически невозможно, но их можно скрыть и вы будете видеть новый фрагмент, вместо старого. Из существующих опций можно выбрать в каких случаях будет происходить замена: в большинстве ситуаций пользователям подходит параметр «Дата или длина изменены».
- Довольно спорной считается команда «Удалить стертые файлы», так как используя её на чужом носителе, вы скроете всю информацию, но память диска не станет больше.
- Если постоянно работаете с этим режимом, пункт «Добавить новые файлы» лучше всегда держать в активном состоянии. Так, если вы не можете найти последнюю добавленную песню, скопируйте всю папку, что автоматически добавит лишь новый трек.
Примечательно, что при просмотре через обыкновенный файловый менеджер ни одна манипуляция, проведенная с носителем, не будет видна. Эта информация отображается только в утилитах для прожига.
Создание дозаписываемых ( мультисессионных) дисков в Nero Burning ROM и работа с ними
Немного повторимся: мультисессионный диск позволяет вам дописывать данные. Вы добавляете новые данные к тем, что уже имеются на диске. Вы можете сделать читаемыми обе сессии, если вы второй раз записываете абсолютно другую информацию. Можете и перезаписать старую сессию, заменив ее новой и обновив таким образом имеющиеся на диске файлы.
Для записи мультисессионных дисков можно использовать диск любого типа (CD-R, CD-RW, DVD +/-R, DVD +/-RW), а для чтения можно использовать абсолютно любой привод (CD-ROM, CD-RW, DVD-ROM, DVD-RW) за исключением старых приводов, которые не поддерживают мультисессии (они читают только самую первую сессию).

При создании нового проекта, в окне Параметры нового проекта вы должны установить, перед тем, как нажать кнопку Новый, вам нужно на вкладке Мультисессия (Multisession) установить режим мультисессии. При этом вам будет доступно три варианта:
1. Создание мультисессионного диска — выберите этот вариант, если вы будете записывать данные на новый чистый компакт-диск.
2. Продолжение мультисессионного диска — бывают случаи, когда на диске остается место (например, 50—70 Мб), а дописать уже нечего. Ничего, вы сможете сделать это позже, когда появится нужная информация. Данные будут дописаны «в конец» диска. Конечно, продолжить можно только мультисессионный диск, то есть диск, созданный в режиме мультисессии.
И еще: количество сессий не ограничено — вы можете хоть каждый день дописывать данные на диск, пока не заполните его полностью. Однако помните, что каждая сессия «отъедает» минимум 13 Мб, даже если вы записываете маленький файл размером в пару килобайтов.
3. Без мультисессии — записывает не мультисессионный диск. Это «классический» тип дисков — данные будут записаны на диск, и диск будет финализирован (закрыт для дальнейшей записи), так что вы не сможете добавить данные в будущем. Конечно, это касается только CD-R, поскольку CD-RW вы в любое время сможете стереть и записать заново.
Если вы продолжаете мультисессионный диск, активной станет нижняя область опций. Опции позволяют указать, что делать с предыдущей сессией. Доступны следующие варианты:
♦ Заменить файлы в проекте : вы должны указать, что делать с файлом, который будет записан на диск, если он называется так же, как файл из предыдущей сессии. Попросту говоря, что делать, если на диске уже есть такой файл. Включение данного флажка означает, что файл будет заменен. Мы знаем, что старый файл не может быть удален физически, так что замена состоит в том, что он станет скрытым, а вместо него вы будете видеть новый файл. С помощью переключателей, расположенных ниже, вы можете определить, в каких случаях файл будет заменен. В большинстве случаев вас устроит опция «Дата файла или длина изменены», означающая требование перезаписать файл, если он отличается от старого датой изменения или длиной, то есть был модифицирован со времени прошлой записи.
♦ Удалить стертые файлы из проекта: это довольно спорная опция, и я не рекомендую вам ее использовать. Если опция включена, Nero определяет, есть ли на жестком диске файлы предыдущей сессии. Если файлов нет (они были удалены), то они будут стерты с компакт-диска (точнее, будут скрыты — ведь стереть их физически нельзя). А что, если вы записываете компакт-диск на компьютере соседа? Ясное дело, у него этих файлов не будет, и все они будут стерты. Вот поэтому использовать данную опцию не рекомендуется. Конечно, есть средства снова сделать эти файлы видимыми, но сейчас мы их рассматривать не будем.
♦ Добавить новые файлы в проект : а эта опция, наоборот, должна быть постоянно включенной. Nero определит, какие файлы были изменены или добавлены, и добавит их в проект автоматически. Например, в предыдущей сессии было записано три файла: repl. txt, rep2 . txt и герЗ. txt. Все они находились в каталоге d: \reports . Вы создали в этом каталоге еще один файл rep4 . txt и изменили файл герЗ. txt . Программа Nero автоматически добавит в проект файлы герЗ. txt (как измененный) и rep4 . txt (как новый).
♦ Обновить проект при импорте сессии : лучше объяснить на примере. Предположим, у вас есть все тот же каталог reports ,который вы записали на компакт в предыдущий сессии. Вы изменили в этом каталоге пару файлов. Если эта опция включена, перед импортом сессии Nero определит измененные файлы и автоматически добавит их в проект. Если же выключена, старая сессия будет оставлена без изменений.
Имейте в виду: добавление новой сессии не означает, что Nero будет слепо записывать все файлы, которые вы добавили в список. Программа будет проверять старые сессии и может даже стереть их, если определит, что файлы и каталоги жесткого диска, которые были записаны на диск в предыдущей сессии, были стерты. Программа Nero «любит» синхронизировать записываемый компакт с жестким диском, так что будьте осторожны.
Запись первой сессии

Для создания мультисессионного диска вам нужен пустой диск. В окне создания нового проекта на вкладке Мультисессия вы должны выбрать Создание мультисессионного диска.
Первый прожиг создаст диск с единой (первой) сессией. Такой диск ничем, кроме возможности создания дополнительных сессий, не будет отличаться от обычного диска. Первая сессия будет прочитана даже на самых старых приводах CD(DVD)-ROM. Впрочем, о старых приводах беспокоиться не стоит — в силу своего возраста почти все они уже вышли из строя.
Создание дополнительных сессий

Вставьте мультисессионный диск в ваш привод, запустите Nero и в открывшемся диалоге выберите опцию Продолжение мульти-сессионного диска. Можно также выбрать опции мультисессии (они рассматривались выше в этой главе). Теперь нажмите кнопку Новый для продолжения мультисессионного диска.
Пусть название кнопки не вводит вас в заблуждение: «новизна» относится не к самому диску, а к данным, которые будут на него записаны. После этого Nero проверит CD и определит уже созданные сессии. На рисунке видно, что на диске есть уже одна сессия — эта та самая, первая. Если на диске есть несколько сессий, для продолжения вы можете выбрать любую из них:
1. Если вы выбираете последнюю сессию , текущая (новая) сессия будет присоединена к ней (в конец диска), и весь диск будет доступен (все предыдущие сессии и текущая).

2 . Если вы выбираете другую сессию (не последнюю) , данные выбранной вами сессии будут «забыты», диск будет как бы стерт и заново записан — после прожига компакт-диска вы увидите только текущую сессию. Область будет как бы «перезаписана», и все остальные сессии будут недоступны. Я говорю «как бы», потому что физически данные с компакта удалены не будут, даже если вы используете CD-RW -диск.
Мультисессионный диск ничем не отличается от обычного, если просматривать его с помощью обычного файлового менеджера (Проводника Windows, Total Commander и т.п.), а не с помощью программы для прожига CD. // Только программы записи CD и DVD «видят» сессии — все остальные видят только файлы.
Итак, приступим. Первым делом устанавливаем Nero на компьютер. В пакет поставки Nero входит множество программ для работы со звуком (например, с помощью Nero Wave Editor можно настроить затухание музыки), видео, графикой, но нас интересует только Nero Burning ROM. Поэтому можно сделать выборочную установку и поставить только этот компонент. После установки, из меню Пуск запускаем нашу программу для записи дисков.
Запись диска с данными
Первым делом научимся записывать обыкновенный диск с данными. При запуске Nero появится вот такое окно:

В выпадающем меню слева сверху необходимо выбрать, какой диск мы собираемся записывать – DVD,CD или Blu-ray. Предположим, что у нас DVD.
Далее, в левой части окна, нужно указать, что мы записываем именно диск с данными. Для этого выбираем или DVD-ROM (UDF) или DVD-ROM (ISO). UDF и ISO – это спецификации форматов файловой системы для хранения файлов на оптических носителях. Разница между UDF и ISO в том, что UDF позволяет записывать файлы объемом больше 2 ГБ, то есть нет ограничения на размер файла, как в случае с ISO.
На вкладке Мультисессия есть возможность начать мультисессионный диск. Это значит, что в другой раз можно будет дописать на этот диск еще какое-то количество файлов. Если без мультисессии – то на диск нельзя будет больше ничего записать.
Следующая вкладка – Nero DiscSpan доступна только для проектов UDF с выключенной мультисессией. Эта функция позволяет автоматически распределить большие файлы (более 4,7 ГБ при записи DVD) на несколько дисков (узнать, как разбивать большие файлы на несколько частей при помощи Winrar можно здесь).
На вкладке UDF (ISO) рекомендую оставить значения по умолчанию.
Вкладка Метка позволяет задать имя будущему диску. По умолчанию, имя для дисков – Новый.
Ну и последняя важная для нас вкладка – это Запись. Здесь выставляем скорость записи. По умолчанию стоит – Максимум, но нас это не устраивает. Рекомендую ставить скорость как можно меньше. Тем самым, больше вероятность, что диск запишется без ошибок, и будет нормально читаться на всех возможных носителях.

Теперь все настройки выставлены, можно переходить к следующему этапу. Нажимаем кнопку Новый. Перед нами появится рабочее окно Nero Burning ROM. Это окно условно разделено на две части. Слева – файлы, находящиеся на нашем диске (пока что пусто), а справа – все файлы, которые находятся на локальном компьютере.

Сейчас, файлы, которые мы хотим записать на диск, перетаскиваем из правой части экрана в левую, зажав левую кнопку мыши. Можно создать папки на диске, чтобы как-то упорядочить их хранение.
Хочу обратить Ваше внимание на полосу в нижней части экрана. Она отображает степень наполненности диска. Напомню, что для обычного DVD полезный объем составляет где-то 4,5 ГБ. Поэтому внимательно следите за этой полосой – пока она зеленого цвета, диск можно записывать.
После того как выбор файлов для записи окончен, можно переходить непосредственно к записи. Для этого жмем кнопку Запись, еще раз проверяем настройки, и после этого нажимаем Прожиг.


Вот и все, программа сама завершит запись и откроет дисковод с готовеньким диском.
Читайте также:


