Mozilla закачка в несколько потоков
Попробовал. Есть несколько минусов:
1) Я пробовал, скачивая архив (80 мб). Плагин почему-то качал лишь в два потока, хотя в настройках я указал, что можно скачивать в 10 потоков и разбивать файл на 10 частей.
2) Почему-то нельзя сделать так, чтобы файлы сразу скачивались с помощью данного дополнения (ведь есть пункт СКАЧАТЬ_В_ОДИН_КЛИК, вполне можно было бы с помощью данной функции скачивать файлы по умолчанию).
Если (2) - это ладно, то (1) - это печально, ведь ради этого и искалось дополнение. Нет ли чего-то другого?
P.S. Не особо понятно, почему разработчики позволяют лишь использовать 10 поток для скачивания. Ведь у меня может быть пропатчена винда на потоки. Я бы сам уж решил, сколько мне потоков использовать. Хотя, это уже придирки, 10-ти потоков вполне достаточно.
Отредактировано Hixon10 (26-12-2012 11:05:36)
№4 26-12-2012 19:48:42
Пробуй FDM. Торрент и качалка браузерная в одном (глобальная)
Отредактировано feas (26-12-2012 19:49:25)
№5 26-12-2012 20:50:27
Hixon10
Иногда сервер ставит такие ограничение, что даже скачивание в несколько потоков невозможно. Отображается только 1, хотя на некоторых серверах я качаю этим дополнением в 10 потоков. Да и 1 клик работает, клик по ссылке > галочка на выбранной папке > готово.
№6 26-12-2012 20:51:54
Пробуй FDM. Торрент и качалка браузерная в одном (глобальная)
Спасибо, завтра попробую.
Hixon10
Иногда сервер ставит такие ограничение, что даже скачивание в несколько потоков невозможно. Отображается только 1, хотя на некоторых серверах я качаю этим дополнением в 10 потоков. Да и 1 клик работает, клик по ссылке > галочка на выбранной папке > готово.
Не, ну, всякое бывает, но я же знаю настройку своего сервера? Если в несколько потоков скорость 10 мбит, а в 1 поток - 1 мбит, то, ясно дело, что всё работает. Вот для таких случаев я как раз таки и ищу плагин.
Из релиза Firefox 48:
Для каждого десятого пользователя, из тех, кто никогда не пользовался дополнениями (всего таких пользователей около 40% от общего числа, по данным телеметрии), включён многопроцессный режим работы. Включению многопроцессности для абсолютно всех пользователей мешает неготовность разработчиков дополнений. Пользователи могут включить его самостоятельно на свой страх и риск, но несовместимые дополнения перестанут работать.
Проверить включен ли этот режим можно на страничке about:support браузера. К примеру, у меня там есть подобные строчки:
Сведения о приложении
Имя Firefox
Многопроцессные окна 1/1 (Включены пользователем)
Для активации режима необходимо:
1. Перейти на страничку about:config Firefox'a.
2. Узнать, блокирует ли какое-то дополнение запуск режима с помощью переменной extensions.e10sBlockedByAddons, в идеале оно должно иметь значение false. Хотя это и не обязательно, но могут возникнуть проблемы при использовании браузера при активации режима.
2. Изменить значение переменной browser.tabs.remote.autostart на true.
3. Если не сработало, то нужно принудительно включить этот режим. Для этого необходимо создать логическую переменную browser.tabs.remote.force-enable со значением true.
4. С помощью переменной dom.ipc.processCount можно изменить количество процессов для вкладок.
Для отключения этого режима необходимо проделать все действия наоборот.
Бонусом (большой пост пилить мне лень) - сборка Firefox 48 под Linux.
Насчет параметров extensions.e10sBlockedByAddons и extensions.e10sBlocksEnabling
Есть один косяк. Я столкнулся с тем, что оба параметра влияют на плагин FlashGot. Я им регулярно пользуюсь для скачивания видео с YouTube. Если обоим параметрам присвоить статус FALSE, то FlashGot будет предлагать в списке для скачивания самое низкое разрешение видео. Т.е. Вы хотите скачать 1920х1080HD или 720, но в списке будут только 240 или 360 в лучшем случае, а то и совсем 3gp.
Я отключил второй процесс, который появился после обновления на версию 51 таким параметром browser.tabs.remote.autostart.2
Отключаете его с true на false. Перезагрузите браузер. У меня исчез второй процесс. На современных компах память и процессоры спокойно будут работать и со многими процессами. Это совет для тех у кого что-то будет не так (или комп слабый). У меня и так и так нормально, но дополнительный процесс жрет еще дополнительно. При обычном серфинге это малозаметно, но когда смотришь видео (особенно на ютубе), то употребление памяти возрастает. Любил Firefox за один процесс. Ну что ж, включу и буду тестить. Может и приживется многопроцессность. Если нет, то я знаю что делать.
Что именно регулирует переменная dom.ipc.processCount и какое " количество процессов для вкладок" стоит поставить?
browser.tabs.remote.force-enable - у меня нет в лисе такого параметра, остальное проверил
Многопроцессные окна 0/1 (Отключены дополнениями)
а как узнать каким допом отключается?
Ответ на пост «Не прокатило»
Скачивание файлов из Интернета стало очень простой задачей. Настолько, что каждый может загружать всевозможные файлы (документы, программы, игры и т. Д.), Чтобы использовать их на своих компьютерах. Хотя существуют специальные программы для загрузки файлов (либо торрент-клиенты, либо менеджеры загрузок), веб-браузеры, такие как Chrome и Firefox, также предлагают такую возможность. Благодаря браузерам мы сможем скачать любой файл с любого сайта без использования других программ. Хотя, к сожалению, во много раз скорость, которую мы достигаем, намного ниже, чем мы могли ожидать.
Существует множество причин, по которым загрузка из браузеров происходит медленнее, чем из других программ, например из менеджеров загрузки. Однако с помощью нескольких небольших уловок мы сможем улучшить скорость загрузки, чтобы нам не приходилось прибегать к другим программам для более быстрой загрузки файлов.
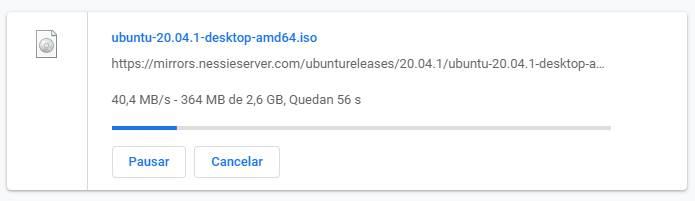
Активировать параллельные загрузки
В Chrome есть функция, отключенная по умолчанию, которая позволяет нам разделять каждую загрузку на несколько частей. Это то, что известно как " параллельные загрузки «. Вместо загрузки одного файла, что может быть медленнее, параллельные загрузки разделяют файл на несколько частей и загружают одновременно, что обеспечивает более высокую общую скорость загрузки.
Мы можем активировать этот флаг, просто напишем в адресной строке следующее и активируем соответствующую экспериментальную опцию:
Перезапускаем браузер и все.
А что с Firefox? В браузере Mozilla такой возможности нет. Однако мы можем получить эту функцию, установив расширение, такое как Многопоточный менеджер загрузки .
Используйте расширение для быстрой загрузки
Хотя обычно, когда мы говорим о менеджерах загрузки, первое, что приходит на ум, - это такие программы, как Jdownloader, на самом деле мы также можем найти расширения, которые позволяют нам оптимизировать и улучшать загрузку браузера.
Одно из лучших решений для Chrome и Firefox - DownThemAll! . Эта программа позволяет скачивать файлы абсолютно любого типа с любого сайта. Расширение позаботится о том, чтобы проанализировать все элементы и ссылки на любой странице и добавить их в программу. Обязательное расширение для всех, кто очень часто скачивает файлы и не хочет использовать другие программы, такие как Jdownloader.
Удалите ненужные расширения
Хотя расширения браузера могут быть очень полезными, они также подразумевают потеря производительности для как сам браузер, так и компьютер в целом. Если у нас в памяти одновременно загружено много расширений, это нормально, что все идет медленно, включая загрузки. А если это расширения, мешающие трафику, тем более.
Следовательно, еще один прием, который мы можем применить для ускорения загрузки файлов, - это отключить все те расширения, которые мы не используем и не нуждаемся. Более того, мы даже можем попытаться открыть загрузку из режима инкогнито, чтобы другие настройки не влияли на скорость.
То же самое касается количества открытых вкладок. Если у нас есть много открытых одновременно, мы должны закрыть все те, которые нам не нужны, чтобы освободить ресурсы и улучшить загрузку.
Найдите другой сервер, который позволит вам скачивать быстрее (или попробуйте в другой раз)
Проблема может быть не в нашем браузере, а скорее в самом сервере. Хостинг для хранения данных обычно довольно медленный, особенно если мы не платим за премиум подписки . Но также может случиться, что в эти моменты сервер перегружен, и, следовательно, скорость загрузки слишком низкая.
Поэтому, если у нас возникнут проблемы загрузка файлов из Интернета , что мы можем сделать, так это найти другой сервер, с которого мы сможем скачать файлы. Мы даже можем оставить загрузку на потом, так как в другое время она может быть быстрее.
Когда вы впервые открываете страницу about:config , Firefox предупреждает, что изменение этих экспериментальных настроек может привести к ухудшению стабильности и безопасности браузера.
Хотя это может пугать, в большинстве случаев изменение этих параметров не приводит к каким-либо проблемам, зато позволяет улучшить и ускорить работу браузера. В данной статье собраны различные скрытые параметры Firefox Browser, доступных на внутренней странице about:config .
Как получить доступ к about:config
Введите about:config в адресную строку браузера.

Вы увидите длинный список параметров конфигурации. Если вы ищите конкретную настройку, введите ее название в поисковую строку сверху от списка.
Чтобы включать и отключать различные параметры, принимающие логические значения true или false, достаточно кликнуть по ним дважды. В некоторых случаях нужно ввести числовое значение. Также сделайте двойной клик и введите желаемое значение в диалоговое окно. (Прежде чем вносить изменения, вы должны осознавать, что вы делаете).
Итак, приступим к детальной настройке Firefox.
Примечание
Если вы хотите отменить внесенные изменения, кликните по параметру правой кнопкой мыши и выберите пункт «Сбросить»
Изменение количества контентных процессов
Вы предпочитаете одновременно работать с большим количеством вкладок или держите открытыми не более пяти вкладок? Чем больше в браузере контентных процессов, тем больше ресурсов выделяется для каждой вкладки (потребление ОЗУ также увеличится).
Если вы являетесь обладателем мощного компьютера, вы можете установить довольно высокое значение – стабильность и производительность каждой открытой вкладки должны улучшиться. На странице about:config за число контентных процессов отвечает параметр dom.ipc.processCount .
Значение по умолчанию: 8
Установите значение: 7-12 (зависит от количества открытых вкладок)
Отключение лишних анимаций
Анимации в Firefox Browser выглядят красиво, но для старых компьютеров каждый мегабайт памяти на счету. Чтобы отключить ненужные анимации установите значение false для параметра toolkit.cosmeticAnimations.enabled .
Значение по умолчанию: true
Установите значение: false
Минимальная ширина вкладки
Изменение данной настройки заметит только внимательный пользователь Firefox. По умолчанию вкладки в Firefox имеют ширину в 76 пикселей, хотя раньше было 100 пикселей. Чтобы изменить это значение, используйте параметр browser.tabs.tabMinWidth .
Значение по умолчанию: 76
Установите значение: 100, если вы хотите восстановить ширину вкладок, как в старых версиях Firefox. Вы можете установить любое другое значение, которое вам понравится.

Уменьшение размера кэша истории сеанса для экономии памяти
Значение по умолчанию: -1 (адаптируемое)
Установите значение: любое число, оно будет соответствовать количеству страниц, которые будут сохраняться (рекомендуется менее 4, если ПК имеет скромные характеристики, при наличии более 4 Гб ОЗУ можно установить 8 или выше).

Значение по умолчанию: 50
Установите значение: на слабых ПК снизьте значение до 25. Проверьте работу и отредактируйте значение при необходимости.
Отключение проверок совместимости расширений
Проверки совместимости помогают выяснить, какие расширения работают с вашей версией Firefox, а какие нет. Однако, результаты у Firefox не всегда бывают корректными. Если вы хотите самостоятельно убедиться, что расширение, которые Firefox признал несовместимым, не запускается в вашей версии, выполните следующие шаги:

Изменение папки для загрузок
По умолчанию Firefox загружает файлы в папку «Загрузки», но вы можете изменить это поведение с помощью параметра browser.download.folderList
Значение по умолчанию: 1
Установите значение:
- 0 – сохранение на рабочем столе
- 2 – сохранение в предыдущем расположении
Запрос загрузки файлов
Значение по умолчанию: true
Установите значение: false – каждый раз появляется запрос на сохранение файла.

Результаты поиска в новой вкладке
По умолчанию результаты поисковой выдачи по запросам, введенным в поисковую строку Firefox, открываются в текущей вкладке. Чтобы они открывались в новой вкладки, измените значение параметра browser.search.openintab
Значение по умолчанию: false – результаты поиска в текущей вкладке
Установите значение: true – результаты поиска в новой вкладке
Изменение количества подсказок в адресной строке
Когда вы начинаете что-то вводить в адресную строку, Firefox выводит выпадающий список с предлагаемыми веб-ресурсами. Если вы хотите увеличить или уменьшить количество подсказок, настройте параметр browser.urlbar.maxRichResults .
Значение по умолчанию: 10
Установите значение: установите желаемое количество подсказок. Если хотите их полностью отключить, установите значение -1.

Изменение периодичности сохранения данных сеанса
Firefox сохраняет данные сессии каждые 15 секунд, но вы можете изменить этот интервал с помощью параметра browser.sessionstore.interval .
Значение по умолчанию: 15000 (эквивалент 15 секундам в миллисекундах)
Установите значение: любое желаемое значение. 1000 миллисекунд соответствует одной секунде, 60000 миллисекунд – одной минуте.
Увеличение времени выполнения скриптов
В Firefox скрипт должен ответить в течение 10 секунд, в противном случае Firefox выведет предупреждение, что скрипт не отвечает. Если вы используете медленное подключение к Интернету, то вы можете увеличить время выполнения скриптов с помощью параметра dom.max_script_run_time .
Значение по умолчанию: 10 (в секундах)
Установите значение: 20 (или любое значение выше 10)
Всплывающие окна JavaScript
Если на посещаемом сайте открывается окно без стандартных элементов окна, таких как назад / вперед / обновить, то Firefox автоматически будут рассматривать такое окно как всплывающее окно и не будет открывать его в новой вкладке. Если данная функция создает неудобства, и вы хотите открыть все новые окна в новых вкладках, то измените значение параметра browser.link.open_newwindow.restriction .
Значение по умолчанию: 2 – все окна JavaScript открываются в новых окнах, если в вызове JavaScript явно не указаны правила отображения
Установите значение:
- 0 – открывать ссылки в новых окнах
- 1 – не открывать новые окна
- 2 – все окна JavaScript открываются в новых окнах, если в вызове JavaScript явно не указаны правила отображения
Проверка правописания во всех полях ввода
По умолчанию Firefox выполняет проверку правописания только в многострочных текстовых полях. Измените значение параметра layout.spellcheckDefault , чтобы проверять на ошибки текст в однострочных полях.
Значение по умолчанию: 1 (проверка в многострочных текстовых полях)
Установите значение:
- 0 – отключение проверки правописания
- 2 – включение проверки правописания для всех текстовых полей

Снижение потребления памяти при сворачивании
Данный параметр предназначен для пользователей Windows. Когда вы сворачиваете Firefox, данные сеанса будут сохраняться в виртуальной памяти, освобождая физическую память для других программ. Firefox снизит потребление физической памяти всего до примерно 10 мегабайт, а при открытии окна, снова зарезервирует необходимый объем ОЗУ.
По умолчанию параметр не представлен в списке, его необходимо создать. Кликните правой кнопкой мыши и выберите Создать > Логический.
Введите название config.trim_on_minimize и установите значение true.
Изменение размера дискового кэша
При загрузке страницы Firefox создает ее кэшированную версию на жестком диске, чтобы при следующем обращении к ней, ее не пришлось снова загружать. Чем больше размер дискового кэша, тем больше страниц можно в нем сохранить.
Перед тем, как изменить размер кэша, убедитесь, что для параметра browser.cache.disk.enable установлено значение true.
Название параметра: browser.cache.disk.capacity
Значение по умолчанию: 1048576 (в килобайтах)
Установите значение:
- 0 – отключение дискового кэша
- любое значение ниже 1048576 уменьшает дисковый кэш
- любое значение свыше 1048576 увеличивает дисковый кэш
Выделение всего текста при клике в адресную строку
В Windows и Mac Firefox выделяет весь текст по клику в адресную строку. В Linux весь текст не выделяется – курсор помещается в выбранную позицию. Данное поведение на любой платформе можно изменить с помощью параметра browser.urlbar.clickSelectsAll .
Установите значение:
- false – курсор помещается в выбранную позицию.
- true – выбор всего текста по клику.
Один масштаб для всех сайтов
Firefox запоминает изменение масштаба для каждого сайта и при следующем открытии сайта использует соответствующий уровень масштабирования. Если вы хотите использовать один и тот же масштаб для всех сайтов, то можете добиться этого с помощью параметра browser.zoom.siteSpecific .
Значение по умолчанию: true
Установите значение: false (для всех сайтов будет использоваться один и тот же масштаб)
Ограничение масштаба
Если максимальный и минимальный уровень масштабирования вам не устраивает, вы можете изменить предельные значения при необходимости.
Название параметра: zoom.maxPercent
Значение по умолчанию: 300 (в процентах)
Установите значение: любое значение выше 300
Название параметра: zoom.minPercent
Значение по умолчанию: 30 (в процентах)
Установите значение: любое значение
Действие при нажатии Backspace
В Firefox вы можете настроить поведение при нажатии клавиши Backspace , в частности задать переход к предыдущей странице или прокрутку к началу страницы. При нажатии Shift + Backspace , Firefox перейдет к следующей странице (если установлено значение 0) или выполнит прокрутку вниз страницы (если установлено значение 1)
Название параметра: browser.backspace_action
Значение по умолчанию: 0 – переход к предыдущей странице
Установите значение: 1 – прокрутка страницы наверх
Увеличение офлайн кэша
Если большую часть времени устройство отключено от Интернета, то рекомендуется увеличить размер офлайн кэша, чтобы продолжать работу без сети. По умолчанию Firefox кэширует 500 мегабайт данных в поддерживаемых веб-приложениях. Вы можете установить любое другое значение.
Название параметра: browser.cache.offline.capacity
Значение по умолчанию: 512000 (в килобайтах)
Установите значение: любое значение выше 512000 увеличит размер кэша
Отключение задержки при установке дополнений
Каждый раз при установке дополнения Firefox ждет несколько секунд перед выполнением операции. Чтобы убрать эту задержку, вы можете изменить параметра security.dialog_enable_delay .
Значение по умолчанию: 1000 (в миллисекундах)
Установите значение:
- 0 – незамедлительный запуск установки
- любое другое значение (в миллисекундах)

Просмотр исходного кода в любом редакторе
Данные настройки полезны для разработчиков, которые часто инспектируют исходный код веб-ресурсов. Firefox позволяет просматривать исходный код сайтов в стороннем редакторе.
Нужно изменить два параметра:
Название параметра: view_source.editor.external
Значение по умолчанию: false
Установите значение: true (включение просмотра кода во внешнем редакторе)
Название параметра: view_source.editor.path
Значение по умолчанию: пустое
Установите значение: задайте путь до желаемого редактора
Увеличение задержки функции «Сохранить ссылку как»
При использовании функции «Сохранить ссылку как» в контекстном меню браузер запрашивает заголовок веб-страниц, чтобы определить название ссылки. Если заголовок не удалось получить за одну секунду, то Firefox выведет ошибку. Это часто случается в медленных сетях. Чтобы решить данную проблему, увеличьте значение параметра Browser.download.saveLinkAsFilenameTimeout .
Значение по умолчанию: 4000 (4 секунды)
Установите значение: любое значение выше 1000 (значение указывается в миллисекундах)
Автоматическое скрытие панели инструментов в полноэкранном режиме
В полноэкранном режиме панель инструментов скрывается и появляется только при наведении мыши. Вы можете сделать ее всегда видимой, установив значение false для параметра browser.fullscreen.autohide .
Значение по умолчанию: true (всегда скрывать)
Установите значение: false (панель всегда показывается)
Заключение
Читайте также:


