Mozilla thunderbird восстановить все письма
В моем последнем посте Я упоминал, что удаленные электронные письма можно восстановить в Thunderbird, даже если мусорная корзина была очищена. Единственным условием является то, что входящая папка не была уплотнена.
Вот пост, который проливает свет на то, как восстановить удаленные письма в Thunderbird. Поэтому, если вы недавно удалили важное электронное письмо и случайно очистили корзину, вы все равно сможете ее восстановить. Только не сжимайте свои папки, пока!
Перед началом работы закройте Thunderbird и лучше всего выполните резервное копирование. По крайней мере, сделайте ручное резервное копирование файлов, с которыми вы собираетесь работать!
Откройте папку профиля Thunderbird. Обычно эту папку можно найти в папке C: \ Documents and Settings \ ИМЯ ВАШЕГО ПОЛЬЗОВАТЕЛЯ \ Application Data \ Thunderbird \ Profiles.

Вы должны знать, под какой учетной записью и в какую папку была доставлена удаленная электронная почта. В противном случае вам придется применять метод проб и ошибок и выполнять поиск по различным учетным записям и папкам.
Если вы не уверены, щелкните один из файлов и разверните сведения о файле в левом нижнем углу папки. Для правильного типа файла он должен просто сказать «файл», а не «MSF-файл».
В качестве примера я выбрал электронное письмо, полученное от Stumble Upon этим утром. Я удалил его, и, прежде чем пытаться восстановить электронную почту, я также очистил корзину для этой учетной записи.
Чтобы восстановить электронную почту и сделать так, чтобы она появлялась в исходной папке, измените X-Mozilla-Status на 0. В приведенном ниже примере написано «X-Mozilla-Status: 0009». Результат должен сказать «X-Mozilla-Status: 0».

Сохраните файл, закройте его и запустите клиент Thunderbird.
И вот, моя тестовая электронная почта волшебным образом появилась в моем почтовом ящике.
![]()
Теперь всем, кто избавился от секретных или скомпрометированных электронных писем, просто удалив их, теперь нет необходимости страдать от нервного срыва.
Есть способ удалить эти электронные письма навсегда. Просто сожмите ваши папки. Мой предыдущий пост о том, как окончательно удалять электронные письма в Thunderbird путем сжатия папок подробно объясняет шаги, которые вам нужно предпринять.
Я спас твой день? Ваши отзывы приветствуются, пожалуйста, используйте комментарии!
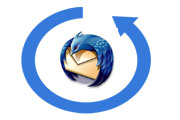
Во-первых, вам может потребоваться проверить, действительно ли письма доступны в корзине или нет. Эта функция действует почти как корзина на вашем рабочем столе, которая позволяет вам проверить, присутствует ли там информация или нет.
Если вы удалили электронные письма из корзины, вы все равно сможете восстановить все удаленные данные. (Примечание: убедитесь, что параметр сжатия электронной почты не выбран.)
Вам не нужно беспокоиться, если вы, вероятно, сделали то же самое. Вот отличный подход, который восстановит вашу стертую электронную почту из Mozilla Thunderbird.
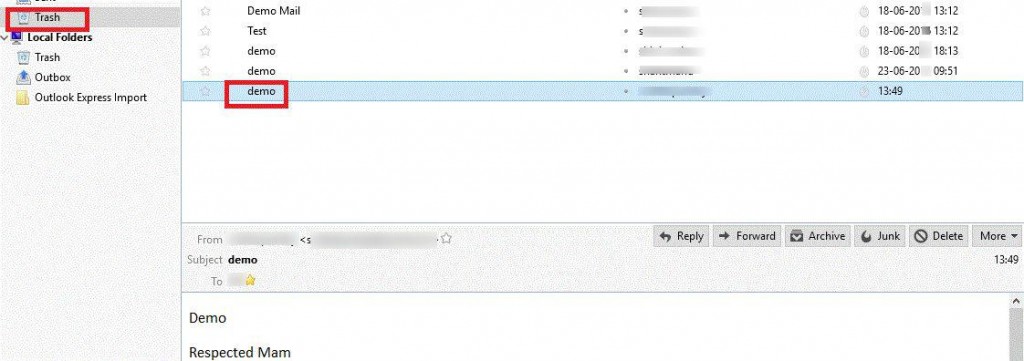
- Теперь перейдите в расположение по умолчанию Mozilla Thunderbird:
ИЛИ ЖЕ Начинать Пробег запросите и введите следующее:

(Примечание: Если какое-либо определенное пользователем местоположение, которое вы уже указали при настройке Thunderbird. Вы можете найти местоположение из параметры> Настройки учетной записи> Настройки сервера> Локальный каталог)
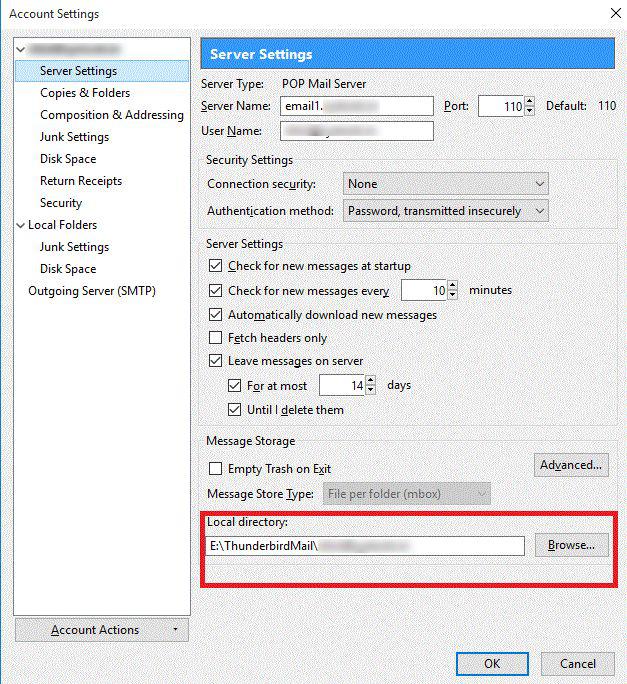
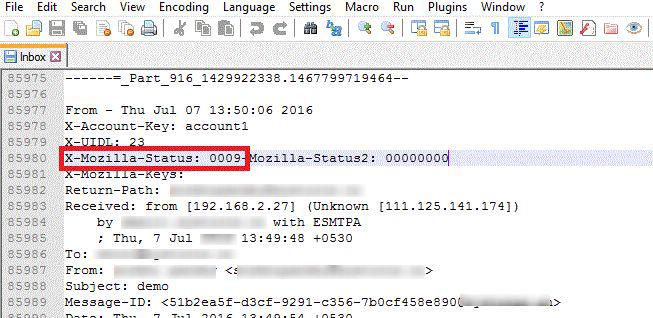

- Теперь вы сможете увидеть почту, которую вы удалили или случайно удалили из своего почтового ящика, в окне программного обеспечения, даже если Mozilla Thunderbird и Outlook не установлены в системе.
- Это программное обеспечение также позволит вам экспортировать все письма в PST-файл, который позже можно будет пропустить в среде MS Outlook.
Вывод

Воды много вылил, дальше только по делу.
Сначала я скопировал всю папку ThunderbirdPortable в безопасное место на случай, если доломаю почту окончательно.
Папки с письмами все остались, но программа их перестала цеплять. Для ящиков, которые использовали SMTP сервер (Gmail, Mail и другие) проще было создать ящики заново и тысячи писем с серверов закачались на компьютер.
Сейчас читают: Как я переделывал люминесцентную лампу в светодиодную
Сначала я нашел ту папку, которую Thunderbird создал для нужного мне ящика. Я просто открывал все подряд pop.mail и проверял данные в файлах на присутствие нужного адреса. Например, перетащил файл Junk в блокнот и увидел нужный мне адрес в тексте.
Потом я перетащил туда все данные из резервной копии (данные именно того ящика). The Bat бы послушно скушал и начал наполнять письмами ящик, но Thunderbird птица гордая.
Тогда я удалил Inbox.msf, запустил Thunderbird и письма начали восстанавливаться. Уф, чуть не испугался. Конечно, я разберусь, что и как тут работает, но, может быть, даже такой подход кому-то поможет быстро вернуть нужную переписку.
Сейчас читают: Как включить перевод с произношением и транскрипцией на любых сайтах
Вывод: Thunderbird тоже падает, как и другие программы. Если The Bat восстанавливался без каких-либо проблем, то для Thunderbird, в зависимости от причины, процесс восстановления может занять не 5 минут. Так что советую беречь профиль, делать бэкапы важных данных и читать мой блог! Удачи! А с Thunderbird я разберусь и сделаю отдельный пост о том как восстановить данные правильно и не потерять их.
Thunderbird — это бесплатная почтовая программа, лёгкая в установке и настройке — и имеющая множество великолепных возможностей!
Выполните вход в почтовый клиент, использовав настройки указанные в данном руководстве.

Secure SSL/TLS Settings
Параметры без использования SSL

Для начала узнаем где найти файл профиля Thunderbird. Для этого запускаем программу и правой кнопкой щёлкаем по названию рабочего E-mail.
Находим пункт Параметры.


Скопируем локальный адрес для дальнейшего перехода по нему. После Закрываем окно с параметрами и сам почтовый клиент.
Путь вида:
Идём по найденному адресу и копируем файл профиля. Чтобы восстановить почтовый ящик в другом «Mozilla Thunderbird», следует заменить имеющийся файл заранее скопированным (или изменить путь к Локальному каталогу, где хранятся данные).

После замены пути, вам будет предложено перезагрузить клиент.

На этом восстановление почты закончено.
Импорт почты с помощью расширения ImportExportTool
Для установки расширения открываем пункт Дополнения

Через поиск находим нужное расширение и устанавливаем его.


В случае с Windows Live Mail действия будут такими:
В первую очередь следует запустить Проводник Windows из меню обзора или главного меню. Далее следует перейти на вкладку Вид окна Проводника Windows, и установить флажок Скрытые элементы.
В Thunderbird выбираем папку, куда хотим сохранить импортируемые файлы.
Кликнув по ней правой кнопкой мыши и находим пункт ImportExportTools NG, где выбираем Импорт файла eml

Выбираем интересующий каталог с письмами и нажимаем ОК.

Экспорт почты с помощью расширения ImportExportTool


Откроется список форматов экспортируемых файлов.

Выберите формат файла. В него будут отправлены письма.
В зависимости от того, как вы собираетесь пользоваться письмами, выполните одно из следующих действий:
- Чтобы импортировать резервную копию в Thunderbird на другом компьютере, выберите опцию EML.
- Чтобы иметь возможность читать письма с оригинальным форматированием и вложениями, выберите опцию HTML (with attachements), а затем нажмите ОК.
Выберите папку для сохранения резервной копии. Для этого щелкните по нужной папке.

Резервная копия писем будет создана и отправлена в выбранную папку.
Найдем в главном меню категорию Импорт.

Выберем пункт Почту.

Далее, выберем почту с Mac OS, пункт Apple Mail.

Вы увидите журнал успешно импортированных папок, а затем щёлкните Готово, чтобы закрыть мастер импорта.

Если у Вас возникли трудности в настройке или появились дополнительные вопросы, вы всегда можете обращаться в нашу службу поддержки через систему тикетов.
Читайте также:


