Mozilla thunderbird как настроить папки для писем
Вы можете работать с Яндекс.Почтой с помощью Mozilla Thunderbird.
Шаг 1. Настройте ящик
Примечание. Если вы хотите, чтобы письма сохранялись некоторое время после их удаления в почтовой программе, выберите опцию Отключить автоматическое удаление писем, помеченных в IMAP как удаленные . Учтите, что они будут безвозвратно удалены из ящика сразу после перезапуска почтовой программы.Шаг 2. Создайте пароль приложения
В разделе Пароли и авторизация выберите Включить пароли приложений . Подтвердите действие и нажмите Создать новый пароль .Если вы включили двухфакторную аутентификацию, просто нажмите Создать пароль приложения .
Придумайте название пароля, например укажите название приложения, для которого вы создаете пароль. С этим названием пароль будет отображаться в списке. Ограничение. Созданный пароль можно увидеть только один раз. Если вы ввели его неправильно и закрыли окно, удалите текущий пароль и создайте новый.Шаг 3. Настройте программу по протоколу IMAP
Запустите программу и нажмите в окне приветствия кнопку Пропустить это и использовать мою существующую почту . Адрес эл. почты — ваш почтовый адрес на Яндексе (например, «alice.the.girl@yandex. ru » ); Аутентификация — пароль приложения, который вы создали для Почты. Аутентификация — пароль приложения, который вы создали для Почты.Также укажите имя пользователя — ваш логин на Яндексе, например, «alice.the.girl» .
Внимание. Если вы настраиваете получение почты с ящика вида «login@yandex. ru » , логином является часть адреса до знака «@» . Если вы используете Яндекс 360 для бизнеса, в качестве логина необходимо указывать полный адрес почтового ящика. Если вы хотите всегда использовать для отправки писем программу Mozilla Thunderbird, в окне Интеграция с системой нажмите кнопку Установить по умолчанию . Нажмите на название учетной записи правой кнопкой мыши и выберите пункт Параметры . Перейдите в раздел Копии и папки и установите для всех папок значение с именем вашего почтового ящика на Яндексе.Решение проблем с Mozilla Thunderbird
Это пошаговое руководство поможет вам решить проблемы, связанные с Яндекс.Почтой и почтовой программой.
«Нет соединения с сервером» «Authentication required», «Sender address rejected: Access denied» или «Send auth command first» «Sender address rejected: not owned by auth user» «Login failure or POP3 disabled» «Message rejected under suspicion of SPAM» «Bad address mailbox syntax»Попробуйте авторизоваться на сайте Яндекс.Почты с теми же логином и паролем, которые вы используете в программе. Вводите логин и пароль вручную, не используя запомненные в браузере.
Авторизоваться получилось, ошибки нет Авторизоваться получилось, но ошибка всё еще есть Авторизоваться не получилосьЗначит, проблема была в том, что вы не приняли условия пользовательского соглашения сервисов Яндекса. Они принимаются автоматически, когда вы впервые авторизуетесь на Яндекс.Почте.
Если вы состоите в организации и проблема воспроизводится во всех ящиках домена, нужно для каждого из них авторизоваться на Яндекс.Почте. Сделать это централизованно не получится, потому что каждый пользователь Почты должен принять условия самостоятельно.
Убедитесь, что в настройках почтовой программы вы точно указали\\n следующие параметры серверов:Подробнее о том, как проверить настройки серверов в разных почтовых\\n программах, см. в разделе Шифрование передаваемых данных.
Убедитесь, что в настройках почтовой программы вы точно указали следующие параметры серверов:
Подробнее о том, как проверить настройки серверов в разных почтовых программах, см. в разделе Шифрование передаваемых данных.
Если авторизоваться не получилось, возможно, в почтовой программе вы используете неверный логин или пароль.
Также попробуйте авторизоваться в Яндекс.Почте с теми же логином и паролем, которые вы используете в программе.
Если авторизоваться получилось и ошибки нет, значит, проблема была в том, что вы не приняли условия пользовательского соглашения сервисов Яндекса. Они принимаются автоматически, когда вы впервые авторизуетесь в веб-интерфейсе Яндекс.Почты.
Если вы состоите в организации и проблема воспроизводится во всех ящиках домена, нужно для каждого из них авторизоваться в веб-интерфейсе. Сделать это централизованно не получится, потому что каждый пользователь Почты должен принять условия самостоятельно.
Также попробуйте авторизоваться в Яндекс.Почте с теми же логином и паролем, которые вы используете в программе.
Если авторизоваться получилось и ошибки нет, значит, проблема была в том, что вы не приняли условия пользовательского соглашения сервисов Яндекса. Они принимаются автоматически, когда вы впервые авторизуетесь в веб-интерфейсе Яндекс.Почты.
Если вы состоите в организации и проблема воспроизводится во всех ящиках домена, нужно для каждого из них авторизоваться в веб-интерфейсе. Сделать это централизованно не получится, потому что каждый пользователь Почты должен принять условия самостоятельно.
Также попробуйте авторизоваться в Яндекс.Почте с теми же логином и паролем, которые вы используете в программе.
Если авторизоваться получилось и ошибки нет, значит, проблема была в том, что вы не приняли условия пользовательского соглашения сервисов Яндекса. Они принимаются автоматически, когда вы впервые авторизуетесь в веб-интерфейсе Яндекс.Почты.
Если вы состоите в организации и проблема воспроизводится во всех ящиках домена, нужно для каждого из них авторизоваться в веб-интерфейсе. Сделать это централизованно не получится, потому что каждый пользователь Почты должен принять условия самостоятельно.
Проверьте ваш компьютер на вирусы с помощью бесплатных антивирусных программ: CureIt! от Dr.Web и Virus Removal Tool от «Лаборатории Касперского».
Оглавление
При отправке почты - Когда выбрано Применять фильтр при: После отправки почты. Эти фильтры применяются только к отправляемой электронной почте.

При выборе запуска фильтра вручную, вы также можете применить фильтр к определенной папке. Это недоступно при автоматическом применении фильтров.
Автоматически применяемые фильтры применяются только к входящим письмам, за исключением Архивации и фильтров "после отправки", которые применяются соответственно только к письмам, подлежащим архивации или отправке. Другие типы папок не затрагиваются.
2. Нажмите Создать . Появится диалоговое окно Правила фильтрации.
3. В поле "Имя фильтра" введите имя вашего фильтра.
4. Под "Применять фильтр при:" отметьте один из вариантов или оба.
Примечание: В большинстве случаев, вам не захочется изменять значения в настройках по умолчанию "Получении новой почты" и "Запуске вручную".5. В выпадающем меню "Получении новой почты:" выберите либо Фильтровать перед анализом на спам или Фильтровать после анализа на спам.
6. Выберите параметр, условие и значение для каждого правила, которое вы хотите применить:
Примечание: Чтобы добавить еще одно правило, нажмите Добавить новое правило + в конце последнего правила. Чтобы удалить правило, нажмите кнопку Удалить это правило – .Добавить звездочку
Перемещение в папку
Во-первых, создайте папку с именем "Акции" (или что-то подобное), нажав Файл > Создать > Вложенную папку . Затем можно создать фильтр вроде этого:
- Полученные с адреса [email protected] или
- Имеют слово «скидка» в теме письма или
- Имеют слово "клиент" где-то в адресе или отображаемом имени ( "Сервис Клиентов", "Поддержка Клиентов" и т.д.)
Эти прекрасные люди помогли написать эту статью:

Станьте волонтёром
Растите и делитесь опытом с другими. Отвечайте на вопросы и улучшайте нашу базу знаний.

Thunderbird обладает обширными возможностями кастомизации, которые должны удовлетворить даже самого привередливого пользователя.
Установка Thunderbird
Первым делом нужно скачать и установить программу. Установщик лучше всего взять на официальном сайте проекта.

Сама установка – дело нехитрое. Укажите путь к установке в Program Files на системном диске. В установленном виде клиент будет занимать чуть больше 200 Мб, что не является сколько-нибудь значимым размером для современных жестких дисков или твердотельных накопителей.

Настройка Mozilla Thunderbird
После установки и первого запуска программа автоматически покажет окно, в котором нужно указать данные для входа в электронную почту. Заполните все строки, затем нажмите на кнопку «Продолжить».

Теперь вы можете выбрать протокол доступа к электронной почте.
Более подробно о почтовых протоколах можно почитать в следующей статье.

Если не доверяете автоматике, нажимайте «Настроить вручную».

Вам нужно ввести доменное имя сервера, имя пользователя и протокол шифрования. Зашифрованные по SSL/TLS-подключения имеют порты IMAP 993 и SMTP 465, незашифрованные – 143 и 587. Используйте кнопку «Перетестировать» для проверки и «Готово» для завершения настройки.
Дальше будет необходимо произвести вход в свой аккаунт.

. и разрешить приложению доступ.

Если у вас подключена двухфакторная аутентификация, нужно будет пройти и ее.
Если вы планируете пользоваться сразу несколькими почтовыми адресами, то пройдите в «Параметры учетной записи – Действия для учетной записи – Добавить учетную запись почты» и добавьте дополнительные адреса. В том же контекстном меню можно удалить уже существующие учетные записи.

Обзор интерфейса и возможностей почтового клиента
В Mozilla Thunderbird простой, интуитивно понятный интерфейс. Слева располагаются папки с письмами, вверху панель задач с часто используемыми функциями и контекстное меню настроек программы. Удобная панель навигации с основными возможностями Thunderbird находится в основном окне на главной странице.

Вы можете закрепить на панели задач необходимые действия: для этого нужно нажать по ней правой кнопкой мыши и выбрать пункт «Настроить». Затем перетащите необходимое действие на панель задач. Точно так же, только в обратном порядке, действия можно убирать.

Синхронизация писем и их хранение

Сквозное шифрование
Теперь нужно передать ключ шифрования нужному собеседнику: для этого при написании письма используйте вкладку «Защита» => «Прикрепить мой открытый ключ». Осталось лишь получить ключ собеседника и сравнить контрольные суммы. Вы только что усложнили жизнь специальным службам, масонам и иллюминатам, поздравляю!
Более подробно о сквозном шифровании можно почитать в справке Mozilla Thunderbird, перейдя из вкладки «Сквозное шифрование» в «Подробнее» (откроется статья «Введение в сквозное шифрование»).
Адресная книга
Во вкладке «Адресная книга» удобно и легко вести список контактов. Помимо почтового адреса, можно заполнить подробные данные.

Календарь и задачи
В календаре, помимо слежения за датами, можно создавать события и задачи. Для этого выберите соответствующие пиктограммы во вкладке «Календарь».

Быстрый доступ в календарь закреплен в правом верхнем углу программы.
Лента новостей

Кастомизация Mozilla Thunderbird
Вы можете заняться кастомизацией и настроить дизайн программы так, как душа пожелает. В контекстном меню нужно выбрать «Дополнительно», где будут отображены самые популярные темы и плагины, призванные преобразить ваше взаимодействие с приложением.

Заключение
Mozilla Thunderbird – минималистичный и интуитивно понятный почтовый клиент, позволяющий следить за входящей почтой, планировать задачи с помощью календаря и оставаться в курсе общественной и культурной жизни благодаря поддержке RSS-ленты.
Установка Thunderbird
Thunderbird является частью стандартного набора программ в большинстве современных дистрибутивов Linux, поэтому чаще всего не нуждается в установке. Если же по умолчанию данной программы у вас нет, тогда необходимо открыть терминал и ввести в строке:
sudo apt-get install thunderbird
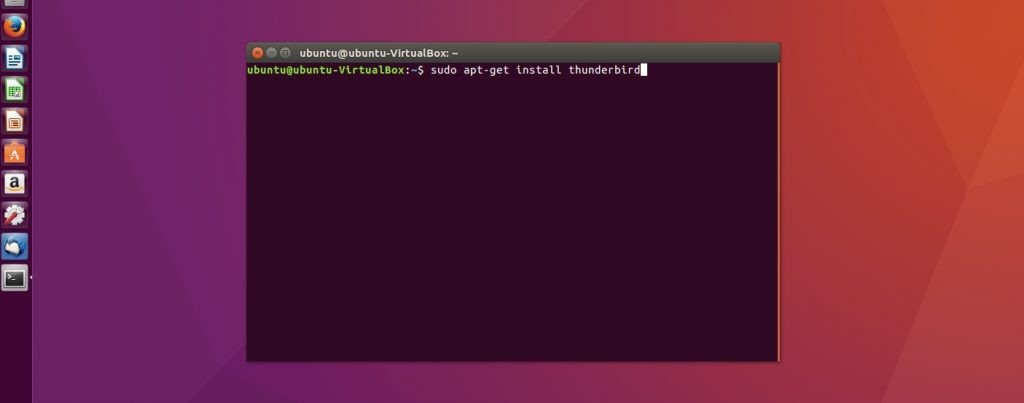
После этого подтвердите установку программы и дождитесь завершения всех процедур. Стабильные версии всегда доступны в базовых репозиториях Linux, поэтому подключение дополнительных ресурсов не требуется. Также установку Thunderbird можно провести произвести посредством центра приложений (Ubuntu, Mint и другие, ориентированные на рядового пользователя дистрибутивы).
Интерфейс программы
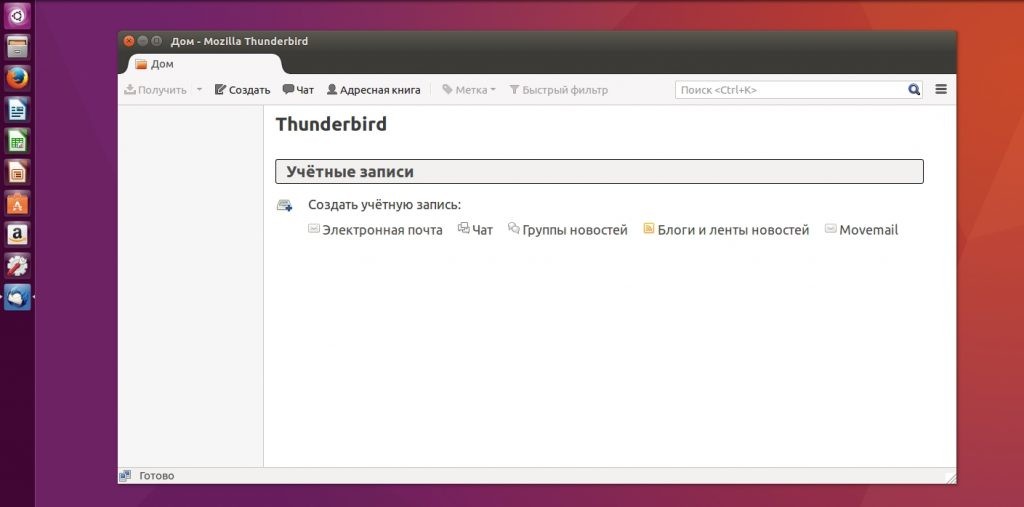
Все эти элементы можно редактировать и изменять, исходя из собственных предпочтений. Достаточно кликнуть правой кнопкой мыши и выбрать в контекстном меню пункт «Настроить».
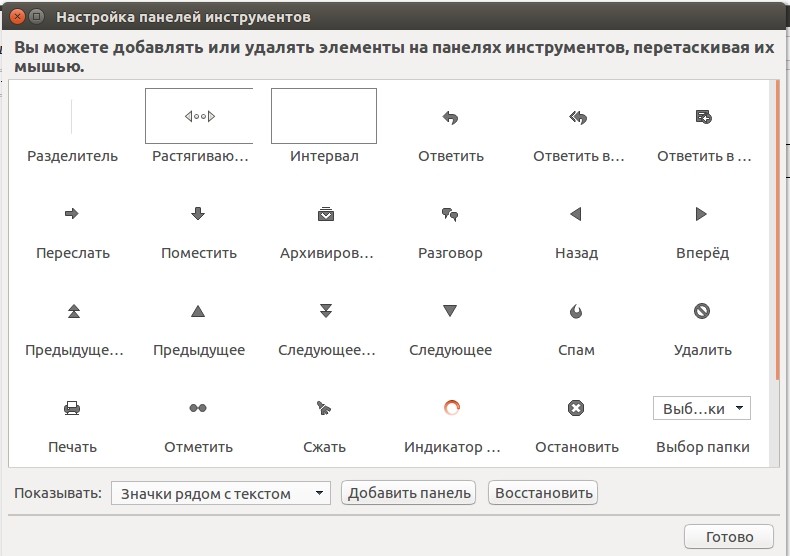
Как настроить Thunderbird
Настройка Thunderbird – это один из самых важных этапов. Программа содержит множество функций, в которых по началу может быть сложно разобраться, поэтому после первого запуска нас встречает специальный мастер. На данном этапе вы сможете как зарегистрировать новый почтовый ящик, так и использовать уже существующий.
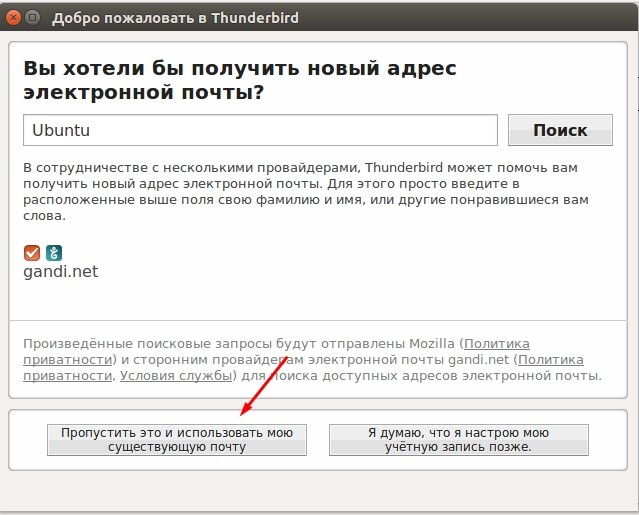
После нажатия на соответствующую кнопку начнется настройка почты в Thunderbird. Здесь вам достаточно ввести свой e-mail, имя, которое будет отображаться в левой части окна и пароль.
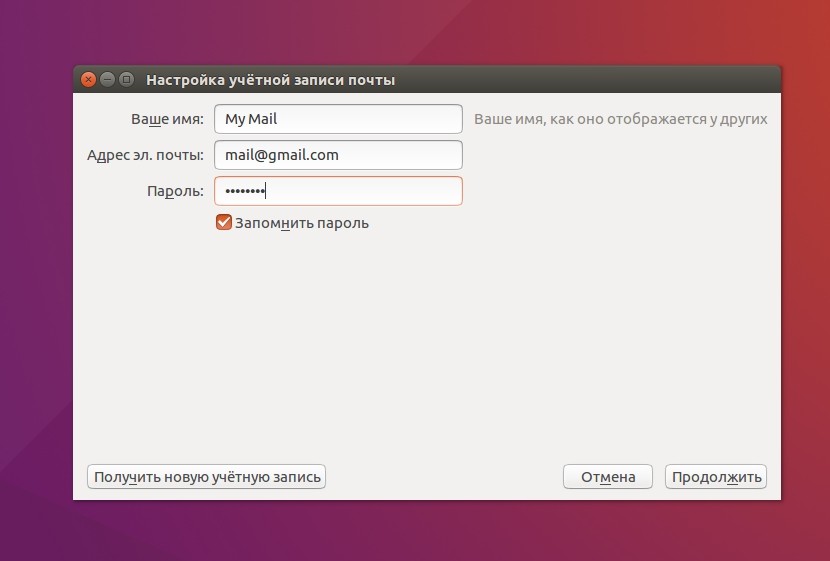
После ввода данных Thunderbird проверит ваши учетные данные, а по возможности подтянет необходимые настройки для соединения с почтовым сервисом. Здесь же пользователь сможет выбрать, какой протокол ему использовать — IMAP или POP3. Первый предоставляет удаленный доступ к письмам на сервере, второй — будет скачивать все письма на ПК.
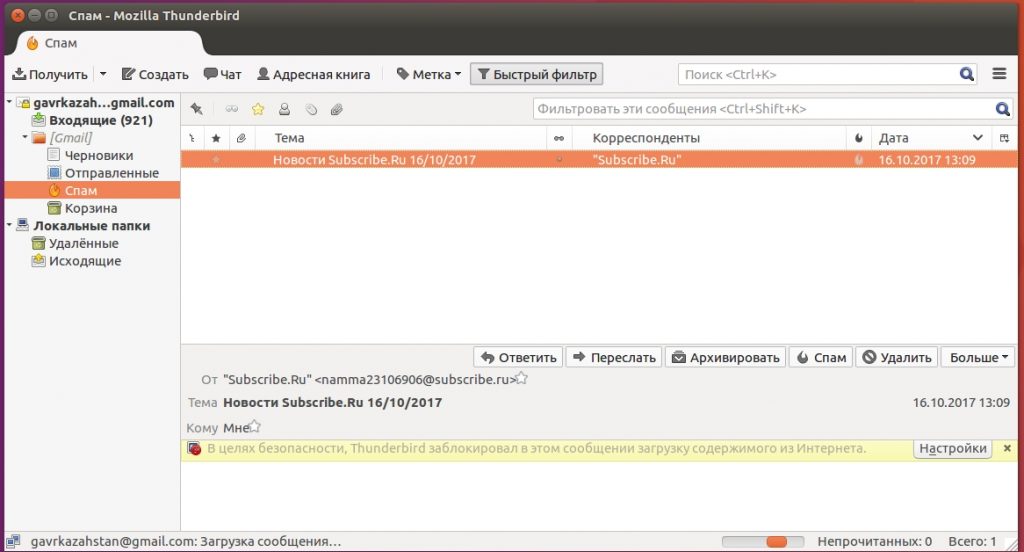
Если вы используете несколько аккаунтов, тогда нажмите в правой верхней части окна кнопку меню, перейдите к пункту «Настройки — Параметры учетной записи» и в левой нижней части окна выберите пункт «Добавить учетную запись»
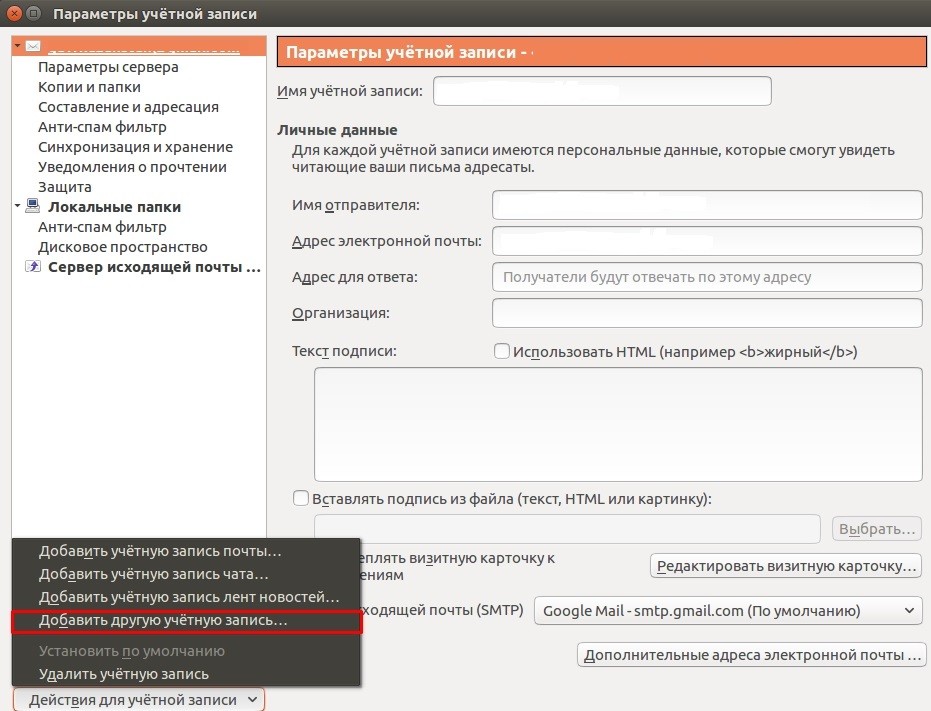
После этого проведите настройку по той же схеме, что и ранее.
Синхронизация писем
Изначально Thunderbird скачивает все письма и папки, которые находятся на вашем почтовом сервере, но в дальнейшем пользователь может самостоятельно выбрать, какие папки нужно синхронизировать. Для этого кликните на имя учетной записи в левой части окна и откройте ее параметры.
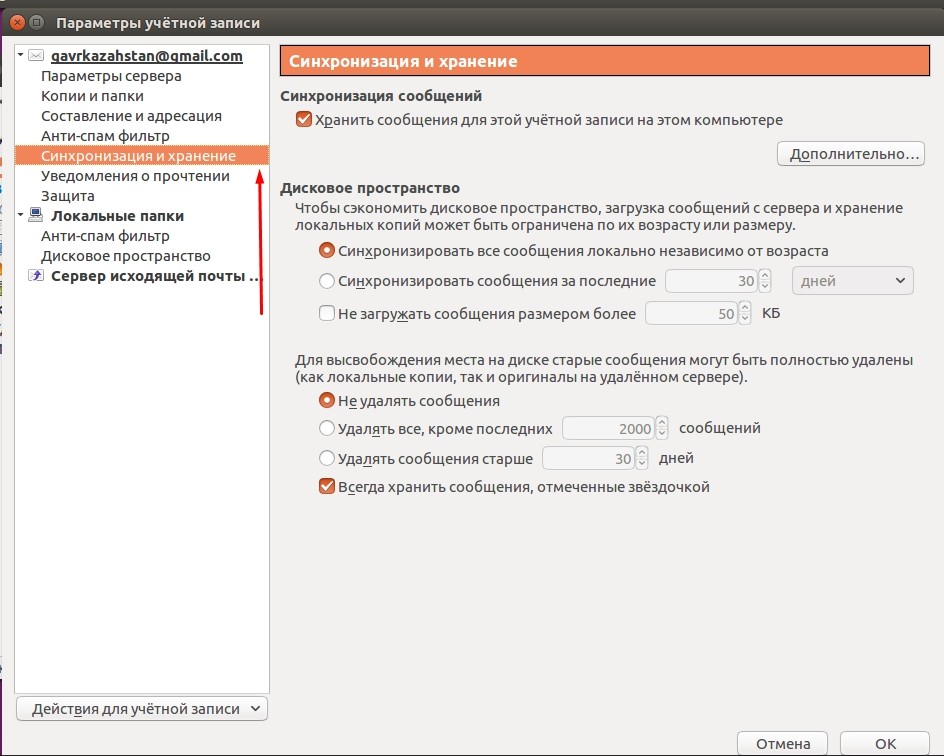
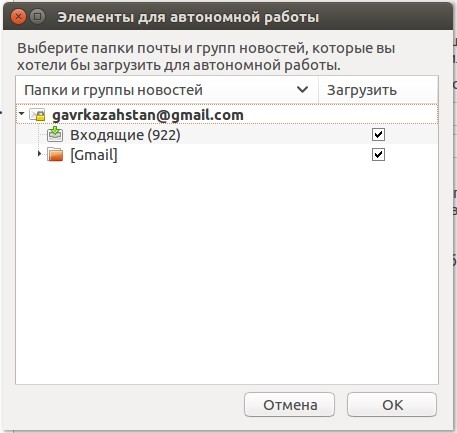
По окончании нажмите кнопку «Ок», а для правильности отображения всех подпапок — перезапустите клиент. Настройка почты Thunderbird на данном этапе может считаться завершенной.
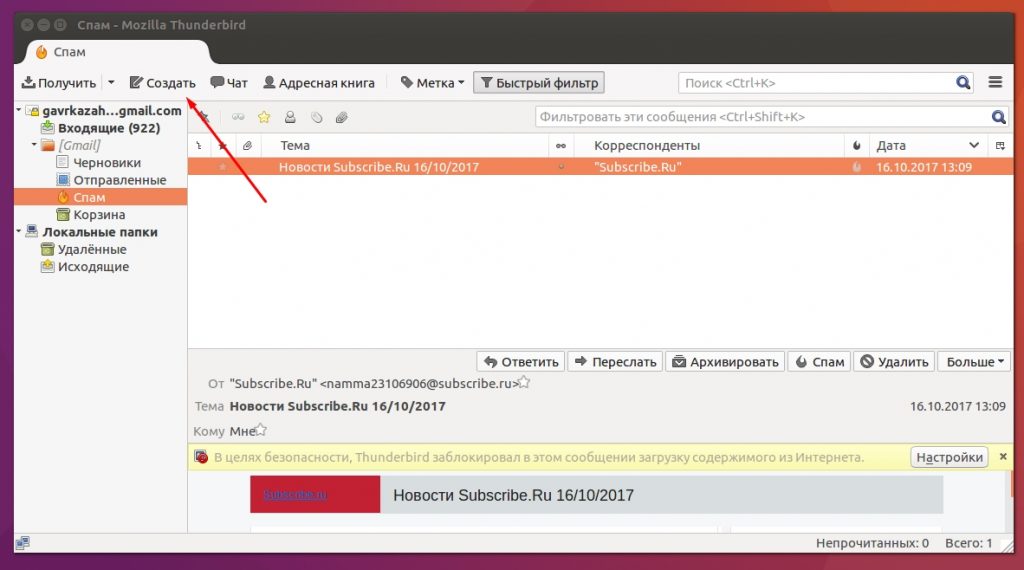
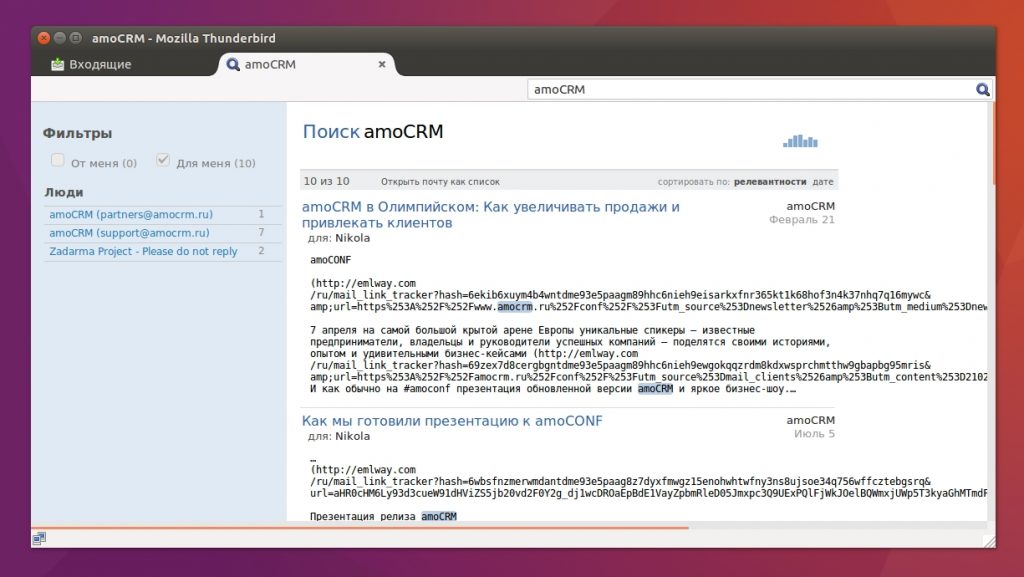
Система поиска в Mozilla Thunderbird понятна и доступна даже пользователям, которые ранее не работали с программой.
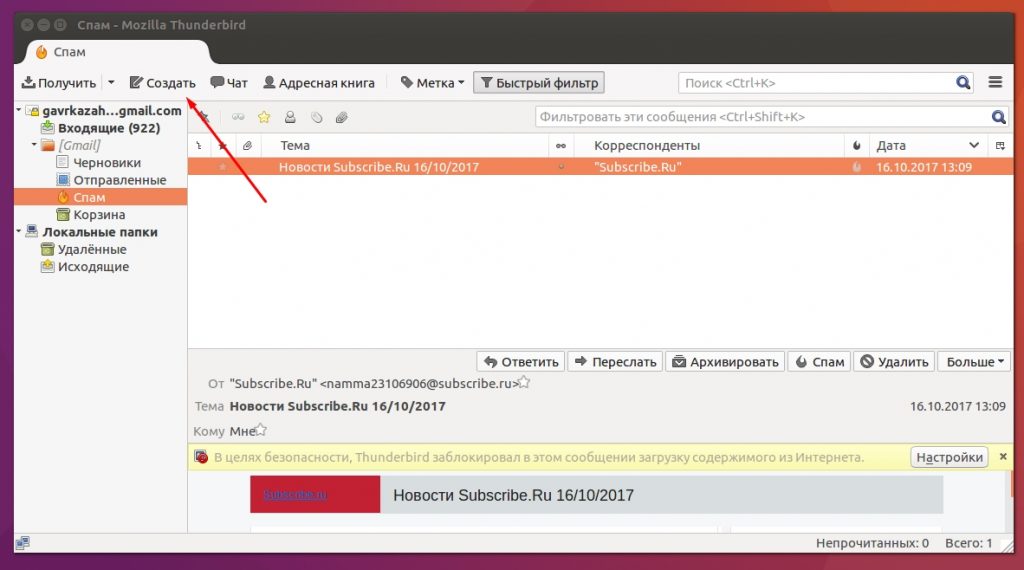
Стоит обратить внимание на несколько полей ввода адресата — здесь можно выбрать сразу нескольких получателей, а также добавить скрытые копии, которые будут отправлены на отдельные почтовые ящики.
Работа с контактами
Использование Thunderbird упрощается обширной адресной книгой. Чтобы добавить новый контакт необходимо кликнуть на имя отправителя/получателя левой кнопкой мыши и выбрать соответствующий пункт.
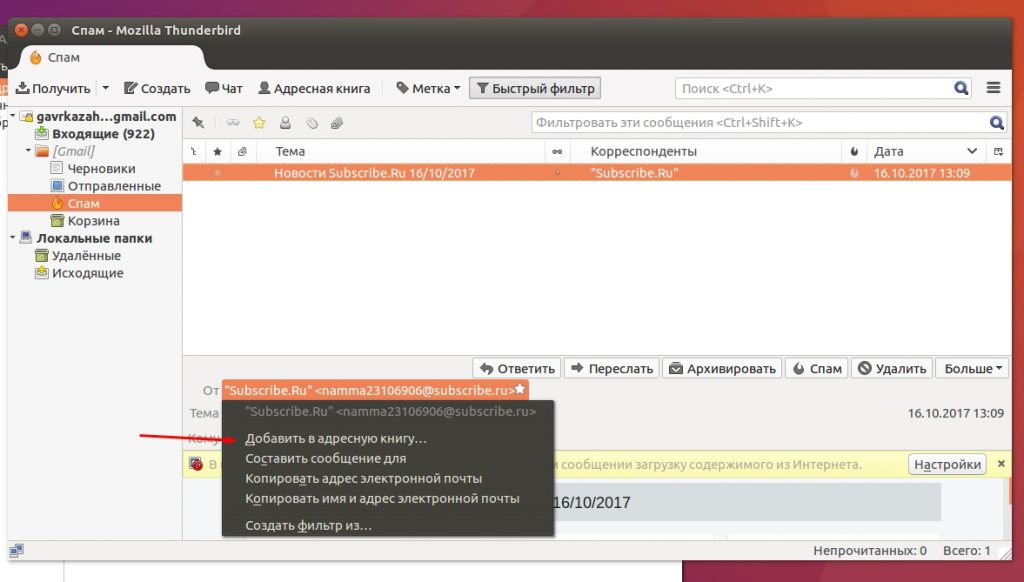
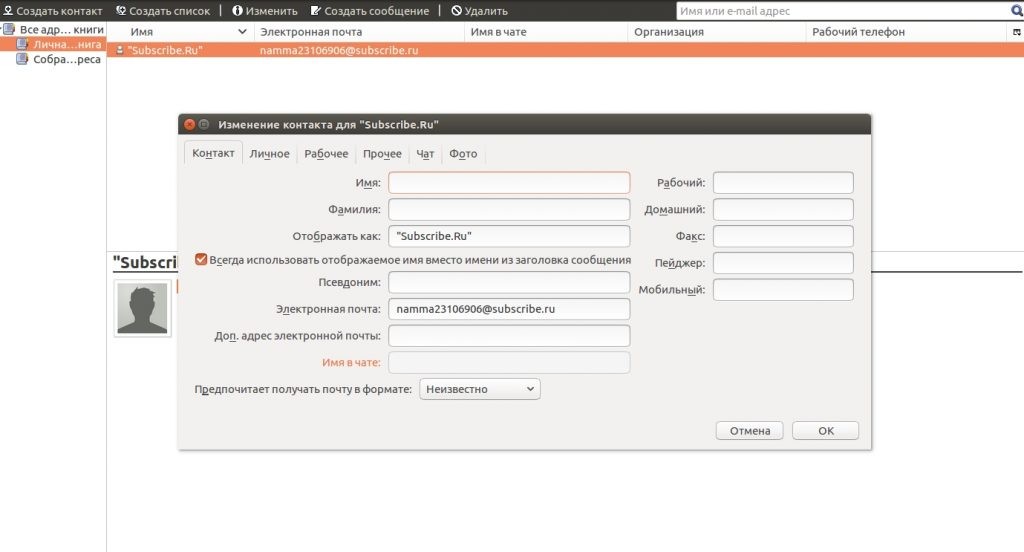
Расширяем возможности Thunderbird дополнениями
Работа с Thunderbird облегчается возможностью доработки программы под собственные нужды. Для этого разработчики создали целый центр дополнений, где пользователи могут найти все самые полезные расширения, начиная от тем оформления, заканчивая практически отдельными программами.
Найти центр обновлений можно, кликнув на кнопку «Меню — Дополнения». Пред вами сразу появятся наиболее популярные плагины, а по необходимости вы можете открыть полную версию сайта, где все распределено по категориям.
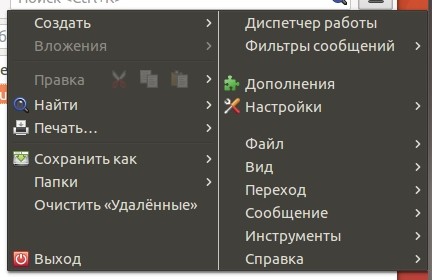
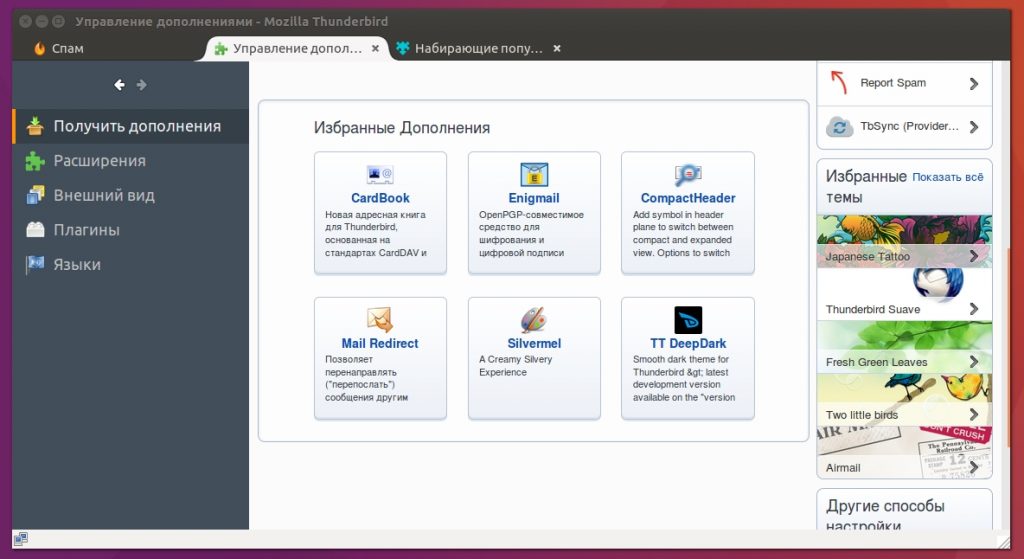
Выводы
Mozilla Thunderird – это одновременно простой и функциональный почтовый клиент, с которым легко справится даже начинающий пользователь. Программа автоматически подтягивает настройки самых популярных почтовых сервисов и может справляться со своими задачами уже с самого старта. Если же стандартных возможностей вам покажется мало, всегда можно расширить функционал при помощи специальных расширений, которые находятся во встроенном центре дополнений. Теперь вы знаете не только то, как настроить почту Thunderbird, но и насколько простыми могут быть, казалось бы, сложные программы.
На завершение, видео о том, как заставить Thunderbird сворачиваться при запуске:
письма из рассылок, на которые подписываются незрячие, можно читать прямо в браузере, но это не совсем удобно, особенно если на одном почтовом сервере имеются несколько ящиков. Значительно лучше использовать для этого одну из почтовых программ. Для незрячих доступны как платные версии, такие как The BAT!, Outlook из пакета Microsoft Office, так и бесплатные Windows Live и Mozilla Thunderbird.
Почтовую программу Mozilla Thunderbird считаю наиболее подходящей для начинающего пользователя. Можно использовать сразу после установки или распаковки из архива портабельной версии. Использование установочной версии проще, а портабельной, при хранении на дополнительном диске, надежнее, при переустановке системы быстрее можно приступить к работе. В случае использования установочной версии важно периодически делать резервную копию с помощью программы MozBackup.
Первая учетная запись (почтовый ящик)
Первая учетная запись добавляется сразу при первом запуске почтовой программы.
Вводим имя, которое будет отображаться в дереве ящиков, вводим адрес и пароль, пропускаем кнопку Получить новую учетную запись, на кнопке Продолжить жмем клавишу Пробел. После нажатия кнопки Готово, в дереве папок появляется новый ящик.
Дерево ящиков и вложенных папок
Почтовая программа на компьютере удобнее по сравнению с веб-интерфейсом. Запустил, и она проверит и загрузит заголовки писем в папки входящие, которые имеются у каждого почтового ящика.
Если перейти на название ящика, то нажатие клавиши Enter открывает и закрывает дерево папок каждого ящика. Так же можно открывать и закрывать дерево ящика стрелками вправо и влево. По дереву легко перемещаться стрелками вверх и вниз, в начало дерева клавишей Home, в конец дерева попадаем клавишей End. Стоя на любой папке в дереве, нажав Стрелку влево, сразу же попадаем на название ящика.
Обычно, сразу после запуска программы, для перехода к дереву нужно табнуть до дерева три раза, даже если прозвучит сразу нужная вам папка. Если по пути прозвучит «Быстрый фильтр», отключите его, остановившись на нем, клавишей Esc.
Чтение писем в папке
В названии закрытого ящика показывается количество не прочитанных писем. В раскрытом дереве эти цифры будут в имени той папки, которая содержит не прочитанные письма.
Перейдя на папку с письмами и табнув один раз, попадаем на первое письмо списка. Если слышим, что письмо не выделено, то выделяем его нажатием клавиши Пробел. Переход по списку писем делаем стрелками вверх и вниз, клавиша Home переведет в начало списка писем, в конец списка попадаем клавишей End.
Задержка на названии писем более чем на 5 сек переводит их в состояние прочитанных. Это время можно отрегулировать в настройках.
Сами письма хранятся в виртуальных папках на сервере интернета. В программе есть локальные папки. Перемещение в эти папки делает их доступными уже только в той программе, в которой вы их сохранили.
В списке писем озвучивается тема письма, от кого оно пришло, и есть ли в этом письме вложения. При настройке Открывать все письма в новом окне, нажатием клавиши Ввод письмо открывается, нажатием клавиши Esc письмо закрывается.
Быстро вернуться к дереву можно командой Shift+Tab.
Чтение письма как и интернет-страницы, начинается после его загрузки из интернета. Читают его подобным образом, переходя к началу, запуская как непрерывное чтение, так и чтение по абзацам или строкам.
Сохранение писем
Можно отправлять все письма в архив, вызвав контекстное меню письма и нажать пункт меню Архивировать, или горячку, букву х, у вас может быть другая буква. при первой отправке в архив создастся папка Архивы, а в ней папка с именем текущего года. Как и при удалении, каждый раз при этом будет открываться следующее письмо.
Если предполагаете дальнейшую работу с текстом письма вне почтовой программы, то его можно Сохранить как …, командой Ctrl+R. вызвав диалоговое окно, табните один раз, выберите формат txt. Нажмите Shift+Tab, чтобы вернуться на название письма, удалите ненужный для дальнейшей обработки префикс письма в квадратных скобках, и нажмите Ввод.
Папка сохранения писем
При первом сохранении письма нужно выбрать папку, куда в дальнейшем они будут сохраняться уже автоматически. Из этой папки так же будет удобно добавлять вложения к отправляемым письмам.
Для выбора папки, от названия письма, нажмите дважды Shift+Tab, чтобы оказаться в той папке, куда уже, возможно, сохранялись вами письма ранее. Или дайте команду трижды, чтобы сразу попасть на дерево Проводника и выбрать нужную папку.
Папка Спам
Каждый ящик имеет папку Спам, в которую должны попадать не нужные вам письма. Если такие письма вдруг стали появляться, то в Яндексе достаточно войти в свой ящик через браузер и переместить все письма от этого адресата в папку Спам. Если в дальнейшем эти письма будут автоматически направляться в папку Спам, значит все в порядке.
Периодически, не реже раз в 10 дней, нужно просматривать папки Спам во всех ящиках, для контроля случайного попадания нужных писем в эту папку.
Папка Спам автоматически не загружает письма. Для этого надо встать на название папки и задержаться на несколько секунд. Количество непрочитанных писем появится в названии папки.
Удалять ненужные письма из этой папки можно по одному, просматривая названия писем, а можно вызвать контекстное меню папки и выбрать пункт очистить.
Настройка программы Mozilla Thunderbird
Альтовое меню
В верхнее меню в программе Thunderbird попадаем как обычно, нажав клавишу Alt. Чтобы выйти из меню, жмем клавишу Esc. Перемещаемся по меню стрелками управления курсора.
Общие настройки
Инструменты-Настройки-дерево Основные, табнуть два раза, снять флажок Показывать уведомления. Достаточно звукового сигнала о получении почты. Иначе происходит прерывание непрерывного чтения писем.
Дерево Дополнительно, один раз табнуть, на второй вкладке перевести радио кнопку в режим Открывать в новом окне.
Важно! Если системная дата компьютера установлена неправильно, то письма с этого компьютера при получении в рассылках будут стоять либо в начале, либо в конце общего списка.
Настройка ящика
В основном дереве с названиями папок перейдите на название ящика. в контекстном меню ящика откройте Параметры, откроется дерево параметров.
Не сходя с названия ящика, табом перейдите и по пути заполните:
• На первой кнопке, Действие для учетной записи, можно назначить этот ящик по умолчанию;
• Имя отправителя, которое будут видеть получатели писем;
• Использовать html можно отметить, чтобы ссылки в отправляемых письмах оживали;
• Текст подписи, который будет вставляться автоматически в создаваемые вами письма.
Дотабайте до кнопки Ok, подтвердите изменения.
Для выбора кодировки писем Юникод, вернитесь в дерево папок, вызовите свойства папки Отправленные, а затем Черновики, и там выберите нужную кодировку.
Как подписаться на дискуссионный лист
Подтверждение подписки на рассылку
Все поля редактирования создаваемого письма
При создании письма из адресной книги в поле комбинированного редактора От кого автоматически подставится адрес ящика, который используется по умолчанию и находится в дереве папок первым. Если другой ящик сделать ящиком по умолчанию, то он станет первым и будет подставляться уже его адрес.
Сразу после команды Создать письмо, Ctrl+n, фокус курсора остановится на поле редактора Кому. Сюда можно вставить скопированный адрес, а можно нажать первую букву имя адресата, затем стрелками найти нужный адрес. Если он не находится, можно попробовать начать создавать письмо из адресной книги, затем его закрыть, отменив создание. Теперь он в списке обязательно найдется.
После вставки адреса в поле редактора Кому нужно табать до слов «Тема, редактор». Иногда программа перемещает фокус в поле дополнительного комбинированного редактора Кому, поэтому будьте внимательнее.
Если у вас несколько ящиков, то повторением команды Shift+Tab несколько раз можно попасть на комбинированный редактор От кого и стрелками выбрать нужный адрес.
При написании письма отделяйте отдельные абзацы пустой строкой, чтобы читающий смог читать по абзацам.
Перемещаться в пределах строки можно к началу и в конец строки клавишами Home и End соответственно. Слово, являющееся последним перед автоматически вставляемой подписью может показаться недоступным при переходе по словам командой Ctrl+Стрелка вправо. В этом случае к нему можно перейти либо как в конец строки, либо переходя просто по буквам через предыдущее слово.
Не делайте более двух пустых строк. Программа может автоматически скрыть лишние пустые строки, сделав их редактирование недоступным.
Цитирование
Удобнее сначала воспользоваться нижней пустой строкой для написания ответа, затем перейти в цитируемый текст и удалить лишние строки и лишние слова.
Закончив составление письма, перейдите к началу текста и, читая по строкам, исправьте ошибки. К слову с ошибкой можно переходить по словам, можно пробовать выбирать вариант правильного написания в контекстном меню.
Добавить вложение в письмо или получить в Thunderbird
Перейти к вложению в открытом письме можно, перейдя в конец письма, табнув, прозвучит Кнопка, жмем один раз Пробел, откроется список вложений. Каждое из них можно Сохранить как.
Некоторые приемы
Импорт адресной книги.
Инструменты Подменю. Импорт…
Выберите, что хотите импортировать: Адресные книги Радиокнопка Отмечено.
Нажмите Кнопку Далее >
Выберите из какой программы или файла хотите импортировать:
Eudora 1 из 5
Outlook 2 из 5
Outlook Express 3 из 5
Текстовый файл (LDIF, .tab, .csv, .txt) 4 из 5
Файл vCard (.vcf) 5 из 5
Далее следуйте подсказкам диалога.
Примерно также делаем и экспорт адресной книги.
Как снять Предупреждение
В Контекст Меню находим: Отметить под меню, Не спам и нажимаем Ввод.
• Как снять Предупреждение Thunderbird заблокировал загрузку содержимого из интернета.
Или выбираем следующее:
Изменить настройки содержимого из Интернета…
Разрешить содержимое из Интернета для.
Как вытащить пароль из почтовика.
Инструменты Подменю. Настройки. Защита.
Нажмите Ctrl+Tab, перейдите на вкладку:
Пароли Вкладка.
Один раз Табом. Сохранённые пароли… Кнопка.
Табом найдите: Отобразить пароли Кнопка. Нажмите ее.
Почтовик попросит подтвердить: "Вы уверены, что хотите отобразить сохраненные пароли?". Да Кнопка.
Настройка фильтров.
Замеченные глюки
Иногда письма не удаляются. Закрыв такое письмо, обнаруживаем в папке письмо с названием Сабджет кал.
Достаточно закрыть программу и запустить ее повторно, чтобы воцарился порядок.
Читайте также:


