Mozilla pocket что это
Mozilla уже несколько лет назад интегрировала Firefox Pocket в свой интернет-браузер. Если вы пользуетесь разными платформами, эта надстройка будет особенно полезна. Вы можете начать использовать ее сразу после установки.
Кнопку Firefox Pocket вы узнаете по белой стрелке на красном фоне. Символ находится в адресной строке рядом со значком звездочки (Избранное). Если вы нажмете на нее, Firefox предложит вам зарегистрироваться.
Есть два варианта регистрации: либо вы создаете учетную запись Firefox, либо регистрируетесь в Mozilla с существующей учетной записью электронной почты. В обоих случаях нужно просто указать адрес электронной почты и пароль. Затем вы можете сохранять или извлекать данные в Firefox Pocket с разных платформ. Все, что вам нужно сделать, это заранее войти в приложение.
Если вы хотите сохранить интересный контент: видео или веб-страницу — просто нажмите на значок приложения.
Когда вы хотите просмотреть сохраненные данные, нужно выбрать кнопку «Библиотека». Она обозначена символом, состоящим из трех вертикальных линий и одной наклонной. Затем следует нажать на «Показать список Pocket».
Примечание. Чтобы использовать Firefox Pocket с ПК, подключение к интернету все же нужно. Оффлайн-режим позволит вам получать доступ к сохраненным веб-страницам и видеороликам с помощью Pocket-приложений для Android или iOS.
Значок Firefox Pocket не появился в адресной строке: как его активировать
Если вы не можете найти значок «Firefox Pocket» в адресной строке, эту проблему легко решить. Введите в адресную строку: about:config
Затем нажмите клавишу Enter.
Откроется окно, предупреждающее о лишении гарантии Это не страшно, и вам не нужно беспокоиться. Просто нажмите на кнопку «Я принимаю на себя риск!»
Введите «pocket» в поле поиска.
Дважды щелкните по пункту «extensions.pocket.enabled». Теперь вы можете изменить значение на «true». Теперь значок должен быть виден, и вы можете использовать эту функцию. Примечание. Если вы хотите использовать надстройку, но скрыть значок, это также возможно. Щелкните правой кнопкой мыши значок Firefox-Pocket. После этого вы можете выбрать опцию «Удалить из адресной строки». Если вы хотите вернуть значок, то можете сделать это, нажав на символ трех точек в адресной строке. Для этого нужно снова нажать на правую кнопку мыши, но на сей раз — выбрать опцию «Сохранить страницу в Firefox-Pocket». Затем следует выбрать «Добавить в адресную строку».

Firefox Pocket — полезное мультиплатформенное дополнение, позволяющее сохранять веб-страницы, чтобы вернуться к ним впоследствии. Однако сначала это приложение нужно настроить.

Mozilla уже несколько лет назад интегрировала Firefox Pocket в свой интернет-браузер. Если вы пользуетесь разными платформами, эта надстройка будет особенно полезна. Вы можете начать использовать ее сразу после установки.
Кнопку Firefox Pocket вы узнаете по белой стрелке на красном фоне. Символ находится в адресной строке рядом со значком звездочки (Избранное). Если вы нажмете на нее, Firefox предложит вам зарегистрироваться.
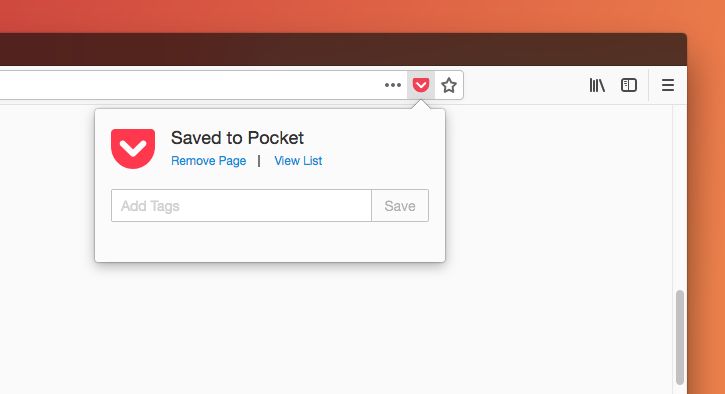
Есть два варианта регистрации: либо вы создаете учетную запись Firefox, либо регистрируетесь в Mozilla с существующей учетной записью электронной почты. В обоих случаях нужно просто указать адрес электронной почты и пароль. Затем вы можете сохранять или извлекать данные в Firefox Pocket с разных платформ. Все, что вам нужно сделать, это заранее войти в приложение.
Если вы хотите сохранить интересный контент: видео или веб-страницу — просто нажмите на значок приложения.
Когда вы хотите просмотреть сохраненные данные, нужно выбрать кнопку «Библиотека». Она обозначена символом, состоящим из трех вертикальных линий и одной наклонной. Затем следует нажать на «Показать список Pocket».
Примечание. Чтобы использовать Firefox Pocket с ПК, подключение к интернету все же нужно. Оффлайн-режим позволит вам получать доступ к сохраненным веб-страницам и видеороликам с помощью Pocket-приложений для Android или iOS.
Значок Firefox Pocket не появился в адресной строке: как его активировать
Если вы не можете найти значок «Firefox Pocket» в адресной строке, эту проблему легко решить.
- Введите в адресную строку: about:config
- Затем нажмите клавишу Enter.
- Откроется окно, предупреждающее о лишении гарантии Это не страшно, и вам не нужно беспокоиться. Просто нажмите на кнопку «Я принимаю на себя риск!»
- Введите «pocket» в поле поиска.
- Дважды щелкните по пункту «extensions.pocket.enabled». Теперь вы можете изменить значение на «true». Теперь значок должен быть виден, и вы можете использовать эту функцию.
Примечание. Если вы хотите использовать надстройку, но скрыть значок, это также возможно. Щелкните правой кнопкой мыши значок Firefox-Pocket. После этого вы можете выбрать опцию «Удалить из адресной строки». Если вы хотите вернуть значок, то можете сделать это, нажав на символ трех точек в адресной строке. Для этого нужно снова нажать на правую кнопку мыши, но на сей раз — выбрать опцию «Сохранить страницу в Firefox-Pocket». Затем следует выбрать «Добавить в адресную строку».

Pocket – крупнейший сервис, главная идея которого – сохранение статей из интернета в одном удобном месте для последующего более подробного изучения.
Сервис пользуется особой популярностью потому, что имеет удобный режим для чтения, который позволяет намного более комфортно изучать содержимое статьи, а также подгружает все добавленные статьи, что позволяет изучать их без доступа в интернет (для мобильных устройств).
Как установить Pocket для Mozilla Firefox?
Если для портативных устройств (смартфонов, планшетов) Pocket представляет собой отдельное приложение, то в случае для Mozilla Firefox – это браузерное дополнение.
Довольно интересно осуществляется установка Pocket для Firefox – не через магазин дополнений, а с помощью простой авторизации на сайте сервиса.
Чтобы добавить Pocket в Mozilla Firefox, перейдите Синхронизация данных в Mozilla Firefox

Как только вы выполните вход в аккаунт Pocket, в верхней правой области браузера появится иконка дополнения.

Как пользоваться Pocket?
В вашем аккаунте Pocket будут храниться все сохраненные вами статьи. По умолчанию статья отображается в режиме для чтения, позволяя упростить процесс потребления информации.
Для того, чтобы добавить в сервис Pocket очередную интересную статью, откройте в Mozilla Firefox URL-страницу с интересующим содержимым, а затем щелкните по иконке Pocket в верхней правой области браузера.
Сервис начнет сохранение страницы, после чего на экране отобразится окошко, в котором вам будет предложено присвоить теги.

Теги (метки) – инструмент для быстрого поиска интересующей информации. Например, вы периодически сохраняете в Pocket рецепты блюд. Соответственно, чтобы быстрее найти интересующую статью или целый блок статей, вам достаточно прописать следующие теги: рецепты, ужин, праздничный стол, мясо, гарнир, выпечка и т.д.

После указания первого тега нажмите клавишу Enter, после чего приступайте ко вводу следующего. Вы можете указывать неограниченное количество тегов длиной не более 25 символов – главное, чтобы с их помощью вы смогли находить сохраненные статьи.
Еще один интересный инструмент Pocket, который не относится к сохранению статей – это режим для чтения.

С помощью данного режима любую даже самую неудобную статью можно сделать «читабельной», убрав лишние элементы (рекламу, отсылки к другим статьям и т.д.), оставив только саму статью с комфортным шрифтом и прилагаемые к статье картинки.
После включения режима для чтения в левой области окна отобразится небольшая вертикальная панель, с помощью которой можно настроить размер и шрифт статьи, сохранить понравившуюся статью в Pocket и выйти из режима для чтения.

Все сохраненные в Pocket статьи можно изучить на веб-сайте Pocket на странице вашего профиля. По умолчанию все статьи отображаются в режим для чтения, который настраивается подобно электронной книге: шрифт, размер шрифта и цвет фона (белый, сепия и ночной режим).

При необходимости, статья может быть отображена не в режиме для чтения, а в оригинальной вариации, в которой она и публиковалась на сайте. Для этого под заголовком потребуется щелкнуть по кнопке «Посмотреть оригинал».

Когда статья будет полностью изучена в Pocket, и надобность в ней исчезнет, поместите статью в список просмотренного, щелкнув в левой верхней области окна по иконке галочкой.

Если же статья важна и вам к ней потребуется обращаться не один раз, щелкните в той же области экрана по иконке со звездочкой, добавив статью в список избранного.

Pocket – это отличный сервис для отложенного чтения статей из интернета. Сервис постоянно развивается, пополняясь новыми возможностями, но и сегодня он остается наиболее удобным инструментом, позволяющим создать собственную библиотеку интернет-статей.

Отблагодарите автора, поделитесь статьей в социальных сетях.

Сервис отложенного чтения Pocket интегрирован в обозреватель Firefox на уровне программного кода и является дополнительной функцией. Для активации и сохранения статей пользователю требуется только зарегистрироваться или войти под уже имеющимся логином. Наши эксперты рассказывают о возможностях Pocket и его настройках.
Благодаря интеграции на функциональном уровне для использования сервиса отложенного чтения в Firefox, в отличие от остальных браузеров, не требуется установка расширения.
Открывшееся в новой вкладке обозревателя меню содержит несколько вариантов входа. При наличии пары логин-пароль вводим их в поля, подсвеченные зеленым маркером. Используем один из связанных сервисов в списке, обозначенном двойкой. Последней приводится гиперссылка для регистрации с помощью e-mail.
На следующем скриншоте показана стартовая страница Pocket c набором ранее сохраненных пользователем статей. После авторизации вкладку можно закрыть, переведя сервис на работу в фоновом режиме.
Работа с Pocket
Pocket представляет собой сервис отложенного чтения. Интересный материал, встреченный в сети, с его помощью можно отложить для последующего изучения. При сохранении убирается все лишнее и пользователь получает очищенную от рекламных вставок информацию в виде газетной статьи.
Открываем в браузере страницу, которую хотим отложить. Для сохранения ее в Pocket нажимаем иконку сервиса в адресной строке или расположенное слева от нее троеточие. В развернувшемся меню кликаем по обозначенной цифрой «3» строке.
При сохранении материала под адресной строкой появляется всплывающее уведомление. Подсвеченное зеленым маркером поле предназначено для ввода тегов, что позволяет сортировать сохраняемые статьи по назначенным пользователем категориям.
Доступ к собранным материалам открывается в разделе «Библиотека». Щелкаем мышкой по обозначенной цифрой «1» иконке в панели инструментов. В развернувшемся меню выбираем строку, выделенную рамкой.
Последняя сохраненная статья отмечена на скриншоте единицей. Цифрами «2» и «3» показаны области открывающие управляющие меню.
В выдвигающей слева панели пользователь может редактировать фильтры и просматривать статьи, ранее помещенные в архив. Справа, щелчком по аватару, открывается меню персонализации. В нем настраивается общий фон окна, порядок сортировки материалов и открывается доступ к параметрам профиля.
Открыв сохраненную статью нажимаем иконку, указанную стрелкой. В открывшемся меню выбираем фон статьи, размер и тип шрифта. Цифрой «2» обозначена область с инструментами сортировки.
Расширенные настройки
Не все пользователи Firefox нуждаются в сервисе отложенного чтения, а некоторым просто мешает лишняя иконка в адресной строке. В этом разделе наши эксперты рассказывают о расширенных настройках браузера позволяющих отключать и включать Pocket.
Удаление кнопки
Для удаления кнопки сервиса из адресно-поисковой строки щелкаем по ней правой кнопкой мышки. Аналогичного результата можно добиться, открыв контекстное меню. В нем правой кнопкой щелкаем по строке обозначенной двойкой. В обоих случаях появится область действий, подсвеченная зеленой рамкой и обозначенная цифрой «3». Кликнув по ней, удаляем кнопку Pocket. Сервис при этом остается включенным и будет доступен в контекстном меню.
Чтобы вернуть кнопку обратно, щелкаем по символу троеточия в адресной строке. В появившемся списке действий кликаем правой кнопкой по строке «Сохранить страницу». Жмем всплывающую кнопку «Добавить» обозначенную тройкой на снимке экрана.
Отключение сервиса
Полностью отключить сервис отложенного чтения, убрав иконку с адресной строки и пункты контекстного меню можно в панели конфигурации.
Набираем в подсвеченном маркером поле «about:config» и жмем Enter.
Нажимая выделенную рамкой кнопку, соглашаемся с предупреждением об осторожности и принимаем ответственность за последствия выполняемых действий.
Оказавшись в панели конфигурации набираем в подсвеченном маркером поле «Pocket». Находим в открывшемся списке параметр «extensions.pocket.enabled», выделенный на скриншоте рамкой. Щелкаем мышкой по указанной тройкой иконке. Значение параметра, обозначенного цифрой «4» изменится на «false», а вся строка будет выделена жирным шрифтом.
В результате проделанной операции сервис Pocket в браузере Firefox полностью отключается. Соответствующие пункты и иконка в адресном меню не отображаются.
Для обратного включения сервиса отложенного чтения повторяем две первые операции заходя в панель конфигурации. Щелкаем мышкой по иконке напротив выделенного рамкой параметра возвращая ему значение «true».
В заключение
Приведенная в этом материале информация наших экспертов о настройках и возможностях Pocket пригодится всем пользователям Firefox.
Читайте также:


