Mozilla firefox как запустить две разных
Firefox имеет свою собственную систему профилей, которая работает как переключатель учетных записей пользователей Chrome. Каждый профиль имеет свои закладки, настройки, расширения, историю браузера, файлы cookie и другие данные. Например, Вы можете создать профиль для работы и отдельный профиль для личного использования.
Mozilla скрывает менеджер профилей Firefox, не делая его заметной частью интерфейса, как в Chrome, например. Но, если Вы хотите использовать разные профили браузера со своими настройками и данными, Firefox это позволяет.
Контейнеры с несколькими аккаунтами в Firefox
У Mozilla есть еще одно, более оптимизированное решение, если Вы просто хотите, чтобы части Вашего браузера были отделены друг от друга. Расширение называется «Firefox Multi-Account Containers», и оно сделано самими Mozilla. Это расширение позволяет вам выбрать «Контейнер» для каждой открытой вкладки. Например, Вы можете запускать вкладки в контейнере «Работа», когда Вы работаете, и «Личный» контейнер, когда Вы не работаете. Итак, если у Вас есть отдельный набор рабочих учетных записей и личных учетных записей, то Вы можете просто переключаться между контейнерами без входа и выхода с каждого веб-сайта.
Хотя это не полностью заменяет необходимость в профилях (закладки, история браузера и расширения разделяются между контейнерами), это позволяет Вам иметь отдельное состояние входа и файлы cookie для каждого контейнера.
Как создавать профили и переключаться между ними
Mozilla Firefox теперь позволяет управлять профилями во время работы, без необходимости использования Менеджера профилей, доступного в более старых версиях. Чтобы получить доступ к этой функции, введите « about:profiles » в адресной строке Firefox, а затем нажмите Enter. Вы можете добавить в закладки эту страницу для более удобного доступа в будущем, если хотите.
Если Вы раньше не просматривали профили Firefox, Вы, вероятно, будете использовать профиль «по умолчанию».
Чтобы создать новый профиль, нажмите кнопку «Создать новый профиль».
В появившемся окне «Мастер создания профиля» укажите описательное имя для нового профиля, чтобы Вы могли вспомнить, для чего он нужен. Например, Вы можете назвать его «Рабочий профиль», если он предназначен для работы.
Чтобы запустить Firefox с новым профилем, сначала нажмите кнопку «Установить как профиль по умолчанию» в профиле. Как только он станет Вашим профилем по умолчанию, закройте все открытые окна браузера Firefox и перезапустите Firefox. Он запустится с выбранным профилем по умолчанию.
Чтобы вернуться к другому профилю, перейдите еще раз к профилям: нажмите «Установить как профиль по умолчанию» для профиля, который Вы хотите использовать, а затем перезапустите Firefox.
Если Вам больше не нужен профиль, Вы можете нажать кнопку «Удалить», чтобы удалить его из Вашей системы. Имейте в виду, что это приведет к удалению всех данных, сохраненных в профиле, включая его закладки, сохраненные пароли и расширения.
Как использовать несколько профилей сразу
Возможно, Вы заметили, что на странице «О профилях» есть кнопка «Запустить еще один браузер с этим профилем». Однако, эта кнопка ничего не делает при использовании конфигурации Firefox по умолчанию для обработки профилей. По умолчанию Firefox запускает только один профиль одновременно. Вам нужно закрыть и перезапустить браузер, чтобы переключиться между профилями. Но, немного изменив ярлык, который Вы используете для его запуска, Firefox может одновременно запускать несколько профилей.
Чтобы включить сразу несколько профилей Firefox, Вы должны запустить Firefox с опцией -no-remote . Для этого Вам необходимо отредактировать ярлык в Панели задач, на Рабочем столе или в меню «Пуск», который обычно используется для запуска Firefox.
Например, если Вы используете ярлык на панели задач для запуска Firefox, нажмите правой кнопкой мыши на значок Firefox на панели задач, нажмите правой кнопкой мыши на «Mozilla Firefox» во всплывающем меню и выберите «Свойства».
В окне свойств на вкладке «Ярлык» поместите курсор в самый конец текста в поле «Объект», а затем добавьте -no-remote в конец текста. Поле Объект должен выглядеть примерно так:
"C:\Program Files (x86)\Mozilla Firefox\firefox.exe" -no-remote
Нажмите «ОК», чтобы сохранить изменения.
Закройте все открытые окна браузера Firefox, а затем повторно запустите Firefox, используя ярлык, который Вы только что изменили. Когда Вы это сделаете, Вы можете вернуться на страницу about:profiles и нажать кнопку «Запустить еще один браузер с этим профилем». Firefox откроет новое окно браузера с выбранным профилем.
Использование старого менеджера профилей
Вы также можете делать все, о чем мы говорили, со старым менеджером профилей Firefox, если хотите. Это также позволяет создавать специальные ярлыки, которые открывают Менеджер профилей Firefox и запускают Firefox с определенными профилями, если хотите.
Во-первых, вам нужно полностью закрыть Firefox. Затем вам нужно запустить Firefox с ключом -p .
- В Windows: нажмите Windows + R, введите firefox.exe -p в появившемся окне «Выполнить», а затем нажмите «Enter».
- На Mac: откройте окно терминала — нажмите Command + Space, введите Terminal и нажмите Enter, чтобы сделать это из Spotlight. В командной строке введите /Applications/Firefox.app/Contents/MacOS/firefox-bin -profilemanage r и нажмите клавишу Enter.
- В Linux: откройте терминал и запустите команду firefox -profilemanager.
Вы увидите диалоговое окно «Выбор профиля пользователя». По умолчанию будет создан один профиль пользователя с именем «default». Вы можете использовать это окно для создания дополнительных профилей, переименовывать существующие и удалять их.
Если Вы хотите всегда видеть выбор профиля при запуске Firefox, что позволит Вам выбирать профиль каждый раз, когда Вы нажимаете на ярлык Firefox, не используя специальной команды — Вы можете отключить «Запускать выделенный профиль без запроса». Это заставит Firefox спрашивать, какой профиль Вы хотите использовать, пока Вы не включите эту опцию.
Для использования Firefox необходим хотя бы один профиль. Каждый профиль имеет свои собственные настройки, расширения, закладки, историю, файлы cookie и все остальное. Имейте это в виду. Если Вы удалите профиль «по умолчанию», Вы потеряете все данные браузера Firefox (если Вы не используете Firefox Sync).
Когда Вы создаете новый профиль, Вы можете дать ему любое имя, которое хотите. Мастер покажет Вам, где будет храниться профиль. По умолчанию они помещаются в папку профилей Firefox Вашей учетной записи пользователя с префиксом из восьми случайных букв и цифр.
Выберите профиль и нажмите «Запуск Firefox», чтобы запустить Firefox с выбранным профилем. Когда Вы впервые запускаете Firefox с новым профилем, Вы увидите приветствие.
Закройте Firefox и запустите его снова, чтобы переключаться между профилями. Если Вы отключили опцию «Запускать выделенный профиль без запроса», то Firefox будет спрашивать, какой профиль Вы хотите использовать перед запуском. Вы также можете оставить этот флажок и запустить Firefox с помощью переключателя -p или -profilemanager для доступа к скрытому менеджеру профилей, когда захотите.
Для удобства использования Вы можете создать ярлык, который также откроет Firefox с помощью менеджера профилей. Например, в Windows Вы можете создать копию ярлыка Mozilla Firefox на рабочем столе, переименовать его как «Mozilla Firefox — Менеджер профилей», а затем добавить пробел и -p в конец текста в «Объект». Этот ярлык теперь откроет Firefox с помощью Диспетчера профилей, предполагая, что Firefox полностью закрыт при запуске ярлыка.
По умолчанию Firefox не работает так, как Chrome. Он хочет, чтобы Вы использовали один профиль одновременно. Однако, если хотите, Вы можете использовать сразу несколько профилей.
Для этого Вам просто нужно запустить Firefox с помощью ключа -no-remote . Вы можете сделать это в диалоговом окне «Выполнить» или в терминале или просто изменить существующий ярлык Firefox. Например, если Вы создали ярлык диспетчера профилей, Вы можете просто добавить -no-remote , чтобы он получилось -p -no-remote в конце поля Объект.
Запустите Firefox с помощью этого переключателя, другими словами, дважды нажмите на ярлык, который Вы только что создали, и он не будет проверять, работает ли Firefox уже. Вместо этого он спросит, какой профиль Вы хотите использовать, и создайте новый процесс Firefox с этим профилем.
Вы можете использовать этот процесс, чтобы открыть Firefox с любым количеством разных профилей, хотя каждый профиль может использоваться только одной копией Firefox за раз. Если Вы попытаетесь открыть тот же профиль во второй раз, когда он уже запущен, Вы увидите ошибку, что профиль уже используется.
Примечание. Если Вы видите ошибку использования профиля, в то время как Firefox закрыт, Вам может потребоваться посетить диспетчер задач и убить процесс firefox.exe оттуда, принудительно закрыть его, если он работает в фоновом режиме.
Все должно работать так, как Вы ожидали. Однако, в то время как Chrome действительно упрощает просмотр профиля, который Вы используете, в своем интерфейсе, Firefox не делает эту информацию очень заметной. Для этого Вы можете установить другую тему для каждого профиля чтобы визуально различать их.
Если вам когда-либо понадобится выяснить, какой профиль вы используете, вы можете найти эту информацию на странице « about:profiles ».
Вам не нужно использовать Менеджер профилей для устранения проблем с Вашим профилем Firefox. Вместо этого Вы можете использовать функцию «Сбросить Firefox», чтобы получить браузер Firefox с исходными настройками, не потеряв важные вещи.
В браузере Mozilla Firefox можно запустить несколько профилей Firefox для работы с разными профилями одновременно. При настройках по умолчанию, при попытке запуска другого профиля браузера, Firefox предлагает сначала закрыть запущенный профиль браузера.
Это ограничение можно обойти, изменив некоторые настройки в браузере для того, чтобы запускать в браузере Firefox разные профили для одновременной работы с ними в разных окнах браузера.
Для чего необходимы разные профили Firefox в одном браузере? В каждом профиле браузера Mozilla Firefox будут свои настройки, расширения, закладки и т. д. Например, один браузер используют несколько человек, или браузер используется для игр, а в этих играх нужны разные профили браузера.
Создать новый профиль браузера можно в Менеджере профилей Firefox. Для того, чтобы войти в Менеджер профилей браузера, в поле «Поиск» Windows введите «firefox.exe -ProfileManager»:
Выполните команду, после этого откроется Менеджер профилей браузера Mozilla Firefox. Здесь вы можете создать новый профиль, или несколько новых профилей браузера. Подробнее о создании профилей в браузере Mozilla Firefox можно прочитать здесь.
Как запустить разные профили Firefox для работы одновременно
При отключенном браузере, кликните правой кнопкой мыши по ярлыку браузера Mozilla Firefox.
В окне «Свойства: Mozilla Firefox» во вкладке «Объект», после пути к исполняемому файлу, введите следующий параметр. Обратите внимание на то, что после пути к файлу нужно сделать пробел. Потом введите параметр (в параметре тоже есть пробел), который можно скопировать отсюда:
Вместо «default» у вас может быть другое имя профиля, поэтому измените на имя профиля вашего браузера.
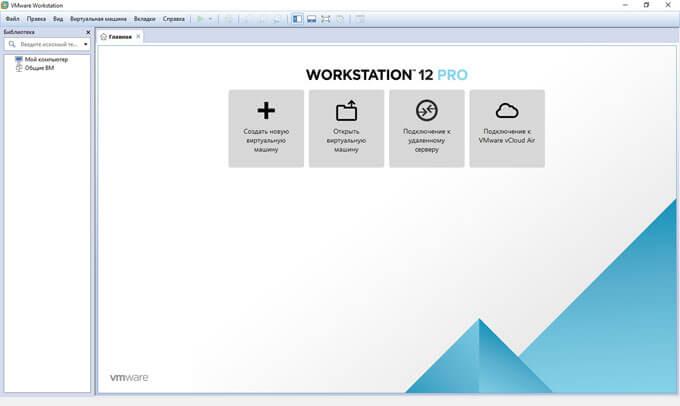
Далее кликните по ярлыку для запуска браузера Mozilla Firefox.
Откроется окно «Firefox — выбор профиля пользователя», в котором отображаются все профили, созданные в браузере. Выделите нужный профиль, а затем нажмите на кнопку «Запуск Firefox» для того, чтобы запустить профиль Firefox.

После этого, откроется окно браузера с выбранным профилем. Сверните окно, снова кликните по ярлыку браузера.
В Менеджере профилей выделите другой профиль. На моем компьютере в браузере Файрфокс другой профиль имеет имя «new». Нажмите на кнопку «Запуск Firefox».

После этого, запуститься другой профиль браузера Mozilla Firefox. В Firefox одновременно открыты разные профили браузера.
На этом изображении видно, что открыты два окна браузера Mozilla Firefox: мой рабочий профиль и специально созданный новый профиль (он пока пустой). Видно, что разные профили браузера имеют свои собственные настройки.

Одновременная работа нескольких профилей Firefox и Firefox Portable
В обычной ситуации одновременный запуск обычного браузера Mozilla Firefox и переносного браузера Firefox Portable блокируется. Для запуска портативной версии браузера, предлагают закрыть ранее запущенный браузер.
Эту проблему можно легко решить. Для этого нужно сначала открыть папку «Firefox Portable», далее папку «Other», а затем папку «Source». Из папки «Source» нужно скопировать файл FirefoxPortable.ini (параметры конфигурации).

Вставьте этот файл в корневую папку, то есть в папку «Firefox Portable».

Далее откройте файл FirefoxPortable.ini с помощью Блокнота, а затем найдите следующую строку настроек:
Замените значение «false» на «true». Строка настроек после изменения должна выглядеть так:
Сохраните изменения в файле FirefoxPortable.ini (параметры конфигурации).
Теперь можно запустить браузер Firefox Portable при работающем браузере Firefox. На этом изображении видно, что у меня на компьютере одновременно открыты браузеры: рабочий профиль Mozilla Firefox, другой профиль Mozilla Firefox и браузер Firefox Portable.
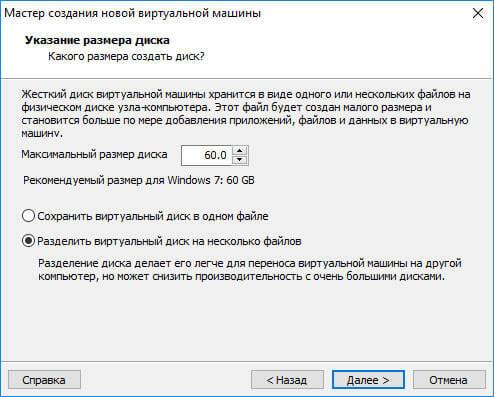
Если внести изменения в параметры конфигурации других версий браузера Firefox Portable, то можно одновременно запустить несколько копий браузера Firefox Portable (разные профили с разными настройками), наряду с обычными версиями браузера Mozilla Firefox.
Выводы статьи
После изменения настроек в браузере Mozilla Firefox, можно запустит несколько разных профилей браузера для одновременной работы с данными профилями. В переносной версии браузера Firefox Portable можно настроить запуск браузера при работающих профилях Mozilla Firefox.
Одновременный запуск разных версий и профилей
О том, что такое профили и как ими пользоваться, разъяснено в теме «Как создать новый профиль?»
Здесь же речь о том, как запустить одновременно два (или даже больше) процессов Firefox, Thunderbird или SeaMonkey.
По умолчанию для всех открытых в Firefox окон существует один процесс, который может работать только с одним профилем одновременно. Даже если Вы попытаетесь, например, при запущенном 8 запустить 3.6 — новое окно откроется, но это будет окно 8!
![[firefox]](https://forum.mozilla-russia.org/img/browsers/firefox.jpg)
На самом деле возможен запуск как одного исполняемого файла с разными профилями, так и разных версий — но обязательно с разными профилями! Запуск же двух процессов, использующих один профиль, может привести к труднопредсказуемым последствиям (потере закладок и паролей, падению браузера) и потому крайне нежелателен (если такая необходимость есть, то лучше создать новый профиль и скопировать в него информацию из старого).
Для запуска нескольких копий Firefox необходимо запускать каждую копию с параметрами:
-no-remote -р "имя Вашего профиля"
Для быстрого запуска нескольких копий Firefox с разными профилями можно создать несколько ярлыков с необходимыми параметрами.
Для запуска Firefox сразу с несколькими профилями можно создать сценарий для командной строки. Пример для Windows:
(вместо «Profile1», «Profile2» и т. д. должны быть названия Ваших профилей)
![[firefox]](https://forum.mozilla-russia.org/img/browsers/firefox.jpg)
Указанные выше способы работают в Firefox версии не ниже 2.0. Если у кого-то ещё есть 1.0 или 1.5 — вам сюда.
Обе указанные здесь программы бесплатны. Они создают значок в области уведомлений Windows, с помощью которого можно выбрать профиль. Не требуют инсталляции.
Firefox Launcher
Архив состоит из 2-х файлов: fflauncher.exe и fflauncher.ini. В ini-файл нужно прописать путь к exe-файлу Firefox и имя профиля. Например:
Firefox Launcher может запускать все версии Firefox!
TrayLauncy


Чтобы можно было параллельно с непортабельным Firefox запускать Firefox Portable, а также запускать несколько копий самого Firefox Portable:
1. найти в каталоге с Firefox Portable файл FirefoxPortable.ini и скопировать в корень, т.е.:
2. открыть скопированный файл FirefoxPortable.ini в текстовом редакторе, найти строку:
и сохранить файл.
Спасибо Unghost, Sergeys, Selfmademan, djet и Children of koRn
Как создавать профили в портативных версиях продуктов Mozilla, см. здесь.
Отредактировано Йцукен (14-11-2011 15:21:04)
Я разрабатываю различные веб-приложения, широко использую CSS и JavaScript и должен иметь возможность тестировать их как на FF 3, так и на ff 3.5.
но, устанавливая 3.5 перезаписывает 3.0, поэтому мне было интересно, возможно ли (и если да, то как) запускать Firefox 3.0 и 3.5 в одной системе, или я застрял в использовании 2 разных систем?
Я использую Windows XP.
да. Загрузите и установите их в отдельные каталоги. Затем запустите каждый из них по отдельности с флагом-p, чтобы настроить разные профили для каждой версии (или хотя бы один для тестирования). Затем, после того, как у вас есть два отдельных профиля, создайте значок для каждого на рабочем столе. Щелкните правой кнопкой мыши значок и выберите Свойства.
в поле "цель" добавьте следующие флаги.
это предполагает, что вы будете использовать Firefox 3.5 в качестве основного браузера и 3.0 для тестирования. Если вы хотите, чтобы это было наоборот, переключите -no-remote тег. Это позволяет запускать несколько версий Firefox бок о бок. Для получения дополнительной информации обратитесь к странице Mozillazine на аргументы командной строки.
вы также можете попробовать Utilu который автоматизирует этот процесс, а также устанавливает панель инструментов веб-разработчика и Firebug для каждой версии. Очень удобно для тестовой машины.
вы можете использовать портативные версии Firefox (3.5, старые версии). Вы можете установить столько версий firefox бок о бок, сколько хотите, но вы можете запускать только одну версию в любое время.
здесь простой трехэтапный процесс для достижения того же. Для людей, которым нужно немного больше помощи, чтобы получить это и работать с несколькими версиями Firefox, просто проверьте это. Он будет иметь хорошие фотографии, чтобы направлять вас через процесс.
Я ответил на это здесь.
используйте несколько версий FirefoxPortable.
начиная с Firefox 57, поддержка legacy удаляется, и так много полезных плагинов и аддонов выпускаются в более новых версиях (57 и далее). Я столкнулся с проблемой сохранения нескольких firefox, скажем, Firefox 56 (поддерживается legacy) и текущей версии по умолчанию, которая будет регулярно обновляться Ubuntu (скажем) по умолчанию.
чтобы сделать это, я следую этим шагам:
извлеките смолу.исходный файл bz2 в /opt / firefox56 / с помощью:
запустите firefox по умолчанию, используя следующую команду.
создать новый профиль, скажите firefox56, сохранить данные в папку по умолчанию.
создать мягкую ссылку для firefox56
запустите firefox56 с вновь созданным профиль
создать .файл: firefox56.desktop in / usr/share/приложения / firefox56.столе
В силу того, что я веб-разработчик, мне часто нужно заботиться о корректной работе моих веб-сайтов в разных браузерах и даже разных версиях одного и того-же браузера. К сожалению, чаще всего разработчики браузеров не учитывают подобную необходимость, а потому параллельный запуск чаще всего не поддерживается. До сегодняшнего дня я знал только о возможности параллельного запуска Оперы, а для лисы приходилось выключать одну версию чтобы включить другую. Это жутко неудобно, особенно учитывая то, что все плагины лисы пытаются обновиться до совместимых версий. Но сегодня я покажу вам, как параллельно запускать любую из версий лисы со своим набором плагинов.
Итак, заботливые разработчики лисы включили в свой браузер поддержку профилей начиная как минимум с версии 1.0 (возможно, профили были и раньше, но у меня нет возможности проверить более ранние версии). Изначально эта фича задумывалась как инструмент разработчиков плагинов, чтобы разработчик мог протестировать свой плагин под все версии браузера. Но лично мне все-равно, зачем они это делали.
1. Менеджер профилей.
Первое, что нам необходимо сделать, это создать по профилю под каждую версию браузера, которую мы хотим тестировать. Для этого нам нужно открыть менеджер профилей. Чтобы открыть менеджер профилей, закройте лису и убедитесь, что ее не осталось в списке процессов, после чего запустите ее со следующим параметром:
В открывшемся окне все вполне понятно, так что особо описывать процесс создания профилей нет смысла.
2. Установка всех версий.
Естественно, чтобы запускать несколько версий лисы, нам нужно все их установить. Последние две-три версии всегда можно найти на официальном сайте, а вот с более ранними версиями а также конкретными minor версиями есть проблемы. Любую из версий начиная с версии 1.0 можно скачать отсюда (вирусов, вроде, нет). Не забудьте при установке каждую из версий устанавливать в свою папку.
3. Параллельный запуск.
Теперь нам нужно создать ярлык для каждой из версий. В каждом из ярлыков нужно прописать следующие параметры:
Естественно, необходимо вписать ваш путь к лисе. Теперь поясню параметры:
- -P "[имя профиля]" запускает лису с конкретным профилем. Без него лиса запускает последний использованый профиль, либо дает выбор профилей (если галочка "Don't ask at startup" в менеджере профилей не установлена).
- -no-remote позволяет запуск нескольких экземпляров приложения с разными профилями.
Вот и вся магия! Теперь вы можете экспортировать все закладки, установить для каждой версии свой набор плагинов (например, свою версию firebug для каждой из версий лисы) и наслаждаться удобной отладкой. Единсвтвенный комментарий: у меня так и не получилось запустить версии 1.0 и 1.5 параллельно. Жду ваших отзывов и комментариев.
Читайте также:


