Можно выгрузить тест или пул на локальный компьютер и загрузить их в нужный курс
Moodle: выгрузка курса в файл
Дано: учебный курс в системе Moodle с определенным набором элементов.
Задача: данный курс необходимо сохранить (зарезервировать или перенести) в файл.
Выгрузка курса доступна через механизм резервного копирования в Moodle. В некоторых случаях в резервную копию не попадает глоссарий, тогда его нужно выгрузить отдельно (если он присутствует в курсе).
Для выгрузки курса необходимо выполнить следующие шаги (на примере интерфейса Moodle версии 3.1):
1) В меню "Управление курсом" перейдите по ссылке "Резервное копирование".
2) В открывшемся окне "Настройки резервного копирования" будут по умолчанию выбраны опции:
a. "Включить элементы и ресурсы"
b. "Включить события календаря"
c. "Включить банк вопросов"
d. "Включить компетенции"
Т.к. необходимо выгрузить только курс (без истории обучения студентов), то другие опции оставляем не выбранными.
Нажимаем кнопку "Далее"
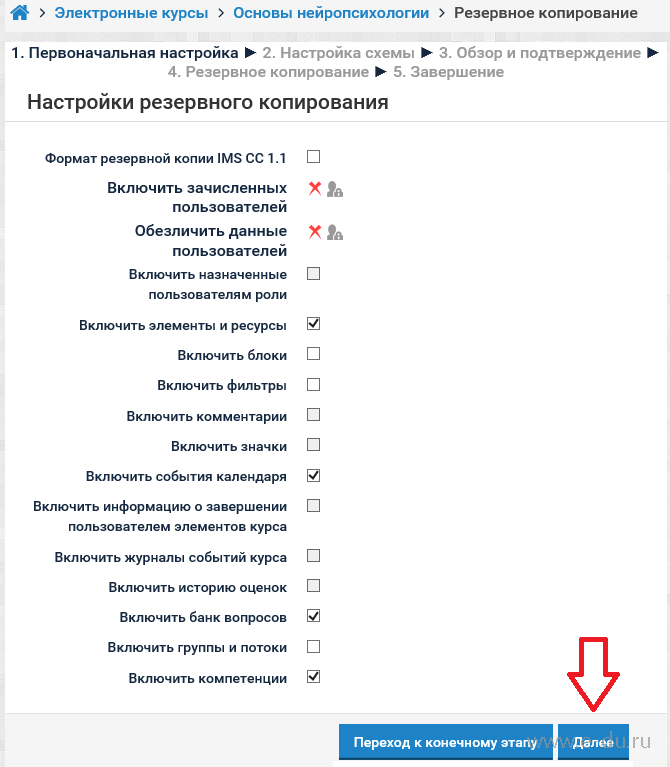
3) Далее откроется окно выбора элементов курса. Если нужно выгрузить весь курс, то оставляем выбранными все элементы (по умолчанию всё выделено):

Если нужно выгрузить не все элементы, то убираем флажки у тех элементов, что выгружать не следует (например, если с ними были проблемы при последующей загрузке курса в другую систему). Или если нужно выгрузить только один элемент, то "снимаем" все флажки и выбираем только этот элемент.
Нажимаем "Далее"
4) В следующем окне будет предложено указать имя файла, а также проверить все ранее заданные параметры. Здесь ничего не меняем и нажимаем кнопку "Выполнить резервное копирование":
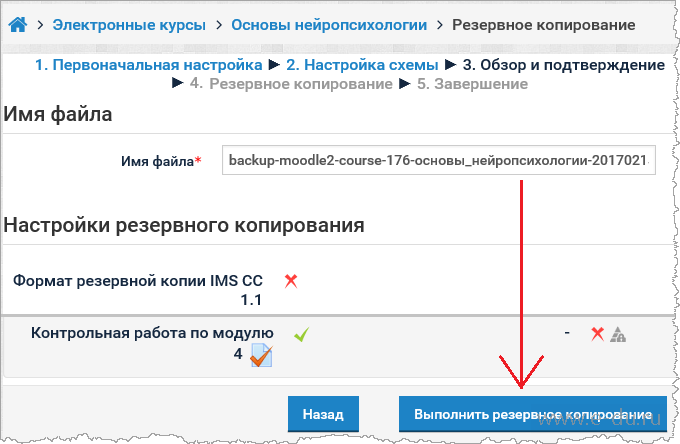
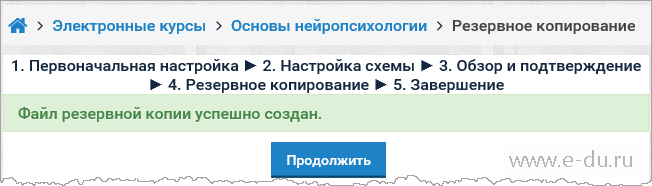
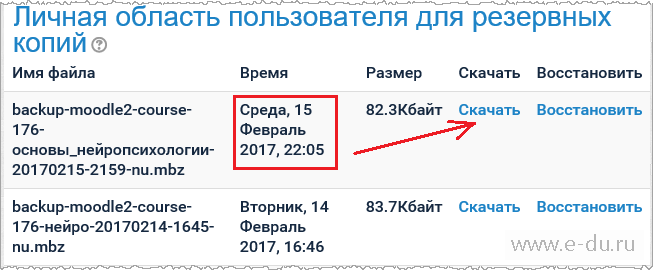
7) Сохраняем полученный файл резервной копии (в формате mbz):

Данный файл можно хранить в качестве резервной копии курса, а также использовать для переноса курса в другую систему.
Для выгрузки Глоссария необходимо сделать следующие шаги:
1) Перейдите в глоссарий
2) В меню "Управление глоссарием" выберите пункт "Экспорт записей":

3) На открывшейся странице нажмите кнопку "Экспорт записей в файл":
4) Сохраните предлагаемый XML-файл. Его можно в дальнейшем загрузить (перенести) в другой курс.
Тесты, созданные в iSpring QuizMaker, предоставляют собой набор файлов, предназначенных для просмотра в интернет-обозревателях (Chrome, Firefox, Opera и т.д.). Эта особенность позволяет организаторам тестирования с легкостью распространить готовый тест - он может быть размещен в Интернете, отправлен пользователю по электронной почте и передан на электронном носителе.
Обратной стороной доступности такого решения является ограничение, которые накладывают интернет-обозреватели в целях безопасности: тесты (поскольку они не вирусы) не могут сохранять никакой информации, даже полученные результаты тестирования, на локальный компьютер пользователя.
iSpring QuizMaker предоставляет возможность использовать три способа для обработки результатов тестирования :

А еще мы разработали и разместили в свободном доступе набор PHP-скриптов , которые позволяют сохранить передаваемые тестом результаты тестирования в текстовый файл.
Пошаговый алгоритм по сохранению результатов теста в текстовый файл на локальном компьютере пользователя под управлением операционной системы Microsoft Windows может выглядить следующим образом:
Установить на компьютер протокол TCP/IP (или убедиться, что протокол установлен).
В большинстве случаев, если компьютер имеет выход в Интернет или подключен к локальной вычислительной сети, этот протокол установлен. Тем не менее, в сети легко можно найти простейшую инструкцию по подключению .
После установки следует запустить сервис по управлению WAMP платформой с правами администратора Windows.
В сервисе по управлению WAMP платформой нужно настроить новый домен (например, это может бытьquizresult.local) и поставить ему в соответствие вновь создаваемую папку домена на локальном диске компьютера (например, \quizresult.local).
Сервис, управляющий WAMP платформой, может потребовать перезапуска. После перезапуска сервис попытается прописать доменное имя в файл %WinDIR%\System32\drivers\etc\hosts. Если сервис не сможет успешно стартовать, скорее всего, следует на время отключить Ваш антивирус и повторить попытку.
Скрипты из скачанного архива следует распаковать в папку, соответствующую вновь созданному домену. Допустим, на 2 шаге Вы установили Open Server на локальный диск C в папку OpenServer, а на четвертом шаге настроили домен quizresult.local и соответствующую ему папку \quizresult.local. Тогда папка на локальном диске, куда должны быть распакованы PHP-скрипты, будет называться“C:\OpenServer\domains\quizresult.local”.
Теперь, если пользователь пройдет тест на компьютере, на котором были выполнены все шесть шагов вышеприведенного алгоритма, в папке C:\OpenServer\domains\quizresult.local\result появится файл, название которого будет иметь формат quiz_result_[Дата и время тестирования].txt
Если Вам понадобится помощь с настройкой или изменением любого программного обеспечения, связанного со сбором и обработкой данных iSpring QuizMaker, мы можем предложить консалтинговые услуги или услуги по разработке программного обеспечения в соответствии с Вашими требованиями в рамках дополнительного бюджета. Подробную информацию можно узнать у команды техподдержки .
Эти сведения относятся только к традиционному представлению курса. Ваше учреждение определяет, какие средства будут доступны вам.
В традиционном виде курса можно экспортировать и импортировать тесты, опросы и пулы для использования в других курсах или для предоставления к ним общего доступа другим преподавателям.
Импортированные тесты доступные разделе «Тесты» при создании пула.
Вы можете экспортировать тесты, опросы и пулы в виде файлов ZIP. После этого они могут быть импортированы вами или другими преподавателями в свои курсы.
Вы можете также импортировать банки тестов и пулы вопросов, предоставленные вашим издателем учебников. Перейдите на сайт своего издателя, чтобы получить инструкции по экспорту и сохранению вопросов в формате, совместимом с Blackboard Learn.
Экспорт теста, опроса или пула
Если у вашего учреждения есть доступ к функциям управления содержимым, в меню появятся два варианта экспорта. Чтобы сохранить файл на компьютере, выберите Экспортировать на локальный компьютер . Чтобы сохранить файл в коллекции материалов, выберите Экспортировать в коллекцию материалов .
Защищенные вопросы, изначально импортированные из картриджа курса, не будут включены в экспорт.
Импорт теста, опроса или пула
Поиск и устранение неисправностей
Можно импортировать только файлы тестов, опросов и пулов в формате ZIP, экспортированные из Blackboard Learn.
Если формат соответствует требуемому, вы можете импортировать тесты и опросы, созданные в других учреждениях или с помощью более ранних версий Blackboard Learn.
Пакеты QTI
Сведения о пакетах QTI
Преподаватели и конструкторы курса могут использовать содержимое стороннего разработчика для создания учебного плана и дополнительных материалов, например учебников. Для обеспечения совместимости издатели и другие авторы содержимого разрабатывают эти материалы с использованием отраслевых стандартов.
Отраслевые стандарты позволяют гарантировать готовность систем управления обучением обрабатывать это содержимое. Для обеспечения совместимости между вопросами и курсом независимо от системы управления обучением Международный образовательный консорциум IMS разработал Стандарт взаимодействия вопросов и тестов (QTI) .
Если в вашем учреждении используется более новая версия Blackboard Learn, импортируйте и экспортируйте пакеты QTI, чтобы использовать их в заданиях.
Вопросы, импортированные из пакета QTI, поддерживаются только в традиционном виде курса.
Что поддерживается в пакете QTI?
Поскольку разные средства оценивания имеют различные функции и возможности обработки файлов, HTML кодов и формул, всегда нужно проверять и тестировать вопросы после передачи данных.
Импорт пакета QTI
Вам потребуется импортировать пакеты QTI в свой курс в виде пулов вопросов. После импорта вопросов их можно использовать в заданиях.
Вы можете изменить вопросы в пуле. Когда все будет готово, используйте вопросы в тесте.
Использование вопросов в тесте
После импорта пакета QTI можно использовать вопросы в тесте. Чтобы создать тест с вопросами в пуле, выполните следующие действия.
Экспорт пакета QTI
Как и при импорте в Blackboard Learn, экспорт пакетов QTI осуществляется в виде пулов вопросов. Чтобы экспортировать пакет QTI, необходимо переместить вопросы из задания в пул вопросов.

На начальном этапе использования «1С:Фреш» у пользователей часто возникают вопросы по работе с базами. Расскажем в инструкции:
- как выгрузить их из облачного хранилища в локальную версию,
- загрузить в сервис,
- добавить или удалить.
Подготовка к выгрузке базы из «1С: Фреш» в локальную версию
Скопировать базу из «1С: Фреш» на локальный компьютер довольно просто. Возможность переноса данных с «1С:Фреш» на ПК и обратно заложена в типовые конфигурации облачного сервиса. Все, что требуется для того, чтобы выгружать базу, – иметь права администратора.
⚠ Важно! В файл можно выгружать только данные, без конфигурации. Поэтому выгруженные базы можно загружать только в точно такую же конфигурацию, из которой проводилась выгрузка.
Чтобы понять, с какой конфигурацией и релизом вы работаете, в главном меню выберите пункт «О программе».

В «1С:Фреш» обновления происходят автоматически, по мере выхода. Поэтому релизы – всегда последние.

В этом примере мы работаем с платформой «1С:Предприятие 8.3» и конфигурацией «Бухгалтерия предприятия 3.0».
Если локальная база устарела по сравнению с сервисом «1С:Фреш», то ее нужно обновить. На этом действии подготовка к выгрузке заканчивается.
Инструкция по выгрузке
-
Запускаем в обычном режиме базу «1С:Фреш», из которой будем выгружать информацию.
В разделе «Администрирование», в подразделе «Сервис», ищем пункт меню «Перенос данных приложения». В интерфейсе «Такси» он расположен в самом низу.

Дальше открывается «Мастер выгрузки данных». В этом окне выберите «Получить файл выгрузки для ручного переноса», нажмите кнопку «Далее». Можно также выбрать «Введите адрес сервиса для автоматического переноса», если ваша задача – перенос базы из одной учетной записи «1С:Фреш» в другую.

Во время выгрузки базы ее запуск другими людьми запрещен. В окне, представленном ниже, можно посмотреть «Список активных пользователей».

Выберите режим выгрузки «Полный» и нажмите кнопку «Продолжить». После этого данные начинают выгружаться. Учтите, что это занимает какое-то время: и 10, и 20 минут, иногда – больше. Длительность процесса зависит от размера файла и загруженности сервера.

Подождите, когда сформируется файл выгрузки. По умолчанию он называется data_dump.zip. Далее выберите место на ПК для его сохранения. Учитывайте объем базы – она может требовать очень много места на диске.

Выгрузка файла завершена. Запомните, куда вы сохранили его, чтобы не тратить время на поиски при дальнейшем использовании.
Как загрузить базу с локального компьютера в «1С: Фреш»?
⚠ Внимание! Загрузка файла в сервис возможна только после завершенной выгрузки.

Откроется раздел «Менеджер сервиса». В панели инструментов окна «Мои приложения» нажмите кнопку «Загрузить базу в сервис».

Откроется Мастер загрузки базы в сервис.

Укажите часовой пояс.

В поле «Файл данных» нажмите кнопку выбора (три точки) и перетащите мышкой в центр окна файл data_dump.zip, выгруженный и сохраненный ранее.

Или нажмите «Выбрать с диска» и выберите файл через проводник.


Файл загрузится на сервер, где пройдет анализ данных.

После загрузки файла на облачный сервер и анализа данных автоматически определится вид приложения.

Если нужно, то вид приложения можно поменять. Такая необходимость возникает, например, если файл выгружали из базовой «1С:Бухгалтерии». Сервис по умолчанию предложит загрузить ее в «1С:Предприниматель», а это все та же базовая версия «1С:Бухгалтерии предприятия». Можно выбрать версию для загрузки данных из файла. Для этого, нажав на кнопку выбора в поле «Вид приложения», укажите «Бухгалтерию предприятия» версии ПРОФ. В таком случае у вас появится возможность вести учет по нескольким фирмам.

Итак, после того, как вы выбрали строку «Бухгалтерия предприятия», вы увидите на экране предупреждение:

Подтвердите конвертацию нажатием на кнопку «Далее».
⚠ Важно! Поменять версию можно только в сторону повышения. Выгруженные данные из базовой «Бухгалтерии предприятия» можно загрузить в такую же базовую версию «1С:Предприниматель» или в версию ПРОФ. Базу из ПРОФ можно загрузить также в ПРОФ или КОРП, но нельзя – в базовую.
После конвертации в облаке можно работать в «1С: Бухгалтерии» ПРОФ. Но если понадобится выгрузить базу обратно из «1С:Фреш» на локальный компьютер, то для продолжения работы на нем также нужно установить «1С: Бухгалтерию» ПРОФ. Загрузить ее обратно в базовую версию нельзя.
В облако «1С:Фреш» можно загрузить несколько баз. В таком случае, чтобы избежать путаницы при работе с ними, в поле «Наименование» можно изменить «Бухгалтерию предприятия» на название фирмы. Переименование доступно в любой удобный момент.

Заполните все параметры загрузки и нажмите «Далее».
Следующий этап – настройка прав доступа. Если раньше вы добавили пользователей, кроме администратора, то программа предложит указать права на загружаемую базу для них.

Не знаете, какие права предоставить? Пропустите этот шаг и нажмите «Далее». Вернуться к этой операции можно будет позже.
После этого пойдет загрузка. Вы узнаете об этом, увидев окно Мастера загрузки базы в сервис. По завершении процесса вам будет предложено нажать кнопку «Готово».

На странице Менеджера сервиса появятся новое приложение и его статус в колонке «Доступность» – «Конвертируется». Процесс длится долго – от 1 часа.

В «Моих приложениях» увидите ярлык запуска с изображением приложения и статусом «ПОДГОТОВКА». До окончания конвертации базы запуск приложения запрещен.

На странице Менеджера сервиса вы увидите изменение состояния приложения в колонке «Доступность» – «Используется».

В «Моих приложениях» тоже появится новое приложение.
Программу можно запустить со страницы «Мои приложения». Нажмите на кнопку «Нажать работу». Она появляется при наведении курсора на ярлык программы. Запуск также доступен из личного кабинета – кнопка «Войти в приложение».
В итоге загружается конфигурация «1С: Бухгалтерия предприятия 3.0» с обычным интерфейсом, который хорошо знаком пользователю. В облаке работа ведется точно так же как и на локальном компьютере.
Обратите внимание! Если при загрузке вы конвертировали базовую версию программы в ПРОФ, то, чтобы вести учет в ней по нескольким предприятиям, в закладке «Организация» поставьте соответствующий флажок.
Как выгружать базы в других типовых конфигурациях 1С?
У большинства типовых конфигураций команда для перехода из локальной версии в облачную находится в разделе «Администрирование» и выглядит как «Выгрузка данных для перехода в сервис».
В интерфейсах следующих конфигураций расположение команды может быть иным.
- «1С: Управление нашей фирмой»: «Компания» – «Администрирование» – «Работа в сервисе» – «Перейти в сервис».
- «1С: Комплексная автоматизация» и «1С: Управление торговлей»: «НСИ и администрирование» – «Выгрузить данные для перехода в сервис».
Как добавить новую базу в «1С:Фреш»?
Как создать новую базу? Несложный процесс включает пять этапов.
На главной странице сервиса расположен пустой значок приложения со знаком «+». Нажмите на него, чтобы добавить пустую базу (новое приложение).
Далее открывается список всех доступных приложений. Выберите в нем то решение, в котором планируете работать. Пусть это будет «1С: Бухгалтерия 8».
После этих действий приложение появится в личном кабинете и начнет запускаться.
Когда конфигурация откроется, введите информацию об организации. Можете начинать работу.
Как удалить базу в «1С:Фреш»?
Для этого потребуется всего 3 шага.
Слева вы увидите «Мои приложения». В разделе приведен список всех ваших баз. Выделите ту, которую хотите удалить, нажмите справа кнопку «Еще». После этого появится список доступных действий.
Выберите «Удалить приложение». Действие можно выполнить и другим способом – с помощью кнопки с красным крестиком, расположенной над перечнем баз. Дальше система попросит ввести код удаляемого приложения.
⚠ Внимание! Введение цифр – защита от случайного удаления базы. Если вы случайно нажали кнопку «Удалить», то в этот момент можно отменить действие. При подтверждении операции в колонке «Доступность» появится статус «К удалению», который сохранится неизменным до завершения этой процедуры.
Читайте также:


