Можно ли вставить сим карту в ноутбук
Такая же хрень была в свое время с acer 5920.Помогите разобраться. ноут делл латюд 820.в отсеке около аккумулятора есть слот для сим карты.в инструкциях ничего незаписано конкретно об использовании данного слота. Можно ли его использовать для выхода в интернет с обычной симкой билайна к примеру?
Комплектация с модемом была только для определенных стран.
В моей конфигурации не соло. core 2duo
А это раздел инструкции.Больше ничего нету.
Идентификационный модуль абонента (SIM-карта)
ПРЕДУПРЕЖДЕНИЕ. Перед тем как приступить к выполнению операций данного раздела, выполните указания по безопасности, описанные в Информационном руководстве по продуктам.
Выполните процедуры, описанные в разделе Перед началом.
Извлеките аккумулятор (см. раздел Замена аккумулятора).
SIM-карта.Вставьте SIM-карту в отсек срезанным углом назад.
В том и загвоздка,что никаких изменений нет.Ноут симку невидит.
Переустанови дрова. может поможет
Хотя мне кажется,что это не тот модем
Пока еще нет.Придется завтра в сервис делл идти,мож там что подскажут.
Мысль выдумал: SIM-карта даёт возможность подключаться к Интернету через сеть сотового оператора. Значит, если и есть для этой карты какой-то модем, то такой, который позволяет работать в диапазоне частот сотовой сети. Нет ли у этого уникального ноутбука какой кнопки, включающей эту коммуникацию, как это иногда в ноутбуках делается с Wi-Fi?
Это Dial-Up модем.Есть Сonexant HDA D110 MDC V.92 modem.
Я думаю просто не хватает нужного ПО, если есть отсек для карты, то тогда и модуль должен быть установлен имхо.
Насколько я зная некоторые модемы ещё надо разлочивать под Российскую сеть, как сотовые телефоны.
Мне кажется это разъем для gprs/edge, или для настуающей HDSPe связи. Деллы устанавливают в корпус только слот, который ни к чему не присоединен. Это как на HP-шках, когда ты покупаешь модель без сканера отпечатка пальца и тебе приходит нотник с щелью, на том месте где он должен быть, которая заглушена пластиковой пробкой .
Особенно не парься. Если бы там был какой нибудь девайс, то инструкция шла бы обязательно.
Деллы устанавливают в корпус только слот, который ни к чему не присоединен.
Можно заставить работать интернет в ноутбуке даже через симку вашего мобильного телефона - андроида, не покупая специального USB- модема. Для этого достаточно, чтобы на вашей симке был подключен тарифный план, позволяющий безлимитный выход в интернет.
Затем в настройке мобильного телефона находите функцию сеть и далее - модем и точка доступа. Здесь устанавливаете галочку на переносной точке доступа, скорректировав ее параметры. И ВСЁ! Правда интернет может при этом слегка "подтармаживать", зато все легко и просто.

Да, действительно - это возможно. Хоть и скорость интернета в таком случае будет оставлять желать лучшего, толком ничего не скачаешь на свой компьютер.
Покупается USB-модем (это выглядит, как обычная флешка для компьютера и ноутбука) и туда вставляется сим-карта для телефона, затем этот USB-модем вставляется в ноутбук как обычная флешка. Все, готово, поздравляю - у вас есть интернет.
Одно время я пользовалась таким образом интернетом. Другого выбора не было, поэтому использовала небольшой модем, который работает с сим-картой, вроде этого:

Могу сказать, что скорость подобного соединения оставляет желать лучшего. А самое главное, она нестабильна и зависит напрямую от того, насколько хорошо в данном месте ловит сеть. В любом случае, получалось нестабильное соединение, пользоваться можно в крайнем случае, но особо не хочется. А сейчас можно и мобильный настроить. Достаточно в настройках найти подключения и "Мобильная точка доступа и модем". Главное, найти подходящий тариф с безлимитным интернетом, выгодный по цене.
Мобильным интернетом можно пользоваться не только в мобильном устройстве, но и передавать его на компьютер и ноутбук, которые способны воспринимать передачу данных по WiFi.
- Покупкой специального модема и вставкой в него симкарты; модем вставляется в usb разъём в ноут, на ноут устанавливается драйвер и таким образом можно пользоваться интернетом с симки.
- В современных смартфонах есть функция модема, при включении которой смартфон раздаёт WiFi. «Забрать» этот сигнал нужно по паролю, если владелец смартфона запоролил свою сеть.
У меня в настройках айфона есть функция модема. Если я его включаю, то другое устройство при поиске сигнала WiFi выбирает среди доступных сетей мой телефон, который у меня называется «iPhone Ира» и вводит пароль, который я задала и должна ему его сказать.
Кстати, на многих устройствах, в частности, на ноутбуке, моя сеть отображается не «iPhone Ира», а кракозябрами кодировки, но я это знаю и могу показать, какая из кракозябр моя.
У меня тариф МТС Тарифище, а до этого был Супер, так на Супер я могла раздавать WiFi, потом перешла на Тарифище и на нем нельзя было раздавать, но с весны 2019 года разрешили, отдельно плата идёт небольшая за раздачу.
В сегодняшнем материале расскажу о простых способах выйти в интернет, которые всегда под рукой. А Вы всегда будете «на связи» в нужный момент.
Как через телефон подключить интернет к ноутбуку?
Свой смартфон Вы можете использовать в качестве источника интернета, когда под рукой «не оказалось» другого провайдера. Рассмотрим три варианта использования смартфона в качестве модема. Не нужно идти в кафе за интернетом.
Подключение по Wi-Fi. Смартфон должен иметь устойчивый выход в интернет и пакет трафика на тарифе. На Вашем ноутбуке установлена беспроводная сетевая карта. А на смартфоне есть режим переключения телефона в «режим модема».

На смартфоне нужно сделать настройки таким образом, чтобы он смог не только принимать, но и раздавать интернет. У каждой модели телефона свои визуальные особенности настроек, но суть одна и та же. В настройках Wi-Fi эта опция часто спрятана в «дополнительных настройках».

Нам нужно переключить телефон в режим раздачи интернета, источником которого будет выступать оператор мобильной связи, выдавшей сим-карту. А затем настроить доступ к этой точке с других устройств, в нашем случае ноутбука.

Так как у телефона сравнительно небольшой радиус действия и пользоваться интернетом я долго не планирую, настрою доступ к ней без пароля (открытая сеть). Имя сети оставлю как есть…

… и пароль придумывать не стану. Впрочем, можно и придумать пароль, если таким интернетом планируете пользоваться регулярно. А я на настройках «Защита» выбрал «Нет»:

Если все же будет пароль, и Вы захотите подключать к новой точке доступа пользователей (количеством не более шести), то в настройках есть эмулятор кнопки «WPS» (как на обычном роутере) чтобы пользователю не нужно было вводить пароль на своем устройстве:

Совет: теперь ваш смартфон работает в режиме повышенного потребления энергии. По возможности подключите его к зарядному устройству на время работы.
Подключим ноутбук к интернету. В списке сетей появилась наша, и статус у нее «открыт»:

Теперь нажимаем просто на это подключение, и Вы в Интернете. Реальная его скорость зависит от зоны покрытия сотового оператора.
Следующий вариант, в котором можно использовать свой мобильник в качестве модема — это подключение через канал Blue Tooth. Пожалуй, это самый мудреный способ использования телефона в качестве модема.

На ноутбуке должен быть активирован блютуз адаптер (есть не на всех моделях). После его подключения к компьютеру в «других параметрах блютуз»…

…нужно разрешить обнаруживать ноутбук другим устройствам, (то есть вашему смартфону):

Для устойчивой связи положите смартфон не далее 1-2 м от ноутбука. Активируем режим «блютуз модем» на телефоне. В ноутбуке через «панель управления» ищем наше устройство и устанавливаем сопряжение между ними. Сначала на телефоне (нажав на значок блютуза и произведя поиск) убеждаемся, что ноутбук появился в списке устройств…

… и для сопряжения придумываем любой код из цифр,например 1234.

Затем на ноутбуке вводим этот же код..

После нужно включить появившуюся «сетевую карту» блютуз и попытаться подключиться. Если не будет конфликтов между телефоном, драйверами адаптера, то система обнаружит новую сеть и подключится к ней:

Подключаем интернет к ноутбуку через кабель USB
Предыдущие способы хороши, но если вы в дороге беспроводные подкючения — это дополнительный расход энергии. Батарея ноутбука и смартфона разряжается. Самый экономичный способ использования смартфона в качестве модема — через USB кабель, который используется для зарядки телефона Нужно сначала подсоединить через кабель USB смартфон, а потом только включить опцию USB- модем:

Чем модель смартфона современнее, тем проще все пройдет. Если все хорошо, то компьютер сразу отреагирует без всяких дополнительных настроек:

Все что нужно, это исправный, хорошо сидящий в гнезде USB кабель. Вариант хорош тем, что зарядка смартфона идет, энергии расходуется меньше. У меня скорость подключения через кабель получилась довольно неплохая:

Как через модем 3g-4g подключить интернет к ноутбуку?
Можно для связи использовать 3g/4g модем с отдельной сим-картой. По возможности берите универсальные модемы, которые подходят под любого сотового оператора и вы можете тогда вставить туда любую сим. Они подороже. При хорошем покрытии качество и скорость интернета приличные, симки для них можно покупать в дороге по ситуации.
Берите модем на перспективу 4g/LTE, категории Hi-link. Это значит, что на ноутбук не нужно ставить специальную программу — она уже внутри модема. Обновляется она сама, а это значит что прошивка его будет всегда в актуальном состоянии.
При первом использовании модема ноутбук может не запустить автоматический старт ( у меня эта функция отключена антивирусом). Через проводник вручную стартуем запускной файл от имени администратора:

После первого запуска могут появиться ярлыки на рабочем столе. Это нормально. Подключение установилось? Затем обязательно выполняем обновление прошивки:

При успешном подключении диод модема должен гореть непрерывно синим, зеленым, или красным цветом (в зависимости от того какую сеть он «увидел»). Если диод мигает — значит неполадки.
Эти способы выручали меня не раз. Приходилось пользоваться и модемом и смартфоном в командировках — по ситуации. Есть опыт прошивки некоторых моделей 4g модемов под всех операторов — тоже выручало. Удачи!
Всем привет! У многих дома есть ноутбук – это удобно, не занимает много места и в некоторых случаях дешевле, чем стационарный компьютер. Но основная фишка устройства – мобильность. Ноутбук можно брать с собой в дорогу, на работу, на дачу, да куда угодно.
Здесь встает вопрос доступа к интернету. Дома все понятно – есть Wi-Fi. А что делать вне домашней сети? Об этом я и расскажу. Тема – беспроводной интернет для ноутбука. А что нам для этого нужно? Правильно – 3G/4G/LTE модем и сим-карта с подходящим тарифом.
Обзор модемов
3G/4G USB модем для ноутбука, работает со всеми российскими операторами связи. Примерная цена – 3000 рублей. Эта модель поддерживает также европейские частоты, поэтому будет полезна в поездках за границу.
Не требует настройки, интернет будет работать сразу после подключения модема в USB порт ноутбука – не нужно устанавливать драйверы или дополнительное ПО. Есть возможность управления через веб-интерфейс (как с домашними роутерами). Адрес для входа в настройки – 192.168.8.1.
Работает со всеми известными сетями – 2G/3G/4G (LTE). Есть два разъема для внешних антенн (в том числе с поддержкой MIMO).
ZTE MF79
Второй шаг для подключения беспроводного интернета на ноутбук – покупка сим-карты и подключение подходящего тарифного плана. Мне кажется, цены на тарифы сейчас примерно одинаковы, однако, нужно учитывать, сколько ГБ на месяц вам нужно.
Что «сжирает» трафик больше всего:
- Скачивание больших файлов и фильмов;
- Обновление программ, приложений и операционной системы.
Обычный просмотр страниц, соцсетей не требует много ГБ. К тому же многие операторы сейчас предлагают бесплатное общение в мессенджерах и социальных сетях.
МЕГАФОН
Какой тариф лучше подключить для пользования беспроводным интернетом на ноутбуке, решать вам по своим потребностям. Я сделаю обзор интернет-опций для Москвы и Московской области (по состоянию на май 2019 года):
- M: 12 ГБ на месяц за 550 рублей;
- L: 20 ГБ за 900 рублей;
- XL: 30 ГБ днем, ночью – безлимит, абонентская плата – 1300.
О настройке роутеров и модемов от Мегафон есть отличная статья от Бородача. Почитать можно тут.
Билайн
У этого оператора есть только один тариф для подключения беспроводного интернета на ноутбук через модем или роутер – «Для компьютера». Описание:
- Пакет – 30 ГБ в месяц, действует дома и в поездках по России, кроме Чукотского ОА;
- Безлимитный интернет ночью;
- Бесплатный выбор красивого номера;
- Абонентская плата – 900 р/месяц.
ТЕЛЕ 2
Этот оператор предлагает для модемов тариф «Интернет для устройств». Здесь цена зависит от того, какую опцию вы подключаете:
На всех вариантах действует безлимит в ночное время. Также неиспользованный трафик переносится на следующий месяц. Сам тариф «Интернет для устройств» – без абонентской платы, т.е. оплачивать нужно только подключаемую услугу.
Зачем ноутбуку сим-карта?

Sony VAIO SVZ1311V9R

HP EliteBook Folio 1040 G1

Google Chromebook Pixel

Fujitsu LIFEBOOK T734

Sony VAIO Duo 13 SVD1323O4R

ASUS NovaGo

Отзывы владельцев ноутбуков с GSM-модулями
Заключение

Можно ли везде иметь доступ к интернету? Можно, если ваш ноутбук оснащен встроенным WWAN-модемом не младше 4 поколения. В чем преимущество этой технологии и почему каждый современный ноутбук должен иметь такой приемник, расскажем в нашей статье.

Интернет стал важной частью нашей повседневной жизни: большинство задач решается «на ходу», а не за столом в офисе. Современные устройства должны быть мобильны и не зависеть от проводов. Так появились ноутбуки со встроенным WWAN-модулем. Они позволяют с легкостью организовать рабочее место в любой обстановке и везде иметь доступ к сети.
Интернет объединил в себе все необходимые для работы функции: отчетность, доступ к базам данных, общение и т.д. Все больше людей отказываются от телефонных разговоров в пользу мессенджеров и приложений, обеспечивающих голосовую связь по сети.
По данным компании HP, офисные сотрудники тратят до 40% рабочего времени на обсуждение текущих задач в интернете. А сколько часов уходит на веб-серфинг и поиск информации в сети? Точно не меньше. Подключение к интернету нужно всегда: в командировке или во время отпуска, в другом городе или стране. Везде хочется иметь возможность связаться с коллегами, открыть веб-приложение или проверить почту.
3G и 4G внутри ноутбука

Изначально ноутбуки подключали к интернету через сетевой кабель. Однако проводное соединение не обеспечивает ту мобильность, которая необходима современному пользователю. Следующим этапам на пути к мобильности стали «карманные» USB-модемы, которые можно носить с собой. Но маленький гаджет занимает USB-порт и не всегда гарантирует высокую скорость интернета. Современные ноутбуки должны иметь встроенный 3G/4G-модем. В чем его преимущество?
Надежность
По сравнению с внешними модемами внутренний приемник имеет более высокий уровень приема-передачи сигнала, что гарантирует высокую скорость обмена данными в современных сетях. Такое преимущество встроенного приемника обеспечивает антенна большей площади. Достаточно сравнить размеры модемов — USB-гаджет может быть оснащен максимум 5 сантиметровой антенной, а у встроенного модуля WWAN-антенна сравнима с длиной крышки ноутбука.
Справедливо говоря, в зоне с хорошим покрытием вы не заметите сильной разницы между использованием внутреннего или внешнего модема. Но что насчет тех случаев, когда на телефоне далеко не 5 из 5 делений? В области неуверенного приема интернет начнет тормозить, а малейшие помехи и вовсе грозят оборвать сигнал. Встроенная в ноутбук антенна позволит получить максимально качественную и надежную связь даже в зоне пограничного приема.
Безопасность
Подключение к интернету с помощью внутреннего модема намного безопасней, чем Wi-Fi. WWAN использует мобильные сети, которые применяют лицензированный спектр частот, обеспечивают шифрование данных и безопасный веб-серфинг. Сотовые провайдеры могут гарантировать надежность WWAN-соединения, в отличие от общедоступных Wi-Fi-спотов, за безопасность которых никто не отвечает.
При работе с Wi-Fi, ноутбук становится уязвимым. Всевозможные вирусы, потеря данных и хакерские атаки при использовании Wi-Fi гораздо более вероятны, чем при подключении с помощью WWAN. Кроме того, радиус действия мобильных сетей значительно больше, чем Wi-Fi, а зоны покрытия сотовых операторов увеличиваются с каждым годом.
Скорость
LTE-соединение – самый быстрый способ подключить ноутбук к интернету без проводов, если рядом нет надежного Wi-Fi-спота. Стандарт 4G LTE оптимизирован для просмотра веб-контента и отличается минимальной задержкой сигнала на уровне 30-50 мс. Сегодня встроенный LTE-модем может обеспечить практически мгновенный доступ к интернету: с таким соединением можно проводить видеоконференции, открывать онлайн-приложения и быстро загружать тяжелые файлы.
Мобильность
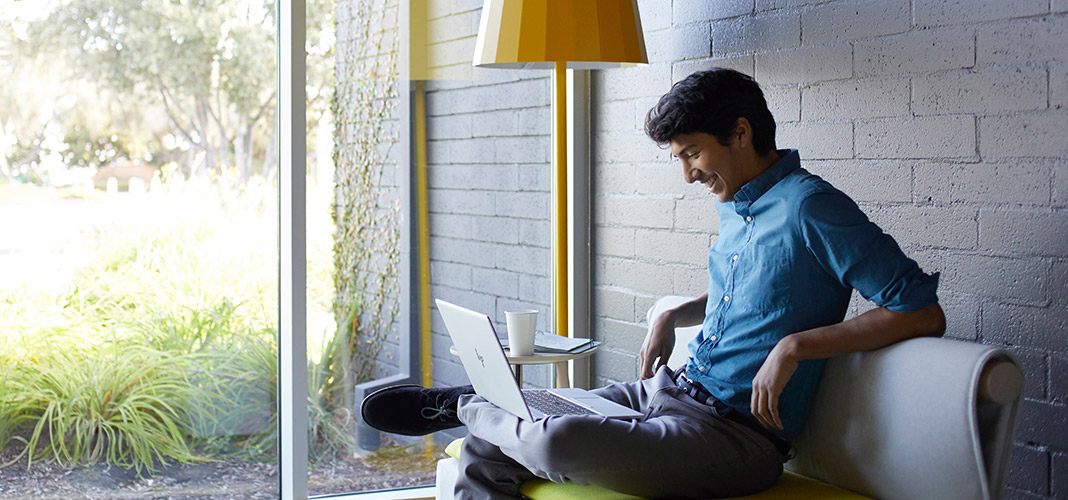
Удобство использования — пожалуй, самое очевидное преимущество встроенного приемника. Такая особенность ноутбука сокращает время подключения к сети и позволяет носить с собой меньше гаджетов — современному пользователю не нужны USB-модем или смартфон для выхода в интернет. Кроме того, внутренний модем точно не потеряется, как это может случиться с маленьким USB-свистком.
Подключая интернет с помощью смартфона, необходимо либо всегда находиться в зоне действия беспроводной сети, либо использовать кабель для соединения ноутбука и телефона. Большую роль в концепции PC 2.0 играет мобильность — встроенный LTE-модем позволяет свободно перемещать устройства и избавиться от лишних проводов.
Доступность
Сотовая связь доступна и экономична. Мобильный интернет обладает низкой стоимостью, а провайдеры предлагают множество тарифов на любой вкус и кошелек. Докупить пару Гбайт или сразу оплатить безлимитный доступ к сети — все решает пользователь. При этом вы платите только за тот трафик, который используете, получаете поддержку оператора и гарантию качества соединения.
3G и 4G: в чем разница?
Сети 3G и 4G уже зарекомендовали себя как самый удобный способ беспроводной передачи данных на мобильных устройствах. Но что скрывается за этими маркировками? 3G и 4G — третье и четвёртое поколение сотовой связи. Основная разница между этими технологиями, которую заметит пользователь — скорость передачи данных. 4G обеспечивает беспроводное соединение со скоростью до 100 Мбит/с, а 3G — 21 Мбит/с.
- 3G — до 21 Мбит/с
- 4G — до 100 Мбит/с
- 4G LTE — до 150 Мбит/с
Стандарт 4G LTE делает возможным высокоскоростной доступ к интернету — его пропускная способность увеличена за счёт использования специального радиоинтерфейса вместе с улучшенным ядром сети. Таким образом, LTE-модем обладает максимальной скоростью соединения 150 Мбит/с.
Последний стандарт сотовой связи — LTE Advanced — представляет собой улучшенную версию LTE и разгоняет мобильный интернет до 300 Мбит/с. Такие сети активно применяются по всему миру и уже появились в некоторых городах России.
Доступ к сети в любом регионе
В разных регионах используются свои стандарты мобильной связи: протоколы и полосы пропускания частот часто зависят от местного оператора. Например, если ноутбук разработан для американского или японского рынка, велика вероятность, что он не обеспечит качественную связь в России или Европе. Надежней всего покупать портативный компьютер с внутренним модемом в том регионе, в котором вы собираетесь работать большую часть времени.

Полоска на крышке EliteBook — GSM-антенна
Компания НР использует в своих продуктах приемники, которые поддерживает до 12 LTE-диапазонов мобильных частот: большой охват в сочетании с постоянной поддержкой оператора гарантирует высокий уровень сигнала везде, где бы вы ни находились. Все ноутбуки HP серии ProBook 600 и выше уже оснащены встроенными антеннами для приема и передачи сигнала. Чтобы подключить такое устройство к интернету, достаточно установить в ноутбук WWAN-модем.
Например, в моделях серии EliteBook 800 G4 может быть WWAN-модуль HP lt4120 Qualcomm Snapdragon X5 LTE с чипсетом Qualcomm MDM 9625, который обеспечит передачу данных со скоростью до 150 Мбит/с (CAT 4). Ноутбуки младшей серии ProBook 400 тоже не останутся оффлайн — установить антенну и WWAN можно сразу при заказе такого устройства.
Кроме того, WWAN-модуль можно дополнить GPS-приемником, который обеспечит работу сервисов на основе местоположения и поможет отследить устройство с помощью системы «Анти-Вор».
Если вы уверены в безопасности хотспота, современный портативный компьютер, оснащенный новейшим Wi-Fi-приемником, обеспечит максимально быструю и комфортную работу в интернете. Так, например, в бизнес-ноутбуках HP используются Wi-Fi-карты последнего поколения 802.11ac Wave 2. Радиус действия и пропускная способность беспроводных сетей постоянно растет. Новый стандарт Wi-Fi делает возможным подключение к интернету со скоростью до 867 Мбит/с — еще пять лет назад о такой быстрой беспроводной связи можно было только мечтать.
Приобретение ноутбука, оснащенного современными интернет-приемниками — шаг навстречу мобильности и комфорту. Надежность и скорость подключения позволяют всегда оставаться на связи, повысить продуктивность работы и идти в ногу со временем.

Иногда мы сталкиваемся с ситуацией, когда у нас доступно только мобильное соединение для передачи данных, но нам нужно использовать Интернет и на нашем ноутбуке, нетбуке или ПК. И мы можем поделиться мобильным интернетом с нашим компьютером.
Мы можем делиться мобильным подключением с компьютером через:
Это самый стабильный и самый экономичный способ.
- У нас будет проводное соединение с ПК, и мы не будем зависеть от других радиопомех. Но если телефон нужен кому-то другому или должен находиться, например, в кармане или сумке, лучше использовать методы ниже.
- Мы не разряжаем батарею на мобильном телефоне.
- Требуется USB-кабель, который должен быть в комплекте нашего мобильным устройством. Сейчас очень распространен кабель USB -> Micro USB, который подходит для большинства мобильных устройств.
Это самый простой и распространенный способ подключения других мобильных устройств, Xbox и ноутбуков к нашему мобильному Интернету.
- Это увеличивает использование мобильной батареи.
- Требуется наличие адаптера Wi-Fi на компьютере. Большинство современных ноутбуков и нетбуков имеют предустановленные адаптеры в отличие от ПК. Мы можем найти такие отдельные адаптеры в любых компьютерных магазинах по низкой цене. Мы рекомендуем использовать USB-адаптер, который дает возможность использовать его со многими устройствами. Но есть и адаптеры PCMCI (для ноутбуков) и PCI (для ПК). Поэтому мы сможем выбрать подходящий тип.
Используется, когда оба вышеуказанных параметра недоступны.
- Это увеличивает использование мобильной батареи.
- Для этого требуется наличие на компьютере адаптера Bluetooth (как и в случае с адаптером Wi-Fi).
- Напомним, что лучше не размещать наш мобильный телефон далеко от компьютера, поскольку среднее расстояние соединения такого типа в реальной среде должно быть не более 10 метров.
ИНТЕРЕСНО! А вы знали, что можно использовать всем известный MS Word или Google Документы для создания содержимого сайта посредством WordPress плагина для импорта из .DOCX буквально одним кликом? Подробнее
Ниже приведены технические описания, как поделиться мобильным интернетом с ПК с 3-мя вышеописанными вариантами на
Телефон или планшет на Android как точка доступа
Эти три типа совместного доступа в Android сгруппированы в функции под названием «Модем и точка доступа». Настройки находятся в «Настройки\Дополнительно\Модем и точка доступа\Переносная точка доступа Wi-Fi» или в аналогичном месте, которое зависит от разных версий Android, которых великое множество.







В итоге, теперь мы можем использовать наш телефон или планшет в качестве модема в Android.
iPad или iPhone как интернет-шлюз
На мобильных устройствах Apple есть специальная функция «Персональная точка доступа», которая охватывает все три типа подключения. Соответствующие настройки находятся в разделе «Настройки\Сотовые данные\Персональная точка доступа». Обратите внимание, что если этот параметр не может быть найден, то само устройство скорее всего не может обнаружить сотовое соединение, или SIM-карта не установлена или не работает.

-
Проверьте внешнее имя для подключения в настройках имени устройства.






- В операционной системе Windows вы должны подключить и установить мобильный телефон в качестве точки доступа, если это необходимо.
- После подключения с Mac все будет выполнено автоматически, как в случае с USB.
Теперь мы можем использовать наш iPad или iPhone в качестве провайдера Интернета на нашем компьютере.
Windows Phone в качестве модема
Эта функция называется «Общий доступ к Интернету» и находится в «Список приложений\Настройки\Общий доступ к Интернету».



Есть небольшая хитрость для случая, когда провайдер мобильной передачи данных не поддерживает данную функцию:
- Установите любое прокси-программное обеспечение (например, Tether-X) на телефон.
- Включите собственную сеть Wi-Fi на компьютере. к созданной сети и убедитесь, что прокси-сервер запущен (в приложении Tether-X выберите «Запустить прокси-движок»).
- На компьютере настройте прокси с IP-адресом нашего телефона (мы можем узнать адрес, нажав на подключенную сеть Wi-Fi) и 8080 в качестве порта. Не забудьте вернуть настройки прокси обратно после окончания работы.
Теперь наш компьютер может просматривать интернет через мобильное соединение.
К сожалению, нет стандартного способа это сделать. Но есть отдельные приемы на подобие этого, которые могут нам помочь в этой ситуации.
Обратите внимание, что эта функция доступна, начиная с Windows Phone 8.1, обновление 1.

Теперь вы можем использовать наш Windows-телефон в качестве модема для работы в Интернете.
Читайте также:


