Можно ли воткнуть ide cd rom в разъем floppy
Как подключить жесткий диск IDE встречающийся всё реже и реже, да уходят данные девайсы из обращения вместе с нашей молодостью. Не ценит их и молодёжь, всем Sata подавай, ну да ладно прогресс есть прогресс, надо идти вперёд, но вопрос о подключении устройств с IDE (ATA) интерфейсом возникает время от времени, поэтому мы решили посвятить этому свою статью.
Примечание : Друзья, если на Вашей материнской плате нет разъёмов IDE для подключения устаревших жёстких дисков, то Вы всё равно сможете подключить такой диск к Вашему компьютеру или ноутбуку с помощью вот таких переходников:
Как подключить жёсткий диск IDE
Нам на работу принесли компьютер с материнской платой Asus P5K SE с дисководом SATA, а жёсткий диск почему-то отдельно и слёзно попросили сделать его рабочим. Дисковый накопитель Maxtor-интерфейс подсоединения IDE (250 Гб, IDE) устанавливаем его в системный блок, правильно всё подключаем, но жёсткий диск IDE не определяется в BIOS. Может из-за неправильного положения перемычки? Или не был включен в BIOS-контроллер IDE, или… но обо всём по порядку.

Скажу вкратце: дисковые накопители интерфейса подсоединения IDE нужно сконфигурировать специальной перемычкой, контакты на которые насаживается перемычка находятся на торце накопителя, а инструкция по применению перемычек на верхней стороне корпуса винчестера.

Как правильно настраивать работу жёстких дисков с помощью перемычек, можете почитать у нас Перемычки на жёстком диске.
Согласно инструкции наш жёсткий диск настраивается как мастер при положении перемычки в крайне левом положении, ставим перемычку

И так вставляем на жёсткий диск в специальную корзину на нашем системном блоке и крепим его четырьмя винтами, винты для крепления жёстких дисков побольше чем винты для крепления CD/DVD приводов.

На нашей материнской плате присутствует один разъём IDE, к нему можно подключить два устройства, по правилам одно устройство на шлейфе настраивается как ведущее (Master), перемычка так же ставится как мастер, подключим его к разъёму на конце шлейфа, второе должно быть подчиненным (Slave), оно подключается к разъёму по середине шлейфа, но к нему мы ничего подсоединять не будем, жёсткий диск у нас один, а дисковод интерфейса Sata уже подсоединён.
Ещё одно правило не устанавливайте на один шлейф жесткий диск и CD/DVD привод.
Подключаем жесткий диск IDE к материнской плате с помощью 80-жильного шлейфа.
Кабель подсоединения винчестера IDE имеет один отсутствующий контакт,

на материнской плате для него имеется специальная прорезь и подсоединить неправильно практически невозможно,

если не применить грубую силу, подсоединили

Дальше подключаем питание к жёсткому диску и включаем компьютер, заходим в BIOS

Засунешь во Floppy разьем ? (черный на который стрелка указывает) Хе мля это интересно (как ты его туда пихать будешь) , ..цепляй на тот же шлейф на котором первый висит, только джампер перестав на CD-DVD на Cable Select. Если у тебя винт IDE то забудь про эту идею и купи себе SATA привод! Sata гнёзд дай бог тут 4 штуки.
Там где "Сюда? " подключается флоппи дисковод.. .
А привод IDE на тот же шлейф что и первый, только жесткий диск придется ставить SATA
Или если и жесткий IDE и привод IDE? то смысла подключать второй нет.
Как я понял жесткий тоже подключается через IDE, и на одном шлейфе висят жесткий и DVD. Тогда покупай PCI-IDE контроллер, вставляй в PCI слот вешай на него все DVD, а жестки пусть работает от контроллера на материнке.
И на будущее у тебя 4 SATA, что мешало купить DVD с SATA интерфейсом? Тем более к тому времени, когда ты захохочешь полностью поменять поколение (материнскую плату и процессор) - IDE контроллер вообще будет большой редкостью.
У тебя жесткий диск куда подключается.
синий разъем это IDE. если на нем в материнке 2 канала то должн быть шлейф на 2 разъема. подключай второй любой IDE девайс. черный это флоппик вроде.. .
судя по названиию это мать MS-7267 v4
смотри спецификации на их сайте
Купи SATA DVD и проблем нет! Такие фиолетовые справа снизу .
Дешевле PCI IDE контроллера - переходник с IDE на SATA, стоит рублей 150-200 (против 450-700 за контроллер) и всегда пригодится в будущем
синий IDE разъем . а внизу фиолетовые - это SATA.
Так вот к SATA подключаем винт
А на IDE через один шлейф вешаем два сидюка, так что можно. .
на сюдюках только перемычки по разному поставить надо.
Удачи!
нет не туда, купи шлейф с тремя разъёмами и будет тебе счастье (тока не забудь на втором приводе перемычку в положение slave установить)


Содержание
Содержание
Шустрые SSD все больше вытесняют из обихода жесткие диски. Даже современные винчестеры постепенно теряют популярность, что и говорить об устаревших моделях, которые не всегда поддерживаются современными материнскими платами. Тем не менее, использовать старый HDD иногда нужно, а как заставить его работать — непонятно. В этом материале все самые полезные способы подключения как устаревших, так и актуальных накопителей и приводов.
Адаптер USB 2.0 -> IDE

Адаптер предназначен для подключения к компьютеру наиболее старых типов жестких дисков или CD/DVD-приводов с интерфейсом IDE. Учитывая, что современные материнские платы вообще не имеют подобного разъема, с подключением могут возникнуть проблемы. Накопители формата 2.5″ подключаются напрямую к адаптеру, накопители формата 3.5″ и приводы требуют дополнительного питания 12 В, поэтому к винчестеру необходимо подключать и Molex-разъем, что не всегда удобно. Для этих целей лучше приобрести отдельный блок питания с переходником или присмотреться к более удобным адаптерам ниже.
Двусторонний адаптер IDE/SATA

По назначению аналогичен предыдущему, за исключением того, что подключается он к IDE или SATA-разъемам. Адаптер двусторонний — можно подключить устаревшее IDE-устройство к современной плате с SATA-разъемом на борту, либо наоборот — современный SATA накопитель/привод к устаревшей материнской плате, имеющей только IDE-разъем. Последний вариант актуален для рабочих компьютеров, которые не апгрейдились с момента их покупки.
Адаптер eSata

Еще один удобный способ быстрого подключения накопителей и различных приводов, но почему-то не получивший широкого распространения. Для этого необходимо установить планку с разъемами eSATAp на передней или задней панели компьютера и подключить соответствующие SATA-кабели и питание (рис. слева). Накопитель или привод подключается специальным eSATAp-кабелем (рис. справа). Обратите внимание именно на eSATAp-вариант, позволяющий подключать 3.5-дюймовые накопители и приводы, требующие питание 12В. Основное преимущество такого способа — полное отсутствие задержек, так как при работе не используются сторонние контроллеры.
Адаптер USB 2.0 -> SATA

Винчестеры с SATA-разъемом еще довольно актуальны, вот только модели с небольшой емкостью не представляют практического интереса и только мешают. От них идет постоянный шум, они греются и нагревают соседние элементы, а также требуют провода для подключения. Поэтому целесообразнее подключать их по необходимости.
Данный адаптер является аналогом первого, но рассчитан только на подключение SATA-накопителей формата 2.5″. Имеет объединенную SATA-колодку (питание + данные). Интересной особенностью является наличие дополнительного «хвостика» USB 2.0 для подключения требовательных к питанию накопителей.
В качестве примера подключение SSD-накопителя небольшой емкости:


Адаптер USB 3.0 -> SATA


Это наиболее универсальная модель, позволяющая подключать практически все различные накопители или приводы с интерфейсом IDE и SATA. Дополнительный разъем питания 12 В расположен с обратной стороны, а в комплекте поставляется блок питания.
Контейнер (внешний бокс) USB 3.0 -> SATA

Очень удобное приспособление для быстрого подключения накопителей. Есть множество различных моделей, отличающихся между собой как внешним исполнением, так и используемым мостом. Бывают в закрытом и полуоткрытом корпусе из пластика или металла. Есть модели как для 2.5-дюймовых накопителей, так и 3.5-дюймовых винчестеров. Подключение к компьютеру осуществляется, как правило, посредством USB 3.0.

В продаже можно встретить так называемые «внешние накопители» — это есть не что иное, как контейнер (внешний бокс) с установленным накопителем под собственной маркой. Вот только накопители там стоят не всегда удачные и разобрать их проблематично.
Док-станция USB 3.0 -> SATA

Док-станция — более эстетичный вариант адаптеров, но в то же время более дорогой и более функциональный. Накопители, как правило, вставляются сверху. Поддерживается горячее подключение. Есть варианты как для 2.5″ накопителей без внешнего питания, так и для 3.5″ винчестеров с отдельным или встроенным блоком питания. Встречаются модели как на один накопитель, так и на несколько.
Хранилища дисков

Является дальнейшим развитием док-станций, но с более расширенными возможностями. В качестве подключения уже присутствует несколько альтернатив: USB или eSATA. Из особых достоинств стоит отметить «горячее» подключение любого накопителя независимо от остальных и поддержку RAID-массивов нескольких уровней. Для этого на задней панели присутствует конфигуратор. Приятным дополнением является наличие вентилятора и специальных вентиляционных отверстий в передней и задних частях корпуса, которые охлаждают накопители в работе. Есть модели на два и более накопителя. Очень популярны в среде систем видеонаблюдения, где постоянно требуется писать десятки гигабайт данных на высокой скорости и защищать их от сбоев.
Многие пользуются такими хранилищами на несколько жестких дисков, так как они очень удобны для хранения медиатеки. При необходимости можно активировать дисковый массив повышенной производительности из двух накопителей (RAID 0), либо так называемое «зеркалирование» (RAID 1).
Сетевые хранилища (NAS)

Практически аналог предыдущего варианта, за исключением того, что дополнительно используются сетевые функции и сетевой доступ к дискам. Помимо стандартных разъемов USB и eSATA присутствуют и RJ45 (Ethernet), а также беспроводной доступ посредством сети Wi-Fi. Эти устройства занимают особую нишу и пользуются популярностью при постройке единой медиатеки с доступом с различных устройств. Рассчитаны как на один накопитель, так и на несколько, в зависимости от модели и стоимости.
Мультикомбайны

Одни из самых функциональных устройств. Главное отличие от предыдущих — небольшие размеры и возможность автономной работы благодаря наличию встроенного Li-Ion/Li-Pol аккумулятора. Как правило, мультикомбайны рассчитаны на установку одного накопителя формата 2.5″ (HDD или SSD) и позволяют получить доступ к нему посредством проводного соединения через USB или Ethernet, либо через беспроводной Wi-Fi. Очень удобно тем, кто постоянно путешествует или находится в командировках.
Для организации сетевого доступа в мультикомбайн встроен роутер, который при подключении интернет-кабеля RJ-45 (Ethernet) может раздавать интернет близлежащим устройствам, то есть может работать в качестве точки доступа. Для просмотра содержимого диска достаточно активировать сеть Wi-Fi на устройстве и подключиться к ней с любого гаджета, будь то смартфон, планшет или нетбук. После этого через стандартный диспетчер можно просматривать файлы и папки. В случае необходимости мультикомбайн можно использовать в качестве внешнего аккумулятора для заряда севших устройств или гаджетов через предусмотренный USB-выход и универсальный кабель.

С покупкой проблем не было, ехало чуть больше двух недель, с треком.
Внешний вид
В комплекте идёт само устройство и диск с документацией и программным обеспечением.
На передней панели трехзначный цифровой дисплей, USB-порт, две кнопки управления и индикатор активности.
Сзади обычный 34-контактный дисководный разъём, разъём питания и несколько перемычек для настройки. Хотя из настроек тут только выбор номера устройства на кабеле — первое или второе. Я ничего не трогал, и так работает.
Внутренности.
Самая большая микросхема, нерезко, но что-то разобрать можно.
Размеры в сравнении с обычным дисководом.
Использование
Подготовка флэшки
Единственная полезная информация с диска — это то, что подготовить флэшку к работе с устройством можно, воткнув её в разъём, зажав обе кнопки и подав питание. Тогда флэшка будет отформатирована для использования. Остальное практически бесполезно.
Но если устройство уже установлено в корпус, то подавать зажимать кнопки и одновременно втыкать питание может быть неудобно, потому проще пользоваться специально обученной программой.
По интернетам ходит программка от европейской конторы (сайта которой уже нету), предназначенная для работы с аналогичным эмулятором. На всякий случай выкладываю еёещё в одно место, больше копий, полезных и одинаковых.
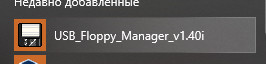
После установки (лучше не в program files, а в какую-нибудь другую папку — программа хочет писать к себе в каталог, хотя это поведение настраивается), можно запустить USB_Floppy_Manager_v1.40i и увидеть окно программы Batch Manage Tool. Программисты были несколько непоследовательны.
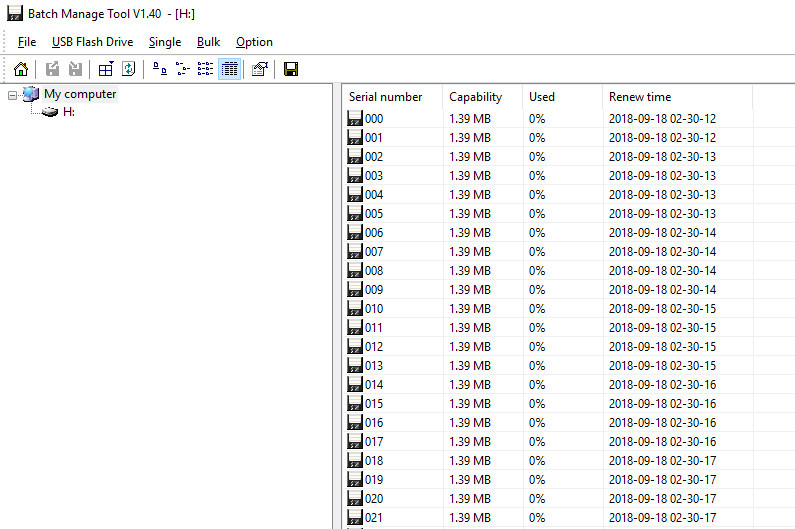
Внимательный человек увидит что-то общее с китайской программой. Да, кое-что есть. Но тут хотя бы буквы понятные, в отличие от китайцев.
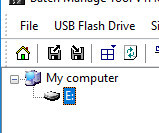
Слева — список подключенных флэшек.
Перед использованием надо щелкнуть правой кнопкой на нужной флэшке и отформатировать её.
В этом окне можно лишний раз проверить, что вы правильную флэшку форматируете, выбрать размер дисков, делать ли их при форматировании загрузочными (минимальный набор файлов закидывается), выбрать то, сколько дискет вы хотите иметь на флэшке. По идее, само устройство поддерживает до тысячи (0-999), но со стороны этого софта поддержка только до 100 (0-99). Мне вполне достаточно.
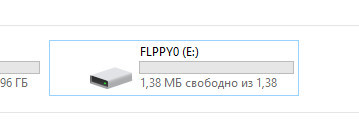
Отформатированная флэшка компьютером воспринимается как USB-диск на 1,44 мегабайта. Ну, в зависимости от того, насколько вы её отфоматируете (1,44, 1,2, 720k). Туда можно что-то писать, читать — будет потом нормально видно на нулевой «дискете». Хотя кто-то отписывался, что при попытке закинуть туда большой файл могут быть испорчены другие образы. Сам не сталкивался, но на всякий случай использую прямую запись нечасто, а нулевую дискету держу свободной, только файл-метка там валяется, на случай, если вдруг забуду, что это флэшка для эмулятора. В управлении дисками, кстати, флэшка видна на свой полный объём единым разделом (у меня два гигабайта).
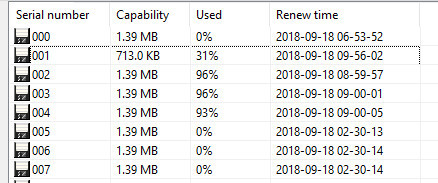
После форматирования можно переходить к работе с «дискетами». Их список в правой части окна. Порядковый номер, объём, заполнение, дата последнего обновления. Никакой дополнительной информации, типа подписей, нету.
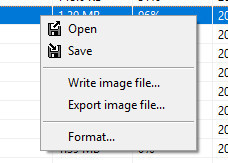
Тут на «дискету» можно открыть для работы с ней, сохранить изменения, записать образ на дискету и сохранить содержимое дискеты в образ. Ну и отформатировать конкретную дискету, а не все вместе.
При открытии «дискеты» (Open) содержимое копируется на жесткий диск в рабочую папку, где с файлами можно работать — добавлять, удалять, редактировать. По окончании работы надо вернуться в окно программы и нажать «Save» на нужной дискете — иначе изменения не запишутся на диск, а при повторном открытии «дискеты» удалятся из рабочей папки. При закрытии программы файлы не удаляются и живут до тех пор, пока не откроете «дискету» снова — после этого будут перезаписаны.
Для образов дискет использует файлы img. Всякие нестандартные форматы не поддерживает, так что забудьте об установке Windows 95 с дискеток, там на 1,6 дискеты отформатированы были, если память не изменяет. Только загрузочная нормального размера была.
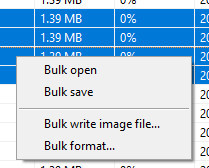
Можно выделить несколько «дискет» и производить над ними пакетные операции.
Открытие скопирует содержимое выделенных «дискет» на диск и отправит вас в корень рабочего каталога программы, а не к конкретной дискете. Сохранение запишет изменения на выделенные «дискеты». Форматирование — отформатирует через всё то же стандартное окно. А запись образа запишет один образ на выделенные «дискеты». Несколько разных образов так записать не получится. Так же как нету возможности сохранить несколько «дискет» в образы — подобное придётся делать поштучно.
Ну и на этом с программной стороны всё.
Админских прав программа для работы не требует — если, конечно, рабочие папки вынесены за пределы Program files.
Нормально работает в Windows 10 x64.
Как всем этим пользоваться
Тут всё просто. Сперва подключаете вместо дисковода.
При подаче питания загораются нули на дисплее. Точки обозначают отсутствие флэшки в дисководе.
Если воткнуть флэшку, то точки пропадают. Кнопками справа переключается номер «дискеты». Правая кнопка по кругу переключает единицы, левая — десятки, одновременное нажатие обеих — сотни. При обращении к «дискете» светится лампочка. Звуков при работе устройство не издаёт. Видео работы я уж снимать не буду.
Ну и небольшой тест скорости.
Windows 98SE, полное форматирование дискеты (от нажатия кнопки «Начать» до появления окошка с результатом):
Дисковод: 1:55
Эмулятор: 1:47
Копирование папки с файлами размером 1 мегабайт — 1048576 байт (DOS из состава Windows 98SE, copy *.* a:\):
Дисковод: 45 секунд
Эмулятор: 34 секунды
Достоинства
Недостатки
- Работает беззвучно, потому создаётся ощущение тормознутости. Обычный дисковод тоже тормозит, но он при этом издаёт звуки — слышно, что работает. А этот после получения команды dir, к примеру, помолчит-помолчит и выдаст результат примерно через то же время, что и дисковод. Вот эта молчаливая пауза и воспринимается как тормоза. Да и музыку тоже играть не может из-за беззвучной работы.
- Проблемы с родным софтом, надо искать альтернативный.
- Не универсальный, эмулирует конкретный тип дисковода — 3,5" HD. Но некоторые устройства требуют DD (синтезаторы некоторые) и для них не прокатит просто «отформатировать дискету» на 720, подавай подходящее устройство. У производителя заявлены и другие дисководы (1,2, 720) — но это именно что другие устройства, параметры «дискет» у них прошиты и не меняются. Отсюда ещё и проблемы с нестандартными форматами.
- Нету никаких комментариев к записанным дискетам, потому индекс надо вести самостоятельно — в файле, на бумажке, в голове.
Альтернативы
С аналогами и альтернативами туговато. Они больше для другого предназначены.

Во-первых, есть KryoFlux.
Это конвертор для подключения обычных дисководов к USB-порту. И, в первую очередь, предназначен для сохранения образов дискет (ну и записи их обратно на дискеты). В достоинствах — то, что работает практически со всеми форматами. В минусах — это не замена дисководу как таковому. Ну и не может быть виден в виде диска под Windows.

Во-вторых, есть FC5025 USB 5.25" floppy controller.
Это примерно тот же KryoFlux, только труба пониже — работает только с 5,25" дискетам, не может записывать на дискет.
какой-то там адаптер для 5,25

В-третьих, «есть» CATWEASEL MK IV. PCI-ная мультикарта.
Правда она скорее теоретически есть, производство прекратили где-то в нулевых и живьём сейчас уже не встретить.
Но, как уже сказал — это не альтернативы, они все работают в другую сторону — подключить дисковод к современному компьютеру. А не осчастливить старый девайс современной флэшкой.
Вердикт
За свою цену — практически мастхэв, конкурентов нету. Если, конечно, вам вообще нужно подобное устройство. :)А старые дисководы пусть отправляются на пенсию. К примеру, играть в оркестре:
Вообще думал Still Alive поставить, но потом всё же решил Final Countdown. Как-то ближе по настроению и вообще качество исполнения лучше. :)
Читайте также:


