Можно ли узнать с какого компьютера и какие сайты посещал пользователь
Приветствую на нашем портале WiFiGid! Сразу в проблему: вы хотите узнать, какие сайты открывает ваш ребенок, вторая половинка или злой и нехороший сосед, который каким-то боком подключился к вашему Wi-Fi? Разумеется, ваш Wi-Fi – ваши правила. Хотите узнать, что происходит в вашей сети – ваше право. И именно для вас эта инструкция. Сегодня я попробую со всех сторон осветить тему, как посмотреть, на какие сайты заходили с вашего Wi-Fi.
Дисклеймер
Я понимаю про важность сохранности личного пространства и целиком поддерживаю это. Но бывают случаи, когда его действительно стоит нарушить. Эта статья больше про развенчание мифов и указание верных векторов в поиске решения своей проблемы. Ну и отслеживание трафика на СВОЕМ роутере вполне себе законно.
Быстрое решение
Спешу всех пришедших расстроить – на текущий день 99% роутеров не позволяют просматривать историю посещенных сайтов. Конец.
Поэтому самое простое решение – спросить напрямую или просто ПОСМОТРЕТЬ ИСТОРИЮ БРАУЗЕРА на стороне клиента. И не говорите, что получить доступ в одной квартире к телефону или компьютеру невозможно. А если невозможно, значит тут точно что-то не то, и это уже выходит за поле деятельности нашего сайта.
А еще один раз видел статистику использования сайтов в личном кабинете провайдера. Да, провайдеры отслеживают наши посещения, но для меня было дикостью увидеть это в кабинете. Но проверить стоит и у себя – а мало ли.
Роутеры-исключения
Одна вода и никакой конкретики? Да! Поэтому в начале я и призвал отказаться от этой затеи, ибо и мы за всем уследить не сможем. Но зайти в настройки роутер и проверить какие-то зацепки – вполне себе можно. А ниже оставлю несколько полезных отсылок и идей:
- Роутеры MikroTik . Да и вообще любое профессиональное-полупрофессиональное сетевое оборудование. «Микротики» вполне себе доступны для простого домашнего пользователя, НО для неподготовленного читателя они ОЧЕНЬ сложны в настройке. Конечно, у нас есть какие-то статьи-настройщики, но кого-то этот контент может шокировать. Разумеется, из коробки ничего не работает – нужно отдельно выстраивать систему логирования, но это вполне себе работоспособно.
- Современные роутеры Asus (не старые). Божественная прошивка новых Asus позволяет смотреть историю без танцев с бубнами. Переходим в «Адаптивный сервис QoS – История веб». На момент написания статьи как назло под рукой не осталось нужного роутера, пришлось делать скриншот с эмулятора, но уверяю, там все как нужно.
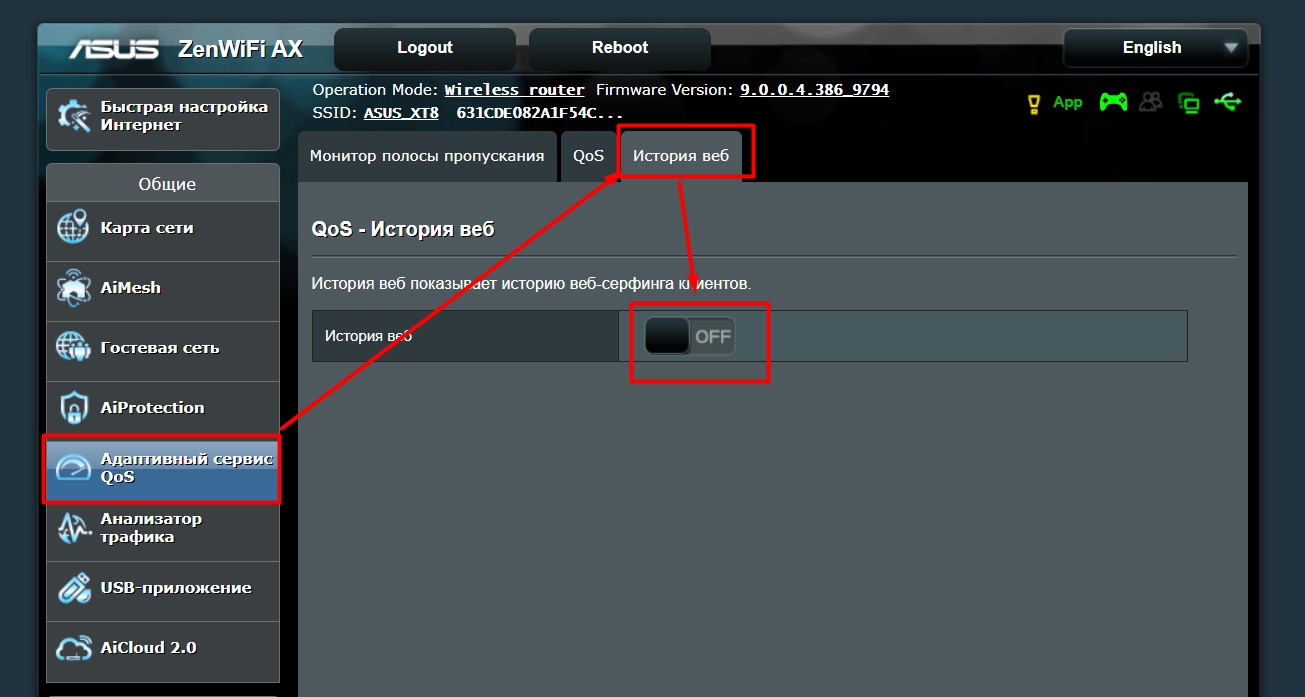
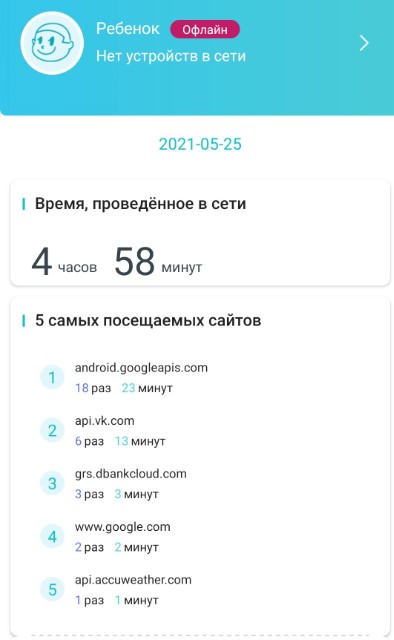
- Keenetic и SkyDNS . Здесь все просто, если у вас Keenetic, и вы пользуетесь сервисом SkyDNS, то в его настройках можно найти Популярные сайты. Тоже не идеально, но что поделать.
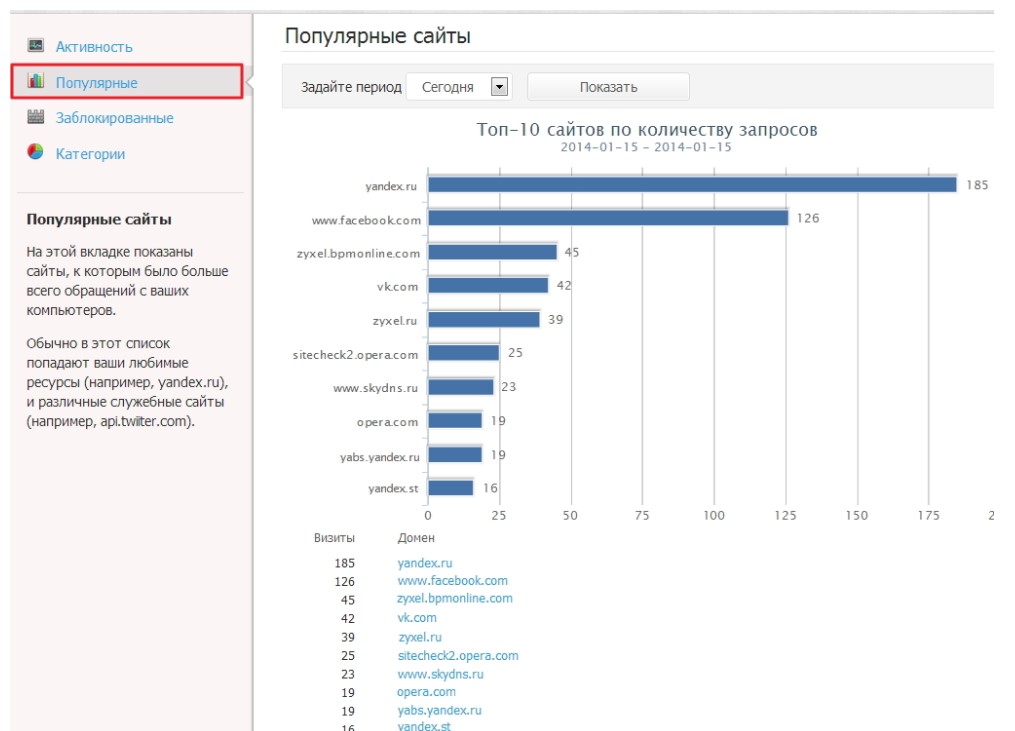
Как вы поняли, простое удобное решение из коробки на текущий день есть только у ASUS. Конечно, скорее всего производители будут расширять функционал в эту сторону, но пока получаем, что есть. Еще один повод просто получить доступ к устройству.
Сложные способы (для подготовленных)
Для подготовленных тружеников интернета вряд ли нужно делать детальные инструкции, тем более все уже описано. Поэтому здесь еще раз отмечу – современные роутеры очень плохо исполняют функцию логирования действий в домашних сетях. Отсюда нужно пилить какие-то сторонние решения за пределами роутера, чтобы узнать, на какие сайты заходили ваши клиенты. Рабочие варианты:
Как видите, это не про простого домашнего пользователя – здесь нужно подумать и поработать. А стоит ли оно того?
Под решения 2 и 3 вполне себе можно использовать утилиту ptraffer (Linux). А если ваш роутер поддерживает прошивку OpenWRT – ставим модули dnsmasq и squid, которые могут решить эту задачу на самом роутере.
А кто подключен?
Этот раздел не относится к теме статьи, но в завершение хотелось бы оставить наш материал от Бородача по поиску тех, кто просто подключен к вашему роутеру. В описанной задаче может пригодится лишь косвенно, но мало ли кому-то будет полезным.
Рассмотрим три варианта, позволяющих узнать какие сайты посещали на ПК.
Первый вариант заключается в учете посещения сайтов на компьютере путем анализа истории в браузере. В большинстве браузеров для того, чтобы посмотреть историю нужно нажать сочетание клавиш Ctrl+Shift+H или перейти в настройки браузера и найти вкладку «История».
Также для этих целей можно воспользоваться специальным программным обеспечением, например, KidLogger. Программа позволяет вести учет действий пользователя на ПК делая снимки экрана, запись звука, захват клавиатуры записывая действия в файл.
Второй вариант заключается в перехвате сетевого трафика с помощью роутера. Для такой реализации у ряда маршрутизаторов имеется возможность записывать логи сетевого трафика и хранить их на съемном носителе. Например такая возможность реализована на роутере ZyXEL Keenetic Viva, где во вкладке "Соединения" имеется статистика источника запрашиваемого ресурса по определенному протоколу и порту.
Дополнительно во вкладке "Настройки" имеется "Захват пакетов" которые могут хранится как в памяти самого устройства так и на внешнем
устройстве носителе, который можно подключить. Информацию о захваченных пакетах можно скачать и посмотреть с помощью блокнота.
Третий способ рассматривает учет и анализ интернет трафика пользователей по средствам специального ПО установленного на сервере раздающим интернет в локальной сети. Что касается операционной системы Windows, то здесь можно воспользоваться Wireshark - программой -анализатором трафика для компьютерных сетей Ethernet.
Также можно использовать и NetMiner. Для операционной системы Linux имеется достаточно большое количество программ позволяющих анализировать сетевой трафик, например, к таким можно отнести ntopng, darkstat, zabbix и т.д. которые имеют веб-интерфейс.
Подробнее - в данном видео:
Фото- и видеоматериалы взяты с канала ServLesson на YouTube.
Вопрос пользователя
Здравствуйте.
Подскажите пожалуйста, где-нибудь на компьютере сохраняются ли посещенные мной сайты? Дело в том, что читал одну интересную статью, но убей не могу вспомнить на каком сайте.
Доброго времени суток!
Вся история просмотренных страничек (причем по дате и времени) сохраняется в журнале браузера. Такой журнал, кстати, есть в любом нормальном браузере.
В этой статье покажу, как открыть этот журнал и посмотреть, когда и какие странички в нем просматривали. Также затрону несколько вариантов просмотра истории посещения, если журнал уже очистили.

Просмотр истории посещения в браузере:
Chrome
Вариант №1
Нажать простое сочетание кнопок Ctrl+H — должно автоматически открыться окно с историей (прим.: H - History).
Вариант №2
Достаточно скопировать адрес: chrome://history/ и вставить его в адресную строку браузера. Просто и легко!
Вариант №3
В правом верхнем углу окна браузера нужно нажать значок с "тремя точками" — в открывшемся списке выбрать вкладку "История" (см. скриншот ниже).
Далее перед вами появятся несколько самых последних посещенных страничек. Если нужно больше информации по посещениям — нажмите по ссылке "История" .
Совет! Кстати, чтобы открыть последнюю вкладку (которую закрыли) - нажмите сочетание кнопок Ctrl+Shift+T.
Далее пред вами откроется полный список всех посещений: по датам, времени (см. пример ниже). Также можно искать нужно страничку по ее названию (верхнее меню).
В общем-то, довольно быстро можно найти те сайты, на которые вы заходили.
Opera
Вариант №1
Зажать одновременно кнопки Ctrl+H (также, как и в Chrome).
Вариант №2
Нажать в левом верхнем углу "Меню" и выбрать вкладку "История" . Далее у вас будет возможность:
- открыть журнал (историю посещений);
- очистить историю посещений (кстати, для этого также можно зажать кнопки Ctrl+Shift+Del) ;
- либо просмотреть несколько последних просмотренных страничек (пример ниже).
Кстати, сам журнал, на мой взгляд, даже поудобнее чем в Chrome. Здесь также можно искать в истории по определенному названию странички, сбоку есть удобный рубрикатор по датам: сегодня/вчера/старые.
Firefox
Вариант №1
Для вызова окна журнала посещений необходимо нажать сочетание кнопок Ctrl+Shift+H .
Вариант №2
Кстати, в Firefox журнал посещений (см. скрин ниже), на мой взгляд, выполнен почти идеально: можно смотреть сегодняшнюю историю, вчерашнюю, за последние 7 дней, за этот месяц и пр.
Можно сделать резервную копию, или экспортировать/импортировать записи. В общем-то, все что нужно — под рукой!
Вариант №1
Нажать сочетание кнопок на клавиатуре Ctrl+H — в правом верхнем окне программы откроется небольшое боковое меню с журналом (пример на скрине ниже).
Вариант №2
Нажать по меню "Центр" (находится в правом верхнем углу программы), затем переключить вкладку с избранного на журнал (см. цифру-2 на скрине ниже) .
Собственно, здесь можно и узнать всю необходимую информацию (кстати, здесь же можно очистить историю посещений).
Если история удалена, можно ли ее узнать?
Не всегда и не полностью. Большое значение также имеет, как эту историю очищали, и когда.
Если, например, использовались спец. утилиты для полного уничтожения истории — то шансов практически нет. А если простая очистка с помощью обычной функции самого браузера (да еще и недавно) — то шансов куда больше. Несколько рабочих способов приведу ниже.
Если после очистки истории в браузере — вы не перезагружали компьютер/ноутбук, то найти домены, на которые были совершены переходы, можно в кэше DNS. Это, конечно, не конкретные адреса страниц, но все-таки о чем-то узнать можно.
Еще один минус этого способа: что, кроме соединений пользователя, в нем будут отображаться служебные адреса, используемые вашей системой, антивирусными приложениями и пр.
И так, как посмотреть историю с помощью DNS:
-
Сначала открываете командную строку: нажмите сочетание кнопок Win+R , и в открывшееся окно введите команду CMD , нажмите Enter;

Как запустить командную строку - универсальный способ для Windows 7, 8, 10
История посещений в браузере хранится в обычных файлах на жестком диске (как и любые другие файлы). И при их удалении — их можно также попытаться восстановить с помощью программ для восстановления данных (коих сейчас сотни).
Тема восстановления достаточно обширна, поэтому рекомендую ознакомиться со статьей, ссылка на которую ниже. В ней я показывал, как найти и восстановить документы Word/Excel (принцип работы будет аналогичный).
Где искать файлы, которые нужно восстановить:
Google Chrome:
C:\Пользователи\(Имя Пользователя)\AppData\Local\Google\Chrome\User Data\Default\local storage
Mozilla Firefox:
C:\Users\(Имя Пользователя)\AppData\Roaming\Mozilla\Firefox\Profiles\<profile folder>
Microsoft Edge:
C:\Users\(Имя Пользователя)\AppData\Local\Microsoft\Windows\History
Если вы хотите узнать, какие адреса и сайты будет посещать пользователь в будущем — то в этом случае можно установить спец. программу для контроля за действиями и работой за ПК.
Она покажет не только адреса, но и все запущенные программы, время работы, время включения/выключения ПК (может также сделать скриншоты рабочего стола) и пр. В общем, узнать можно всё, что делают за компьютером!
О том, как это всё настроить, и что выбрать — рассказывал в одной из своих статей, ссылка ниже.
Программы для контроля : Офис метрика, JETLOGGER, Kickidler, Time Doctor, CleverControl, Стахановец, CrocoTime.
Примечание : хочу напомнить всем, что использование подобного программного обеспечения для мониторинга сотрудников на компьютерах или других устройствах, для которых у вас нет достаточных прав доступа (и полномочий), считается нарушением российских федеральных и государственных законов!
Если у вас есть контрольная точка для восстановления системы - то она также может помочь восстановить историю (они создаются по умолчанию автоматически в Windows XP, 7, 8 — в Windows 10 их автоматическое создание отключено).
У меня на блоге есть отдельная статья, посвященная этой тематики. Из нее вы узнаете, как посмотреть, какие точки для восстановления есть в системе, и как откатиться к нужной (ссылка ниже).
Минусы : не всегда есть контрольные точки с нужной датой. Не вся история восстанавливается (шансы есть у Internet Explorer. ).

Начнём с автоматизированного и простого способа. Он не требует технических знаний. Мониторинг сотен сотрудников отнимает около 15 минут в день, он законный и кроме понимания использованных ресурсов, помогает повысить продуктивность работы и прибыль компании.
Речь идёт о тайм-трекерах. Они учитывают время и логируют, в каких приложениях сидит пользователь. Затем, выводят подробную статистику в виде графиков и диаграмм. Согласно опросу пользователей Yaware.TimeTracker, работодатели теряют минимум 1 200$/год на сотруднике из-за того, что тот играет онлайн-игры, смотрит видео или сидит в социальных сетях на работе.
Для начала мониторинга нужно зарегистрироваться и установить программу на ПК — офисный или удалённый. Через 15 минут вы уже получите первую статистику. Можно останавливать или возобновлять запись деятельности, мониторить в скрытом или явном режиме.
Также, вы предоставляете доступ сотруднику к персональной статистике. Наглядно показываете ему, сколько времени и в каких приложениях он проводит. Иногда, люди не считают, что 5-минутка на Facebook затягивается на полчаса. Понимание того, что тайм-трекер работает, менеджер смотрит, стимулирует сотрудника быть более продуктивным и вовлечённым в задачи.
Метод подойдёт для небольшого количества пользователей. Достаточно открыть историю посещений на компьютере, вот инструкции для популярных браузеров: Google Chrome, Firefox, Safari, Оpera. Минус в том, что делать это нужно вручную. То есть, сотрудники уходят домой, а вы начинаете проверку ПК. При штате 100+ человек это займёт до утра. И еще 2 недостатка этого метода:
Провайдер записывает историю, в том числе в режиме инкогнито. Но это не значит, что он просматривает посещения конкретного человека и предоставляет эту информацию всем и каждому. Обычно, она пылится на серверах до запроса спецслужб.
Как работодатель, вы можете попробовать получить доступ к истории своих подчиненных, но частным лицам трудно добыть подобную информацию. А также, в статистике не будет поисковых запросов, а только IP адрес и объем информации, который был передан на этот IP.
«До тайм-трекера, мы видели активность персонала на роутере: по трафику, по посещению непродуктивных сайтов, — но это не давало результата. Поэтому, решили найти инструмент для подробной информации о том, чем занимается персонал», — делится опитом Роман, совладелец строительной компании.
Проблема Интернета в большем количестве соблазнов. Полностью отключить доступ не получиться, он нужен для выполнения работы. Зато, вы можете фильтровать сайты, открытые для сотрудников:
- с помощью хоста;
- создать черный список на роутере;
- использовать брандмауэр;
- блокировать через DNS и другое.
Подробный обзор и инструкций в этой статье.
Также, есть методы, которые применяются со стороны сотрудника — режимы фокусировки. Они менее жёсткие, т.к. вы даёте подчинённым возможность самостоятельно контролировать непродуктивное время и повышать свою концентрацию.
В Yaware.TimeTracker focus mode работает по принципу блокировки отвлекающих ресурсов. Сотрудник выбирает время активации, в течение которого не сможет открыть социальные сети, сайты с развлекательным контентом и т.д.
Если вы дочитали до конца, есть 2 варианта:
- Интересно.
- Не подошёл ни один из вышеупомянутых способов.
Для второго типа людей остался наименее лояльный метод — кейлоггер. Это клавиатурный регистратор, который фиксирует все действия пользователя. Кейлоггеры заслужили плохую репутацию тем, что стали любимым инструментом хакеров. С их помощью сохраняют и передают пароли/логины учётных записей, кошельков и т.д. Также, кейлоггеры есть среди функций некоторых тайм-трекеров: в Yaware.TimeTracker — нет, а в Kickidler — есть.
Этот метод расскажет вам, какие сайты посещают пользователи, но какой ценой? Кейлоггеры пугают сотрудников, а также дают вам бесконечный список действий. При регистрации каждую секунду, представьте, сколько информации вам нужно обработать по одному пользователю.
Заключение
Есть минимум 5 методов, узнать на каких сайтах сидят сотрудники: тайм-трекер, информация от провайдера, история браузера, блокировка сайтов и кейлоггер. При выборе, ориентируйтесь на свои цели, видение и уровень лояльности. Проверьте законность метода, а также уведомите сотрудников о мониторинге активности в сети.
Читайте также:
- Планшет самсунг s7 lite когда выйдет
- Какая у вас есть информация о других современных аппаратных средствах компьютеров
- Сброс до заводских настроек планшет dns airtab 100
- Такие устройства коммутации как компьютер кассовый аппарат банкомат факс модем относятся к группе
- Буква е на дисплее тонометра что означают


