Можно ли создать два ярлыка для одного и того же файла
BAT в DOS, 95 и 98
CMD - NT, 2k и т.п.
Внутри файла, в текстовом редакторе пишешь то-же, что бы писал в "Пуск->Выполнить. ". Например
probe.cmd:
C:\winnt\system32\calc.exe
C:\winnt\system32\notepad.exe
Пример подобного Bat или cmd файл файла можно? И чем bat отличается от cmd?
Блин, не выходит каменный цветок. Открыл блокнот, написал:C:\Program Files\Internet Explorer\IEXPLORE.EXE
C:\Program Files\Outlook Express\msimn.exe
Сохранил как internet.cmd для удобства на рабочий стол. Щёлкаю мышкой по файлу, на миг вылетает досовское окошко и тишина. Никого и ничего. У тебя пробелы в именах папок. Путь к файлу взят из свойств ярлыка. Ставлю кавычки - запускается лишь тот файл, который первый. В кавычки должна быть заключена каждая строка отдельно В кавычки должна быть заключена каждая строка отдельно Хорошо. Другой пример: "C:\Program Files\Quintessential Player\QCDPlayer.exe"
"C:\Program Files\Lavasoft\Ad-aware 6\Ad-aware.exe"
Результат: открывается QCDPlayer и уже в нём пытается открыться Ad-aware.
Еще есть команда START в 2k.
Start
Starts a separate window to run a specified program or command.
start ["title"] [/dpath] [/i] [/min] [/max] [/separate| /shared] [/low|/normal|/high|/realtime] [/wait] [/b] [filename] [parameters]
Остальное в стандартном win Help
Попробуй этот файл сделать не cmd, а bat
Остальное в стандартном win Help В справке виндовс? Нет у меня ничего подбного. start ["title"] [/dpath] [/i] [/min] [/max] [/separate| /shared] [/low|/normal|/high|/realtime] [/wait] [/b] [filename] [parameters] Уже по всякому попробовал, но стартует лишь что-нибудь одно. :(
KeybCommander Попробовал. Это несколько не то. Придётся запоминать что и где назначено. Хотя работает именно так как надо. Но проще щёлкнуть по ярлыку. :)
Уже по всякому попробовал, но стартует лишь что-нибудь одно.
Дома посмотрю, на работе у меня 98, там все работает нормально, дома посмотрю что на 2К и ХР
То есть написано всё правильно?
Написано все правильно, не понятно почему не работает, может действительно через команду start надо делать, я просто не помню есть ли какие либо ограничения при записи пакетных файлов в 2к и ХР, но по идее если первая программа нрузится, то эту запись винды понимать должны. Ты точно на bat менял расширение?
Ты точно на bat менял расширение? Точно. И cmd, и bat пробовал. Разницы никакой. aleks_lu KeybCommander может запускать все что ты хочешь с помощью ярлыка. Просто создаешь ярлык на него и потом ставишь через пробел имя_команды. И все. Вспоминать ничего не надо. Должно получиться примерно следующее в свойствах ярлыка : "C:\путь до KeybCommander\keybcommander.exe" имя_комманды Пример, как сделано у меня: "C:\Program Files\Commander\KeybCommander.exe" internet Надеюсь, поможет тебе! имя_комманды Это то что в командной строке вводить нужно? только что создал файл test.bat такого содержания:start calc
start notepad
запускаются и калькулятор, и блокнот.
система WinXP
Попробовал в ХР как cmd так и bat файлы - все работает без проблем.
Для примера приаттачу его, но он вполне стандартного содержания:
start notepad Это у меня тоже работает. Но только со штатными виндовскими программами. Запустить Firefox или Opera уже не удаётся.
Нефига. "C:\Program Files\Opera75\opera.exe"
"C:\Program Files\Ad Muncher\AdMunch.exe"
Запускается Опера, закрываешь Оперу - запускается Адмунчер. :mad:
start /d "C:\winnt\system32" /b notepad.exe
start /d"C:\winnt\system32" /b calc.exe
после /d - пишешь путь к проге.
/b - чтобы новое окно консоли не мелькало
Ну собственно я тоже рано обрадовался, сегодня утром попробовал еще раз и ситуация была аналогичной твоей, но что интересно, при уже загруженном FireFox, как я вчера сначала и пробовал - все работает, а вот при отсутствии активных программ, управление на вторую строку передается только при закрытии первого приложения, видимо не хочет в одном окне обрабатывать многопользовательский запрос, правда не понятно почему при определенных условиях всетаки обработка идет нормально, так что делай при помощи start, она для каждого нового приложения открывает свое окно консоли и в этом случае все работает.
Все мы знаем, что такое ярлык. А что будет, если сделать ссылку ярлыка самого на себя?
Создание ярлыка на ярлык приводит к его копированию. И что будет, если принудительно создать побайтно такой ярлык?
Но, расскажу я не об этом, а о том, как можно создать папку, от вида которой все программы вылетают с ошибками.
Да, только от вида: на папку даже кликнуть не успеете.
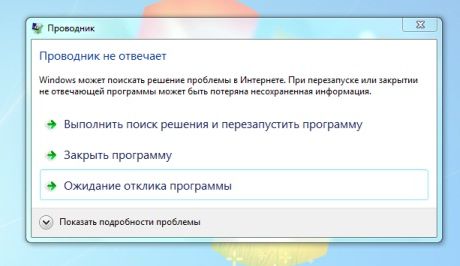
Зайти в такую папку обычными файловыми менеджерами будет невозможно.
Но тут не обошлось без ярлыка, и я расскажу, как это сделать и для чего можно использовать.
Предыстория
Когда я учился в университете, было полно времени, и я изучал Windows всеми возможными способами.
Перерыл все папки системы, весь реестр, искал глюки и находил их.
Это было давно, но я вспомнил про один интересный «глюк», о котором расскажу в этом посте.
Однажды я заметил, что, если перетащить любую папку в Пуск=>Все программы, то там создается не ярлык, а папка.
Ее можно перетащить на рабочий стол, и она будет выглядеть, как папка, но вести себя, как ярлык.
Это меня озадачило, и я начал копать глубже.
Обнаружил, что такие папки сами создаются в «Сетевом окружении» и ведут себя так же.
Понял, что увидеть «настоящие» внутренности папки с помощью проводника невозможно.
Запустив консоль, я смог добраться к файлам внутри.

Там были два файла: desktop.ini и target.lnk
Если переименовать или удалить один из файлов, то проводник начнет показывать настоящие внутренности.
В файле desktop.ini обнаружил следующий текст:
А ярлык ссылался на ту папку, которую я создал в начале.
Меня это заинтересовало, поскольку понял, что внутри такой папки могут быть еще файлы, и их никто не увидит.
В университете все компьютеры были с ограниченным доступом, и мою папку с личными файлами мог удалить любой студент, а компьютера у меня тогда не было.
И флешек тогда не было. Дискеты не надежны, так что хранить свои файлы на университетских компьютерах было небезопасно.
И я понял, что мои файлы в такой папке никто не увидит, а получить доступ к своей папке я могу по прямому адресу внутри папки-ярлыка.
Но это не давало защиты персональным файлам: папку все равно могли удалить вместе с моими данными.
Я возился дальше с интересной папкой, пробовал заменять файл target.lnk на свой, и смотреть, что получится.
Можно менять иконку ярлыка, и иконка папки в этом случае тоже меняется.

И тут я создал ярлык на тот же файл desktop.ini, переименовал его на target.lnk
Такому эффекту я сразу не поверил, и не понял, в чем дело: после переименования проводник сразу же выдал ошибку и перезапустился.
Я полез обратно в созданную папку, и как только увидел ее, то проводник опять вылетел.
Я начал исследовать странный эффект и понял, что проводник пытался получить свойства папки-ярлыка, и они перенаправлялись на саму папку еще раз. В итоге получается зацикливание.
Пробовал заходить в папку разными программами: даже Total Commander вылетал при попытке зайти в нее, пускай даже с задержкой. Зайти в нее удавалось только с помощью консоли.
И я понял, что эта папка будет хорошо хранить мои данные, и никто из студентов не сможет даже щелкнуть мышкой на нее, чтобы удалить.
Последовательность действий
Дальше я расскажу, как сделать такую папку, отвязать привязку к пути, и как создать на флешке такую «защищенную» папку, которая бы «работала», как положено, на всех компьютерах.
Для того, чтобы папка-убийца ярлык работала, как положено, должно быть следующее:
- у папки должен быть атрибут System
- в папке должен быть файл desktop.ini с правильным контентом
- в папке должен быть ярлык target.lnk, который ссылается на файл desktop.ini в этой же папке
При создании такой папки, используя проводник, есть подводные камни
- атрибут System для папки должен быть задан до создания внутренних файлов
- надо сначала записать данные в desktop.ini и только после этого ставить его в папку
- перед тем как положить ярлык target.lnk в папку, в нее надо перезайти
Создаем «защищенную» папку, которая работает на всех файловых системах Windows
- создать пустую папку, желательно не на рабочем столе
- создать подпапку, положить туда ваши данные и запомнить путь
- задать первоначальной папке атрибут System
- создать текстовый файл desktop.txt и записать в него данные, как написано выше
- переименовать desktop.txt в desktop.ini
- создать ярлык на desktop.ini под названием target.lnk, и проводник перезапустится
Для автоматизации создания такой папки я написал скрипт:
Его надо сохранить в файл под названием mkFolderKiller.vbs, и папку перетаскивать на него.
Привязка пути к защищенной папке
Созданная папка будет строго зависеть от ее первоначального адреса.
Если ее переименовать, тогда можно будет в нее зайти.
И я нашел решение, хоть и не идеальное, но которое позволяет менять адрес папки.
Нам надо создать пустую папку в таком месте, в которое пользователь не сможет залезть.
Например, глубоко в файлах системы (если есть доступ).
Задаем ей атрибут System, и пишем туда файл desktop.ini, но не спешим делать ярлык.
Теперь, на другом диске, там, где должна быть папка с данными, делаем то же, например, на D:\.
Берем ярлык файла desktop.ini с диска С:\ и кладем в папку, что на диске D:\. Только после этого делаем ярлык в папке диска C:\.
В результате, папка, что на диске D:\, будет исполнять свою «функцию», которая нам нужна, даже если менять ее адрес.
Защита папки на флешке
Тут особо говорить нечего.
Думаю, многие догадались, что можно создать папку, в которой будут «защищенные» папки для всех букв алфавита.
А доступ к вашей защищенной папке можете получить только вы, зная полный адрес.
Выводы
Каждый может создать себе эту папку, ради забавы, ради тестов или ради примитивной защиты.
Является ли это надежной защитой?
Конечно же, нет. Есть много других способов надежнее этого.
Для опытного пользователя не составит труда разобраться, и попасть в такую «защищенную» папку.
Но это озадачит на некоторое время. А простые пользователи и вовсе не смогут попасть туда.
На каких версиях Windows эта папка будет «работать»?
Лично я проводил все эксперименты в университете, на Windows XP и 2000.
И, со временем, на Windows Vista, 7 и Windows 8.
Вне зависимости от разрядности системы, оно работает на всех версиях.
Приносит ли вред эта папка компьютеру?
Конечно же, нет. Все, что она делает, это зацикливает процесс, который хочет получить к ней доступ, и это приводит к его перезапуску.
Как удалить такую папку-убийцу?
Можно зайти с помощью консоли в папку и переименовать один из двух файлов или убрать флаг System у папки.
Или переименовать коренную папку, чтобы нейтрализовать зацикливание.
Если не терпится попробовать
Можете скачать файл по ссылке ShortcutKiller.rar,
распаковать его в папку C:\TEMP\1234, и перезайти в нее.
В архиве есть папка 1 с двумя файлами desktop.ini и target.lnk, привязанными только к этому пути.
Надеюсь, статья была вам интересна, и что у меня получилось хорошо все объяснить.
Я находил еще много разных глюков, про которые нигде не написано, может, расскажу в другой раз :)
Ярлыки – это специальные значки, указывающие на конкретные файлы. Если сделать двойной щелчок по ярлыку, будет запущено приложение, открыта папка или соответствующий документ. Можно поместить на рабочий стол ярлыки папок, и тогда, перетащив значок файла и отпустив его над ярлыком, вы сможете переместить его в соответствующую папку. Можно удалить ярлык, при этом не уничтожится ему соответствующий файл или папка.
Для одного и того же документа или программы можно создать сколько угодно ярлыков и разместить их на рабочем столе, в одной или нескольких часто используемых папках. Чтобы открыть документ, достаточно дважды щелкнуть ярлык для файла, содержащего этот документ.
Значок ярлыка отличается от других значков тем, что имеет внизу стрелку «перехода». После перетаскивания значка файла документа к ярлыку принтера начнется распечатка этого документа в соответствии с ранее сделанными установками в окнах команд «Макет страницы» и «Печать» в меню «Файл» относительно размеров полей, ориентации места и параметров печати. Перетаскивание файла на ярлык для гибкого диска обеспечивает его копирование на дискету. При удалении файла, папки автоматически удаляется и ярлык. При удалении ярлыка файл, с которым связан ярлык, не удаляется. Если переименовать папку или файл, надпись к ярлыку не меняется, связь меду ними остается. Ярлык к программе, документу или принтеру можно создать в любой папке несколькими способами.
Создать ярлык на рабочем столе можно так:
1) Выделить папку в окне программы «Мой компьютер» и выбрать в меню «Файл» команду «Создать», затем пункт «Ярлык». Обычно новый ярлык появляется в правом нижнем углу окна.
2) Поместить курсор на пустое место рабочего стола и нажать правую кнопку мыши.
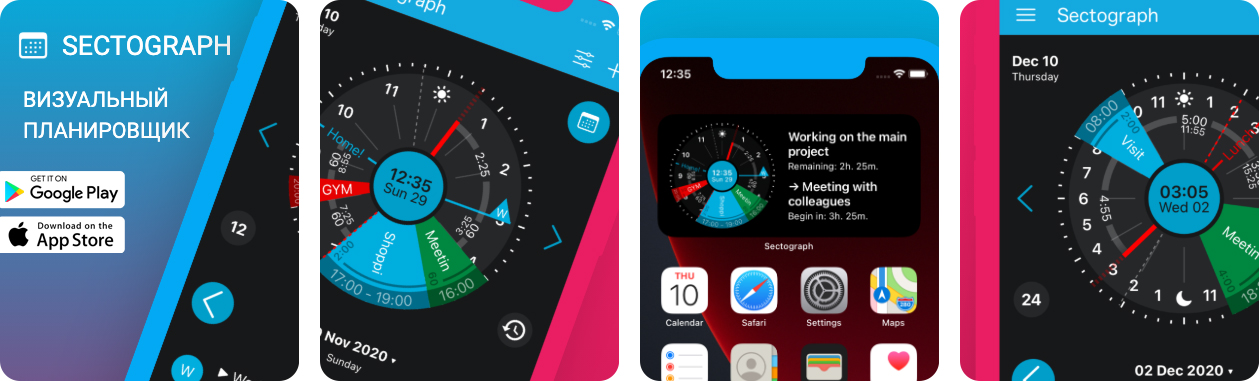
Произойдет вызов контекстного меню. Выбрать команду «Создать», а затем – «Ярлык». Появится окно «Создание ярлыка». В поле «Командная строка» указать имя файла, для которого создается ярлык, или нажать кнопку «Обзор» для его поиска. Нажать кнопку «Далее», выбрать значок для ярлыка и нажать кнопку «Готово».
3) Выделить файл, затем активизировать команду «Копировать» в меню «Правка». После перехода в окно, где предполагаете разместить этот ярлык, выбрать команду «Вставить ярлык» в меню «Правка».
4) Перетащить значок объекта на рабочий стол, удерживая правую кнопку мыши, или в другую папку и воспользоваться командой контекстного меню «Создать ярлык (и) ».
ИЗМЕНЕНИЕ И УДАЛЕНИЕ ЯРЛЫКОВ
Если вы хотите изменить подпись под ярлыком, сделайте щелчок по этому ярлыку для того, чтобы выделить его. Затем сделайте еще один щелчок по расположенной под ним подписи. При этом указатель принимает форму вертикальной черточки. Можно нажать клавишу «Delete» для того, чтобы удалить имеющуюся подпись и затем ввести новую, или сделать еще один щелчок, установив указатель в то место, где нужно внести изменения и отредактировать текст. Закончив изменения, нажмите клавишу «Enter».
Можно упорядочить расположение значков на поверхности стола, сделав по нему «правый щелчок» мышью, затем выбрать в контекстном меню команду «Упорядочить значки». При этом предлагается несколько вариантов упорядочивания.
Будьте осторожны при удалении ярлыков с поверхности рабочего стола. Когда вы удаляете ярлык, указывающий на файл, происходит удаление лишь ярлыка, а не того файла, на который этот ярлык указывает. Однако нужно быть внимательным, поскольку если вы удалите значок, представляющий сам файл, а не ярлык, то вы тем самым
удалите файл. Не забывайте, что можно легко отличить ярлык от обычного значка по изображению изогнутой стрелки в левом нижнем углу ярлыка.
Срочно?
Закажи у профессионала, через форму заявки
8 (800) 100-77-13 с 7.00 до 22.00

Некоторые приложения для ПК просто работают вместе, как две капли воды. Я говорю о парах, таких как Winamp и Last.fm. Там есть скайп и пиджин, Steam и Raptr и многое другое. Когда вы используете один из них, запуск следующего просто кажется естественным. Однако наличие слишком большого количества групп сопряженных программ может привести к серьезным помехам на рабочем столе .
При этом, действительно ли необходимо иметь на рабочем столе оба ярлыка? когда два приложения работают рядом друг с другом? Если вы так не думаете и используете Windows, позвольте мне показать вам, как объединить оба приложения в один ярлык для вашего рабочего стола.
Выбрать свой значок
Первый шаг к настройке после выбора двух (или более) приложений, которые вы хотите объединить в один ярлык, — это выбор основного значка ярлыка. Это необязательный шаг процесса, но обход его означает, что вы будете использовать значок Windows для каждого пакетного файла в качестве значка ярлыка.

Получить пути к программе
Следующим шагом является сбор путей к программам приложений, которые вы пытаетесь запустить. Опять же, для этого вы можете использовать меню «Пуск» или Windows Explorer. Просто найдите приложение, щелкните его правой кнопкой мыши и выберите « Свойства» . Поле Target — это то, что мы ищем.

Скопируйте содержимое этого поля и вставьте его в пустое окно «Блокнот», чтобы оно было где-то легко доступным. Сделайте то же самое со второй программой, которую вы пытаетесь запустить.
Создать пакетный файл
Чтобы это работало, нам нужно взять эти два пути приложения и преобразовать их в пакетный файл. Мы объяснили, как написать простой пакетный файл пакетный файл ранее. Откройте файл «Блокнот», содержащий пути к программам, которые вы скопировали ранее, и настройте его так, как показано в примере ниже.
@echo off
cd "C:\Program Files\CCleaner"
start CCleaner64.exe
cd "C:\Program Files (x86)\Wunderlist2"
start Wunderlist.exe
Выше приведен пример полного сценария пакетного файла. Ниже приведено описание того, что происходит в сценарии.
@echo off
Это просто предотвращает отображение команд в командной строке, которая используется для выполнения вашего командного файла.
cd "C:\Program Files\CCleaner"
Это меняет наш каталог на каталог CCleaner (который мы получили по пути к программе ранее).
start CCleaner64.exe
Это запуск исполняемого файла (который мы отметили в Блокноте ранее) из каталога, к которому мы только что перешли.
exit
Это что-то вроде самоочевидного.

В блокноте сохраните этот файл (убедитесь, что для параметра « Тип файла » задано значение « Все файлы» ) с расширением .bat . Запишите путь, по которому вы сохранили этот файл в Блокноте, потому что он понадобится нам на следующем шаге.
Укажите свой ярлык на командный файл
Помните тот значок, который мы поместили на рабочем столе ранее? Щелкните правой кнопкой мыши, выберите « Свойства» и посмотрите на поле « Цель» . Это должно отобразить путь к вашему приложению.

Теперь измените его на путь вашего командного файла. Нажмите Применить и ОК .
Запустите ваш командный файл из ярлыка
Теперь дважды щелкните значок ярлыка на рабочем столе. Вы должны увидеть окно командной строки, быстро открывающееся, затем закрывающееся (как в первой строке командного файла принудительно), после чего ваши два приложения должны запуститься!
Как человек, который действительно ценит автоматизацию , стоит потратить эти пять минут вашего времени, чтобы уберечь себя от ненужных кликов и усилий, которые это будет в противном случае вы запустите два приложения одновременно. Он также поддерживает ваш рабочий стол в хорошем состоянии.
Есть какие-нибудь изящные идеи для других способов, которыми этот трюк пакетного файла мог работать? Любые предложения для программных пар, которые вы бы бросили в командный файл, как это? Оставьте мне комментарий ниже и давайте поговорим об этом!
Пакетные файлы на самом деле не ваша вещь? Проверьте мой любимый лаунчер приложений для Windows. : Кончики пальцев ! Чувствуете себя беспорядочно на рабочем столе, но неужели не интересно сочетать ярлыки? Вот как эффективно очистить свой рабочий стол. !
Читайте также:


