Можно ли смотреть видео на ноутбуке
Прошло уже довольно много времени с момента появления дисков Blu-ray, однако они так и не стали массовым носителем. При этом формат высокой четкости очень интересен — даже уже просмотренные фильмы обретают новые краски. Но из-за большого объема данных хранение видеотеки из образов Blu-ray на HDD и тем более на SSD-дисках — все еще роскошь. Кроме того, далеко не каждый мобильный ПК, будь то планшет или ноутбук, может похвастаться матрицей с разрешающей способностью, достаточной для просмотра Full HD. Скорее всего, эти ограничения носят временный характер. Видео с разрешением 1920x1080 точек становится интересным каждому, кто обновляет старенький монитор или приобретает продвинутый ноутбук. Да и для одного самого любимого фильма совсем не жалко выделить полсотни-сотню гигабайт.
Если ваш компьютер откровенно «тормозит» при просмотре видео в одном из стандартов высокой четкости, не спешите ставить на нем крест. Прежде всего, стоит выяснить, по какой причине ваша конфигурация не справляется с поставленной задачей. Понятно, что если в материнской плате задействован одноядерный процессор с частотой ниже 3 ГГц, а монитор подключен ко встроенной видеокарте, то такого динозавра нужно отнести в палеонтологический музей. Однако, скажем, двухъядерные процессоры с видеокартой пятилетней давности вполне могут осилить проигрывание HD-фильмов.
Есть две основные причины, по которым компьютеру может быть недостаточно ресурсов, чтобы «переварить» большой объем данных. Во-первых, следует выполнить мониторинг загруженности процессора. Если при воспроизведении видео нагрузка составляет 60-70 процентов, то причина не в нем. Следующий «подозреваемый» — оперативная память. Если вы считаете, что 4 Гбайт оперативной памяти — это очень много, значит, вы застряли во вчерашнем дне. Далее — видеокарта. Если объем памяти 512 Мбайт и выше, шансы посмотреть видео в высоком качестве увеличиваются. Нужно оговориться, что приведенные выше «требования» очень условные. Нередки случаи, когда и на более слабых ПК удавалось добиться нормального воспроизведения видео с высоким разрешением.
Но все-таки очень важна возможность обработки видеопотоков мощностями видеоадаптера. Аппаратная поддержка декодирования видео посредством DXVA (DirectX Video Acceleration) появилась уже давно. Например, аппаратная функция PureVideo от NVIDIA, позволяющая реализовывать DXVA, поддерживается начиная с графических процессоров GeForce 6-й серии. AMD аналогичную возможность реализует с помощью модуля Unified Video Decoder, который изначально создавался усилиями ATI Technologies. Впервые он был использован в 2007 году в моделях Radeon HD 2400 и позволял аппаратно обрабатывать видео, сжатое видеокодеками H.264 и VC-1. Позже была добавлена полная поддержка MPEG-2, который изначально обрабатывался лишь через шейдеры.
Хороший способ определить потенциал своей видеокарты — с помощью небольшой бесплатной утилиты DXVA Checker. Эта программа дает возможность идентифицировать поддержку DXVA, то есть позволяет узнать, может ли видеокарта аппаратно обрабатывать видеопоток. В отчете DXVA Checker четко видно, на какое разрешение оптимизирован видеоускоритель.

Вы проверили все перечисленные моменты и пришли к выводу, что компьютер вполне боеспособен, но видео воспроизводится с большими проблемами — видны задержки, рывки и рассинхронизация звука с видео. В этом случае проблема не в конфигурации ПК, а в программном обеспечении. По каким-то причинам используемый проигрыватель и установленные кодеки не задействуют в полной мере имеющиеся в наличии ресурсы. Что делать?
Первым делом удалите все уже установленные кодеки и проведите профилактическую чистку системного реестра от возможных остаточных записей. Далее, как это ни банально звучит, обновите драйвер для вашей видеокарты или просто переустановите его. Затем установите свежий пакет кодеков, например K-Lite Codec Pack.

Многие проигрыватели позволяют использовать режим автоматического деинтерлейсинга. Он компенсирует эффект гребенки, возникающий при просмотре чересстрочного видео. Если вы смотрите картинку 1080i, то плеер может автоматом начать выполнять постобработку изображения, сглаживая резкие зубчатые артефакты. На ПК с достаточными ресурсами это только улучшит изображение, однако на слабой конфигурации это может стать причиной выпадания кадров и прочих неприятностей. Поэтому, если вы желаете получить максимальную производительность, выключите опцию деинтерлейсинга в плеере.

Отключение деинтерлейсинга в популярном плеере VLC
И наконец, самое главное — подберите плеер, который будет лучше всего работать на вашей конфигурации.
- Разработчик: MPC-HC Team
- Операционная система: Windows
- Распространение: бесплатно
- Русский интерфейс: есть
Бесплатный проигрыватель MPC-HC (он же Media Player Classic — Home Cinema) — это первый плеер, на котором мы рекомендуем проверить воспроизведение HD-видео. Многие проблемы при воспроизведении фильмов с высоким разрешением возникают по причине некорректной работы проигрывателя и установленного в системе кодека. В отличие от многих других проигрывателей аудио и видео, MPC-HC задействует интегрированный набор медиакодеков.

Он имеет огромное количество настроек, поддерживает аппаратное декодирование многих форматов, включая H.264, корректно работает с несколькими мониторами, очень быстр — и за него не нужно платить деньги. В процессе воспроизведения проигрыватель может демонстрировать статистику, так что оценка плавности проигрывания видео не будет субъективной

Производительность MPC-HC во многом зависит от того, какой модуль визуализации задействован. Чтобы перейти к списку этих модулей, необходимо в меню программы выбрать «Вид → Настройки», а затем перейти к разделу «Воспроизведение → Вывод». Для начала используйте вариант Enchanced Video Renderer (EVR). Если он вызывает тормоза, попробуйте включить альтернативный вариант, например Overlay Mixer Renderer или Video Mixer Renderer 9.

Если ваш ПК уверенно играет любые образы Blu-ray, не спешите думать, что это предел. Что вы скажете про следующее поколение четкости — Ultra HD? Этот формат будущего уже вот-вот придет к нам, первые телевизоры и камкодеры уже появились в продаже. Формат Ultra HD включает в себя два стандарта: 4K UHDTV (2160p) и 8K UHDTV (4320p).

Проигрыватель Media Player Classic Home Cinema уже сейчас официально поддерживает воспроизведение видео в стандарте 4K, благодаря чему можно наслаждаться картинкой с разрешением 4096x3072 точки.

Если, конечно, ваша видеосистема это позволяет. Кстати, если у вас есть такая возможность, то вы можете оценить преимущество стандарта ультравысокой четкости прямо сейчас — на YouTube можно найти немало роликов в качестве Ultra HD.
Многие из проигрывателей, с помощью которых можно воспроизводить Full HD-видео, обладают невероятным количеством опций и сложным интерфейсом. Это нередко приводит к снижению скорости работы самих плееров. На их фоне Splayer выглядит как моторная лодка рядом с многопалубным теплоходом. Он имеет все шансы стать самым быстрым плеером на вашем ПК.
У него есть четкое разделение режимов работы по производительности. Если конфигурация компьютера достаточна, используется «Качественный режим». Он включает поддержку шейдеров, с помощью которых можно заметно улучшить картинку, например применить деинтерлейсинг, настроить яркость или сбалансировать цветопередачу.
Если в этом режиме плеер не справляется с большим разрешением и видео идет рывками, необходимо включить опцию «Аппаратное ускорение GPU». Если и это не помогает, нужно включить «Производительный режим». В этом случае любая второстепенная обработка картинки будет отключена, и качество пострадает — во имя скорости.

- Разработчик: Corel Corporation
- Операционная система: Windows
- Распространение: shareware
- Русский интерфейс: есть
Почему именно этот проигрыватель? Во-первых, он универсален. Данный плеер воспроизводит любые диски, любой контент — Blu-ray 3D в формате высокой четкости 1080p, AVCHD, DVD, а также все новейшие видеоформаты. Программа поддерживает трехмерное видео с затворными очками NVIDIA 3D Vision и поляризационными очками XpanD, а в коробочной версии пользователь найдет еще и бесплатную пару анаглифных очков — мелочь, но приятно.

Просматривая видео на Corel WinDVD Pro 11 (для программы доступна полнофункциональная триал-версия), вы можете увидеть, что картинка на этом плеере очень «живая». Дело в том, что программа использует особый алгоритм увеличения частоты смены кадров, благодаря чему динамика сцен воспринимается более естественно: в то время как на обычных плеерах в динамичных сценах теряется четкость и возникает замыленность, встроенный в Corel WinDVD Pro 11 компенсатор смазанности движущихся объектов увеличивает FPS и интерполирует промежуточные кадры.
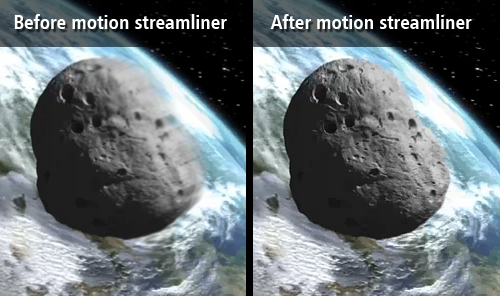
Также в проигрывателе имеются функции повышения четкости и регулировки насыщенности. Ну и конечно, проигрыватель максимально эффективно использует возможности графических процессоров — NVIDIA, Intel и AMD.
- Разработчик: ArcSoft
- Операционная система: Windows
- Распространение: shareware
- Русский интерфейс: есть
Эта программа — не просто проигрыватель дисков. Это мультимедийная оболочка с менеджером файлов, способная выполнять различные функции. Интерфейс программы оптимизирован под сенсорные дисплеи, кроме того, плеер удобно использовать с пультами дистанционного управления.
Фирменный движок плеера умеет на лету увеличивать разрешение исходной видеозаписи — в некоторых случаях это создает ощущение более четкой картинки.
Стоит отметить также большие возможности воспроизведения фильмов в формате 3D — Blu-ray 3D, AVCHD 3D, 3D DVD и так далее. Изображение может проигрываться в виде вертикальной или горизонтальной стереопары, а также визуализироваться как анаглифная картинка. С помощью фирменной технологии ArcSoft Sim3D плеер ArcSoft TotalMedia Theatre дает возможность в режиме реального времени конвертировать в трехмерное изображение обычные 2D-записи. По сути, бесполезная опция, но, быть может, кому-то будет интересно. В программе даже есть опции родительского контроля, с помощью которых можно ограничивать доступ к фильмам определенной категории.
С помощью ArcSoft TotalMedia Theatre можно устранять «шум» с картинки, компенсировать дрожание кадра и применять эффект динамической подсветки.

Если использовать плеер на ноутбуке, он будет оптимизировать свою работу, контролируя уровень заряда. По умолчанию проигрыватель отключает все визуальные эффекты интерфейса Windows, чтобы увеличить производительность воспроизведения.
Если так, значит, пришла пора кардинально пересмотреть подход к проблеме — похоже, без апгрейда не обойтись. Но перед тем как вы затянете пояс потуже, стоит предпринять последнюю попытку снизить нагрузку на ваш компьютер при воспроизведении видео с высоким разрешением. Если вы пробовали запускать оригинальный контент с Blu-ray, объем которого исчисляется десятками гигабайтов, но при этом увидели слайд-шоу вместо видео, попробуйте поискать в Сети «облегченные» версии этих дисков — сжатые версии или, попросту говоря, рипы. Хорошо сделанные рипы практически не уступают источнику по качеству изображения, но при этом имеют более низкий битрейт, благодаря чему обработка и вывод картинки на экран монитора заметно упрощается.
Также имеет смысл попробовать запустить перекомпонованный контейнер — ремуксированный вариант видео. Образы фильмов с приставкой BD-remux могут занимать намного меньше места — если сравнивать с оригинальным контентом на Blu-ray — и быстрее обрабатываться компьютером. Выигрыш в объеме получается за счет удаленного «мусора» в виде рекламных и дополнительных материалов, ненужных звуковых дорожек и прочего.
Если же все перечисленное не поможет, а на новый компьютер средств пока не хватает, можно задуматься о приобретении стационарного мультимедийного плеера. Некоторые из них не только порадуют вас плавным и быстрым воспроизведением увесистых образов Blu-ray, но и позволят насладиться массой других функций — от интернет-серфинга до игр. Но это — тема отдельной статьи.
Компьютерные технологии беспрерывно развиваются, разрабатываются новые устройства, повышающие качество обработки информации. Неудивительно, что современные ноутбуки оснащены огромным количеством различных разъемов. Рассмотрим все способы, как подключить ноутбук к телевизору.
Для чего подключается лэптоп к TV? Основные мотивы:
- вывод изображения на большой экран;
- организация презентаций;
- общение по Skype и другим подобным сервисам.

Остановимся детально именно на первом пункте. Подключив ноутбук к телевизору, пользователь сможет просматривать видеоматериалы online и запускать файлы, хранящиеся на жестком диске лэптопа. По большому счету, это имитация функционала Smart TV. При этом кабель стоит гораздо дешевле, нежели Android приставка или же «умный» телевизор.
Существует несколько способов подключения ноутбука к телевизору. Сделать это очень просто, но сначала нужно ознакомиться с доступными интерфейсами. После соединения разъемов проводится дополнительная настройка.

Подключение через HDMI кабель
Это наиболее простой способ подключить лэптоп к TV. Единственная загвоздка – наличие HDMI шнура, в базовой комплектации он не идет, поэтому придется покупать кабель дополнительно. Впрочем, стоит он недорого (от 150 рублей и более), к тому же универсален, то есть подходит как для техники Самсунг, так и для устройств от Сони.
Преимущественно пользователи отдают предпочтение этому типу подключения не только из-за простоты. Дело в том, что данный способ позволяет использовать максимальное разрешение.

Преимущества:
- разъемом оснащены все телевизоры и ноутбуки;
- простое подключение;
- низкая стоимость кабеля;
- один шнур отвечает за передачу звука и изображения;
- разрешение Full HD.
Разъемы HDMI встречаются абсолютно на всех ноутбуках, которые были выпущены в течение последних нескольких лет. Исключением являются наиболее дешевые модели.
Теперь следует отыскать аналогичный интерфейс на задней панели телевизора. Если выхода под этот кабель нет, тогда придется дополнительно приобрести переходники или же использовать альтернативный метод подключения.

Какой-то особой инструкции не существует. Достаточно вставить кабель в разъем ноутбука и телевизора. Однако далеко не каждый пользователь знает, как правильно настроить подключение. С аппаратными моментами разобрались, поэтому самое время перейти к программной составляющей.
Чтобы перейти в раздел управления экранами на лэптопе, необходимо кликнуть ПКМ на рабочем столе, а затем выбрать из контекстного меню «Разрешение экрана». В результате откроется окно, в котором и осуществляется выбор способа использования дополнительного монитора. Система предлагает следующие варианты:
- 2 экрана как единое пространство, то есть произойдет расширение рабочего стола;
- TV выполняет функции второго монитора, можно одновременно работать и смотреть фильм;
- клонирование картинки – на лэптопе и телевизоре одинаковое изображение;
- дополнительные варианты – функционал напрямую зависит от мощности видеокарты.

В этом же в разделе устанавливается разрешение видео для отображения на мониторе телевизора. Максимальный показатель для HDMI подключения – 1920х1080 пикселей. Это означает, что вы сможете смотреть фильмы в Full HD.
Что касается непосредственно настройки TV-оборудования, то здесь все намного проще. Для начала откройте программное меню и выберите источник сигнала. Выбираем среди предложенных вариантов HDMI с тем номером, к которому подключен кабель. На этом настройка подключения завершена.
DVI кабель
Мало чем отличается от HDMI. Интерфейс DVI – это современный цифровой разъем. Проблема в том, что этот выход есть на многих компьютерах, но крайне редко встречается на ноутбуках. В таких случаях подключить ноутбук к телевизору, используя шнур DVI, можно через переходник-адаптер.

Преимущества:
- простое подключение;
- разрешение Full HD.
Недостатки:
При подключении лэптопа к ТВ по кабелю DVI пользователь сможет смотреть видео контент с разрешением Full HD – 1920х1080 пикселей, собственно, как и в случае с HDMI. Специфика подключения не изменяется в зависимости от производителя оборудования. То есть, можно спокойно синхронизировать лэптоп Асус и телевизор Сони.

Некоторые современные устройства оснащены обновленным цифровым интерфейсом Dual Link DVI-I, который отличается от стандартного разъема увеличенным разрешением экрана – 2560х1600 пикселей.
Несмотря на тот факт, что это цифровой сигнал, звук все равно придется подключать отдельно.
Scart
Главное преимущество этого цифрового интерфейса – универсальность. Разъем встречается как на старых моделях, так и на новинках. Выход Scart обеспечивает качественную передачу звука и видео, однако для использования соединения этого типа необходим переходной кабель, ведь ноутбуки не оснащены таким разъемом.

Преимущества:
- универсальность;
- аудиошнур входит в базовую комплектацию;
Недостатки:
- требуется переходник, поскольку ноутбуки не оснащены таким разъемом.
Можно подключить ноутбук к телевизору, используя VGA и Scart. Следует отметить, что аудиошнур для передачи звука на ТВ включен в базовую комплектацию. Преимущественно Scart используется для подключения старых моделей телевизоров. Поэтому, если у вас новая модель, тогда целесообразней отдать предпочтение HDMI соединению.

Выход VGA
Этот интерфейс есть на многих ноутбуках, но на телевизорах встречается гораздо реже. Если на задней панели ТВ VGA вход все-таки есть, то для подключения можно использовать самый обычный кабель к экрану от ПК.
Если разъема нет, то для подключения ноутбука к телевизору придется использовать переходники: VGA-HDMI, VGA-Scart или любой другой на ваш выбор.
Еще одна особенность такого соединения заключается в том, что VGA разъем обеспечивает передачу исключительно видеосигнала. Чтобы перевести звук с лэптопа на колонки телевизора, придется обзавестись дополнительным кабелем.

Преимущественно VGA подключение используется для просмотра фото на большом экране ЖК. Что касается разрешения, то максимальный параметр – 1600х1200.
Также переключение экрана этого типа подойдет для видеоигр. Ведь играть можно в наушниках, соответственно отпадает необходимость в использовании дополнительного кабеля.
Иногда этот интерфейс встречается на нетбуках, например, на Asus Eee PC, Acer и других. Поэтому, чтобы не смотреть фильмы на крошечном дисплее, владельцы нетбуков подключают устройство к ТВ с помощью VGA. Звук также желательно перевести на колонки TV, поскольку они более мощные.

Преимущества:
- высокое разрешение;
- простота подключения;
- интерфейс есть на многих ноутбуках.
Недостатки:
- для передачи звука требуется отдельный шнур;
- не все телевизоры оснащены VGA интерфейсом.
В целом, HDMI – более практичное решение.

RCA и S-Video
Как правило, эти типы подключения приравнивают к одной группе из-за того, что они используются необычайно редко. Интерфейсы RCA и S-Video – пережиток прошлого, поэтому зачастую встречаются именно на старой технике.
Ноутбуки с такими выходами уже достаточно давно вышли из оборота. Поэтому подключение ноутбука через RCA или S-Video – крайняя мера, на случай, когда другой возможности попросту нет. Чтобы подключить телевизор к ноутбуку с помощью этих интерфейсов, используются специальные переходники и конвертеры.

Преимущества:
Недостатки:
- технология заметно устарела;
- качество изображения оставляет желать лучшего;
- ноутбуков с такими интерфейсами нет.
Разъем RCA – это хорошо всем известные тюльпаны, с помощью которых к телевизору подключались первые игровые консоли и первые кассетные видеоплееры. Если вы не знаете, как посмотреть фильм с ноутбука на телевизоре, которому больше 10 лет, тогда используйте переходник. Тюльпаны вставляет в панель TV, а конвертер в разъем лэптопа.

Естественно, что кабель RCA не способен передавать высококачественное изображение. В связи с этим, такой вариант используется исключительно в безвыходных ситуациях.
Подключение по Wi-Fi или Ethernet
Как подключить ноутбук к телевизору без HDMI? Безусловно, самый удобный и практичный вариант – проводное или беспроводное интернет-подключение. Во-первых, в случае Wi-Fi отсутствует необходимость в приобретении дополнительных шнуров. Во-вторых, можно работать с медиафайлами, хранящимися на лэптопе, непосредственно с телевизора (DLNA технология).
Преимущества:

Недостатки:
- не все телевизоры оснащены Wi-Fi адаптером и Ethernet входом.
Даже если компьютер будет располагаться в другой комнате, это не станет проблемой. Главное, чтобы он был включен. Также необходимо предварительно настроить доступ к папкам, в которых содержатся файлы для просмотра. В результате вы сможете просматривать фото, видео и даже слушать аудио треки. Такое подключение особенно актуально, если ранее была куплена акустическая система.
Чтобы трансформировать обычный телевизор в Смарт ТВ, необходимо использовать Wi-Fi роутер, который собственно и будет выступать в качестве посредника. Подключите к маршрутизатору TV и лэптоп, после чего можете управлять устройством обычным пультом. Причем телевизор может быть подключен к роутеру сетевым кабелем, а ноутбук через Wi-Fi и наоборот.

Некоторые производители разработали специальное программное обеспечение для этих целей. Например, LG имеют предварительно установленную утилиту Smart Share. Подключение к Samsung Smart TV осуществляется через программу AllShare. Устройства от Sony также имеют фирменное программное обеспечение – VAIO Media Server.
По такому принципу можно подключить нетбук к телевизору и даже смартфон. Главное, чтобы устройство имели встроенный модуль беспроводной сети.
Далеко не все модели телевизоров оснащены Wi-Fi. Впрочем, если его нет, можно использовать сетевой кабель. Если же нет Ethernet входа, можно купить внешний Wi-Fi адаптер. Выбирая модуль, не забывайте о том, что комплектующие от разных производителей не взаимозаменяемые. Соответственно, покупайте адаптер в соответствии с брендом телевизионного оборудования.

К роутеру телевизор подключается по такому же принципу, как и любые другие устройства. Просто найдите в главном меню раздел «Сеть» или «Настройки сети». Выберите вашу сеть, введите пароль и готово.
Используя беспроводной монитор
Подключив кабели в соответствующие разъемы, вы сможете без лишних проблем использовать телевизор для видеоигр или online-сервисов.
С беспроводными технологиями ситуация обстоит несколько иначе. Впрочем, на большинстве моделей Smart TV, выпущенных позднее 2013 года, есть поддержка новой технологии Intel WiDi или Miracast. Использовать их для игр все равно пока рано. Суть указанных выше технологий заключается в том, что вы сможете передавать изображение с экрана лэптопа, смартфона или планшета на телевизор, используя Wi-Fi соединение.

Впрочем, есть несколько существенных недостатков. Ключевой минус – устройство подключается с задержкой. Согласно технологическим основам, изображение сжимается и передается на экран ТВ по беспроводному соединению.
Передача информации осуществляется достаточно быстро. Для интернет-серфинга, просмотра фотографий или видео скорости более чем достаточно. Однако если говорить именно об активных играх, то задержка заметна невооруженным взглядом, вследствие чего, возникают незначительные лаги. Поэтому геймерам все-таки стоит отказаться от беспроводного монитора в пользу HDMI соединения.
Для использования Miracast WiDi недостаточно встроенной поддержки технологии. Важно, чтобы ноутбук работал на платформе Intel последнего поколения. Поддержка других платформ не предусмотрена.

Настройка телевизора и ноутбука
Важно не только подключить, но и установить оптимальные параметры для телевизора и портативного компьютера. Процесс настройки может немного отличаться, в зависимости от того, о какой именно модели идет речь.
Программная настройка TV
Когда все устройства подключены с помощью кабеля, необходимо провести соответствующую настройку. Для начала откройте главное меню телевизора и выберите вход, через который был подключен лэптоп.
У некоторых моделей сразу после подключения кабеля появляется название входа, к которому собственно и было подключено устройство. Активируйте его, после чего, вы сразу увидите рабочий стол портативного компьютера на экране телевизора.

Иногда приходится регулировать подключение вручную, но сложного в этом ничего нет. Например, чтобы выбрать интерфейс VGA, зайдите в меню и поставьте галочку возле пункта PC. Для максимального удобства, некоторые производители абсолютно все входы отмечают специальной иконкой, по которой можно без лишних трудностей определить порт.
Многие модели оснащены подсветкой активных разъемов, опять-таки, это существенно облегчает поиск активного способа синхронизации. Естественно, отличия в настройке есть, поскольку у каждого телевизора особое меню.
Настройка ноутбука
Сразу после подключения настройте лэптоп таким образом, чтобы вывести на экран максимально качественное изображение. Сделать это необычайно просто. Есть два способа.

Быстрый вариант
Нажмите на клавиатуре комбинацию Win + P. Откроется меню с активными подключениями. Выберите необходимый вариант, после чего изменения вступят в силу. Существует 4 режима программной настройки подключенных устройств:
- Отображение 1 экрана – TV или лэптоп.
- Дублирование экранов – на обоих дисплеях отображается идентичная информация.
- Расширение экрана – оба дисплея функционируют как единый рабочий стол.
- Показывать только экран телевизора, на ноутбуке дисплей выключается.
Выбор способа осуществляется в соответствии с поставленными задачами. При подключении дополнительного монитора первый вариант будет предпочтительным для настройки.

Способ №2
Щелкните на свободном участке рабочего стола ПКМ, а затем из контекстного меню выберите раздел «Разрешение экрана». Если к лэптопу подключен дополнительный экран, в меню появится раздел «Несколько экранов», а также команда «Подключение к проектору».
- Команда «Несколько экранов» предложит пользователю 4 режима для использования подключенных устройств.
- Команда «Подключение к проектору» откроет новое меню для дополнительной настройки.
Это основные способы подключения лэптопа к TV. Описанные выше варианты идеально подойдут для владельцев обычных телевизоров, без Smart функций. В принципе, если использовать HDMI или любой другой кабель, то возможности автоматически приравниваются к Smart T. Вы сможете смотреть видео online, эфирное телевидение и слушать музыку.
Программная настройка не является обязательным условием, но все-таки она желательна.
Получить удовольствие от просмотра 4К-фильмов можно только на большом экране телевизора. Хотя современные TV-аппараты имеют доступ в интернет, найти и запустить нужное видео гораздо проще с помощью лэптопа. Далее будет рассказано, как смотреть телевизор через ноутбук и настроить дублирование экрана компьютера.
Способы просмотра видео с ноутбука на телевизоре
Для стриминга контента с ноутбука на телевизор рекомендуется использовать WiFi- или HDMI-интерфейс. Достоинство первого заключается в том, что пользователю для сопряжения девайсов не потребуются какие-либо провода, а второго — в возможности передавать на большой монитор не только изображения и видео, но и экраны приложений.
Как смотреть видео через Вай-Фай

Для подключения ноутбука к «умному» телевизору через WiFi потребуется:
- Подключить оба устройства к одному маршрутизатору. Чтобы подсоединить Smart TV к роутеру, будет необходимо зайти в системные настройки с помощью соответствующей клавиши пульта ДУ, открыть вкладку «Сеть» (иконка земного шара) и активировать встроенный в девайс WiFi-модуль. Далее следует выбрать пункт «Поиск беспроводных точек доступа» и в отобразившемся списке найти название домашней сети. После ввода пароля TB-аппарат подключится к роутеру.
- Настроить DLNA с компьютера. Пользователю любой модели ноутбука на Windows 7 (и выше) придётся открыть «Центр управления подключениями», зайти во вкладку «Активные сети» и изменить характеристики точки доступа с «общественных» на «домашние». Данные действия необходимы для того, чтобы телевизор смог получить доступ к видеофайлам, хранящимся в памяти ноутбука.
- Открыть доступ к папке с контентом. Пользователь может «расшарить» как конкретную папку, так и весь жесткий диск компьютера (второй вариант предпочтительнее). Для открытия доступа будет необходимо кликнуть правой кнопкой мыши по нужной директории, из контекстного меню выбрать «Доступ», перейти в «Расширенные настройки» и поставить в отобразившемся окошке галочку напротив «Открыть общий доступ». Далее останется лишь сохранить изменения с помощью клика по «Применить». Также можно воспользоваться способом, который заключается в запуске специального помощника по управлению доступом: потребуется открыть проводник, «Сеть», «Обнаружение», после чего выполнить дельнейшие указания системы.
- Синхронизировать TV с компьютером. Пользователю следует запустить SmartHub устройства, зайти в раздел “Share” (название функции зависит от производителя) и щелкнуть по иконке сопряженного ноутбука. Далее будет можно осуществлять навигацию по файловой системе компьютера и запускать воспроизведение любого поддерживаемого медиафайла. При возникновении каких-либо затруднений рекомендуется ознакомиться с содержанием приложенной к телевизионному аппарату инструкции.
WiFi-подключение позволяет проигрывать на Smart TV только загруженные в оффлайн файлы — для онлайн-просмотра фильмов на большом экране потребуется воспользоваться HDMI-интерфейсом.
Также стоит заметить, что большинство современных телевизоров поддерживает формат AVI, но не MKV. В случае, если телевизор не обладает собственным ВайФай-модулем, для синхронизации устройства с лэптопом можно воспользоваться специальным адаптером, который подключается к TV-аппарату через HDMI-разъём и выполняет функцию внешней антенны.
Наибольшей популярностью пользуется Google ChromeCast, последнее поколение которого стоит 5 тысяч рублей. После подключения подобного гаджета к телевизору потребуется выполнить все действия указанного выше алгоритма.
Через HDMI

Алгоритм подключения телевизора к ноутбуку с помощью HDMI-кабеля выглядит следующим образом:
- Проверка возможности подключения телевизора к компьютеру. Подобные действия необходимы, так как некоторые TB обладают HDMI-выходом, а не входом. Проверить предназначение разъема можно путём ознакомления с прилагающейся к устройству инструкцией. В случае, если телевизионный аппарат не оснащён нужным HDMI-разъемом, придётся воспользоваться переходном на имеющийся input-порт.
- Соединение ноутбука с телевизором HDMI-кабелем. После подключения девайсов друг к другу потребуется запустить компьютер, и, когда загрузка операционной системы лэптопа будет завершена, включить TB-аппарат. Телевизор должен распознать новый источник внешнего сигнала автоматически.
- Настройка ноутбука. Пользователю будет необходимо кликнуть по иконке меню «Пуск», открыть «Панель управления», перейти в «Оборудование и звук» и выбрать пункт «Экран». В отобразившейся вкладке следует выбрать наиболее удобный способ вывода контента (рекомендуется использовать режим «Дублирования»).
- Дополнительная настройка параметров видеокарты. Потребуется кликнуть по иконке нужного драйвера в разделе «Оборудование» и вручную установить оптимальные параметры системы. Данный этап является необязательным.
- Выбор источника внешнего сигнала на телевизоре. Для переключения TV-аппарата в режим отображения контента по HDMI следует нажать на расположенную в верхнем правом углу пульта дистанционного управления кнопку “Channels” («Каналы») и щелкнуть по строке задействованного в подключении разъема.
Далее ТВ-аппарат начнёт дублировать экран ноутбука, и пользователь сможет приступить к просмотру кино на большом мониторе. Следует добавить, что настройка компьютера необходима только при его первой синхронизации с телевизором.
Приобрести HDMI-кабель можно в любом розничном магазине электроники: при выборе аксессуара стоит учитывать, что дешевые модели могут не поддерживать 4К-разрешение и прийти в непригодность спустя месяц эксплуатации.
Заключение
Прочие способы подключения телевизора к ноутбуку уступают описанным интерфейсам по всем параметрам. Узнать о поддерживаемых TB-аппаратом видеоформатах можно на официальном сайте производителя.

Зачем надо выводить телефон на экран компьютера?
Нередко возникает потребность в том, чтобы вывести «лицо» смартфона на компьютерный экран. Поводов для этого довольно много, но назовем лишь две самые «ходовые» из них:
- экран поврежден, и на нем толком не рассмотреть отображенные иконки, папки и файлы, а они вам позарез нужны;
- мелкий масштаб картинок или фильмов, которые хочется получше рассмотреть.
Выводим телефонный экран на компьютер
Как есть много причин для необходимости проведения этой операции, так есть и большое количество методов, которые помогут это проделать. Используем…
…Windows
Подключение можно провести, задействовав операционную систему Windows 10, имеющую собственное приспособление, чтобы осуществлять соединение телефонов с компами. В меню компьютера «Пуск» надо найти функцию подключения.

А когда в окне возникнет информация, что компьютер готов приступить к началу соединения, на Андроиде активируется инструмент «Трансляция» («Синхронизация»), расположенный в верхней телефонной панельке. Активируют его одноразовым нажатием пальца. После этого запустится процесс подключения.
Этот способ годится и для ОС Windows 8.1.
…USB

В качестве примера можно предложить Screen Cast. Последовательность действий такова:
- установить приложение на Андроид через Play Маrket;
- запустить его и нажать кнопку Start;
- чтобы ПК взаимодействовал с телефоном, нужно обеспечить доступность «библиотеки файлов»;
- скопировать IP-адрес Screen Cast и вставить в браузер на компе. На нем отобразится экран мобильника.
Таков же принцип работы практически всех подобных ему приложений.
…Wi-Fi
Метод «вай-фая» сработает лишь тогда, когда дисплей смартфона в рабочем состоянии. Тогда только и остается, что активировать Wi-Fi и на ПК, и на мобильнике. А чтобы транслировать телефонный экран на комп, следует воспользоваться программой Screen Streem, скачав ее из Play Маrket, запустив и нажав кнопку «Начать трансляцию».
…браузер
Рассмотрим подключение на примере браузера Google Chrome. Посредством Wi-Fi или же USB Андроид подключается к ноутбуку/компьютеру. В данном браузере существует функция, называемая трансляцией. Ее и надо выбрать, запустив браузер и нажав верхние три точки.
Умная техника начнет искать устройства подключенных к компьютеру телефонов, и как только найдет, в отдельной вкладочке web-обозревателя возникнет дисплей смартфона.
…bluetooth
В этом варианте прежде всего надо убедиться, что блютуз в телефоне включен и последний настроен с компьютером. Перед настройкой пары в свою очередь надо настроить телефонный блютуз, чтобы мобильник можно было обнаружить.

Настраивая сопряжение фирменной утилиты своего bluetooth-адаптера, в случае, если программа снабжена ручной настройкой, выберите функцию My Phone Explorer. После этого следует узнать номер последовательного порта, посредством которого телефон подключился к ноутбуку.
В указанных выше настройках выбираем опцию Bluetooth и указываем «вычисленный» номер. После нажатия кнопки «ОК» в главном окне My Phone Explorer следует нажать «Файл>Подключение».
Разбит экран телефона: как вывести его на компьютер?
Работа это непростая, но не безнадежная. Что здесь можно сделать? Для начала при помощи USB-шнура надо подключить Андроид к ПК. На своем мобильнике создаем снимок его экрана – скриншот. Затем, войдя во внутреннюю телефонную память, последовательно открываем папки «Картинки» и «Скриншоты». Если дисплей смартфона не разбит безвозвратно, то по уже созданным «скринам» можно «вычислить», куда и что нажать, чтобы транслировать данные на монитор компьютера.
СОВЕТ
От всяческих повреждений экран «прикроет» специальное защитное стекло.
Для управления Android’ом с разбитым экраном нередко используют браузер, чаще всего Google Chrome. При таком способе не требуется загрузка побочных приложений, зато есть возможность с максимальной простотой начать трансляцию.

Пошаговые действия в этом процессе выглядят так:
- настраиваем web-обозреватель;
- в «Магазине приложений» находим вспомогательную программу Chrome Vysor;
- кликаем на нее и устанавливаем;
- подключаем через кабель мобилу;
- запускаем программу;
- нажимаем символ о поиске гаджетов;
- из предложенного списка доступных устройств выбираем то, что нам необходимо;
- подтверждаем отладку, которую следует сохранить, чтобы впоследствии не было необходимости постоянного ввода пароля.
А дальше – дело за программой: она способна транслировать экран телефона на монитор ПК и дать к нему доступ.
При этом можно не только выводить изображение, но и управлять экраном и выполнять другие действия.
Несколько советов

Выше был описан метод вывода экрана мобильника на компьютер через ОС Windows 10. Но надо сказать, что при этом не исключены и некоторые проблемные нюансы, о которых стоит упомянуть.
Парой при первом подключении все работает вполне исправно. Но после того, как произошло отключение, повторить трансляцию уже невозможно. Почему-то беспроводный дисплей себя не отображает и не находит. Что следует предпринять?
- Во-первых, попытаться вручную запустить приложение «Подключить».
- Во-вторых, отключить возможности синхронизации в параметрах и повторно включить ее.
- В-третьих, перезагрузиться, непременно убедившись, что на обоих объектах включен Wi-Fi адаптер.
Ничего не получается? И подключение не происходит, и монитор беспроводный не виден? Тогда скорее всего дело в Wi-Fi модуле. Причем, говорят, это бывает и с Wi-Fi адаптерами, полностью поддерживающими Miracast и имеющими оригинальные драйвера. Тогда попытайтесь вручную установить эти самые оригинальные драйвера.
Читайте также:


